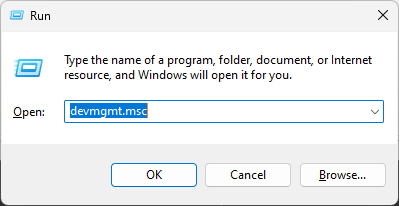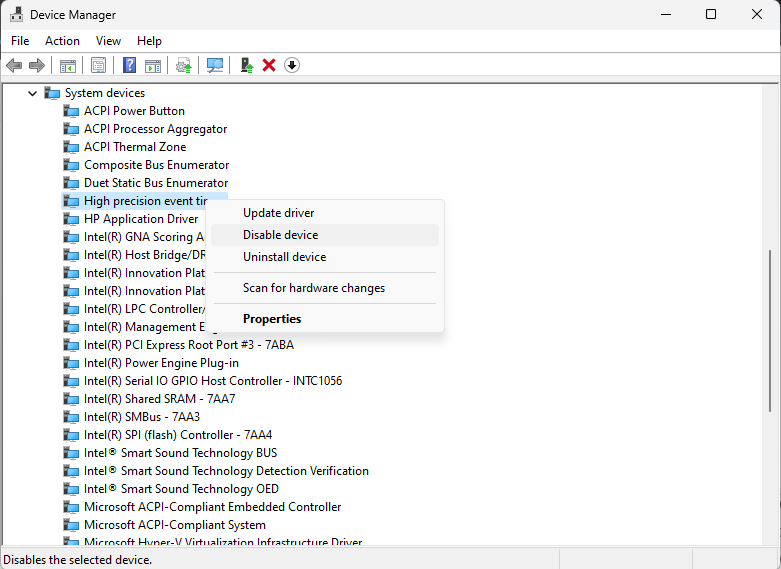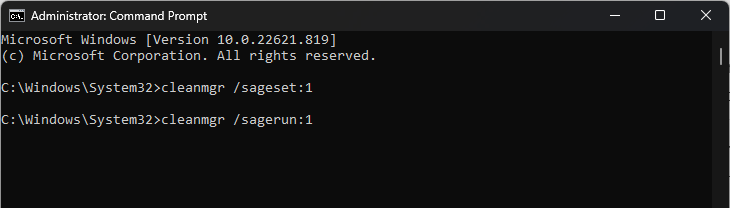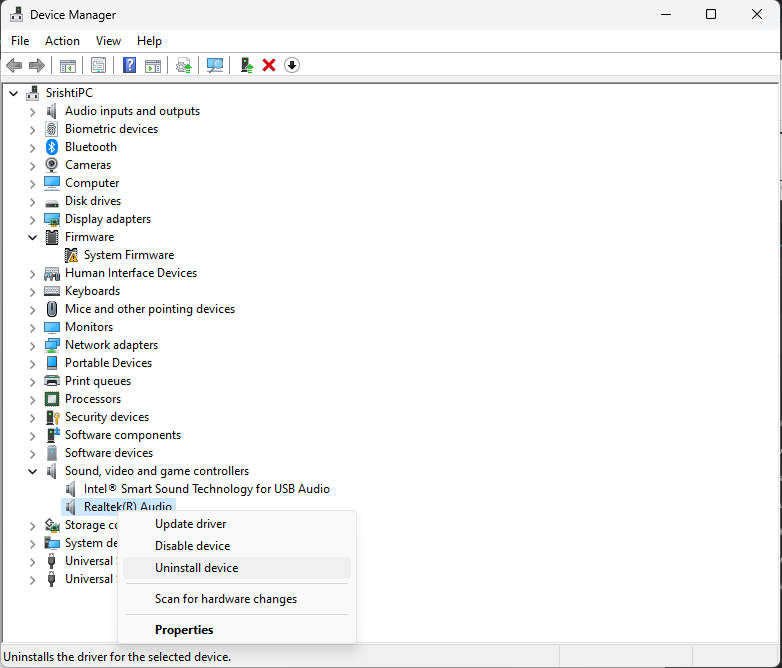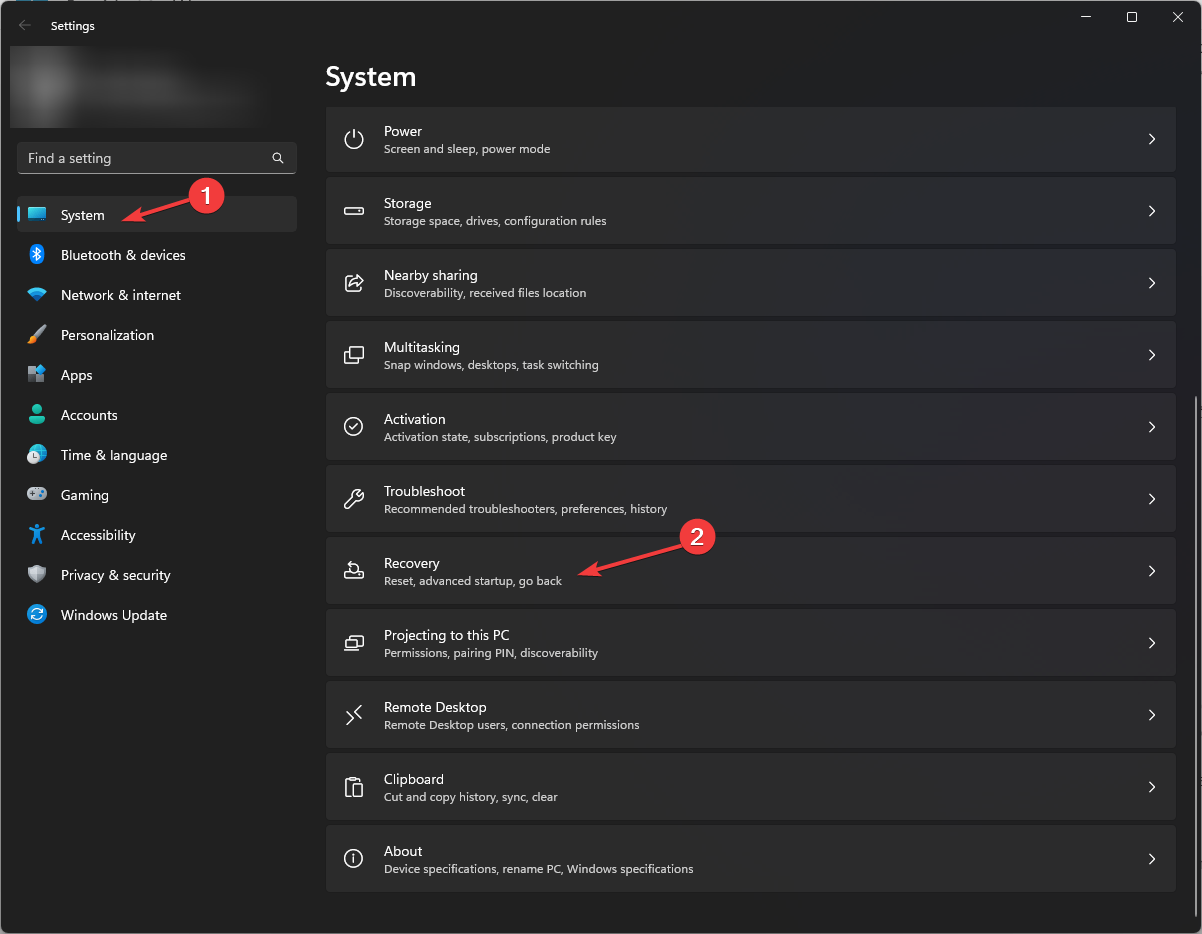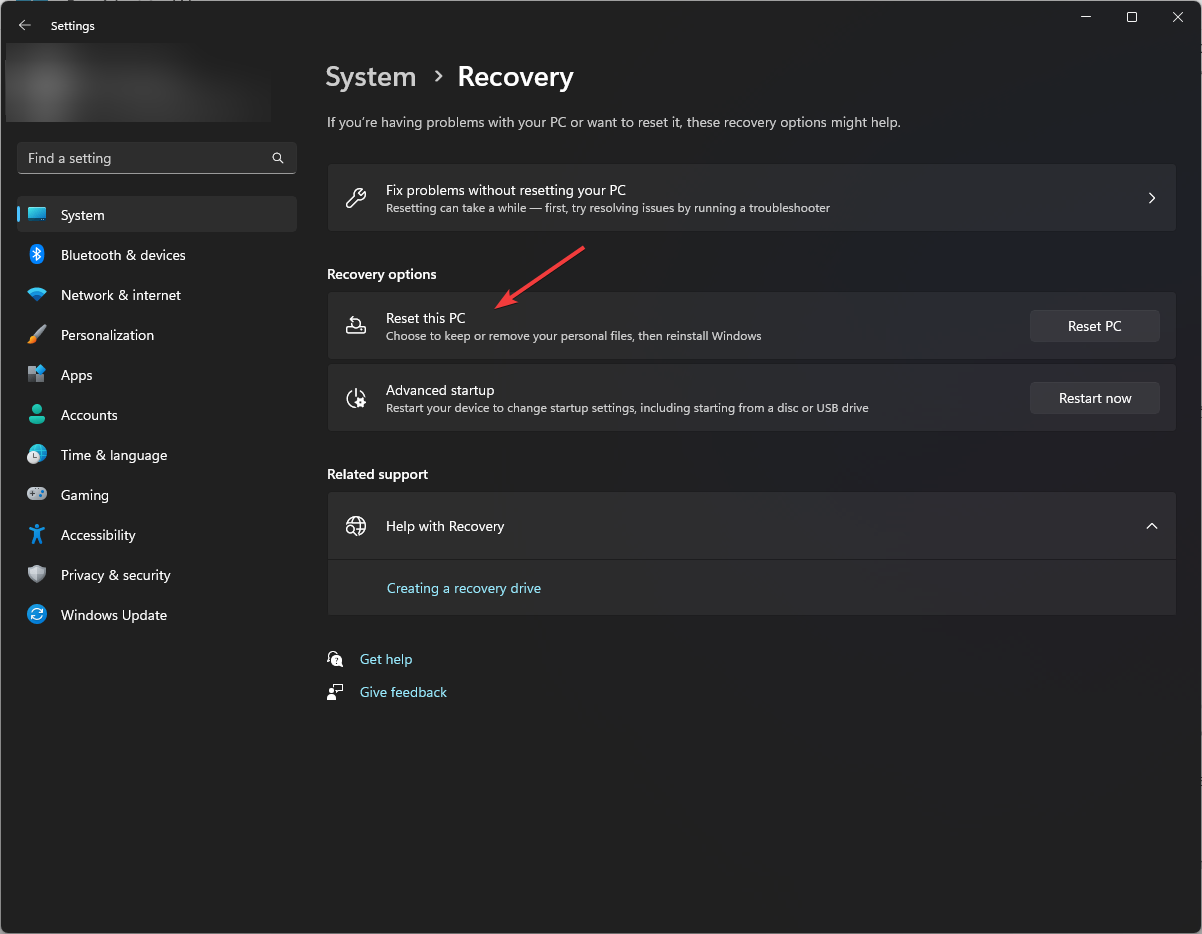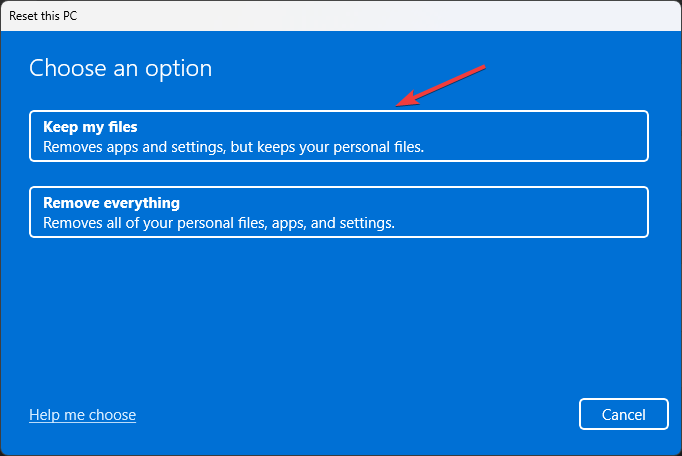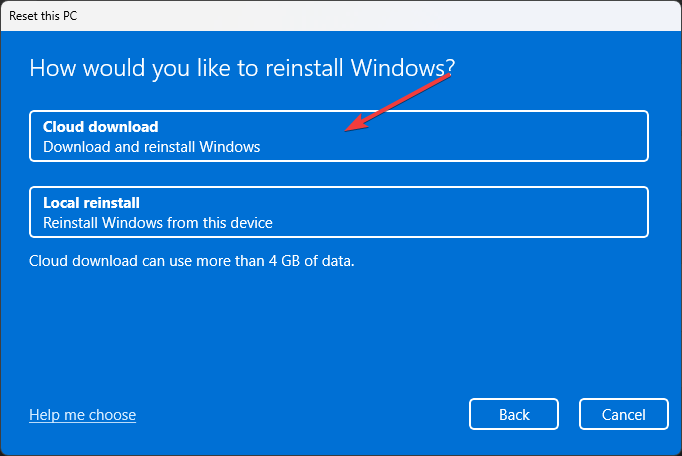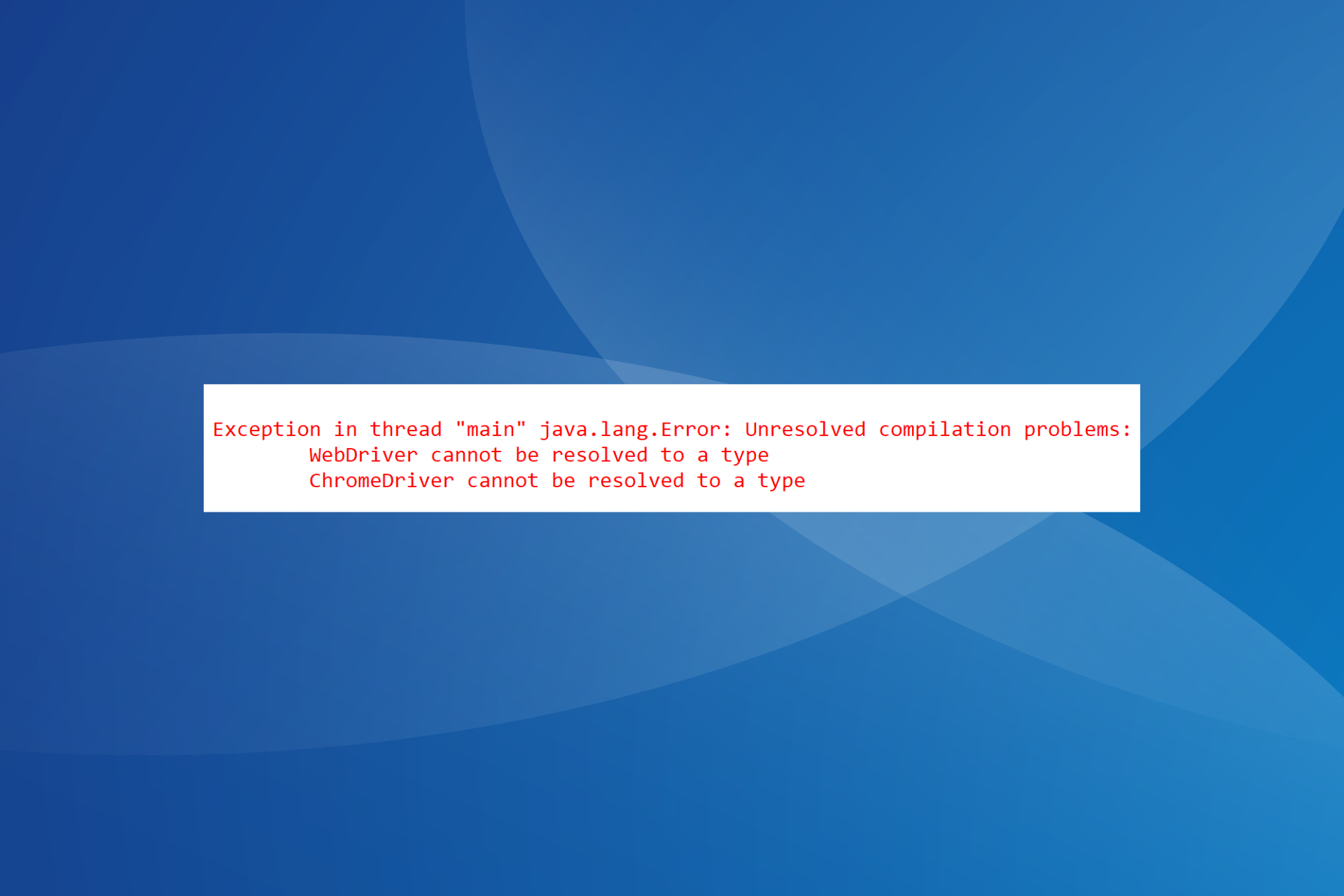Alta Latenza WDF01000.sys: 5 Modi per Ridurla
4 min. read
Updated on

Se il tuo strumento LatencyMon ha ottenuto il tempo di esecuzione della routine ISR e DPC più elevato a causa del runtime del framework del driver in modalità kernel WDF01000.sys, non preoccuparti. Ti aiuteremo noi a risolvere questo problema!
In questa guida, ti metteremo a disposizione tutti i passaggi necessari per risolvere il problema di latenza WDF01000.sys subito dopo aver verificato quali siano le possibili cause.
Cosa causa la latenza elevata WDF01000.sys?
Potrebbero esserci molte ragioni alla base del problema di interruzione dell’audio causato da WDF01000.sys. Eccone alcune:
- Driver obsoleti: se i driver installati non sono compatibili o obsoleti, potresti riscontrare problemi durante la registrazione dell’audio sul computer.
- File di sistema mancanti: a volte, quando mancano i file di sistema potrebbe insorgere questo problema.
- Dispositivi incompatibili: il problema potrebbe verificarsi se il dispositivo collegato al computer non è compatibile.
- Infezione da virus o malware: a volte, quando il tuo PC è infetto, potrebbe verificarsi questo problema. Si consiglia di eseguire una scansione utilizzando uno strumento antivirus affidabile.
Come posso correggere l’elevata latenza di WDF01000.sys?
Prima di passare alle soluzioni più complesse per la risoluzione del problema, proviamo ad effettuare alcuni semplici passaggi:
- Innanzitutto, controlla il piano di alimentazione e ottimizzalo per le migliori prestazioni.
- Assicurati che non ci siano aggiornamenti di Windows in sospeso.
- Spegni il PC e controllare le periferiche esterne e assicurati che i collegamenti siano corretti. Quindi, riavvia e controlla se l’errore persiste.
- Assicurati di disporre di una connessione Internet adeguata.
- Controlla lo strumento di risoluzione dei problemi di Windows per risolvere.
Se hai provato tutte le soluzioni rapide, ma il problema persiste, prova questi passaggi per la risoluzione dei problemi:
1. Utilizzare Gestione dispositivi
- Premi Windows + R per aprire la console Esegui.
- Digita devmgmt.msc e premi Invio per aprire Gestione dispositivi.
- Vai a Dispositivi di sistema ed espandilo. Cerca un timer per eventi ad alta precisione e fai clic con il pulsante destro del mouse su di esso. Scegli Disabilita dispositivo.
2. Utilizzare il prompt dei comandi
- Premi il tasto Windows e digita CMD e fai clic su Esegui come amministratore.
- Copia e incolla il comando menzionato e premi Invio dopo ogni comando.
cleanmgr /sageset:1cleanmgr /sagerun:1 - Digita il seguente comando e premi Invio.
sfc/scannow - Copia e incolla i seguenti comandi e premi Invio dopo ogni comando:
DISM /Online /Cleanup-Image /CheckHealthDISM /Online /Cleanup-Image /ScanHealthDISM /Online /Cleanup-Image /RestoreHealth - Digita il comando e premi Invio
chkdsk c: /b - Riavvia il PC.
3. Aggiorna driver
3.1 Utilizzare Gestione dispositivi
- Premi Windows + R per aprire la console Esegui.
- Digita devmgmt.msc e premi Invio per aprire Gestione dispositivi.
- Vai su Controller audio, video e giochi e fai clic su di esso per espandere.
- Cerca il dispositivo Realtek Audio, fai clic destro su di esso e seleziona Disinstalla dispositivo.
- Ora scarica il driver audio Realtek ad alta definizione (HD).
- Seguire le istruzioni sullo schermo per reinstallare il driver.
3.2 Utilizzare driver di terze parti
- Scarica e installa Outbyte Driver Updater.
- Avvialo e fai clic su Scansione.
- Una volta completata la scansione, seleziona il driver e fai clic su Aggiorna.
- L’aggiornamento del driver scaricherà il driver. Una volta terminato, fai clic su Installa.
- Adesso segui le istruzioni sullo schermo per completare.

Outbyte Driver Updater
Abbassa la tua latenza mantenendo aggiornati tutti i tuoi driver.4. Registrare nuovamente il file Wdf01000.Sys
- Premi il tasto Windows e digita CMD e fai clic su Esegui come amministratore.
- Digita il seguente comando e premi Invio:
regsvr32 C:Windowssystem32driverswdf01000.sys - Riavvia il tuo computer.
5. Ripristina Windows
- Premi Windows + I per aprire Impostazioni.
- Fai clic su Sistema e poi su Ripristino.
- Ora fai clic su Ripristina questo PC.
- In Scegli un’opzione, seleziona Mantieni i miei file.
- Ora fai clic su Cloud Download quando ti verrà chiesto Come desideri reinstallare Windows.
- Segui le istruzioni sullo schermo per completare il processo. Il computer potrebbe riavviarsi più volte.
Quindi questi sono i metodi per risolvere i problemi di latenza di WDF01000.sys. Provali e sbarazzati una volta per tutte dei problemi che si presentano quando usi apparecchiature audio.
Se hai altre domande o dubbi sulla latenza, facci sapere nei commenti qui sotto.