Come Abilitare o Disabilitare Aero in Windows 11 - [Guida Completa]
4 min. read
Published on
Key notes
- Windows Aero utilizza numerosi effetti di animazione e trasparenza per personalizzare l’interfaccia utente grafica sui PC Windows.
- Gli utenti possono abilitare e disabilitare la funzionalità Windows Aero tramite il prompt dei comandi.
- Windows Aero potrebbe non funzionare sul tuo PC se le funzionalità Desktop Windows Manager (DWM) e Trasparenza non sono abilitate.
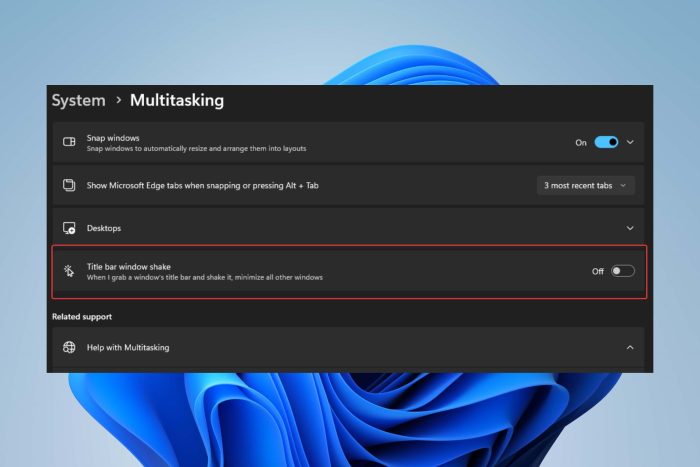
Windows è un sistema operativo altamente personalizzabile con molte funzionalità estetiche che conferiscono al tuo PC un aspetto unico.
Il tema Aero è una delle funzionalità che gli utenti possono utilizzare. Quindi, ti spiegheremo come abilitare Aero su Windows 11. Inoltre, gli utenti possono scaricare i temi Windows da qui.
Cos’è il tema Windows Aero?
Windows Aero (Authentic, Energetic, Reflective e Open) è una GUI (interfaccia utente grafica) introdotta per Windows Vista e presente in Windows 7. Aiuta gli utenti a migliorare gli effetti grafici sui propri PC.
Il tema Windows Aero è un componente di Windows Aero che utilizza numerose animazioni ed effetti di trasparenza di Windows sul tuo PC.
Crea effetti decorativi trasparenti e modifica anche il colore di sfondo, la trasparenza, la luminosità e lo screensaver del desktop.
Perché Windows Aero non funziona?
Un paio di fattori possono impedire il funzionamento di Windows Aero sul tuo PC. Alcuni sono:
- La tua versione di Windows non supporta la funzionalità Aero: Windows Aero non funzionerà sul tuo computer se la versione in esecuzione non lo supporta. Pertanto, gli utenti devono confermare se il loro Windows può funzionare con la funzionalità Aero.
- Desktop Windows Manager è disabilitato: DWM è un componente che aiuta a creare un’interfaccia utente grafica (GUI) su Windows e consente al sistema operativo di utilizzare effetti visivi. Pertanto, Windows Aero può smettere di funzionare perché gli effetti di trasparenza sono disabilitati sul tuo PC. La trasparenza è una caratteristica essenziale necessaria per utilizzare Aero perché la utilizza per effetti di trasparenza. Pertanto, Windows Aero non funzionerà se può accedere all’opzione degli effetti di trasparenza.
- Problemi con la cache di Windows Aero: gli utenti possono riscontrare problemi nell’utilizzo di Windows Aero se il file della cache è danneggiato. Ciò influenzerà le sue prestazioni e potrebbe impedirne il funzionamento.
Come posso abilitare o disabilitare Aero in Windows 11?
1. Abilita/Disabilita Aero Lite
- Premi Windows + E per aprire Esplora file e naviga nel seguente percorso:
C:WindowsResourcesThemes - Copia e incolla il file del tema Aero in una nuova posizione.
- Fai clic con il pulsante destro del mouse sul file, seleziona Rinomina e modificare il file da aero.theme ad aerolite.theme.
- Fai clic con il pulsante destro del mouse sul file, fai clic su Apri con e seleziona Blocco note.
- Sostituisci le seguenti righe:
; Windows - IDS_THEME_DISPLAYNAME_AERO_LIGHT,DisplayName=@%SystemRoot%System32themeui.dll,-2060conDisplayName=Aero Lite - Sostituisci questa riga:
Path=%ResourceDir%ThemesAeroAero.msstylesconPath=%ResourceDir%ThemesAeroAerolite.msstyles - Fai clic su File e Salva.
- Fai doppio clic sul file Aerolite.theme per abilitare il tema.
Per disattivare il tema Aero lite, attenersi alla seguente procedura:
- Innanzitutto, premi Windows + I per aprire Impostazioni.
- Seleziona Personalizzazione e scegli Temi.
- Individua il tema Aero lite, fai clic con il pulsante destro del mouse ed eliminalo.
Consulta il nostro articolo su cosa fare se i temi continuano a cambiare su Windows 11.
2. Abilita/disabilita Aero Peek tramite Proprietà del sistema
- Premi i tasti Windows + R per aprire la finestra di dialogo Esegui, digita sysdm.cpl e premi Invio.
- Nella finestra di dialogo Proprietà del sistema, seleziona la scheda Avanzate. Successivamente, fai clic sul pulsante Impostazioni nella sezione Prestazioni.
- Seleziona la scheda Effetti visivi e cerca l’opzione Abilita Peek.
- Fai clic su Applica e poi su OK.
- Riavviare il PC.
3. Disabilita/abilita Aero Shake
- Premi i tasti Windows + I per aprire Impostazioni.
- Seleziona Sistema e fai clic su Multitasking.
- Attiva o disattiva la barra del titolo Vibrazione di Windows.
L’Aero shake è un’altra funzionalità che riordina il desktop afferrando e scuotendo una finestra per ridurre a icona tutte le altre finestre sullo sfondo.
Le cause possono variare in numerosi computer Windows e non sono limitate a una specifica versione di Windows.
Potresti riscontrare numerosi problemi con i temi di Windows e la personalizzazione della grafica. Pertanto, ti consigliamo di leggere come risolvere i temi che non si sincronizzano su Windows 11.
Controlla come installare temi di terze parti su Windows 10/11 e come risolvere l’errore di Windows che non riesce a trovare i file nel tema sul tuo computer.
Se hai ulteriori domande o suggerimenti, scrivili gentilmente nei commenti qui sotto.

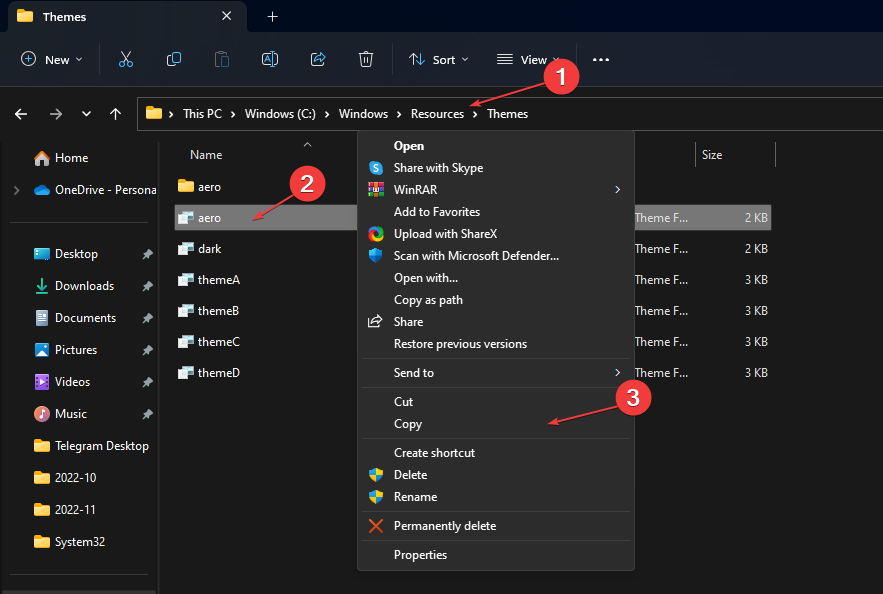
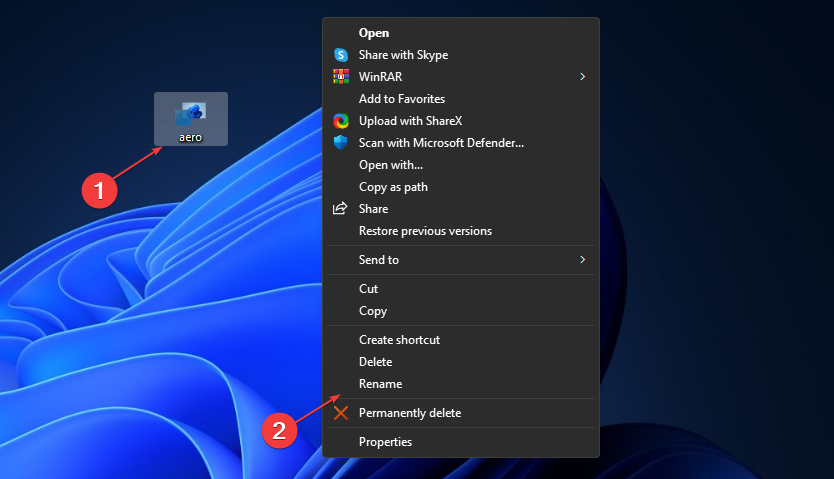
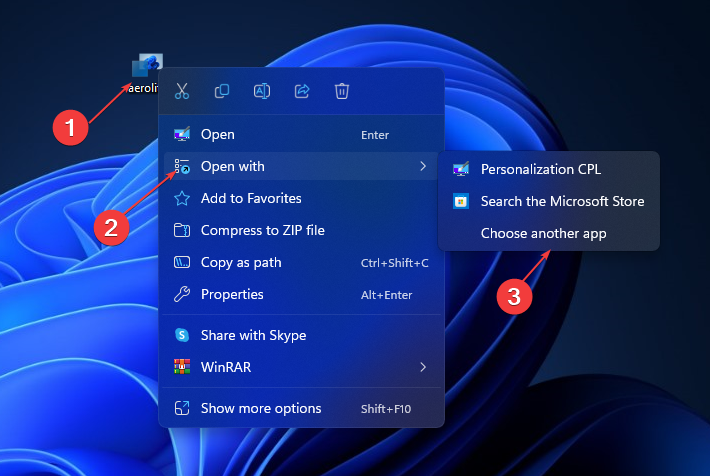
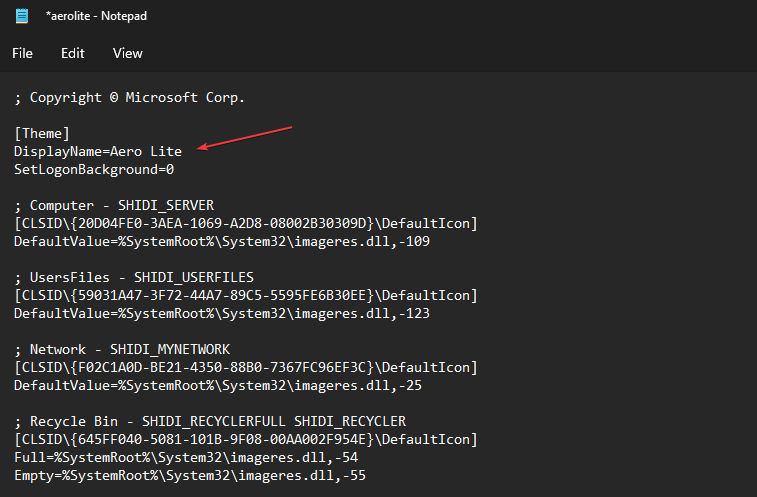

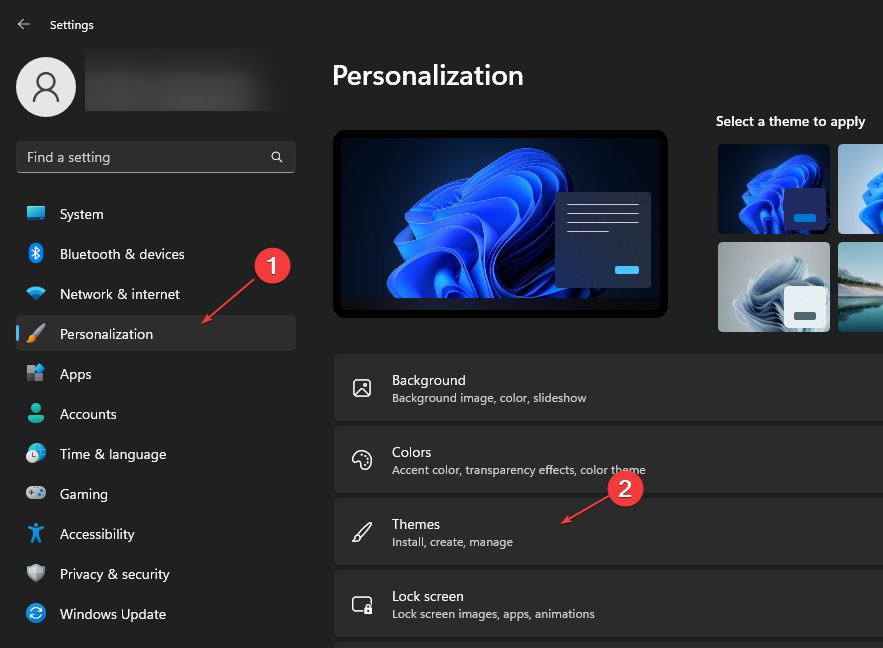
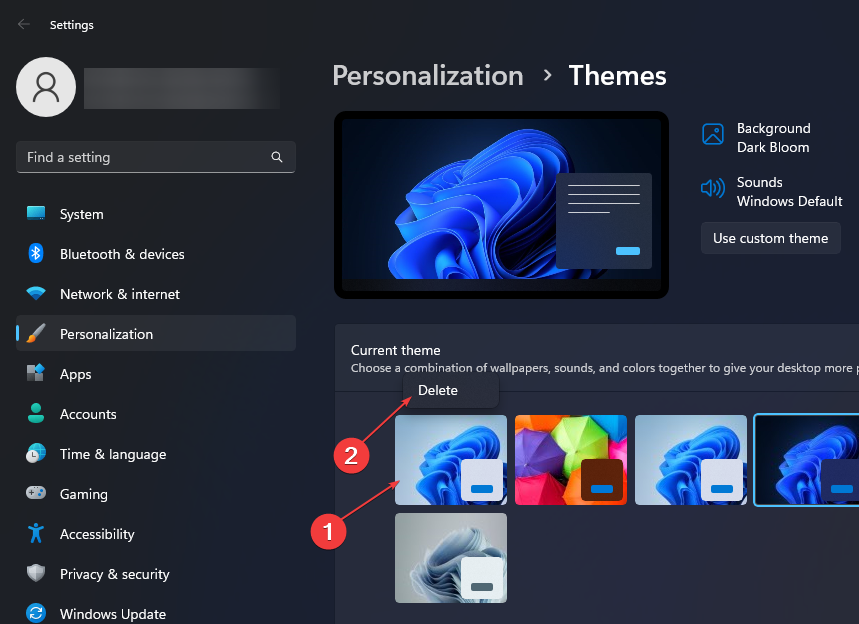
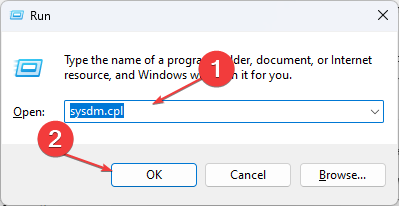

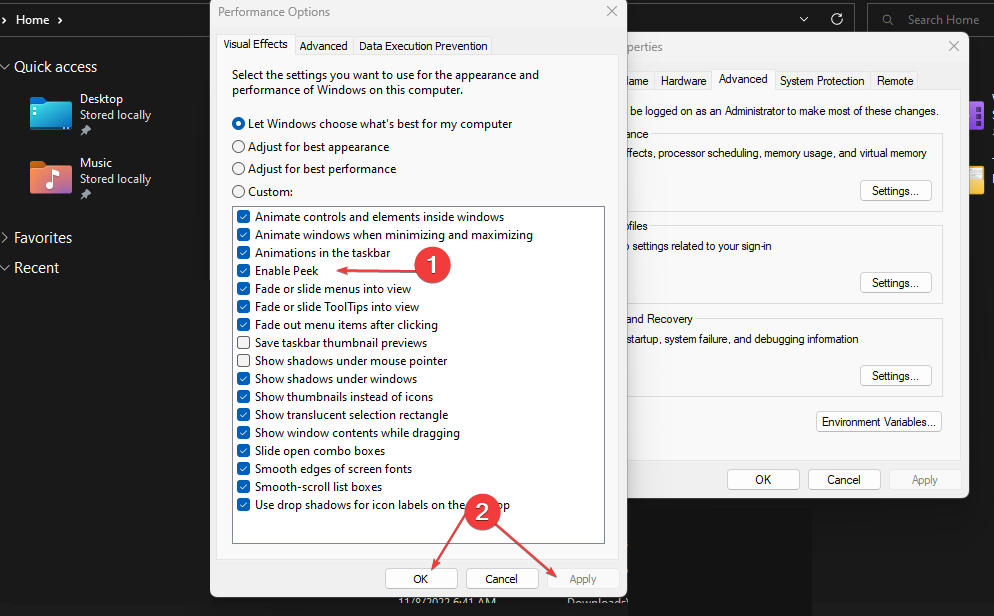

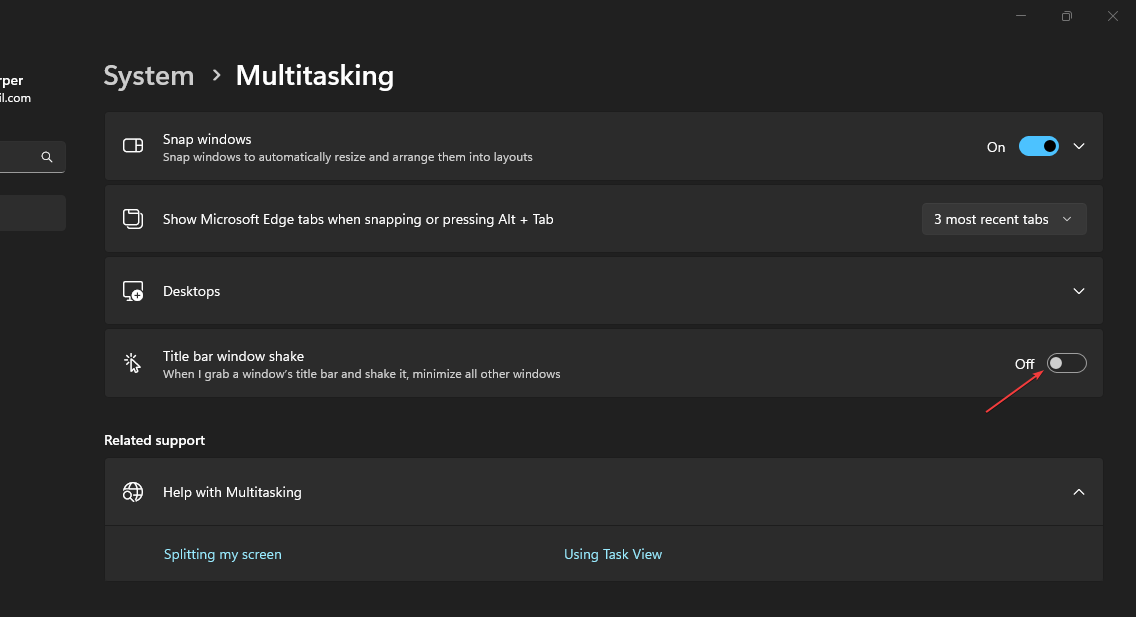






User forum
0 messages