Come Mantenere Attivo lo Stato di Outlook [Verde]
4 min. read
Updated on
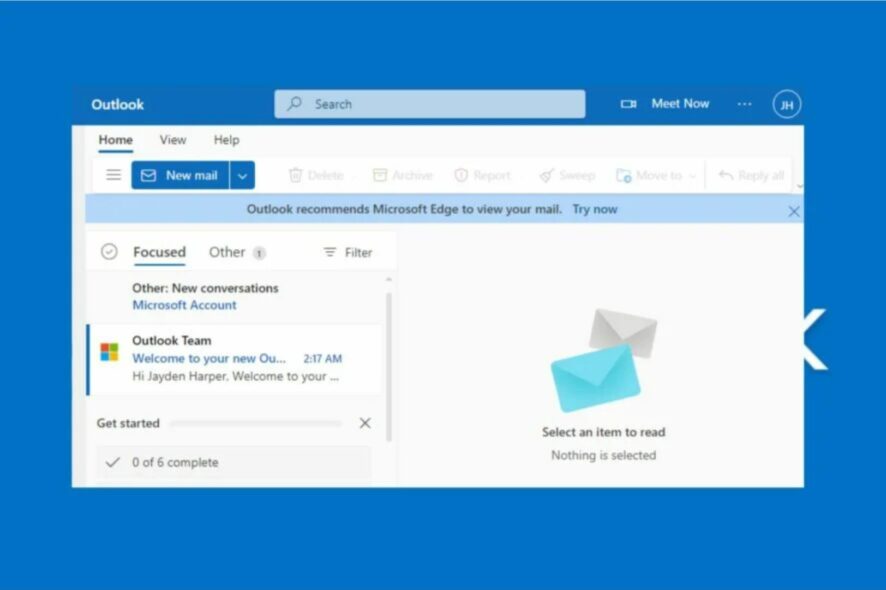
Microsoft Outlook è una piattaforma che riunisce tutti i tuoi account di posta elettronica e calendari in un unico punto conveniente. Tuttavia, utilizza la funzione di stato per indicare se sei attivo o meno sulla piattaforma.
Quindi, sapere come mantenere attivo lo stato di Outlook impostandolo correttamente, può aiutarti a lavorare meglio.
Perché il mio stato di Outlook viene mostrato?
Molti fattori possono essere responsabili della visualizzazione del tuo stato su Outlook o della mancata visualizzazione dello stato su Outlook. Può essere dovuto a problemi con le impostazioni dell’app Outlook o con le impostazioni di visualizzazione del PC.
Alcuni fattori che possono causare la visualizzazione dello stato di Outlook sono:
- Il PC è rimasto inattivo per molto tempo : il motivo più comune per visualizzare lo stato di Outlook è che non usi il PC da un po’ di tempo e questo modifica lo stato live dell’app.
- Problemi di connessione a Internet : se la connessione di rete non è stabile o c’è una congestione della rete, può disconnetterti dal servizio, mostrandoti come assente.
- Client Microsoft Outlook obsoleto: l’esecuzione di un client Outlook obsoleto sul PC può causare il malfunzionamento dell’app e impedirne la funzionalità. Inoltre, può rendere le impostazioni del tuo account Outlook obsolete.
Il motivo per cui lo stato di Outlook viene visualizzato può variare su dispositivi diversi. Questa guida ti aiuterà a capire come mantenere attivo lo stato di Outlook.
Come faccio a mantenere sempre attivo il mio stato di Outlook?
Prova i seguenti passaggi preliminari:
- Spegnere e ricollegare il router per abilitare una connessione Internet stabile.
- Chiudi e riavvia l’app Outlook.
- Riavvia Outlook in modalità provvisoria per concentrare tutte le risorse del PC su di esso.
Se non riesci ad aggirare il problema, segui le soluzioni di seguito:
1. Assicurati che il tuo PC non vada in modalità Sospensione
- Premi il tasto Windows + I per avviare l’app Impostazioni.
- Seleziona Sistema e fai clic su Alimentazione e batteria.
- Vai alla finestra Alimentazione, fai clic sul pulsante a discesa Schermo e sospensione e imposta per quanto tempo il computer deve rimanere attivo prima di passare alla modalità di sospensione.
- Avvia Microsoft Outlook e controlla se il tuo stato rimane attivo.
Ti consigliamo di impostare un periodo più lungo e che copra l’arco di tempo in cui desideri apparire attivo su Outlook.
2. Abilita lo stato in linea accanto al nome in Outlook
- Avvia Outlook sul tuo PC.
- Fai clic su File e seleziona Opzioni.
- Fai clic su Persone e seleziona la casella per l’opzione Visualizza stato online accanto al nome.
Poiché la funzionalità di stato in Outlook richiede l’installazione di Microsoft Teams, configura Teams in modo che rimanga attivo.
3. Modifica manualmente lo stato dei tuoi team
- Apri Microsoft Teams.
- Passa all’angolo in alto a destra della pagina e fai clic sull’icona Profilo.
- Su Stato disponibilità fai clic su Disponibile, contrassegnato in verde.
- Tocca Durata e scegli per quanto tempo vuoi che appaia come Disponibile.
L’impostazione manuale dello stato di disponibilità su Teams ti consente agli altri utenti di vederti attivo, sia su Outlook che su Teams.
4. Ospita una riunione privata
- Apri l’app Microsoft Outlook.
- Passa alla visualizzazione Calendario e fai clic sul pulsante Incontra ora.
- Immetti le informazioni per creare una riunione e fai clic su avviare la chiamata.
Ospitare una riunione privata su Outlook ti consente di rimanere attivo mantenendo uno stato occupato di Outlook con la riunione fittizia.
Inoltre, potrebbe interessarti il nostro articolo per risolvere il problema di Outlook che cambia la modalità di visualizzazione da solo può essere causato da un’app Outlook obsoleta o quello su come spostare la barra degli strumenti di Outlook dal lato sinistro verso il basso.
Questa guida ha fornito le informazioni necessarie per imparare a mantenere attivo lo stato di Outlook. Se hai ulteriori domande o suggerimenti, inseriscili nei commenti qui sotto.

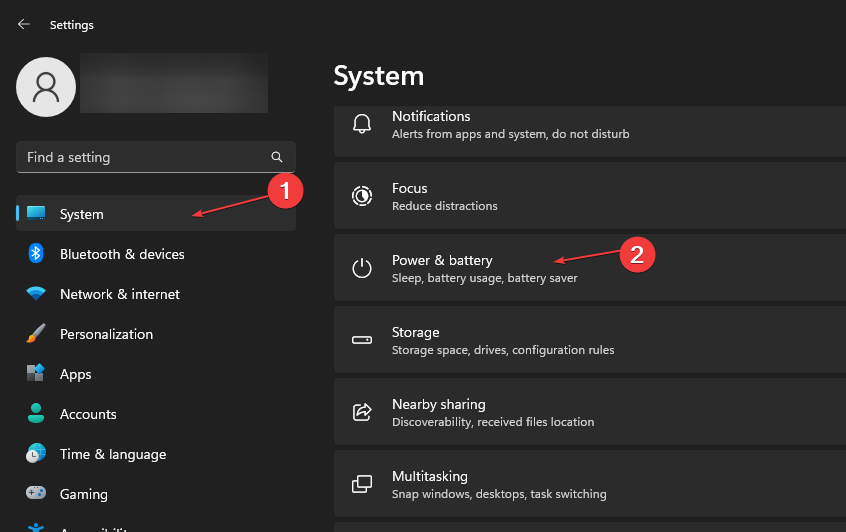
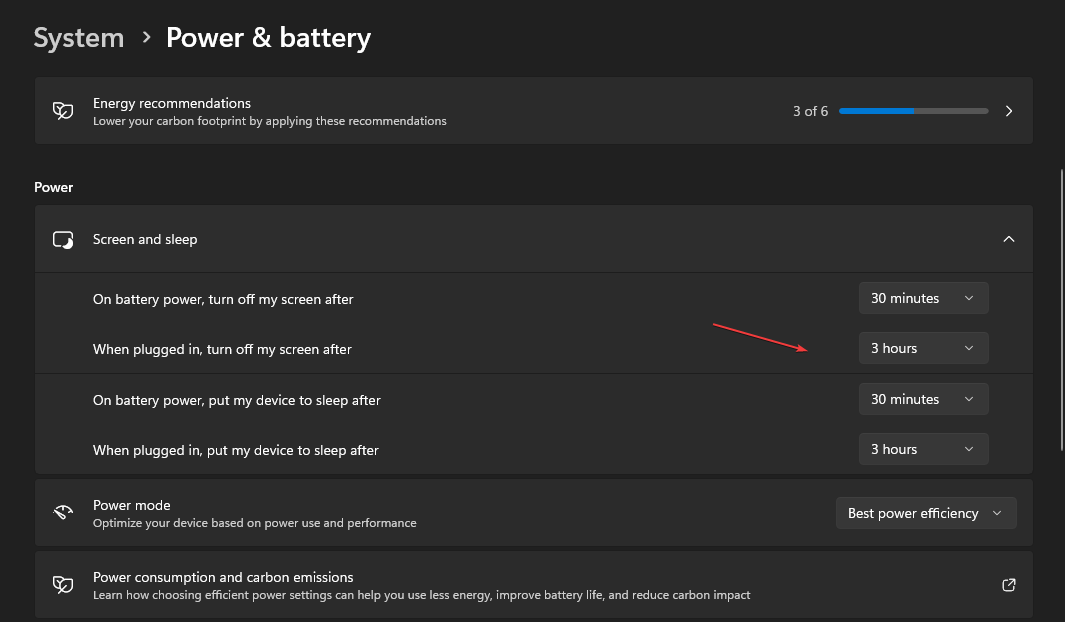
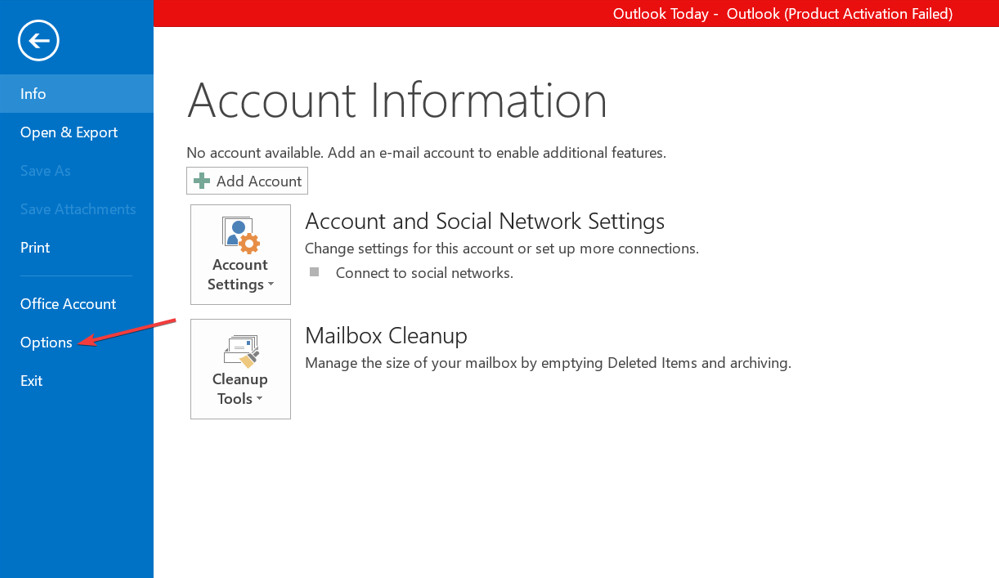

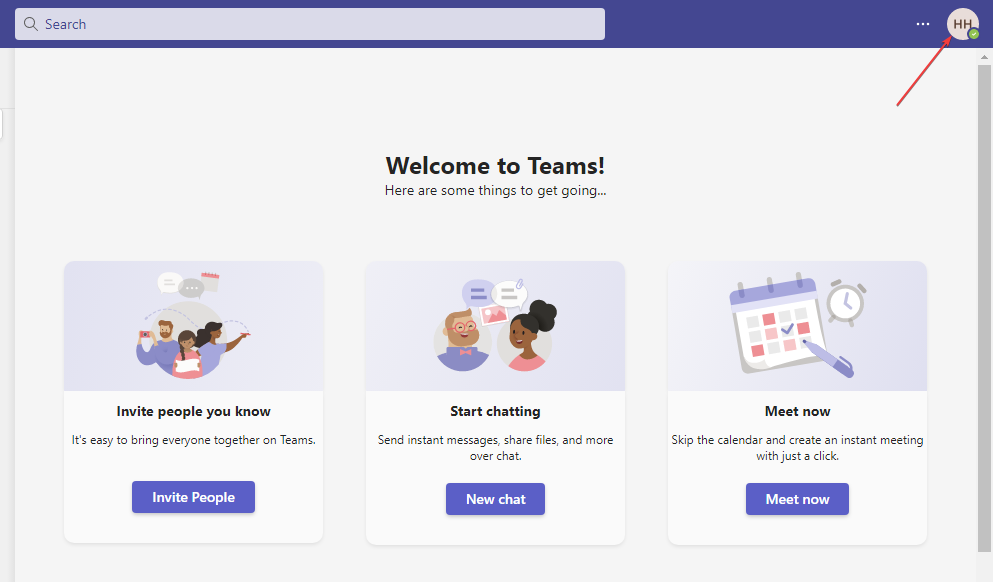
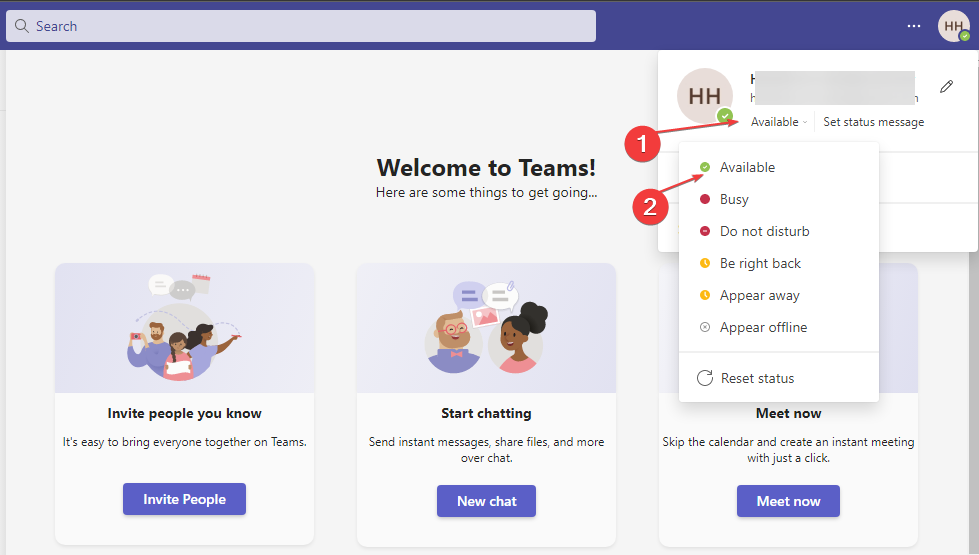
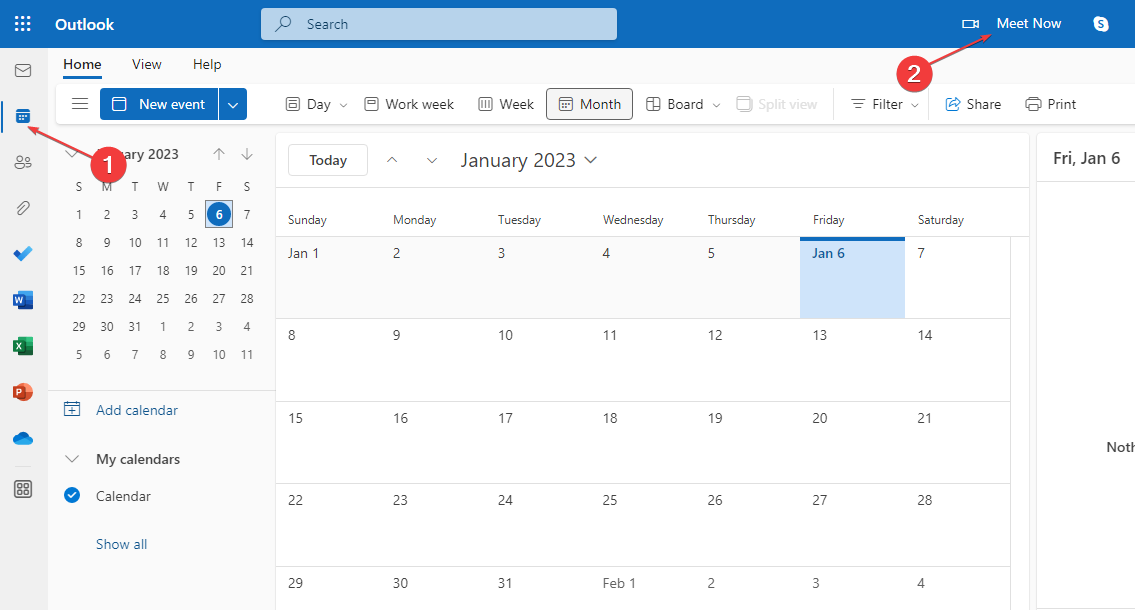
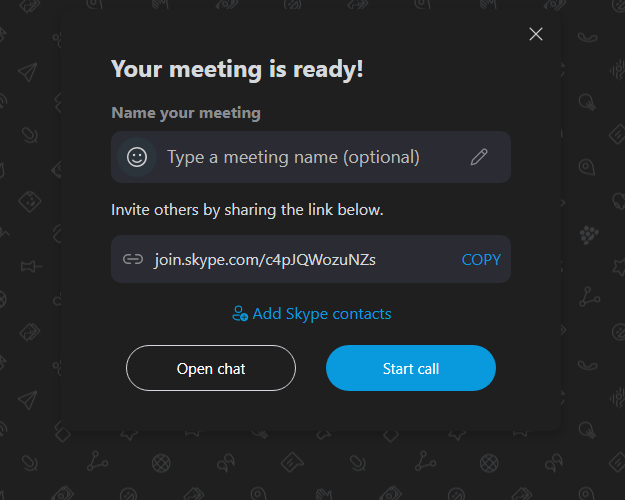






User forum
0 messages