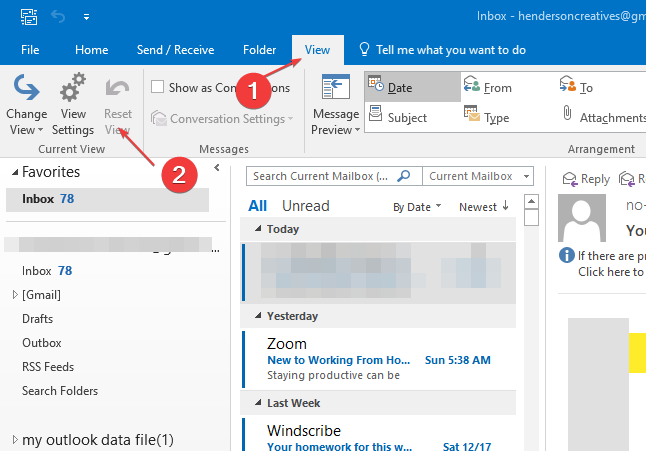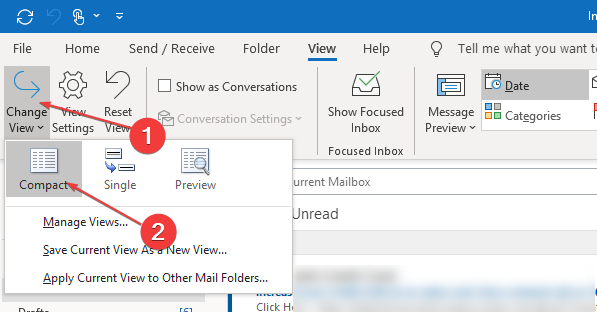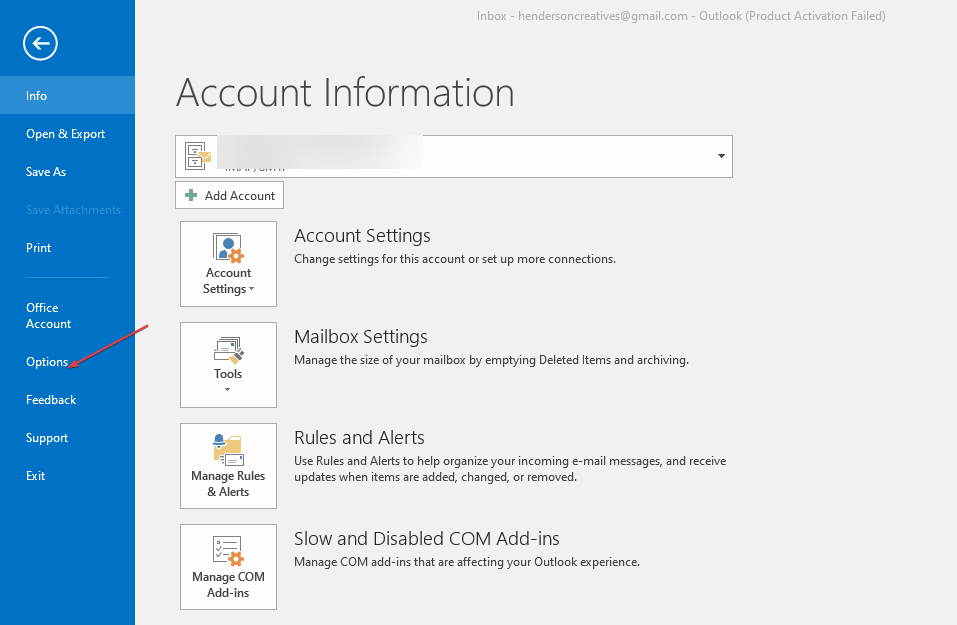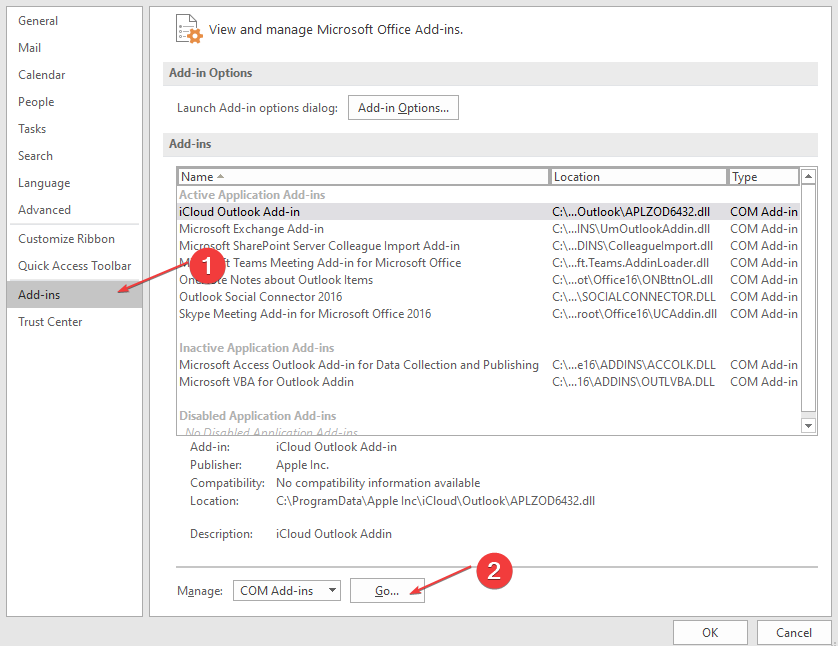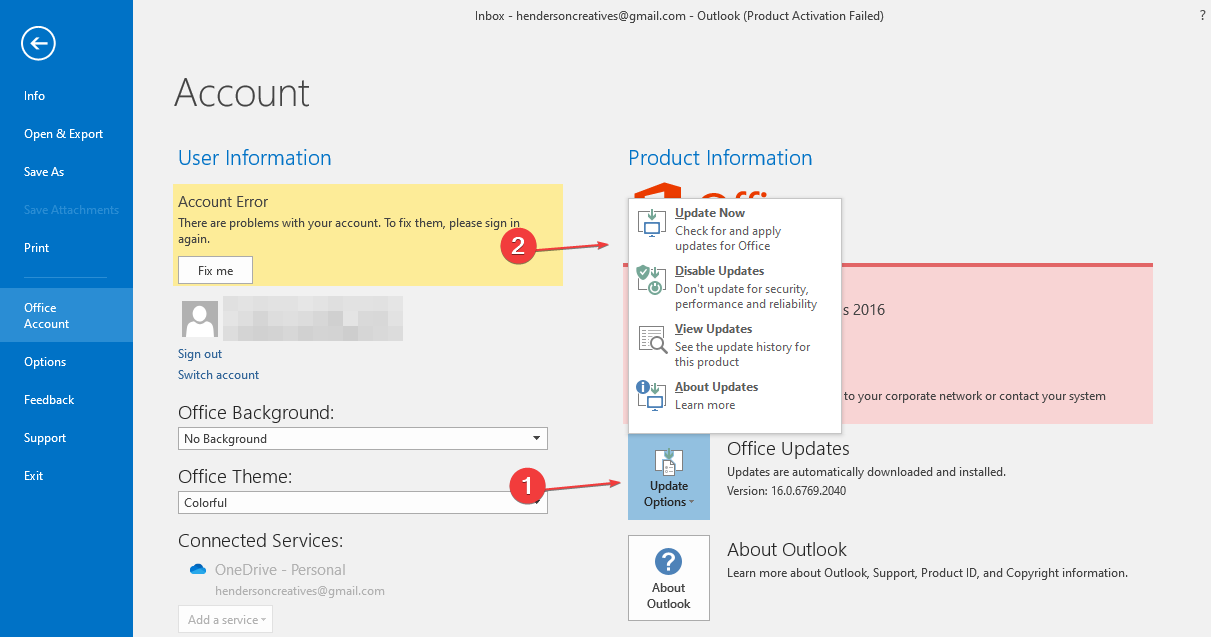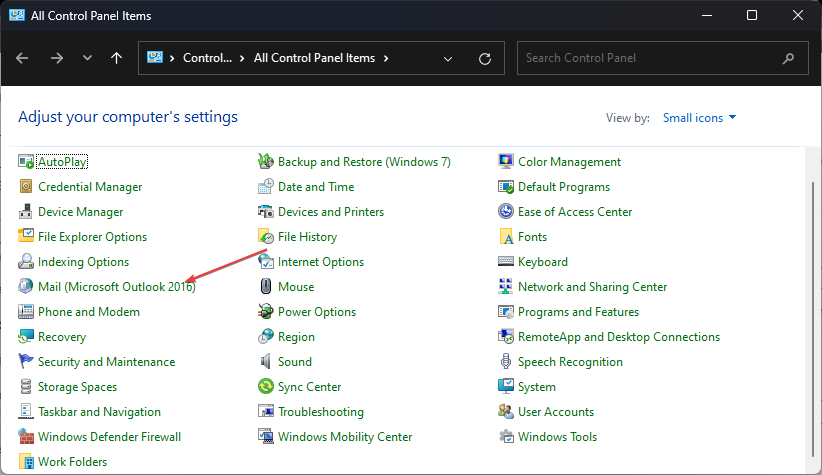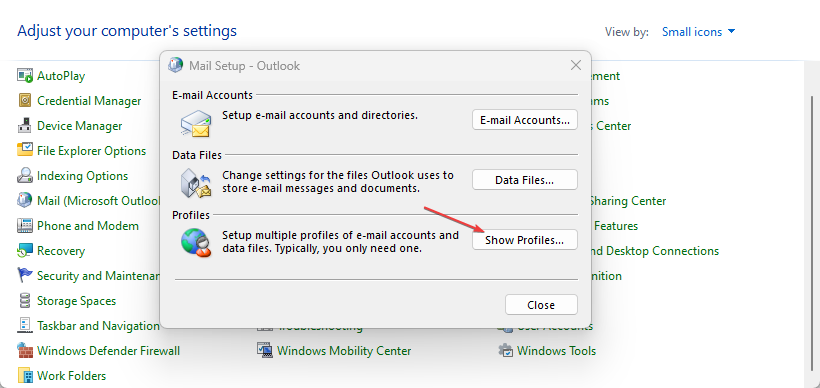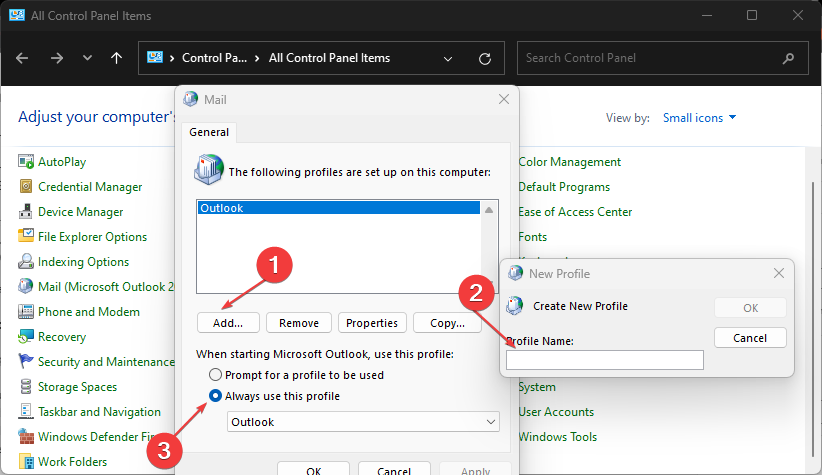Ripristino della Modalità di Visualizzazione di Outlook
4 min. read
Updated on
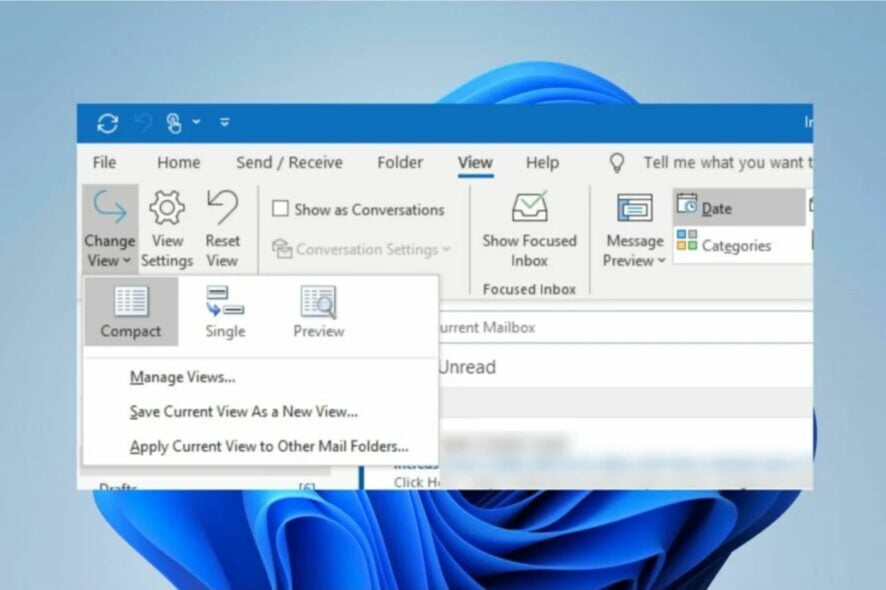
Molti utenti incontrano difficoltà con la loro app Outlook perché non hanno familiarità con la nuova interfaccia sulla piattaforma. Il problema è che Outlook cambia la modalità di visualizzazione da solo.
Un altro problema segnalato di recente è che Outlook non si connette al server e a Gmail, impedendo agli utenti di accedere alla propria posta.
Perché Outlook ha cambiato la sua visualizzazione da solo?
Outlook consente agli utenti di utilizzare diversi layout e modalità di visualizzazione. Tuttavia, quando Microsoft Outlook cambia quest’ultima da solo, ci possono essere dei problemi di fondo.
Inoltre, molti fattori possono far sì che Outlook cambi la sua visualizzazione da solo. Alcuni sono:
- App Outlook obsoleta: un’app Outlook obsoleta è soggetta a bug e problemi che potrebbero influire sul suo funzionamento. Non può accedere ad aggiornamenti e patch per correggere bug e aggiungere nuove funzionalità, quindi non funziona correttamente.
- Profilo utente danneggiato: se il tuo profilo utente è danneggiato o non è intatto, può richiedere a Outlook di modificare la visualizzazione da solo.
- Interferenza di app di terze parti: gli errori su Outlook possono essere dovuti alle attività di app di terze parti in esecuzione sul computer. Pertanto, se di recente hai installato un’app di terze parti sul tuo PC, Outlook può modificare la sua interfaccia di visualizzazione.
Esistono molte probabili cause per la modifica delle visualizzazioni di Outlook e puoi tranquillamente risolvere la maggior parte dei problemi dell’app e del tuo PC.
Come posso ripristinare il layout normale di Outlook?
Prima di provare qualsiasi procedura avanzata per risolvere il problema, procedere come indicato:
- Disattiva le app in background sul tuo computer.
- Chiudi e riapri l’app Outlook e controlla se il problema persiste.
Per correggere Outlook cambiando la sua visualizzazione da solo, procedi nel seguente modo.
1. Ripristinare la visualizzazione precedente tramite l’icona Ripristina
- Avvia l’app Outlook sul tuo PC. Vai alla barra dei menu in alto e fai clic sulla scheda Visualizza.
- Fai clic sul pulsante Reimposta visualizzazione. Dovrebbe tornare alla visualizzazione precedente.
- Fai clic sul pulsante Cambia visualizzazione nell’angolo in alto a sinistra e seleziona Compatta.
La visualizzazione di Outlook dovrebbe tornare alle impostazioni di visualizzazione precedenti.
2. Ripristina la visualizzazione di Outlook tramite Esegui comando
- Premi Windows + R per aprire la finestra di dialogo Esegui.
- Digita outlook.exe/ cleanviews e fai clic sul pulsante OK per eseguire il comando.
Il comando precedente riaprirà l’app Outlook e ripristinerà tutte le visualizzazioni e i display personalizzati alle impostazioni predefinite.
3. Esegui Outlook in modalità provvisoria e disabilita plug-in e componenti aggiuntivi
- Premi i tasti Windows + R per aprire la finestra di dialogo Esegui, digita outlook.exe/safe e fai clic su OK per avviare Outlook in modalità provvisoria.
- Fai clic su Sì nella richiesta di conferma di Microsoft.
- Seleziona File nella parte superiore dello schermo e fai clic su Opzioni.
- Fai clic su Componenti aggiuntivi e poi su Vai accanto al pulsante Gestisci componenti aggiuntivi COM.
- Seleziona i componenti aggiuntivi che desideri disabilitare dal menu disponibile e fai clic sul pulsante Rimuovi.
- Riavvia il PC e controlla se Outlook cambia nuovamente la sua visualizzazione.
La rimozione di alcuni componenti aggiuntivi da Outlook disabiliterà i plug-in e i componenti aggiuntivi in conflitto con Outlook, impedendogli di funzionare come dovrebbe.
4. Aggiorna Outlook
- Ripeti i passaggi 1-3 della soluzione 3 per avviare Outlook in modalità provvisoria.
- Fai clic su File nella parte superiore dello schermo, seleziona Account di Office e fai clic sul menu Aggiornamenti di Office.
- Farei clic sul pulsante Opzioni di aggiornamento e poi seleziona l’opzione Aggiorna ora dal menu a discesa per installare gli aggiornamenti in sospeso su Outlook.
- Riavvia il PC e avvia Outlook per verificare se la modifica della visualizzazione persiste.
Questi passaggi ti aiuteranno a risolvere gli errori di Outlook che potrebbero influire sulle sue prestazioni e causare problemi con il suo display.
5. Creare un nuovo profilo di Outlook
- Fai clic con il pulsante sinistro del mouse sul pulsante Start, digita Pannello di controllo e fai clic su OK per aprirlo.
- Seleziona Posta dal menu.
- Fai clic sul pulsante Mostra profili.
- Una volta sulla scheda Generale fai clic sul pulsante Aggiungi e deseleziona l’opzione Usa sempre questo profilo.
- Immetti il nome del profilo e fai clic su OK.
- Aggiungi il tuo nome, indirizzo e-mail e le credenziali della password. Successivamente fai clic su Avanti e poi su Applica per salvare le modifiche.
Outlook dovrebbe tornare alla visualizzazione predefinita se si crea un nuovo profilo.
Se ti è piaciuto questo articolo puoi anche leggere cosa fare se Outlook continua a chiedere la password o come correggere il codice di errore di outlook 80090016.
Se hai ulteriori domande o suggerimenti su questo argomento non esitare a lasciare un commento nella sezione sottostante.