Come Reimpostare lo Stack TCP/IP in Windows 11 - [Guida Completa]
3 min. read
Published on
Key notes
- TCP/IP (Transmission Control Protocol/Internet Protocol) su Windows 11 si occupa del processo di interconnessione tra dispositivi di rete su Internet.
- La reimpostazione dello stack TCP/IP riscrive il registro e ripristina il protocollo Internet del computer sui valori predefiniti.
- È possibile reimpostare lo stack TCP/IP su Windows 11 tramite il prompt dei comandi e PowerShell.
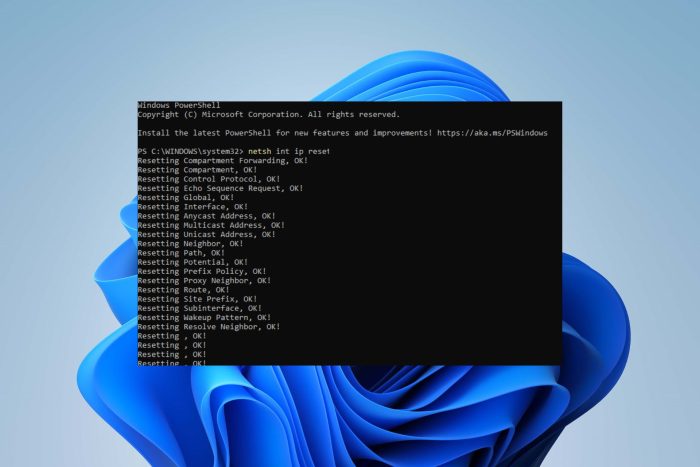
Molti protocolli e servizi sono responsabili della comunicazione tra il tuo computer e altre destinazioni o dispositivi su Internet.
Il TCP/IP (Transmission Control Protocol/Internet Protocol) è uno degli elementi essenziali.
Tuttavia, potrebbe danneggiarsi o riscontrare altri problemi di rete, causando il ripristino dello stack TCP/IP su Windows 11.
Cosa significa Reimposta stack TCP/IP?
TCP/IP (Transmission Control Protocol/Internet Protocol) è una suite di protocolli di comunicazione che controlla il modo in cui le informazioni digitali vengono suddivise in pacchetti.
È responsabile dell’interconnessione dei dispositivi di rete su Internet.
Inoltre, garantisce che i pacchetti vengano instradati correttamente tra il tuo computer e le sue destinazioni. Inoltre, lo Stack alloggia questi protocolli TCP/IP.
Lo stack TCP/IP elabora i dati attraverso livelli e definisce l’interconnessione tra Internet e altre funzioni di rete.
A volte, potresti riscontrare problemi con la connessione di rete sul tuo PC se la dimensione del pacchetto è maggiore del necessario.
Una rapida modifica delle dimensioni della MTU o la reimpostazione dello stack TCP/IP effettuerà il refactoring della configurazione di rete sul PC.
Inoltre, ripristina il protocollo Internet del computer sui valori predefiniti e risolve i problemi di rete su Windows 11.
Come posso reimpostare lo stack TCP/IP su Windows 11?
1. Utilizza Windows PowerShell
- Fai clic con il pulsante sinistro del mouse sul pulsante Start, digita powershell e fai clic su Esegui come amministratore.
- Fai clic su Sì nella richiesta di Controllo dell’account utente.
- Quindi, copia e incolla le seguenti righe e premi Invio :
netsh int ip reset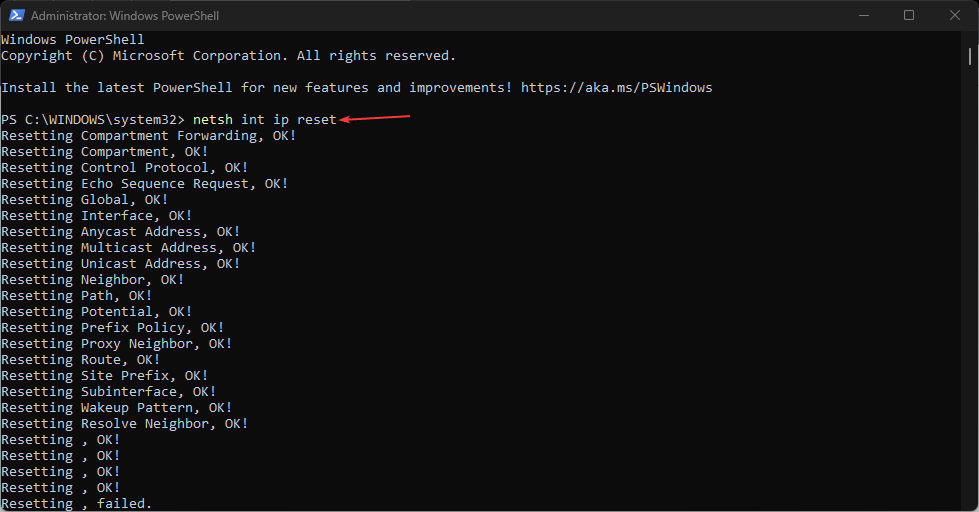
- Se utilizzi IPv4, digita il seguente comando e premi il tasto Invio:
NETSH INT IPV4 RESET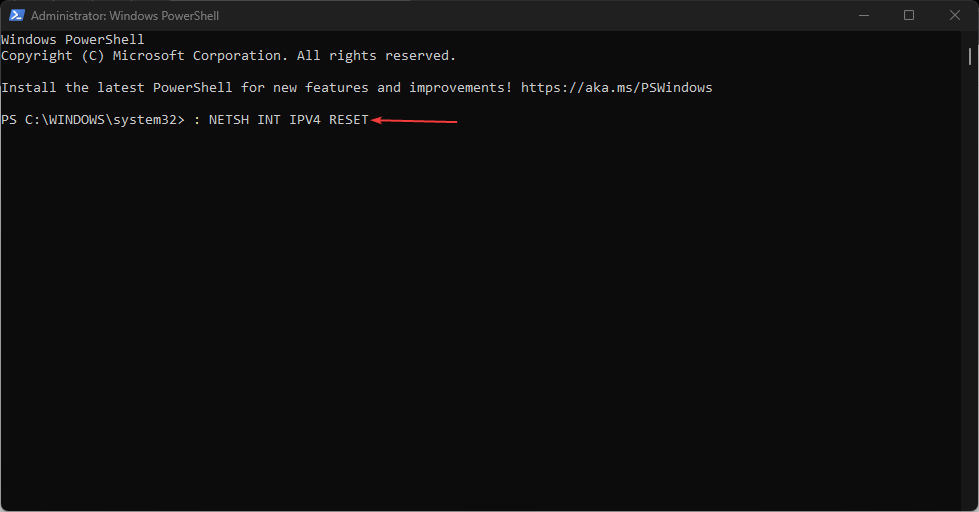
- Per gli utenti IPv6, digita questo comando e premi il tasto Invio:
NETSH INT IPV6 RESET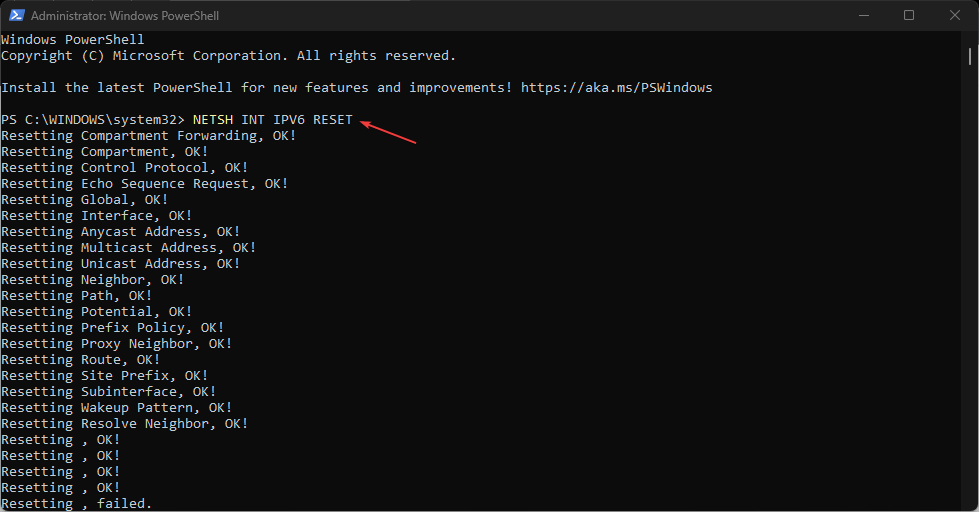
- Se il comando viene eseguito correttamente, dovresti vedere un risultato ripetuto sullo schermo che dice Ripristino, OK!
- Quindi, riavvia il computer per sincronizzare il processo di ripristino con le impostazioni di rete.
I passaggi precedenti ripristineranno gli stack TCP/IP sul PC.
2. Reimposta lo stack TCP/IP tramite il prompt dei comandi
- Fai clic con il pulsante sinistro del mouse sul pulsante Start, digita prompt dei comandi e fai clic sull’opzione Esegui come amministratore.
- Fai clic su Sì nella richiesta di Controllo dell’account utente.
- Quindi, digita i seguenti comandi e premi Invio:
cdnetsh int ip reset c:resetlog.txt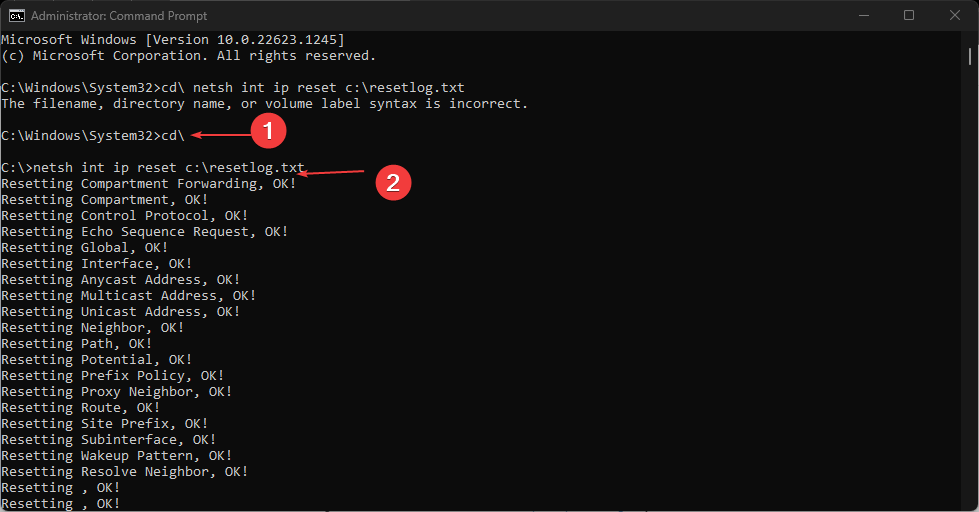
- Se utilizzi IPv4, digita il seguente comando e premi il tasto Invio:
NETSH INT IPV4 RESET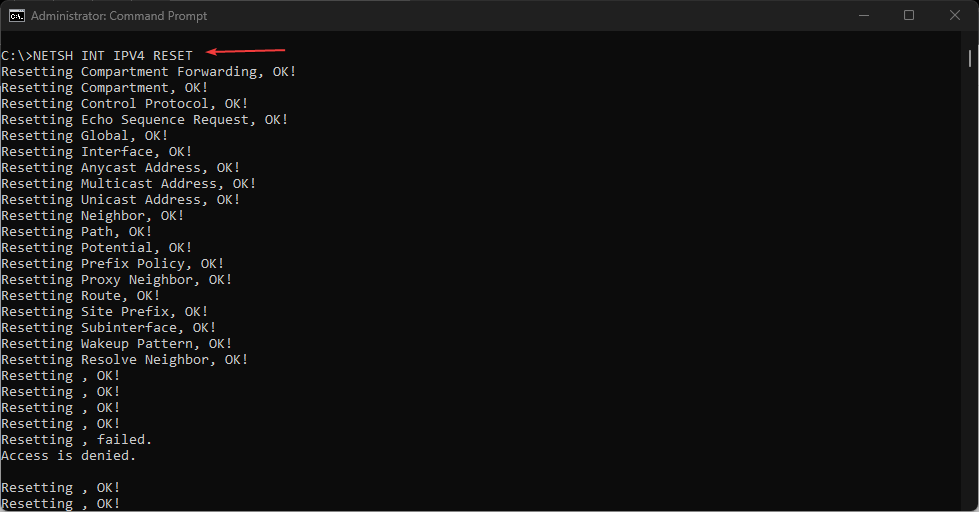
- Utenti IPv6, digita questo comando e premi il tasto Invio:
NETSH INT IPV6 RESET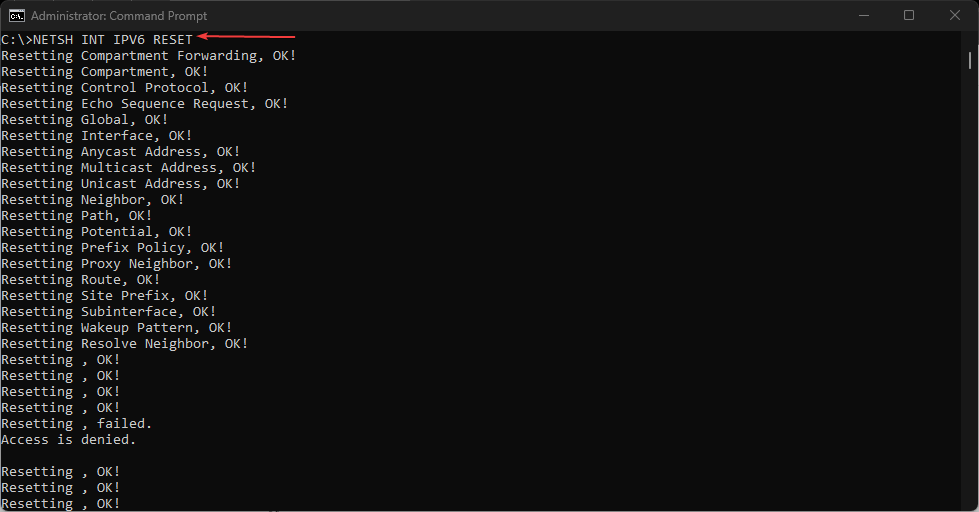
- Chiudi il prompt dei comandi e riavvia il PC.
Consulta la nostra guida su cosa fare se il prompt dei comandi continua a bloccarsi sul tuo PC.
I nostri lettori potrebbero essere interessati a come risolvere il problema se Ethernet non presenta un errore di configurazione IP valida su Windows 11.
In alternativa, puoi verificare i metodi per modificare l’indirizzo IP di un controller di dominio su Windows 11.
Inoltre, abbiamo una guida dettagliata su Internet lento su un computer ma veloce su un altro e su come risolverlo.
In conclusione, questa guida dovrebbe aiutarti a reimpostare facilmente lo stack TCP/IP su Windows 11. Se hai ulteriori domande o suggerimenti riguardanti questa guida, lasciali nella sezione commenti.

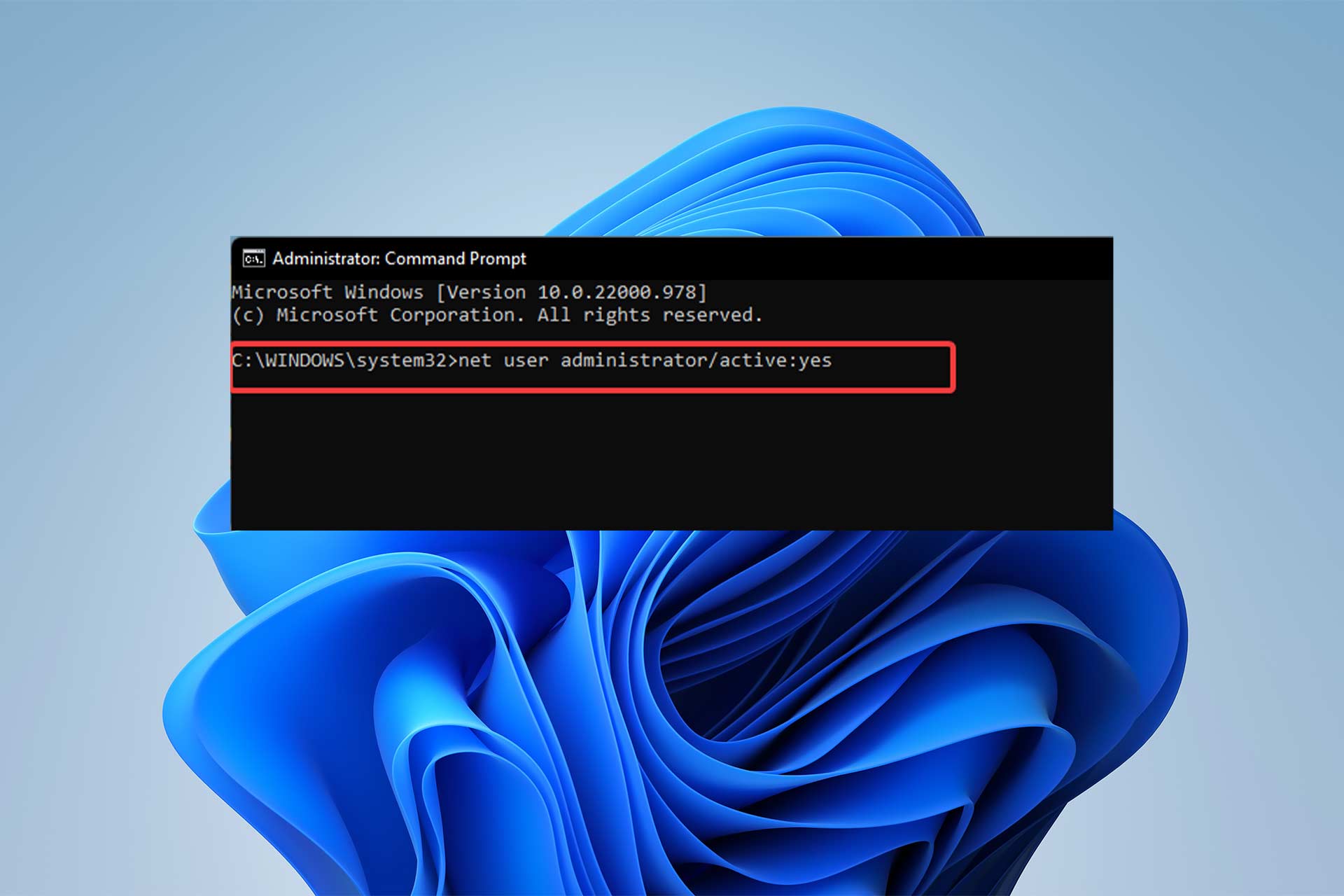
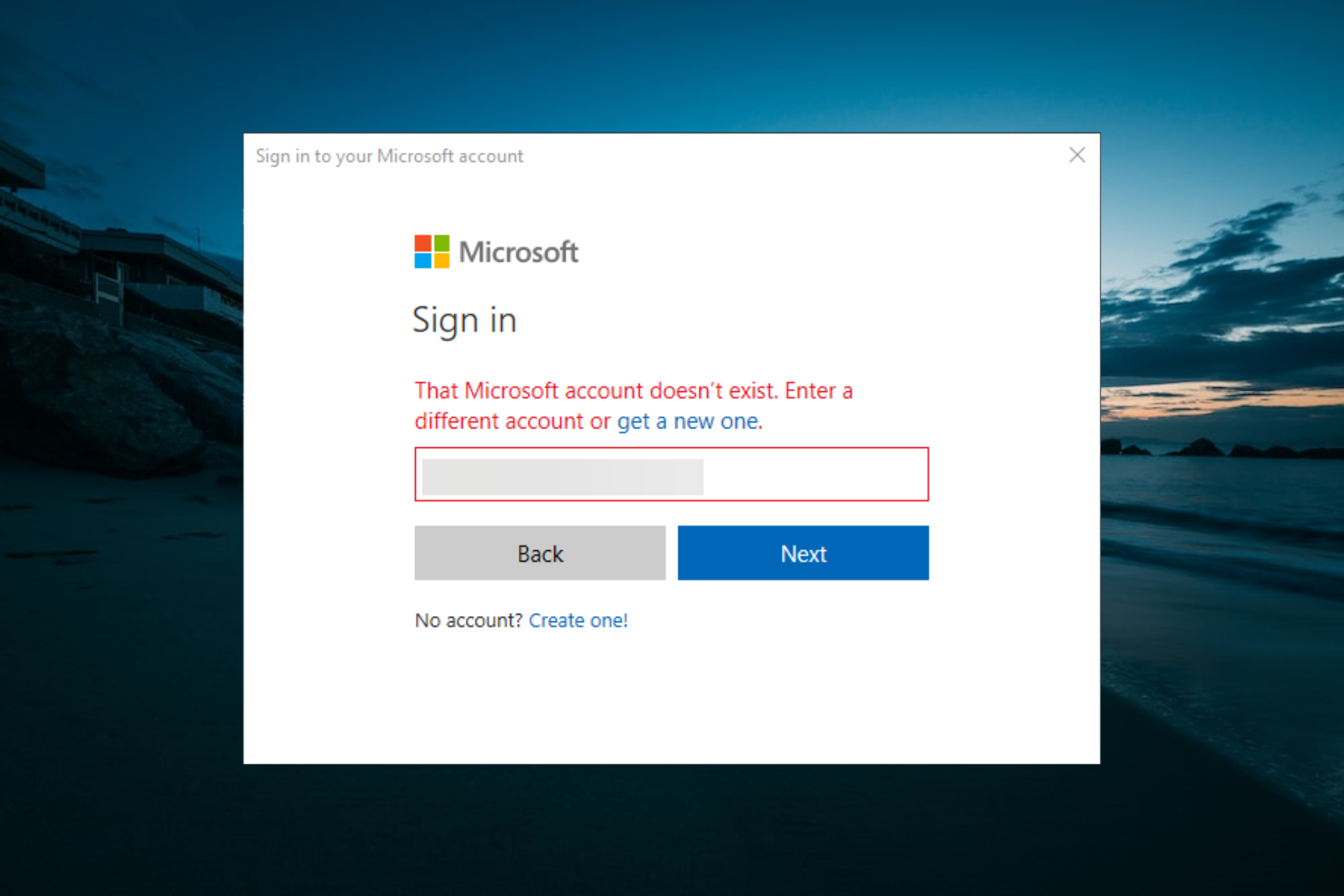
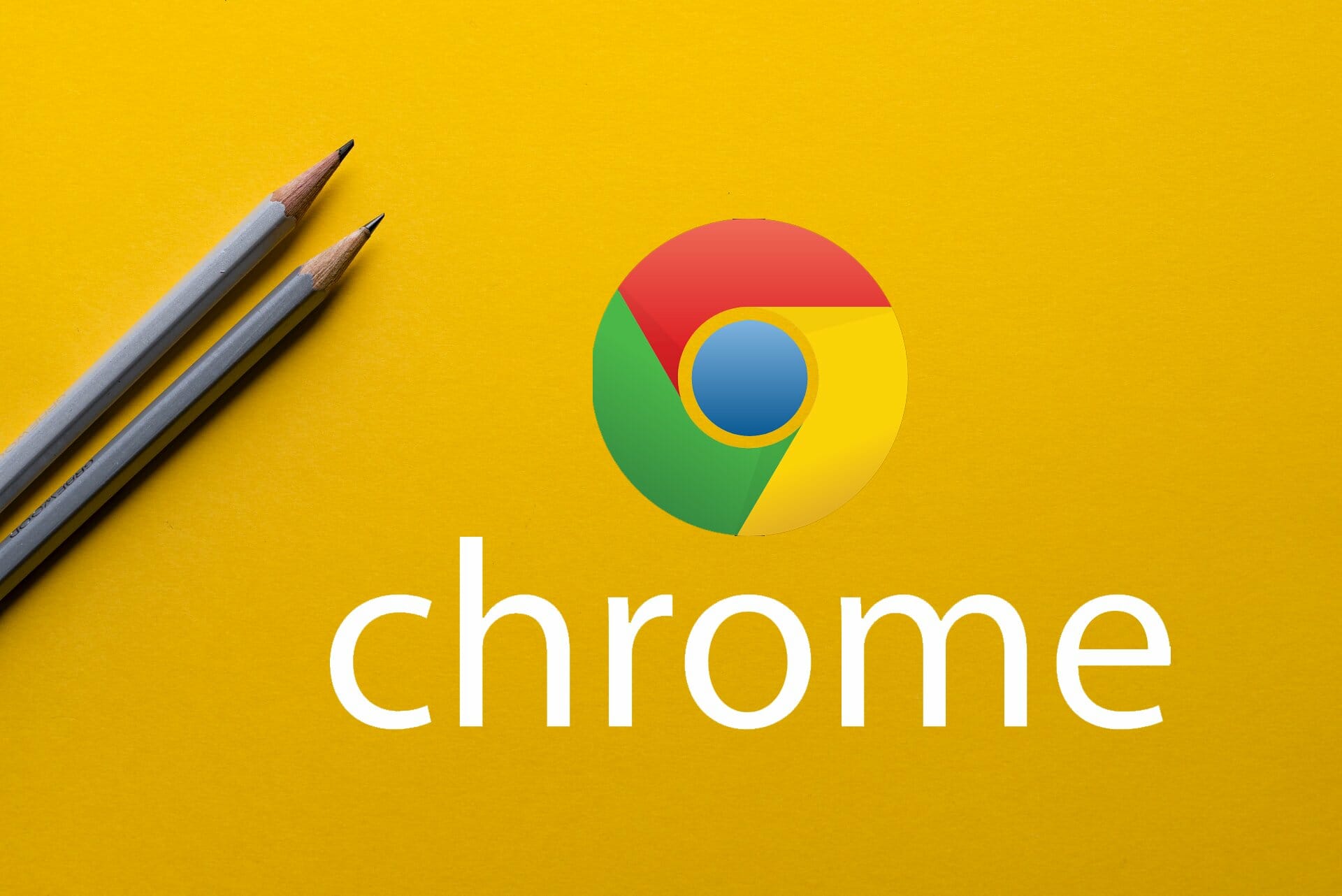
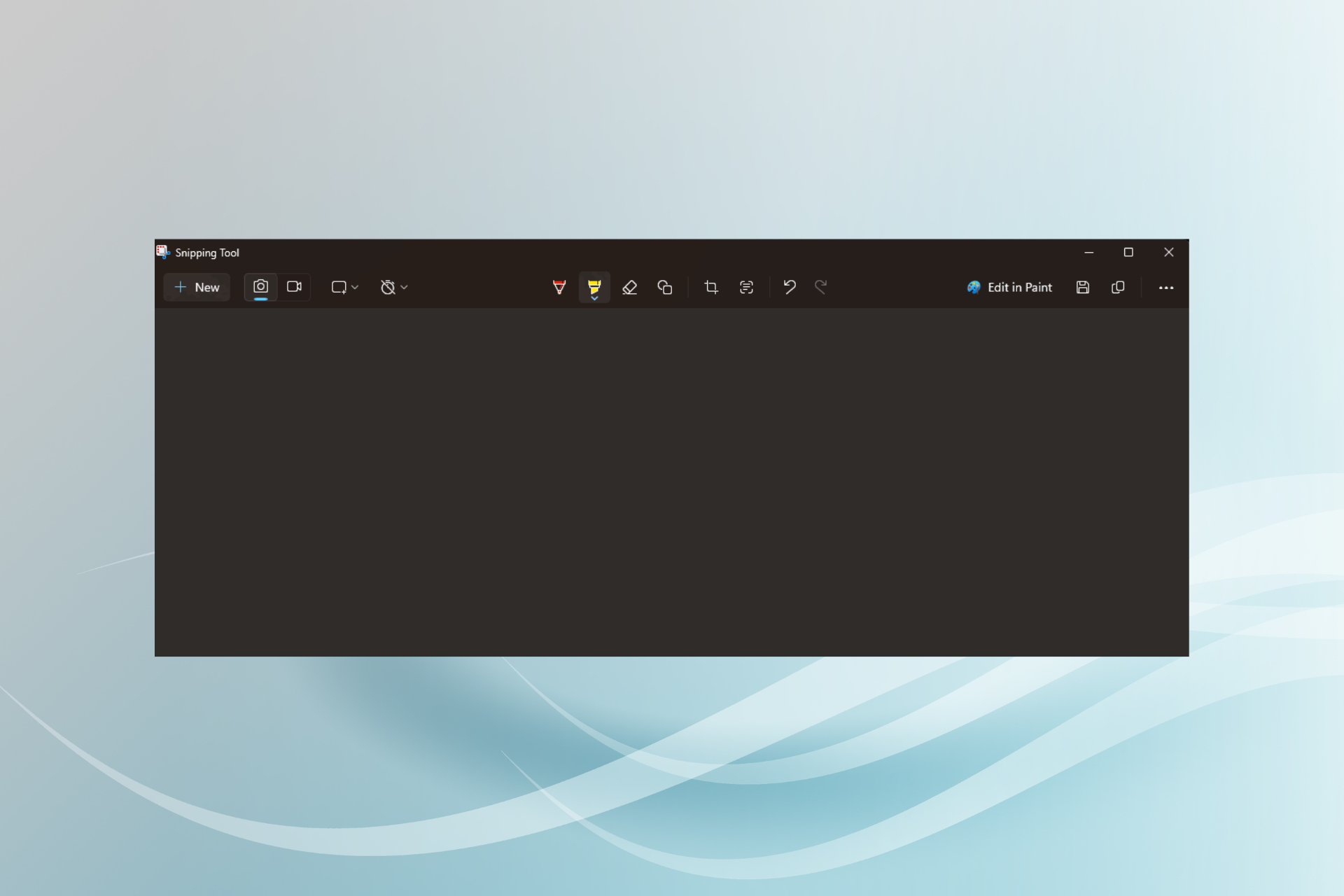
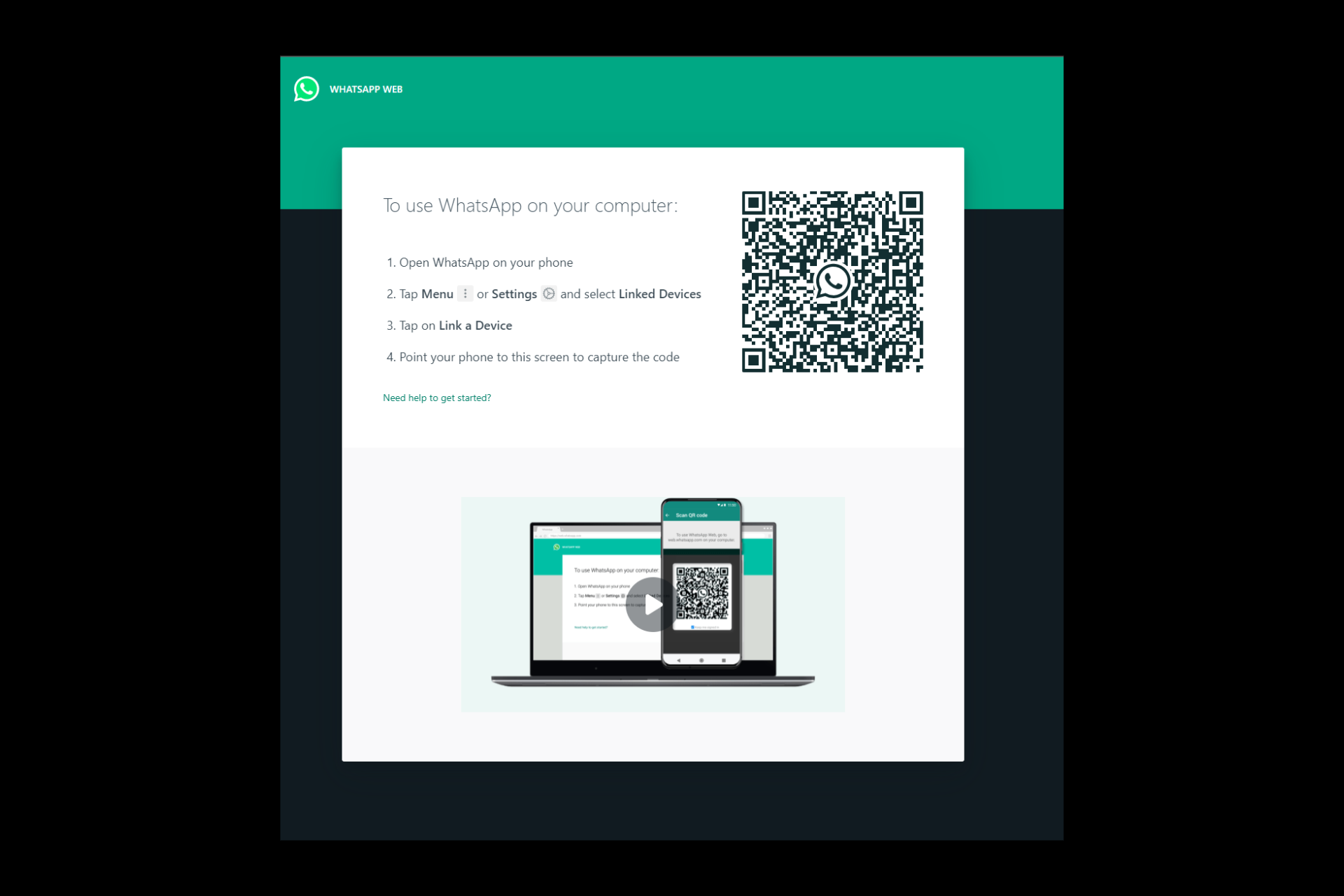

User forum
0 messages