Come Ripristinare il Puntatore del Mouse - [9 Soluzioni]
7 min. read
Updated on
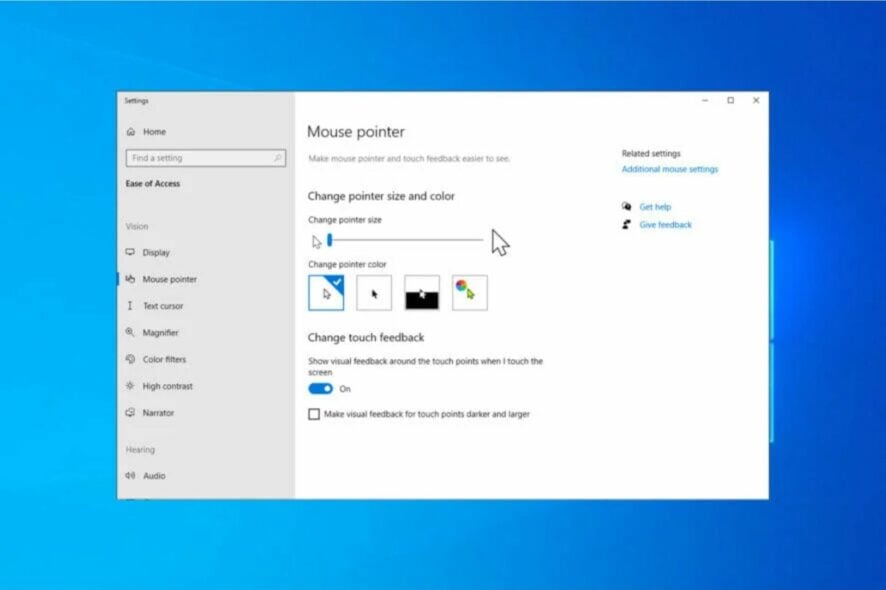
Molti utenti si chiedono come ripristinare il puntatore del mouse. In questo articolo, ti forniremo tutte le informazioni relative alla scomparsa del mouse.
Il tuo mouse è uno strumento essenziale per eseguire operazioni essenziali sul tuo PC come un semplice clic.
Purtroppo molte volte possono esserci problemi con il suo funzionamento, come ad esempio un bloccarsi continuo, che abbiamo già visto nella nostra guida dedicata.
Se non si vede il puntatore del mouse Windows 10, prova a verificare le impostazioni del mouse o a riavviare il computer per risolvere il problema.
Il puntatore mouse sparito può essere un grosso problema poiché avrai un accesso limitato a meno che non ti affidi esclusivamente alle scorciatoie da tastiera.
Perché il mio cursore mouse sparito?
In base alle esperienze riportate di diversi utenti, deduciamo che ci sono diversi fattori che causano questo problema. Ecco una lista dei più comuni:
- Problemi di driver: quando si verificano questi tipi di problemi, la causa più probabile è il driver, quindi potrebbe essere necessario reinstallarlo o aggiornarlo per risolvere il problema.
- Impostazioni errate: anche impostazioni errate possono portare a questo problema, quindi controllale e assicurati che le tue periferiche siano abilitate.
Per quanto riguarda questo errore, ecco alcune segnalazioni che abbiamo ricevuto dagli utenti:
- Il puntatore del mouse di Windows 10 scompare dopo l’accesso: a volte, il cursore del mouse potrebbe scomparire dopo aver sbloccato lo schermo. In questo caso, prova a scollegarlo e ricollegarlo.
- Il puntatore del mouse di Windows 10 scompare dopo la sospensione: potresti non riuscire a vedere il cursore del mouse dopo aver riattivato il PC dalla sospensione.
- Il cursore del mouse scompare su Chrome: molti utenti hanno segnalato che a volte il puntatore del mouse scompare su Chrome mentre è ancora visibile su altri browser.
- Il cursore del mouse scompare dopo l’aggiornamento di Windows: l’installazione degli ultimi aggiornamenti di Windows 10 a volte può danneggiare il mouse. Di solito, un semplice riavvio dovrebbe essere sufficiente per risolvere questo problema.
Analizziamo ora alcune soluzioni. Queste ti saranno utili se il cursore del touchpad scompare, se il cursore è scomparso su un laptop Dell, se Windows 10 non ha il cursore all’avvio o se devi sapere come ripristinare il cursore su un laptop HP.
Come faccio a recuperare il puntatore del mio mouse?
1. Premere i tasti funzione per ogni evenienza
A volte puoi disabilitare il mouse utilizzando scorciatoie da tastiera specifiche, specialmente sui laptop.
Se questo fosse il caso, il problema potrebbe essere risolto premendo i tasti funzione sulla tastiera.
Prova una delle seguenti combinazioni, a seconda del modello di tastiera e mouse, e il cursore del mouse potrebbe diventare nuovamente visibile: Fn + F3 , Fn + F9 , Fn + F11.
2. Aggiorna o ripristina il driver del mouse
2.1 Aggiornamento del driver
- Premi il tasto Windows + X e seleziona Gestione dispositivi dall’elenco dei risultati.
- Premi il Tab per passare all’elenco dei dispositivi.
- Usa i tasti freccia per navigare fino a Mouse e altri dispositivi di puntamento e premi il tasto Freccia destra per espanderlo.
- Premi il tasto freccia giù per selezionare il mouse.
- Premi MAIUSC + F10 per simulare il clic con il pulsante destro del mouse, apri il menu di scelta rapida e seleziona Aggiorna driver.
- Seleziona Cerca automaticamente i driver.
- Attendi che Windows aggiorni il tuo driver.
Se il driver è aggiornato, l’ultima versione non è compatibile con Windows 10, quindi vediamo subito come ripristinare il driver del mouse.
2.2 Ripristinare il driver
- Ripeti i passaggi 1-4 dall’alto
- Premi Invio.
- Premi Tab un paio di volte fino a quando il quadrato non si trova su Generale.
- Premi il tasto freccia destra per accedere a Driver.
- Premi Tab un altro paio di volte finché Ripristina driver è selezionato e poi premi Invio.
- Segui ulteriori istruzioni sullo schermo.
Per assicurarti che tutti i tuoi driver siano aggiornati correttamente, ti suggeriamo di utilizzare un software specializzato, come Outbyte Driver Updater, per aggiornare automaticamente tutti i driver obsoleti.
⇒ Scarica Outbyte Driver Updater
3. Disattiva Cortana
- Premi il tasto Windows + S e inserisci l’attivazione vocale. Successivamente, seleziona Impostazioni sulla privacy per l’attivazione vocale.
- Scorri verso il basso fino a Scegli l’interruttore le app possono utilizzare l’attivazione vocale.
- Individua Cortana e imposta Consenti a Cortana di rispondere alla parola chiave Cortana e Usa Cortana anche quando il mio dispositivo è bloccato e impostali entrambi su Off.
4. Disabilitare l’audio ad alta definizione NVIDIA/Realtek
- Premi il tasto Windows + X e vai su App e funzionalità.
- Seleziona l’app GeForce Experience e fai clic su Disinstalla.
- Segui le istruzioni sullo schermo per rimuoverlo.
- Premi il tasto Windows + X e seleziona Gestione dispositivi.
- Successivamente, individua NVIDIA High Definition Audio e fai clic su Disabilita dispositivo.
La stessa cosa potrebbe funzionare per altri driver audio, come Realtek, quindi prova a disabilitarli. Se la disabilitazione dei driver audio non ha aiutato, prova a disinstallarli.
Per alcuni utenti disabilitare Nvidia si è rivelato utile per ripristinare il puntatore del mouse.
5. Rimuovere il software installato di recente
- Premi il tasto Windows + X per aprire l’app Impostazioni.
- Vai alla sezione App.
- Seleziona qualsiasi software installato di recente e scegli Disinstalla.
- Segui le istruzioni sullo schermo per rimuoverlo.
Per garantire che l’applicazione selezionata venga completamente rimossa, si consiglia di utilizzare il software di disinstallazione per evitare di lasciare file.
6. Eseguire una scansione completa del sistema
- Premi il tasto Windows, digita defender e seleziona Sicurezza di Windows.
- Passa a Protezione da virus e minacce e seleziona Opzioni di scansione.
- Seleziona Scansione completa e fai clic su Scansiona ora.
- Attendi il completamento del processo. Tieni presente che questo potrebbe richiedere più di un’ora.
Una scansione antivirus completa è spesso la soluzione più efficace per gli utenti che chiedono come recuperare il puntatore del mouse.
Sebbene Windows Defender sia un ottimo strumento, molti utenti preferiscono utilizzare software antivirus di terze parti poiché offre funzionalità più avanzate.
Questo non è il metodo più affidabile per riparare il tuo sistema e, a volte, è meglio utilizzare un software di riparazione specializzato.
7. Modificare le impostazioni di alimentazione
- Premi il Tasto Windows + S e inserisci il piano di alimentazione. Successivamente, seleziona Scegli un piano di alimentazione dal menu.
- Individua il tuo attuale piano di alimentazione e seleziona Modifica impostazioni piano.
- Ora seleziona Modifica impostazioni avanzate di alimentazione.
- Trova le opzioni Quando chiudo il coperchio e Collegato e impostale su Non fare nulla.
- Fai clic su Applica e OK per salvare le modifiche.
8. Aggiorna il tuo sistema operativo
- Premi il tasto Windows + I per aprire l’app Impostazioni.
- Passa alla sezione Aggiornamento e sicurezza.
- Se sono disponibili caricamenti, assicurati di scaricarli.
Un aggiornamento del sistema operativo è spesso il modo più semplice per gli utenti di chiedere come recuperare il puntatore del mouse.
In caso di problemi, visita la nostra guida Windows Update non funzionante per ulteriori soluzioni.
Se hai avuto problemi con il puntatore del mouse, speriamo che questo articolo e le relative soluzioni ti siano state d’aiuto a ripristinare impostazioni mouse.
Per concludere, ci sono diverse soluzioni disponibili per ripristinare il puntatore del mouse sul tuo portatile.
Con le 9 soluzioni fornite, dovresti essere in grado di risolvere il problema e tornare a utilizzare il tuo mouse senza problemi. Ricorda di esplorare ogni opzione con attenzione e scegliere quella più adatta al tuo caso specifico.
Che si tratti di controllare le impostazioni del touchpad, aggiornare i driver o utilizzare un mouse esterno, seguendo questi passaggi dovresti riuscire a riportare il puntatore del mouse sullo schermo del tuo portatile.
Non essere in grado di utilizzare il mouse può essere un grosso problema e speriamo che questi passaggi siano stati abbastanza semplici da eseguire.
Sei riuscito a risolvere questo problema da solo? Condividi con noi la tua esperienza nella sezione commenti qui sotto.




























User forum
0 messages