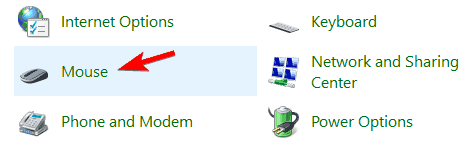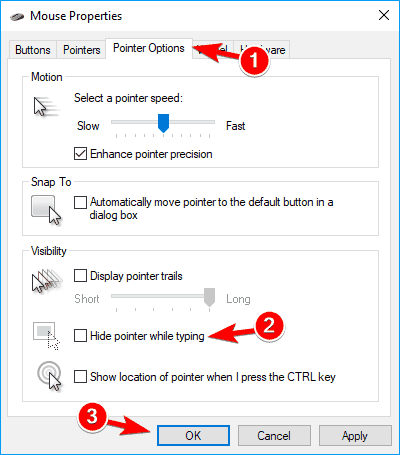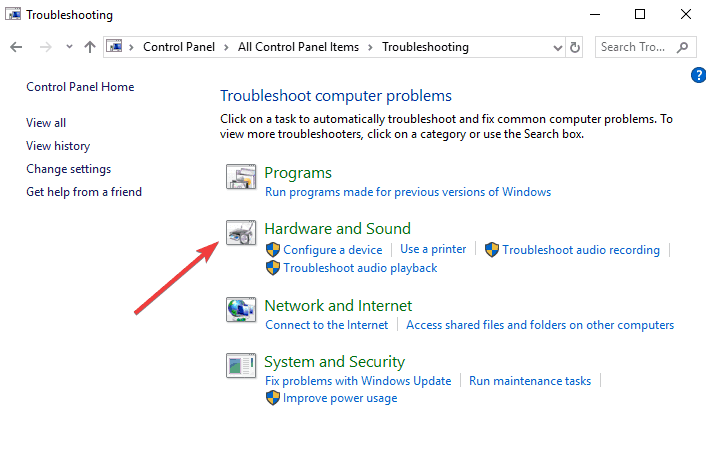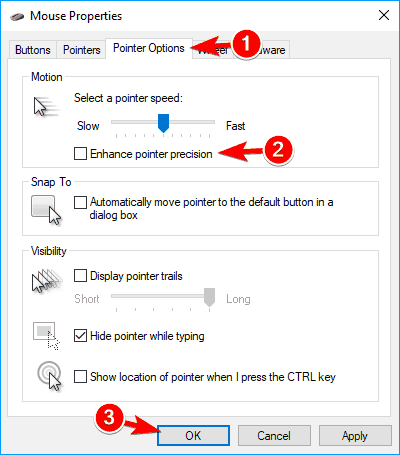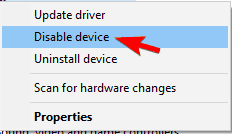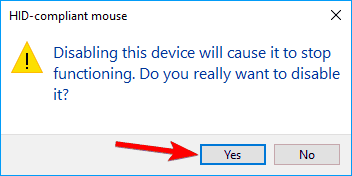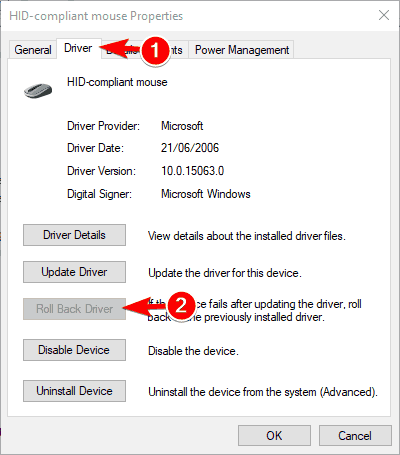Il Mouse Continua a Bloccarsi: 10 Modi per Risolvere
8 min. read
Updated on
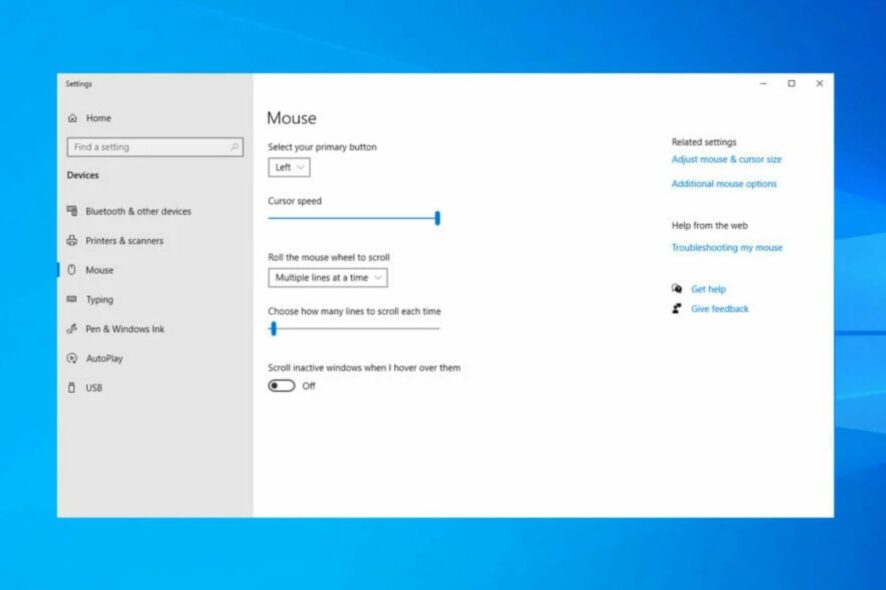
Se stai usando Windows 10 e il tuo mouse risulta bloccato, si muove da solo o salta e scompare mentre giochi o mentre lavori, questo tutorial ti aiuterà.
Windows 10 ha una funzionalità integrata che consente di far scomparire il cursore mentre digiti qualosa sulla tastiera.
Questa funzione è utile quando si utilizza un dispositivo portatile con Windows 10 perché se si dispone del cursore attivo, si muoverà senza criterio nel caso in cui lo si tocchi accidentalmente durante la digitazione.
Perché il mio mouse continua a bloccarsi?
Questo glitch può essere dovuto a diverse cause e molti utenti hanno segnalato che il mouse si blocca dopo aver effettuato l’aggiornamento di Windows 10. Di conseguenza, la sua rimozione risolverà il problema.
Gli utenti hanno segnalato di aver avuto problemi con tutte le marche di laptop e anche quando si utilizza un mouse wireless. Per tale motivo, è piuttosto probabile che si tratti di un problema del driver.
È anche possibile che il tuo touchpad non funzioni correttamente, e che di conseguenza causi il blocco del touchpad in Windows 10.
Fortunatamente, risolvere questo problema è piuttosto semplice, e nella guida di oggi ti spiegheremo come far sì che il tuo mouse non si blocchi.
Come posso far sì che il mio mouse non si blocchi?
1. Disabilita la funzione di scomparsa in Windows 10
- Premi Windows e digita control all’interno della barra di ricerca. Fare clic su Pannello di controllo dall’elenco.
- Fai clic con il pulsante sinistro del mouse sull’icona del mouse .
- Dovrebbe aprirsi la finestra Proprietà del mouse: dovrai fare clic con il pulsante sinistro del mouse sulla scheda Opzioni puntatore nella parte superiore della finestra.
- Dovrai deselezionare la casella accanto a Nascondi puntatore durante la digitazione.
- Fai clic con il tasto sinistro del mouse sul pulsante OK nella parte inferiore dello schermo.
- Chiudi tutte le finestre che hai aperto e riavvia il dispositivo Windows 8 o Windows 10.
2. Reinstallare il driver del mouse
Alcune volte, può capitare che il mouse si blocchi e che si presenti un glitch/problema tecnico a causa dei suoi driver. Alcuni utenti hanno riportato che il loro mouse è stato riconosciuto come porta PS/2 invece che Mouse con USB e che proprio questo abbia causato diverse problematiche.
In questo caso, bisognerà reinstallare il driver per risolvere velocemente il problema.
Clicca sul pulsante destro e seleziona Start e poi Gestore Dispositivi.
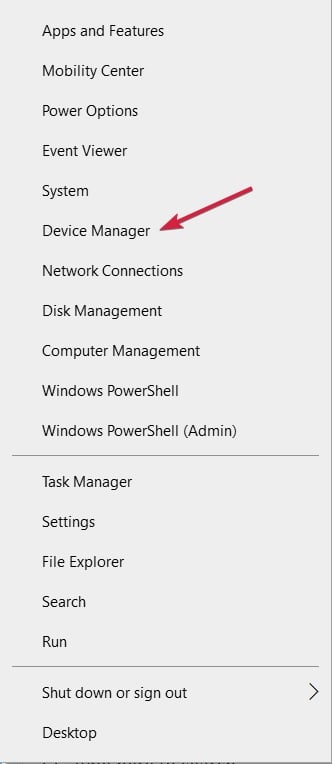
2. Espandi la sezione Mouse a altri dispositivi di puntamento.
3. Clicca sul pulsante destro su Driver del mouse e seleziona Disinstalla dispositivo.
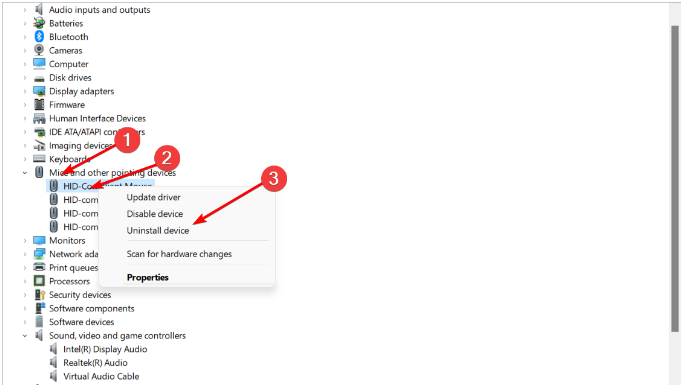
4. Quando appare il messaggio di conferma, clicca su Disinstalla.
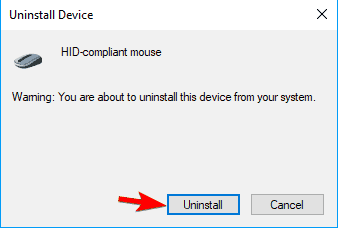
5. Riavvia il tuo computer per reinstallare automaticamente il driver ed evitare che il mouse si blocchi nuovamente quando si utilizzano Windows 10 e 11.
Dopo averlo fatto, il tuo mouse verrà rilevato e dovresti essere in grado di usarlo di nuovo senza problemi.
L’aggiornamento manuale dei driver potrebbe richiedere molto tempo. Ecco perché suggeriamo di utilizzare uno strumento dedicato in grado di farlo automaticamente.
3. Risolvi i movimenti imprevisti o i problemi di blocco in Windows 10
- Apri Pannello di controllo.
- Seleziona l’opzione Risoluzione dei problemi.
- Verrà visualizzata la finestra Risoluzione dei problemi, sul lato destro della finestra fai clic con il pulsante sinistro del mouse sull’opzione Hardware e suoni.
- Ora nella categoria Dispositivo fai clic con il tasto sinistro sul pulsante Avanti per Hardware e dispositivi.
- Verrà avviata una scansione e una vta conclusa sarà necessario fare clic con il pulsante sinistro del mouse su Applica questa correzione .
- Chiudi le finestre che hai aperto.
- Riavvia il dispositivo e verifica se l’errore del mouse è sparito.
4. Deseleziona Migliora la funzione di precisione del mouse
- Apri il Pannello di controllo e vai alla sezione Mouse .
- Passa alla scheda Opzioni puntatore e disabilita Migliora la funzione di precisione del puntatore . Ora fai clic su Applica e su OK per salvare le modifiche.
Dopo aver disattivato questa funzione, i problemi con il cursore dovrebbero scomparire.
5. Disabilitare HP Control Zone
Se il mouse si blocca, si muove, salta o scompare, il problema potrebbe essere correlato a HP Control Zone. Diversi utenti hanno riferito di aver risolto il problema semplicemente disabilitando HP Control Zone. Per farlo, segui questi semplici passaggi:
- Vai alla sezione Mouse nel Pannello di controllo .
- Vai alla scheda HP Control Zone e disabilita HP Control Zone . Fare clic su Applica e OK .
Dopo aver disabilitato questa funzione, i problemi del mouse dovrebbero essere risolti. Tieni presente che HP Control Zone potrebbe non essere disponibile sul tuo PC, a meno che non si tratti di un dispositivo HP.
6. Rimuovi AdAware
A volte le applicazioni di terze parti possono causare problemi con il mouse. Molti utenti hanno riferito che il loro cursore blocca i salti o scompare a causa di AdAware.
AdAware è una valida applicazione anti-spyware, ma a volte può causare la comparsa di vari problemi.
Gli utenti hanno riferito che la disinstallazione di AdAware ha risolto il problema per loro, quindi potresti provare anche con questo metodo.
Se invece desideri continuare ad utilizzare questa app, assicurati di aggiornarla all’ultima versione e verifica se in questo modo si risolve il problema.
7. Disabilitare i driver del mouse aggiuntivi da Gestione periferiche
Secondo alcuni utenti, possono verificarsi problemi con il cursore a causa della presenza di più driver del mouse sul PC.
Se il cursore si blocca, muove o scompare, potrebbe essere necessario disabilitare i driver del mouse aggiuntivi sul PC. Per farlo, segui questi passaggi:
- Apri Gestione dispositivi e vai alla sezione Mouse e altri dispositivi di puntamento.
- Se vedi più voci in questa sezione, dovrai disabilitare tutti i dispositivi che non stai utilizzando.
- Per farlo, fai semplicemente clic con il pulsante destro del mouse sul dispositivo che desideri disabilitare e scegli Disabilita dispositivo dal menu.
- Apparirà ora una finestra di conferma. Fai clic su Sì per procedere e correggere il blocco del mouse per un secondo.
Dopo aver rimosso dispositivi aggiuntivi, il problema dovrebbe essere completamente risolto.
8. Tornare al driver precedente
A volte possono comparire problemi con il cursore a causa di nuovi driver. Secondo gli utenti, questo problema può verificarsi se hai aggiornato di recente il driver del mouse o del touchpad.
Se il cursore si blocca, salta o scompare, è necessario eseguire il rollback del driver precedente. Puoi farlo seguendo questi passaggi:
- Apri Gestione dispositivi e individua il dispositivo problematico. Fare doppio clic sul dispositivo per aprire le sue proprietà.
- Quando si apre la finestra Proprietà, vai alla scheda Driver e fai clic sul pulsante Ripristina driver. Il problema del mouse che continua a bloccarsi quando si gioca sarà risolto.
Dopo il rollback al driver precedente, verificare se il problema è stato risolto. Se l’opzione Ripristina driver non è disponibile, potrebbe essere necessario reinstallare il driver seguendo i passaggi della Soluzione 4.
Vale la pena ricordare che Windows a volte può aggiornare automaticamente i driver e causare la ricomparsa di questo problema.
9. Disattiva Realtek HD Audio Manager
Secondo gli utenti, in alcune circostanze, Realtek HD Audio Manager può causare problemi con il cursore.
Se il problema con il mouse si presenta è necessario impedire l’avvio automatico di Realtek HD Audio Manager con il PC.
Per farlo, segui questi passaggi:
- Premi Ctrl + Maiusc + Esc per aprire Task Manager.
- Quando si apre Task Manager , vai alla scheda Avvio. Individua Realtek HD Audio Manager, fai clic con il pulsante destro del mouse e scegli Disabilita.
Dopo averlo fatto, riavvia il PC e controlla se il problema si ripresenta.
10. Assicurati che il tuo dispositivo sia abilitato
Se il problema si verifica sul tuo laptop, devi verificare se il tuo dispositivo è abilitato. Per farlo, segui questi passaggi:
- Vai su Pannello di controllo > Mouse.
- Passare all’ultima scheda a destra e assicurarsi che il dispositivo sia abilitato.
Dopo averlo fatto, il tuo mouse riapparirà e tutto riprenderà a funzionare. Tieni presente che potresti dover eseguire questi passaggi utilizzando la tastiera.
I problemi con il mouse possono influire sulla tua esperienza da utente, per questo ti riportiamo di seguito i problemi più comuni con il cursore del mouse:
- Il puntatore blocca Windows 10: secondo gli utenti, il problema comune con il mouse è il blocco del puntatore. Hannoinfatti segnalato che il loro puntatore si blocca in modo casuale su Windows 10.
- Il cursore si blocca ogni pochi secondi: un altro problema con il cursore del mouse è il congelamento frequente. A causa di questo errore, non potrai eseguire nessuna attività, nemmeno le attività di base.
- Il cursore si blocca durante la digitazione: questa è una variante del problema e molti utenti hanno segnalato che il cursore si blocca durante la digitazione. Sembra uno strano bug, ma dovresti essere in grado di risolverlo con una delle nostre soluzioni.
- Il cursore si blocca e poi scompare : a volte il cursore può bloccarsi e poi scomparire. Questo può essere un grosso problema ed è molto probabilmente causato da un driver problematico.
- Il cursore non si muove: un altro problema che può verificarsi con il mouse è l’impossibilità di spostare il cursore. Secondo gli utenti, il loro cursore è bloccato e risulta impossibile muoverlo.
- Il cursore salta: Uno dei problemi più comuni è il cursore che salta. Questo può essere un problema fastidioso, ma dovresti essere in grado di risolverlo con una delle nostre soluzioni.
- Cursore non visualizzato: questo è un altro problema che è stato segnalato. Il cursore scompare rendendo impossibile il suo utilizzo.
Come risolvere altri problemi relativi al cursore
Questo errore non è l’unico che potrebbe infastidirti. Esistono infatti molti problemi relativi al cursore che si potrebbero riscontrare su un PC Windows.
Facci sapere nella sezione dei commenti se queste soluzioni sono state utili per risolvere vari problemi del cursore del mouse e se hai riscontrato altri problemi con il cursore.