Componente Facoltativo del Sottosistema Windows per Linux Non è Abilitato
3 min. read
Published on
Key notes
- Quando provi ad avviare qualcosa che richiede il sottosistema Windows per Linux, potresti ricevere un errore che indica che questa funzionalità opzionale non è abilitata.
- Abilitare questa funzione può essere necessario e non rallenterà le prestazioni del tuo PC.
- Per attivare questa funzionalità su Windows, puoi utilizzare PowerShell e un altro metodo descritto in questo articolo.

Di solito, quando provi a eseguire qualsiasi software, servizio o app che richiede l’ambiente Linux, potresti ricevere un errore.
Nella maggior parte dei casi, se installi l’app Ubuntu da Microsoft Store e la apri, apparirà questo problema.
Quando si verifica, viene visualizzato il seguente messaggio: Il componente facoltativo del sottosistema Windows per Linux non è abilitato. Abilitalo e riprova .
Potrebbe anche mostrare un codice di errore 0x8007019e. Ma non preoccuparti, puoi facilmente risolvere questo problema se segui i passaggi adeguati.
Il sottosistema Windows per Linux rallenta un PC?
Per rendere il tuo lavoro di sviluppo molto più piacevole, puoi abilitare WSL. Non influisce sulle prestazioni di Windows.
Tutti i servizi in background richiedono alcune risorse di elaborazione. Il WSL non è diverso. Tuttavia, secondo gli utenti, non rallenta il PC.
Lo abbiamo testato da soli. La nostra ricerca ha inoltre scoperto che i computer moderni possono gestire facilmente il sottosistema Windows per Linux senza influire negativamente sulle prestazioni.
Inoltre, può essere una caratteristica essenziale per alcuni utenti. Pertanto, potrebbe essere necessario attivarlo, in particolare quando si verifica l’errore menzionato in questo articolo.
Come abilito il sottosistema Windows per Linux su Windows?
Se desideri abilitare WSL sul tuo PC, puoi farlo facilmente. Ma prima, ti suggeriamo di fare le seguenti cose:
- Aggiorna Windows alla versione più recente.
- Assicurati di utilizzare Windows 11 o 10, poiché altre versioni non supportano questa funzionalità.
Ora puoi seguire i metodi indicati di seguito per abilitare il sottosistema Windows per Linux.
1. Installare la funzionalità opzionale
- Premi Win + I sulla tastiera per aprire le Impostazioni di Windows.
- Vai su App e fai clic su Funzionalità opzionali.

- Fai clic su Altre funzionalità di Windows per aprire la finestra Funzionalità di Windows.

- Seleziona Sottosistema Windows per Linux e fare clic su OK.
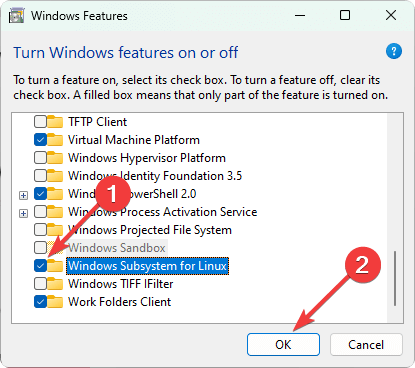
- Installerà i componenti richiesti.
- Riavvia il PC dopo aver completato il processo.
In alternativa, puoi anche cercare le funzionalità opzionali nel menu Start per trovare e aprire la finestra Funzionalità di Windows. Può essere necessario se non trovi le opzioni esatte mostrate nei passaggi precedenti.
Dopo aver abilitato WSL, puoi provare ad aprire il terminale Ubuntu o qualsiasi altra app o servizio che mostrava l’errore. Spero che non vedrai più la stessa cosa.
2. Utilizza il comando di PowerShell
- Apri il menu Start , digita PowerShell e premi Invio.
- Ora digita il seguente comando e premi Invio per eseguirlo:
Enable-WindowsOptionalFeature -Online -FeatureName Microsoft-Windows-Subsystem-Linux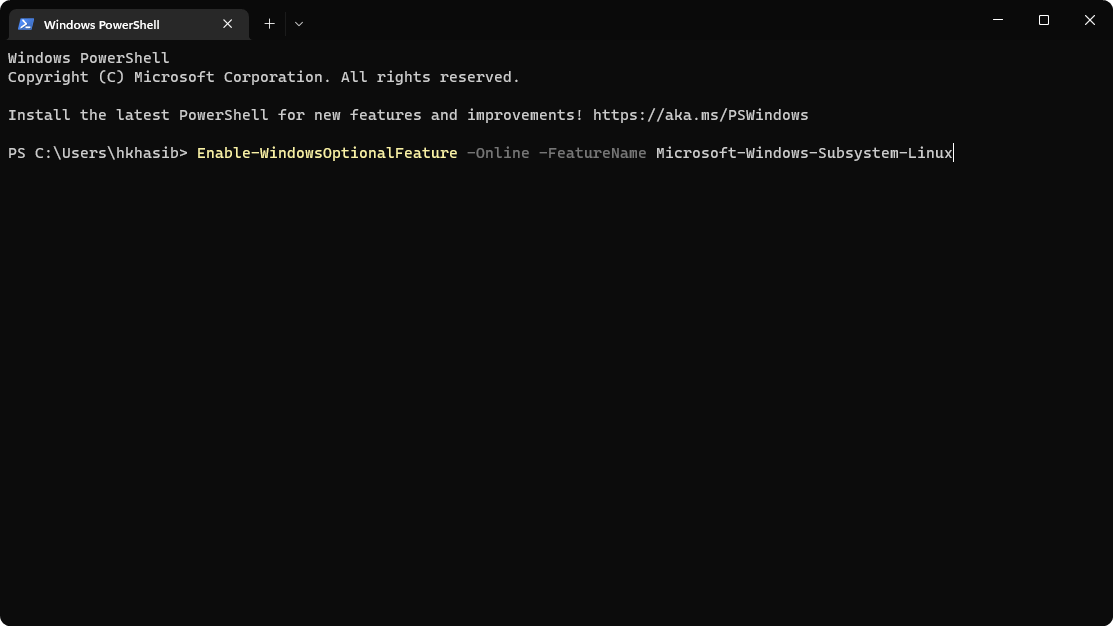
- Aspetta per un po.
- Riavvia il PC dopo che PowerShell ha installato le funzionalità richieste.
Ora verifica se il problema è stato risolto o meno. Se PowerShell riesce ad abilitare correttamente questa funzionalità opzionale, puoi utilizzare il terminale Ubuntu o qualsiasi altra app che richiede WSL senza errori.
3. Abilita la modalità sviluppatore
 NOTE
NOTE
- Apri Impostazioni di Windows.
- Vai su Privacy e sicurezza e fai clic su Per sviluppatori.

- Attiva la modalità sviluppatore modificando l’interruttore appropriato.

- Fai clic su Sì nella finestra popup.
- Riavvia il PC.
Per passaggi più dettagliati, scopri come abilitare la modalità sviluppatore di Windows 11. Se la modalità sviluppatore è un requisito, prova ad abilitare nuovamente l’ultimo WSL e verifica se funziona.
Questo articolo ha spiegato come correggere il sottosistema Windows per Linux non abilitato. Se avete opinioni o suggerimenti, non esitate a farcelo sapere nella casella dei commenti.







User forum
0 messages