How to Enable and Disable the Windows 11 Developer Mode
Toggle Developer Mode on and off using Windows Settings
2 min. read
Updated on
Read our disclosure page to find out how can you help Windows Report sustain the editorial team Read more
Key notes
- Windows 11 Developer Mode gives access to debugging features.
- However, it can also impose security risks.
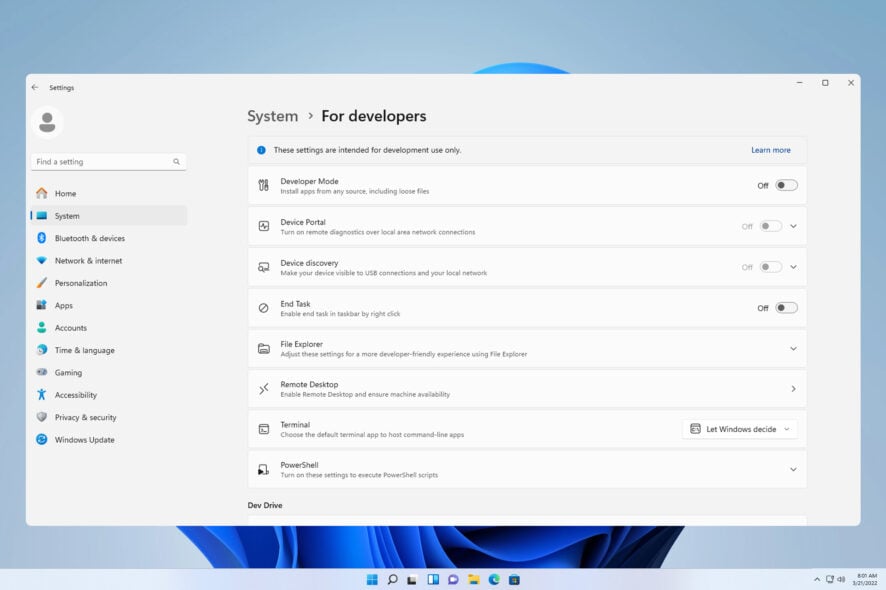
Windows 11 Developer Mode (aka debug mode) is a hidden feature of Windows that can be useful to app developers and PC enthusiasts.
Today, we will show you how to access this feature, as well as how to disable it on your PC.
How do I enable Windows 11 Developer Mode?
Use the Settings app
1. Click the Start Menu icon and choose the Settings option.
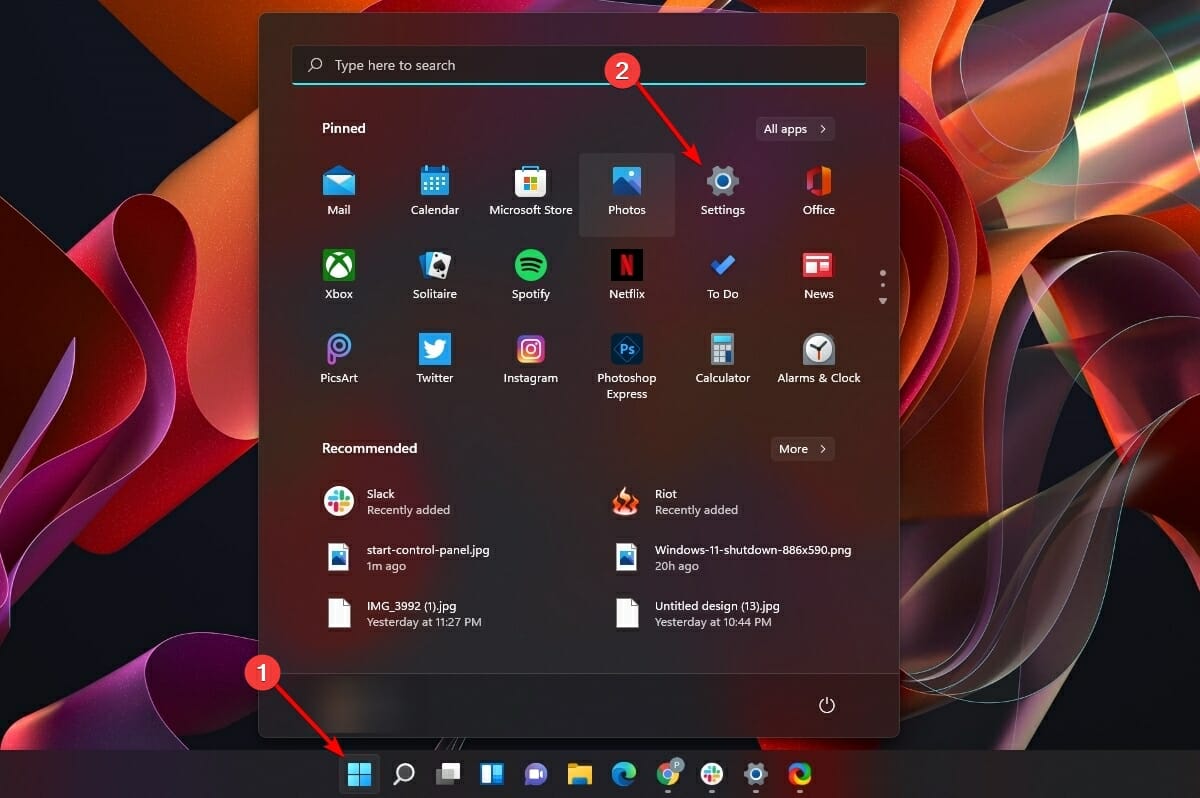
2. Next, click on the Security tab from the left panel of the Settings window and choose For developers.
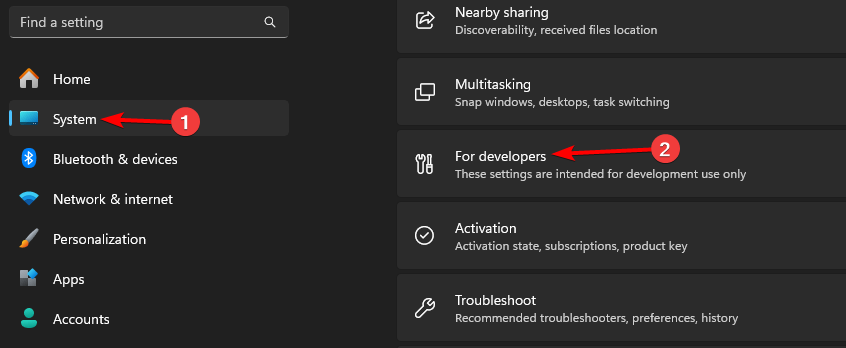
4. Now, locate the Developer Mode section and toggle the switch present underneath to the On position.
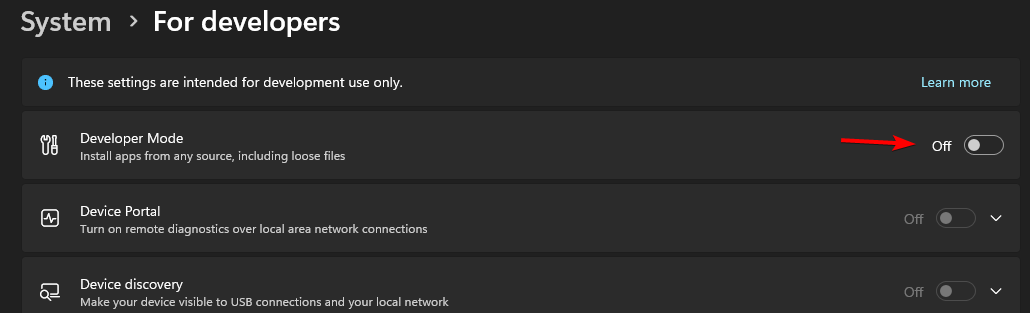
5. After that, click on the Yes button to confirm you want to enable this feature.

6. Windows Developer Mode is now enabled.
How do I disable Windows 11 Developer Mode?
- Press Windows key + I to open Settings.
- Navigate to the System tab.
- Navigate to the For developers section.
- Toggle-off the button next to Developer Mode.
What are the risks of enabling Developer Mode?
Developer Mode is safe to use as long as you don’t install apps from unverified and third-party sources.
However, by enabling certain features, your PC can be accessible remotely or by devices in the local network, so keep that in mind.
What is the advantage of turning on Developer Mode?
- Device Portal – Ability to remotely monitor your PC, install or remove apps, and more.
- Device Discovery – Allow the device to be accessible via USB or local network.
- Access to hidden settings for Windows Explorer, Remote Desktop, and PowerShell.
Why is Developer Mode hidden?
This is a security feature; as such, it’s not something that most users will ever use on their PC. By enabling it, you may reduce the security of your device, so this is why this option is hidden.
Should Developer Mode be on or off?
As previously mentioned, this option is hidden for a reason. You should only enable it if you’re developing or debugging a Windows Store application.
If you wish to know what all new Microsoft has for developers, check out our post on all new areas accessible to Windows 11 developers.
Before you go, you might be interested in our guide on God Mode on Windows 11.
If you still have some questions or even suggestions for us, do not hesitate to let us know by using the comments section below, and we’ll get back to you as soon as possible.
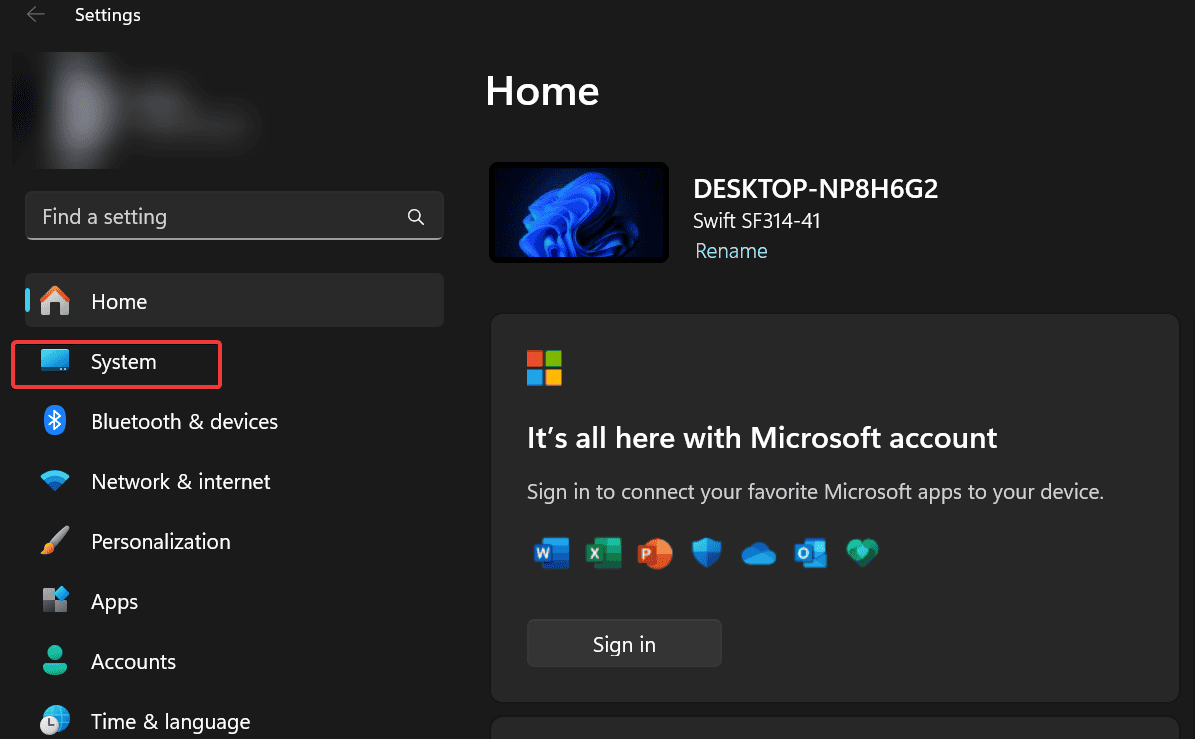










User forum
1 messages