Come Controllare l'Ora dell'Ultimo Riavvio su Windows Server
4 min. read
Updated on
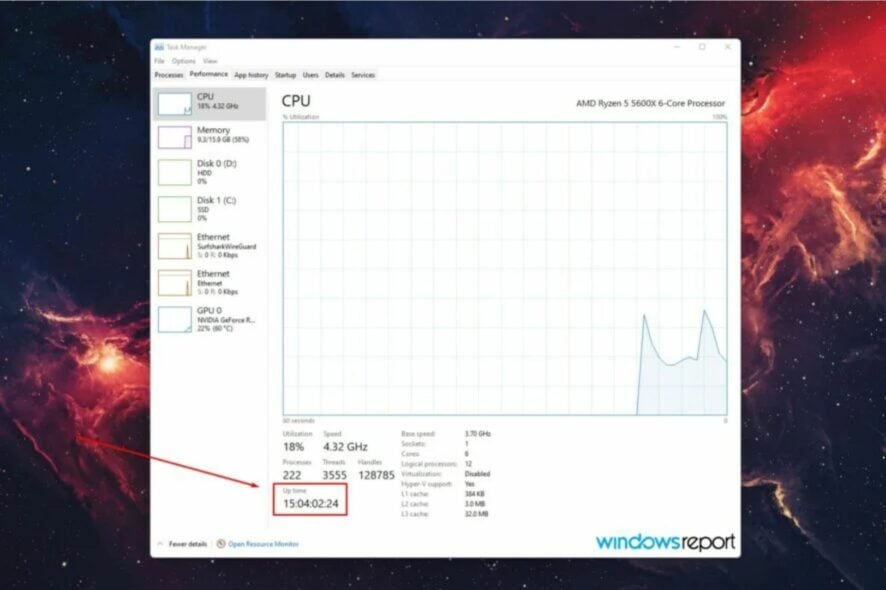
Gli utenti di Windows sono più esperti di tecnologia e sono interessati a conoscere anche dettagli minuziosi che riguardano le varie prestazioni.
Se stai gestendo un server Windows, tenere traccia degli eventi di riavvio è fondamentale per monitorare l’affidabilità e l’efficienza del sistema.
Sapere quando è stato eseguito l’ultimo riavvio può essere cruciale per diagnosticare problemi di prestazioni o individuare eventuali anomalie nel comportamento del server.
In questo articolo, esploreremo diverse metodologie per controllare l’ora dell’ultimo riavvio da cmd Windows, fornendo passaggi chiari e soluzioni efficaci per mantenere il tuo ambiente server sempre operativo e affidabile.
Una di queste cose interessanti da sapere è come controllare l’ora dell’ultimo riavvio su Windows o come programmare un riavvio, che è proprio quello di cui parleremo in questa guida.
Task Host Windows cosè?
Task Host è un processo fondamentale di Windows responsabile della gestione delle operazioni di avvio, spegnimento e sospensione del sistema, nonché della gestione delle applicazioni in background.
È un componente critico del sistema operativo Windows che assicura un funzionamento fluido e affidabile del computer.
Come vedere l’ora dell’ultimo riavvio e il tempo di attività del computer:
1. Controlla il tempo di attività del Task Manager
Il primo posto in cui cercare l’ora dell’ultimo riavvio è il Task Manager. Windows ha implementato questa funzione proprio lì in modo che tu possa trovarla facilmente.
Ecco come vederlo:
- Apri Task Manager premendo contemporaneamente CTRL + MAIUSC + ESC.
- Quindi fare clic sulla scheda Prestazioni.
- Nella parte inferiore, puoi trovare il tempo di attività dall’ultimo riavvio.
2. Utilizzare il registro eventi di sistema
È possibile utilizzare il registro eventi di sistema per scoprire quando è stato l’ultimo riavvio di Windows. Questa procedura è abbastanza semplice in quanto l’unica cosa importante è individuare un evento.
Segui questi passaggi per vedere quando è stato l’ultimo riavvio tramite l’utilità Registro eventi di sistema:
- Apri il Visualizzatore eventi dal menu Start.
- Nel riquadro all’estrema destra, seleziona Crea visualizzazione personalizzata.
- Nel menu a discesa Registro, scegli Registri di Windows.
- Sotto la voce <Tutti gli ID evento> aggiungi solo 6009.
- Crea una visualizzazione personalizzata.
- Ora puoi vedere tutte le volte che il tuo PC è stato riavviato dall’installazione del sistema grazie a questa ottima funzionalità.
3. Utilizza il prompt dei comandi
In alternativa, puoi utilizzare un determinato comando del prompt dei comandi per verificare quando è stata l’ultima volta che si è verificato un riavvio di Windows Server. Puoi anche controllare il tempo di attività del tuo server con un comando simile.
Segui questi passaggi per verificare l’ultimo riavvio tramite il prompt dei comandi:
- Apri il prompt dei comandi come amministratore.
- Nella riga di comando, copia e incolla il seguente comando e premi Invio:
informazioni di sistema | trova /i “Tempo di avvio” - Dovresti vedere l’ultima volta che il tuo PC è stato riavviato.
4. Pianifica il riavvio con Attività pianificate
Se sei interessato ad automatizzare la sequenza di riavvio, puoi farlo creando un’attività pianificata. Se non lo conosci, ecco come pianificare un riavvio su Windows Server tramite l’utilità Attività pianificate:
- Apri Attività pianificate dal menu Start.
- Selezionare Aggiungi una nuova attività pianificata e fai clic su Avanti.
- Nella schermata di selezione del programma, vai a C:WINDOWSSystem32shutdown.exe
- Seleziona shutdown.exe e denomina l’attività shutdown.
- Scegli la frequenza di spegnimento.
- Seleziona l’ora e il giorno in cui avverrà il riavvio programmato.
- Inserisci le tue credenziali amministrative e conferma.
- Ora, seleziona le opzioni Apri avanzate quando clicco su Fine e fai clic su Fine.
- Infine, quando viene visualizzata una nuova finestra, copia e incolla il seguente comando e sostituisci quello predefinito:
C :WINDOWSsystem32shutdown.exe -r -f -t 01 - Seleziona Applica.
- Successivamente, puoi controllare quando è avvenuto l’ultimo riavvio di Windows con uno dei primi due passaggi.
In conclusione, controllare l’ora dell’ultimo riavvio su un server Windows è un’operazione essenziale per monitorare la sua stabilità e prestazioni.
Utilizzando le diverse opzioni disponibili, come l’Event Viewer, il Prompt dei comandi e PowerShell, è possibile accedere facilmente a queste informazioni cruciali.
Ricorda che mantenere un registro accurato dei riavvii può aiutarti a identificare potenziali problemi di sistema e adottare misure correttive tempestive.
Assicurati di integrare questo processo nella tua routine di manutenzione del server per garantire un funzionamento ottimale del sistema nel lungo termine.
Facci sapere se sei riuscito a controllare quale è stata l’ora dell’ultimo riavvio sul tuo PC. Non esitare e lasciaci un messaggio nella sezione commenti qui sotto.


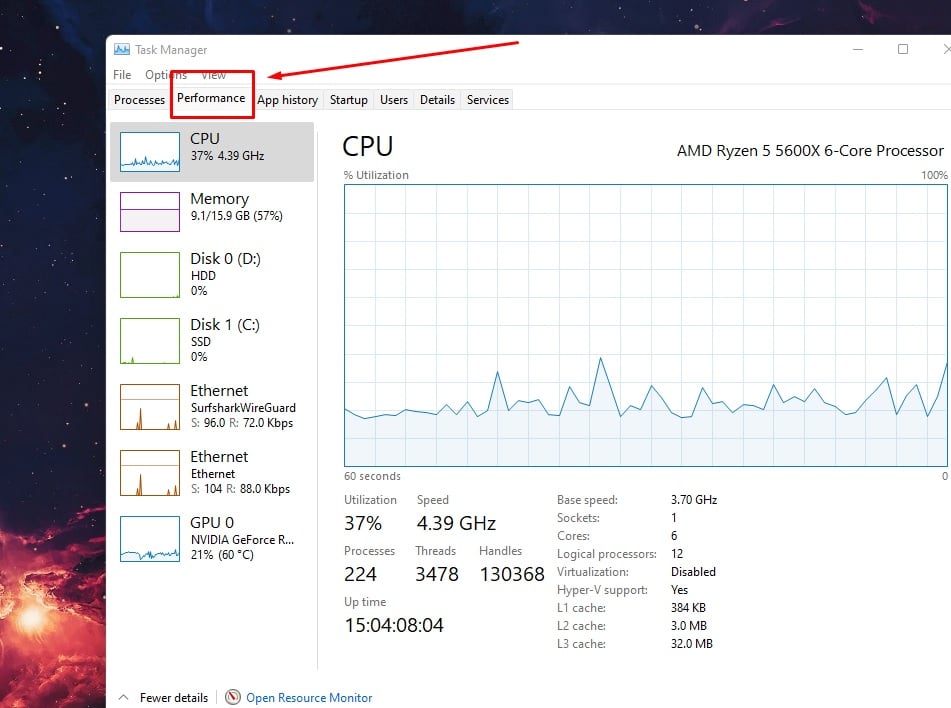
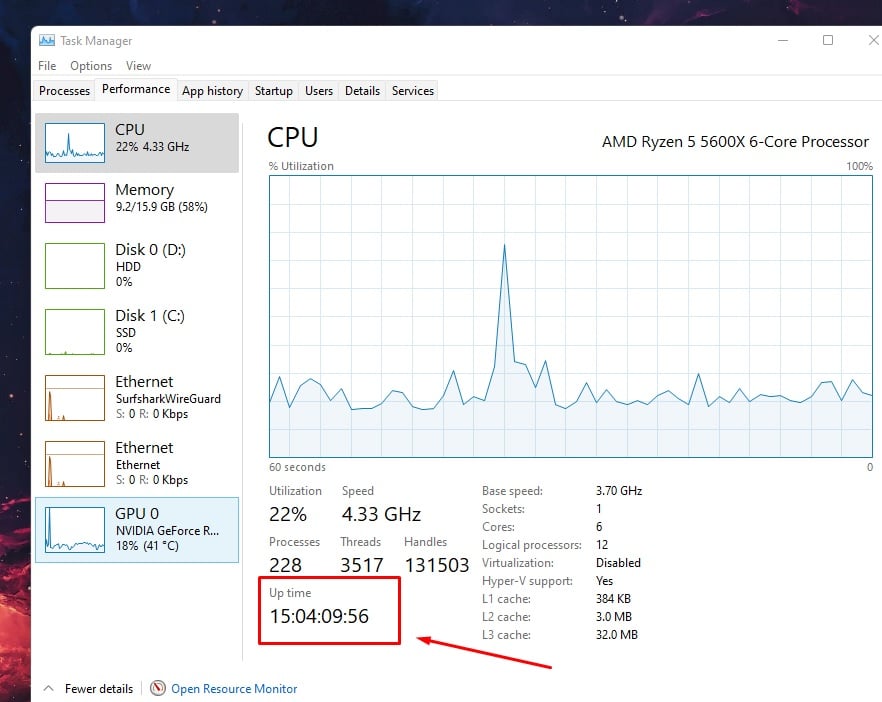
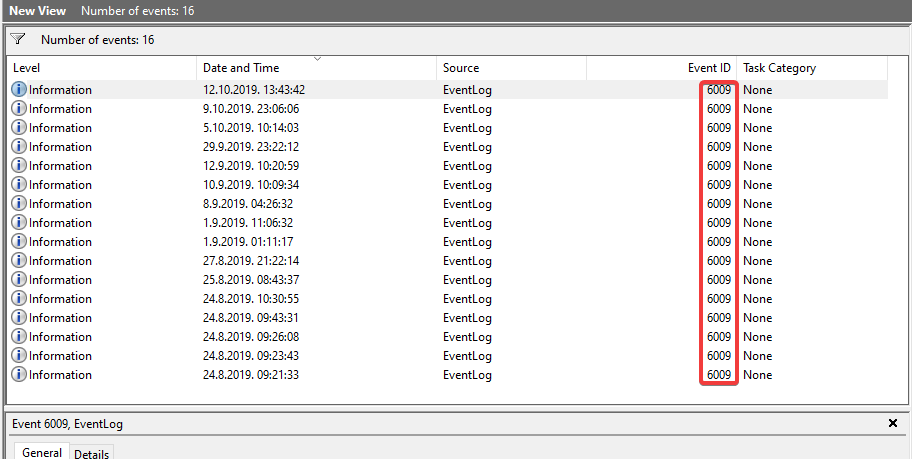
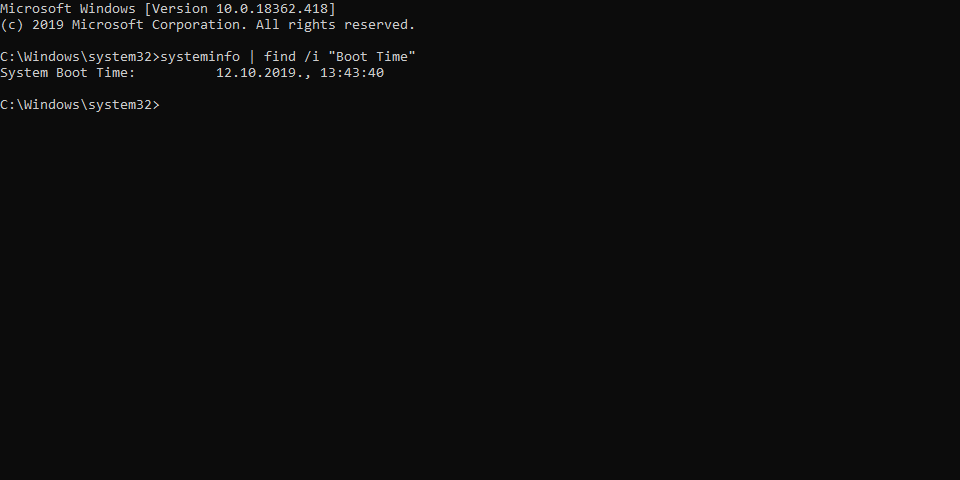
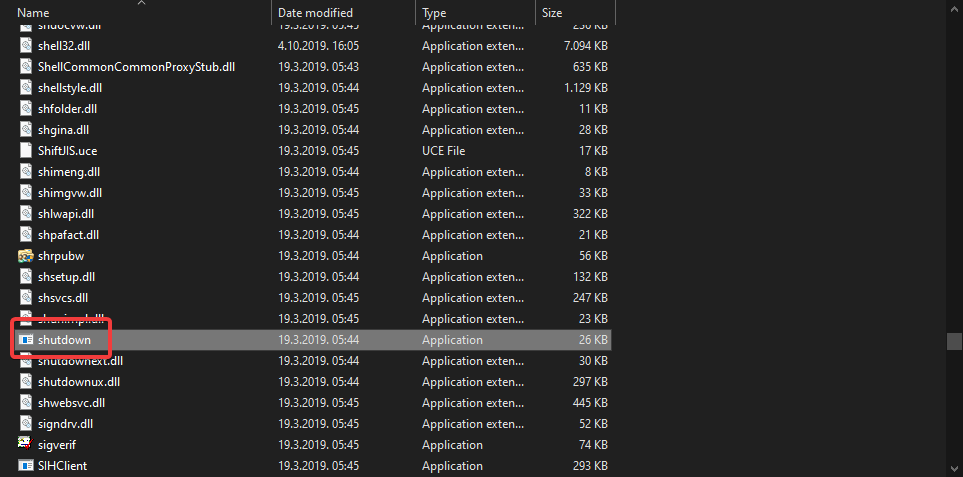






User forum
0 messages