Controller PS5 in Windows 11: Come Risolverlo Se Non Viene Rilevato
6 min. read
Published on
Key notes
- Il controller DualSense di PlayStation 5 ha un ottimo design ergonomico, ottimo per lunghe sessioni di gioco.
- Tuttavia, è noto che il controller presenta problemi di connessione.
- Questa guida ti mostrerà tre modi per risolvere i problemi di connessione con il controller DualSense.

Molti potrebbero sostenere che il modo migliore per giocare ai videogiochi sul tuo computer Windows 11 sia utilizzando il classico mouse e tastiera a causa della precisione che puoi ottenere con i controlli.
Ma questo richiede di imparare un intero nuovo set di impostazioni e configurazioni.
La maggior parte delle persone è abituata a giocare ai propri giochi preferiti con un controller, e grazie alla flessibilità dei PC moderni, è possibile utilizzarne uno anche sul computer.
Il controller PS5 DualSense è ottimo grazie al suo design ergonomico. Si adatta comodamente alle tue mani, il che è perfetto per lunghe sessioni di gioco.
Il DualSense ha anche molte funzionalità nascoste che tutti dovrebbero conoscere, come il controllo del livello della batteria.
Questo è qualcosa che il precedente PS4 non aveva e dovevi aspettare fino a quando la batteria era quasi scarica per saperlo.
Cosa dovrei sapere sul collegamento del mio controller PS5?
Per quanto sia buono il controller DualSense, ci sono stati segnalazioni di problemi di connessione o di rilevamento del controller.
Il modo più semplice per risolvere questo problema è collegare il controller al PC con un cavo USB adeguato.
Alcuni giochi supportano nativamente il DualSense. In quei casi, tutto ciò che devi fare è collegare il controller e sei pronto per giocare.
Ma ciò solleva altre domande, come ad esempio cosa fare se non possiedi un cavo USB o non vuoi utilizzarlo? E per quanto riguarda i giochi che non supportano nativamente il DualSense?
Questo guida ti mostrerà tre diversi modi per risolvere eventuali problemi di rilevamento con il tuo controller PS5.
Ciò include il collegamento tramite Bluetooth e il download di DS4Windows. Quest’ultimo è un’app che ti consente di utilizzare i controller DualSense su giochi che non lo supportano.
Lo fa emulando un controller Xbox (che ha un supporto più ampio) e ingannando il gioco facendogli credere che il tuo DualSense sia un dispositivo Xbox.
Come posso risolvere i problemi di rilevamento del mio controller PS5?
1. Risolvere tramite il menu Impostazioni
- Fai clic sull’icona Start.
- Clic su Impostazioni.
- Fai clic su Bluetooth e dispositivi nel menu Impostazioni.
- Controlla se il Bluetooth è attivo. Se non lo è, fai clic sull’interruttore per attivarlo.
- Sul tuo controller PS5, premi e tieni premuti i pulsanti Share e PlayStation fino a quando la luce inizia a lampeggiare per metterlo in modalità di accoppiamento.
- Sul tuo PC, fai clic sul pulsante Aggiungi dispositivo o sulla finestra Aggiungi dispositivo nella parte superiore
- Seleziona Bluetooth per accoppiare il tuo controller PS5.
- Il DualSense apparirà come Controller wireless. Seleziona la prima opzione.
- Potrebbe chiederti di inserire il PIN del tuo computer per connetterti.
- Inserisci il tuo PIN e fai clic su Connetti.
- Attendi il completamento dell’accoppiamento.
- Controlla il menu Impostazioni per vedere se il controller è stato accoppiato.
2. Risolvere tramite DS4Windows
- Scarica DS4Windows.
- Fai clic sul pulsante di Download nell’angolo per scaricare DS4Windows.
- Nella finestra successiva, fai clic sul pulsante blu Download.
- Fai clic sul file Zip che hai scaricato.
- Seleziona il file e fai clic su Estrai.
- Scegli una posizione in cui estrarre il file. Quindi fai clic su OK.
- Vai nella posizione in cui si trova il file.
- Fai doppio clic su DS4Windows per aprire l’app.
- Clicca Installa ViGEmBus Driver.
- Comparirà una procedura guidata di installazione. Accetta i termini e premi Installa.
- Fai clic su Fine.
- In DS4Windows, fai clic sulla scheda Controller. Il controller dovrebbe apparire qui, ma come si vede in questo esempio, non lo fa.
- Assicurati che il tuo controller sia acceso e collegato al PC. Inizia andando alla sezione Bluetooth e dispositivi nel menu Impostazioni.
- Come si vede in questo esempio, il DualSense è connesso.
- Se non è connesso, fai clic su Aggiungi dispositivo.
- Premi e tieni premuti i pulsanti Share e PlayStation sul tuo controller. La luce inizierà a lampeggiare, indicando che sta cercando un computer con cui accoppiarsi.
- Sul tuo PC, seleziona Bluetooth e poi Controller wireless.
- Potresti dover inserire il PIN del tuo computer per procedere.
- Dopo aver connesso, torna a DS4Windows.
- Dovresti essere in grado di vedere il tuo controller DualSense connesso a DS4Windows.
- Se non compare se sei connesso via Bluetooth, prova a utilizzare un cavo USB e collega il controller al PC.
- Se desideri riconfigurare il controller, fai clic su Modifica.
- Qui puoi cambiare cose come la sensibilità del joystick analogico, il touchpad, il giroscopio interno e altro.
3. Risolvere su Steam
- Su Steam, fai clic sull’entrata di Steam nell’angolo in alto a sinistra.
- Nel menu a discesa, fai clic su Impostazioni.
- Fai clic su Controller nella barra laterale.
- Fai clic sul pulsante IMPOSTAZIONI GENERALI DEL CONTROLLER.
- Seleziona la casella accanto a Supporto configurazione PlayStation in questa nuova finestra.
- Se è collegato un DualSense, vedrai Controller PlayStation 5 in fondo alla finestra.
- Se è collegato un DualSense, vedrai Controller PlayStation 5 in fondo alla finestra.
- Fai clic su Definisci layout ti porta a una nuova pagina dove puoi cambiare i pulsanti.
- Fai clic su Salva in fondo per mantenere la configurazione.
C’è qualcos’altro che dovrei sapere su Windows 11 e i videogiochi?
Per Windows 11, Microsoft ha adottato un approccio diverso verso i videogiochi.
Durante l’era di Windows 10, l’azienda è stata molto più autoritaria e rigorosa con gli sviluppatori, ma questa volta, Microsoft sta adottando un approccio molto più aperto.
Vuole che gli sviluppatori si avvicinino naturalmente alla piattaforma senza coercizione.
Questo si può notare quando Microsoft ha annunciato che il nuovo sistema operativo supporterà le app Android, compresa la massa di giochi disponibili.
Questa funzione non ha ancora visto un rilascio ufficiale, anche se è disponibile per le persone che si sono registrate per Windows Insider.
Non è noto se e quando le app Android verranno rilasciate su larga scala.
Se sei un grande appassionato di videogiochi, probabilmente hai sentito parlare di Twitch.
È la principale piattaforma online per lo streaming di videogiochi e ha stabilito le basi che altri siti stanno cercando di emulare. Potresti essere interessato a sapere quale browser internet è il migliore per Twitch.
Tutti i browser hanno accesso a Twitch, ma il sito richiede una quantità piuttosto elevata di risorse per lo streaming senza problemi. E proprio per questo, alcuni browser sono migliori di altri.
Sentiti libero di lasciare un commento qui sotto se hai domande su altre app di Windows 11. Inoltre, lascia commenti su guide che vorresti vedere o informazioni su altre funzionalità di Windows 11 o elenca guide come questa.


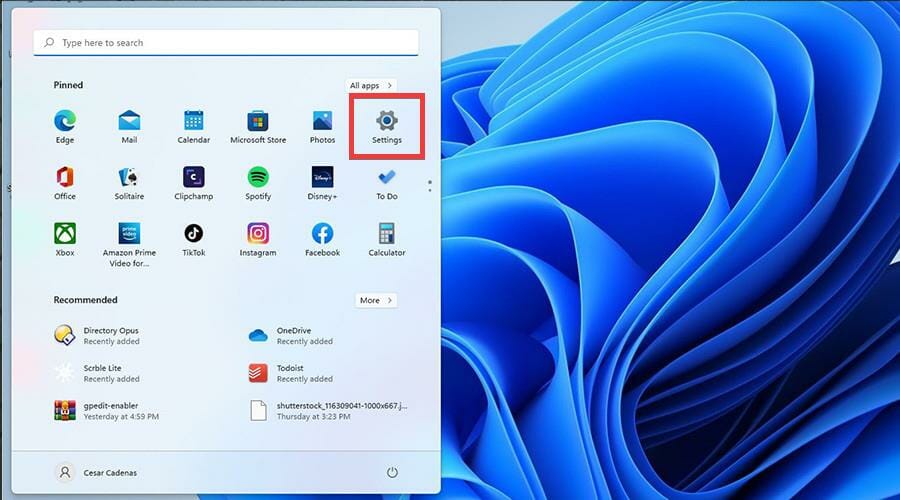
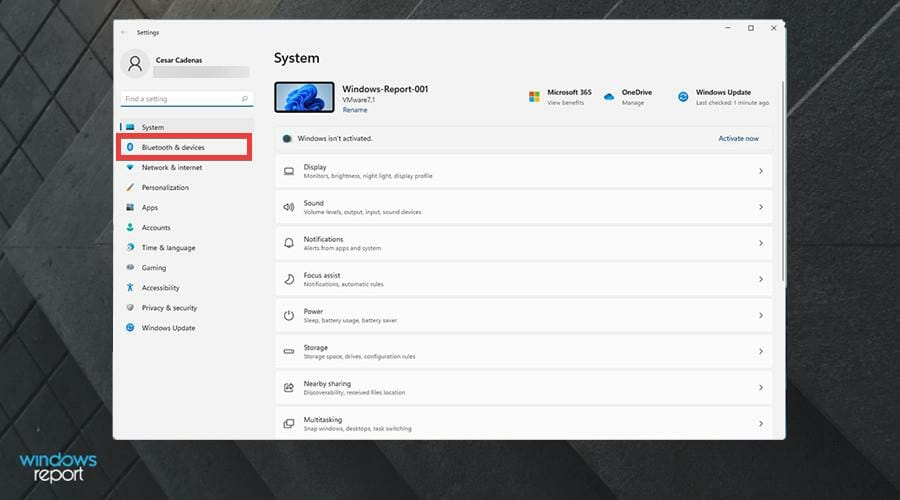
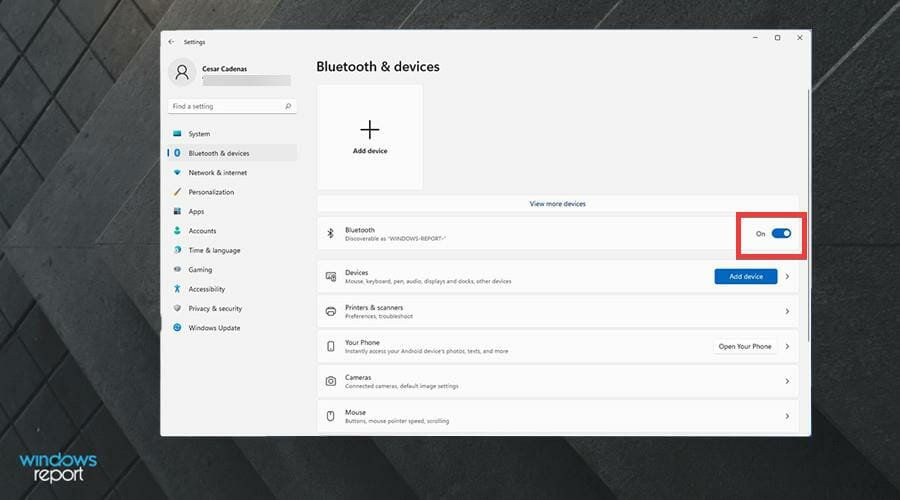

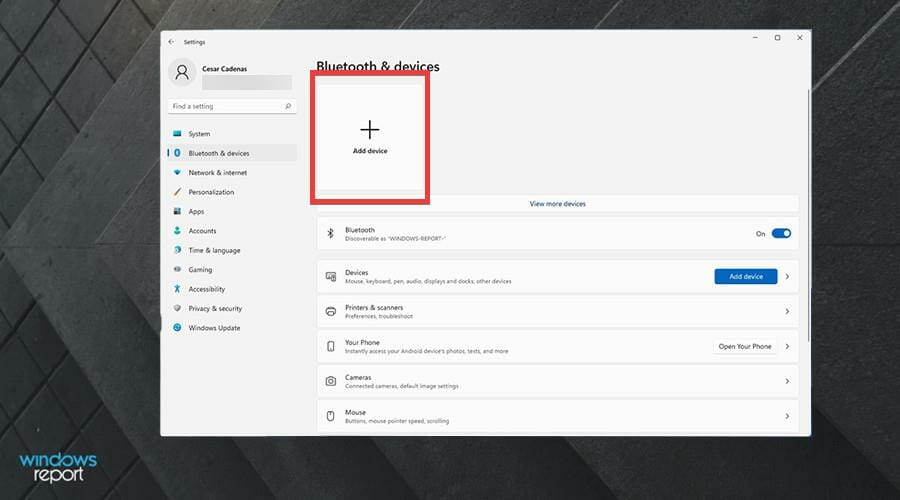
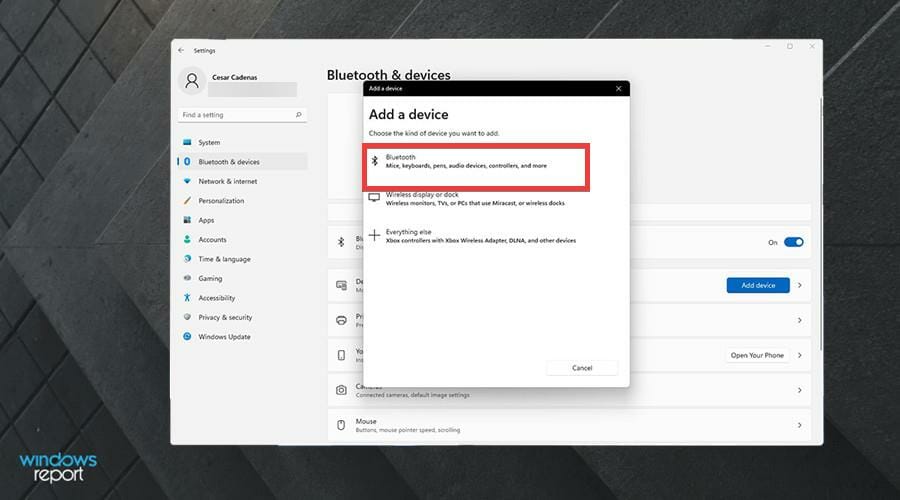
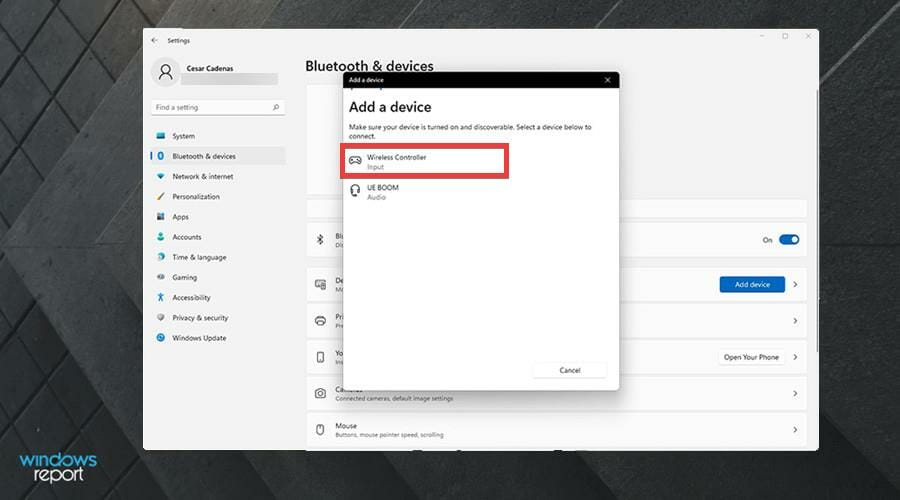
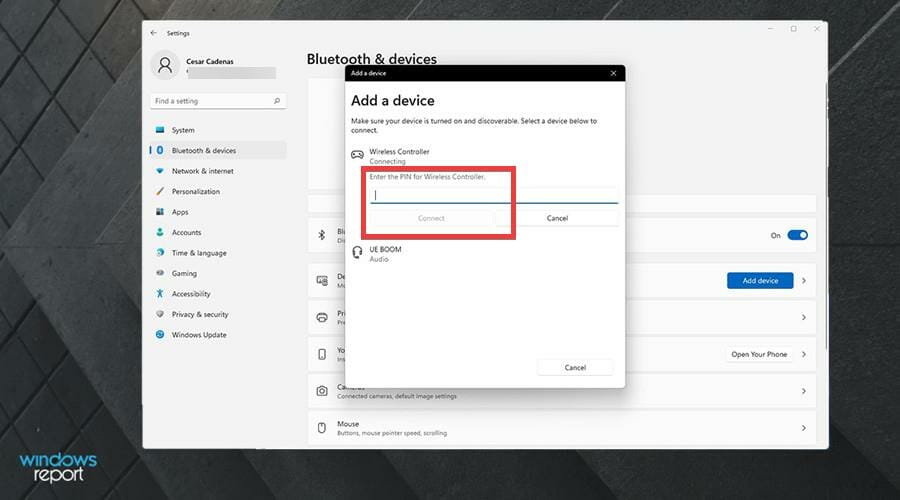
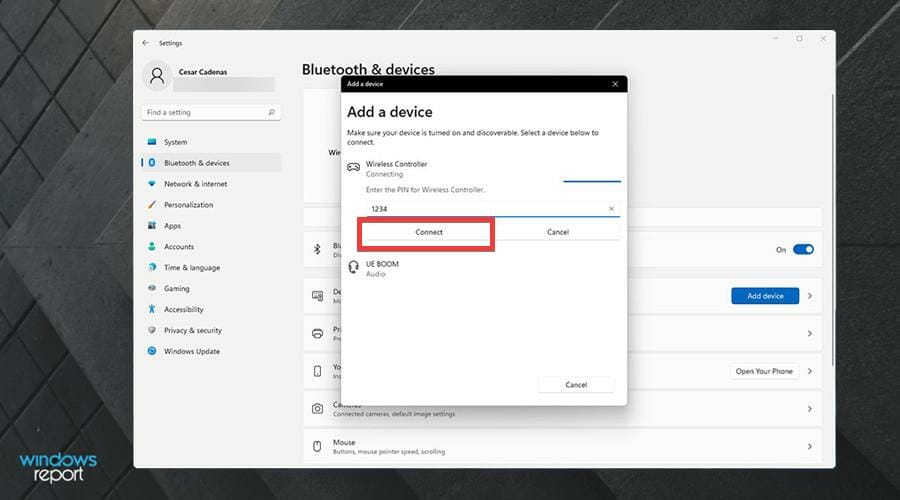
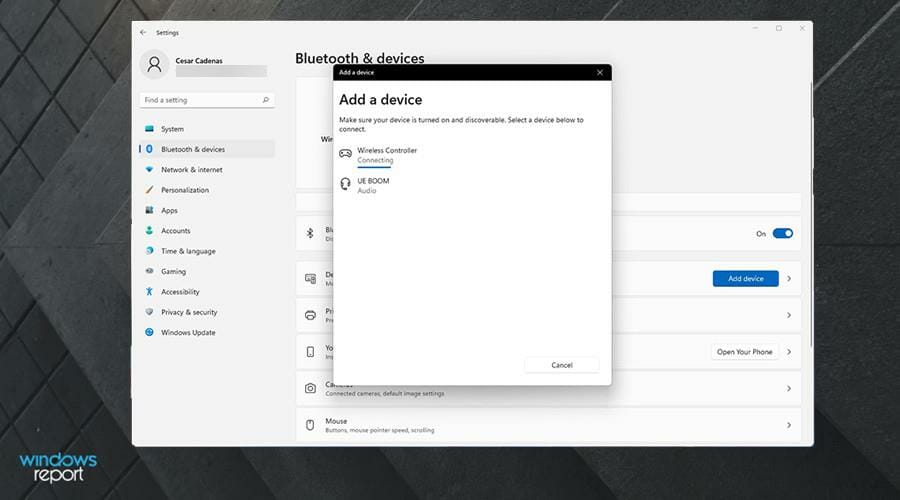
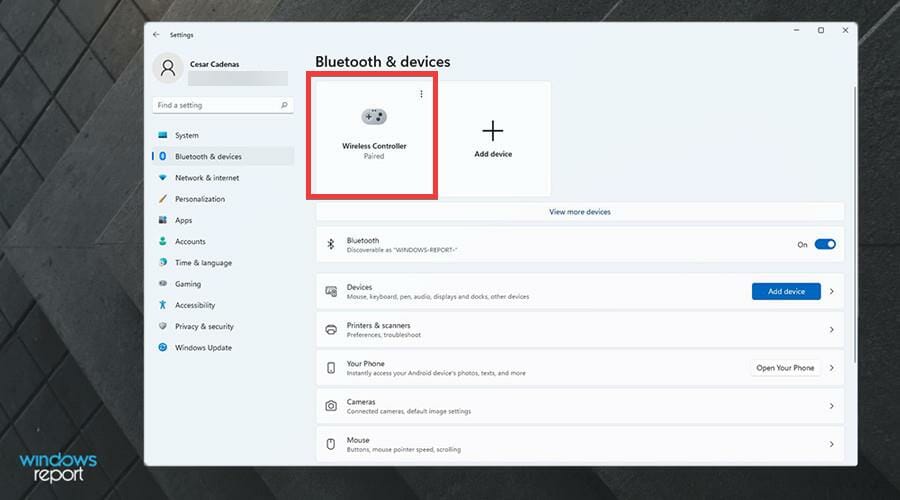
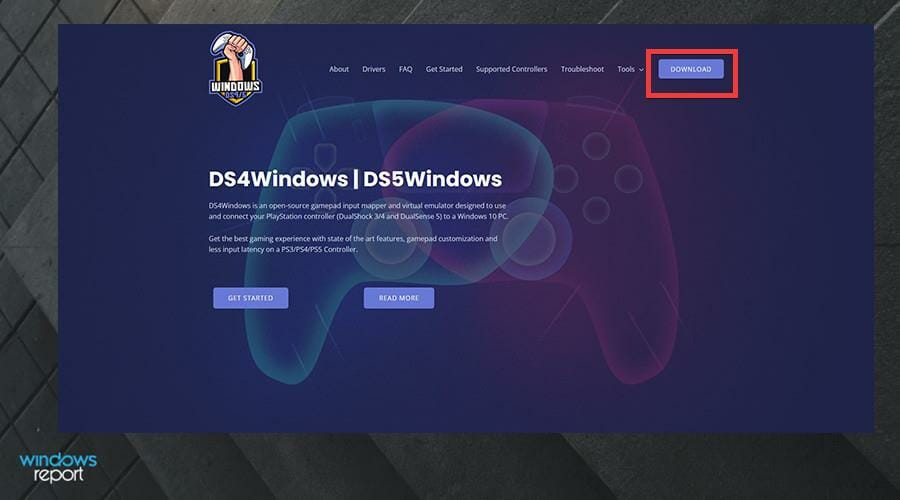
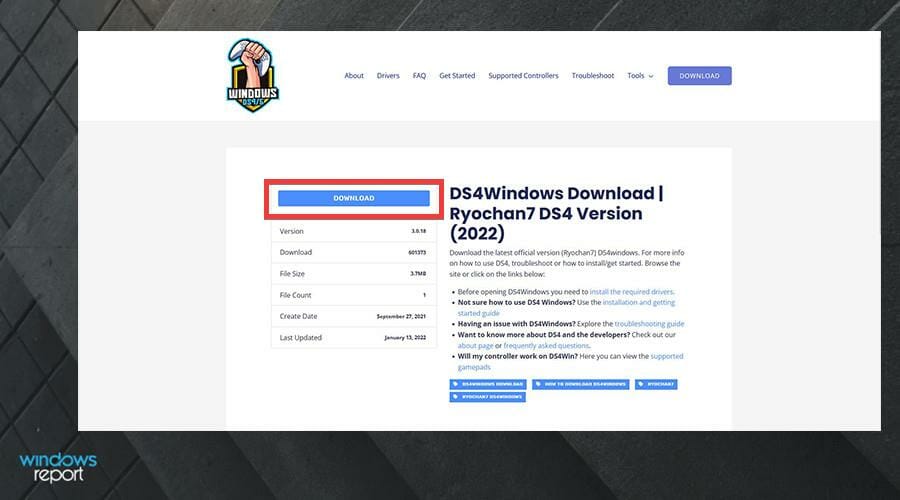
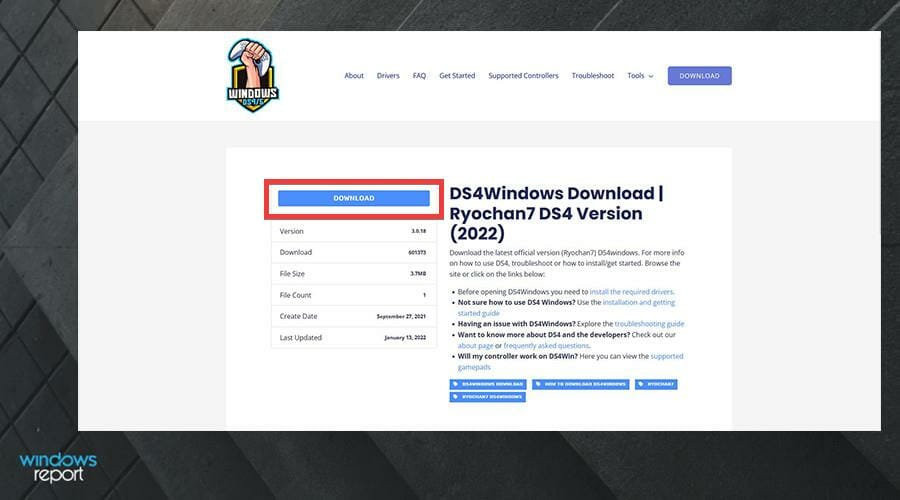
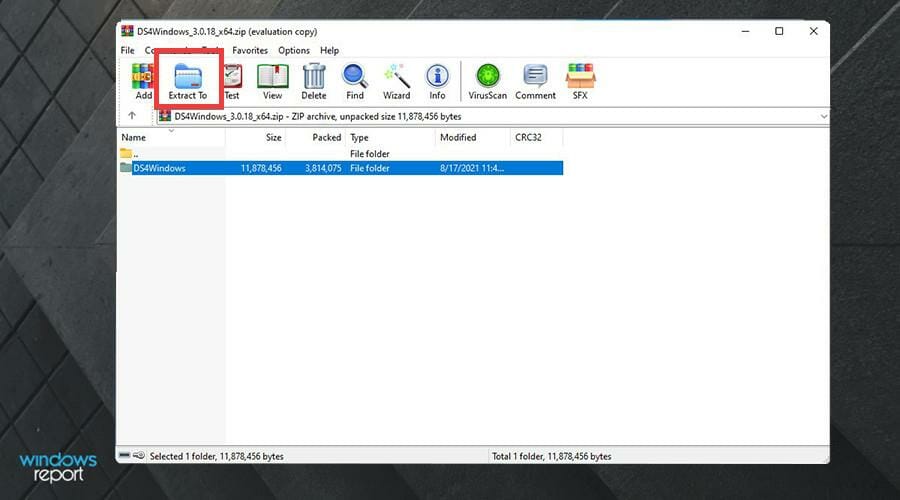
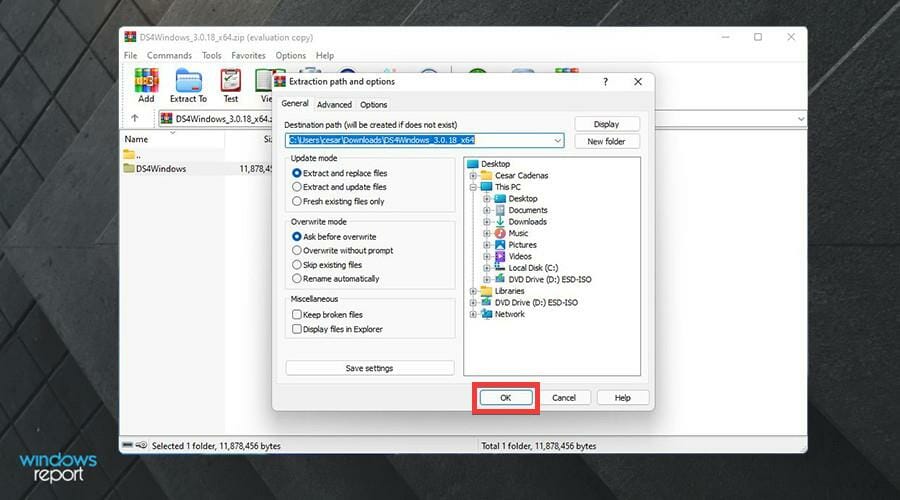
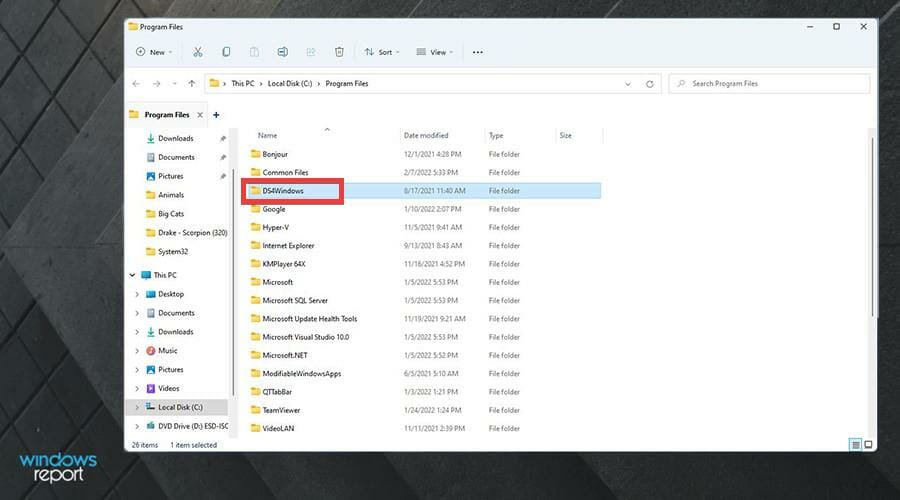
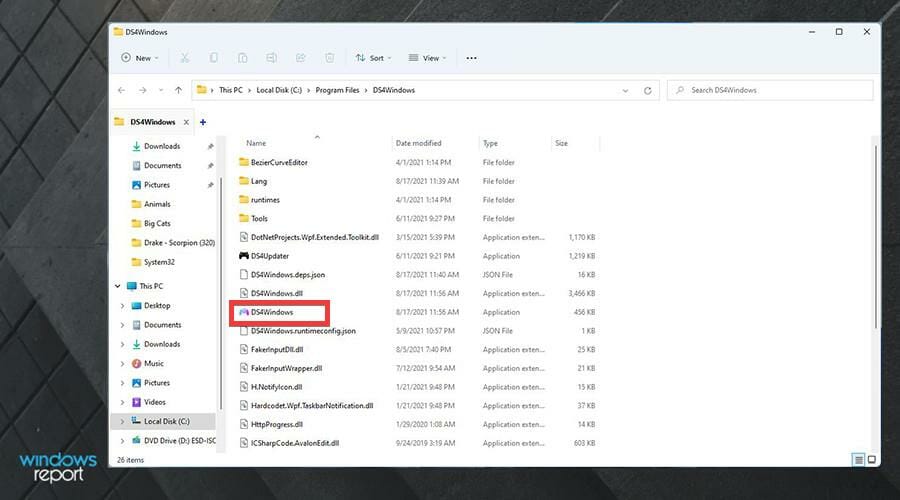
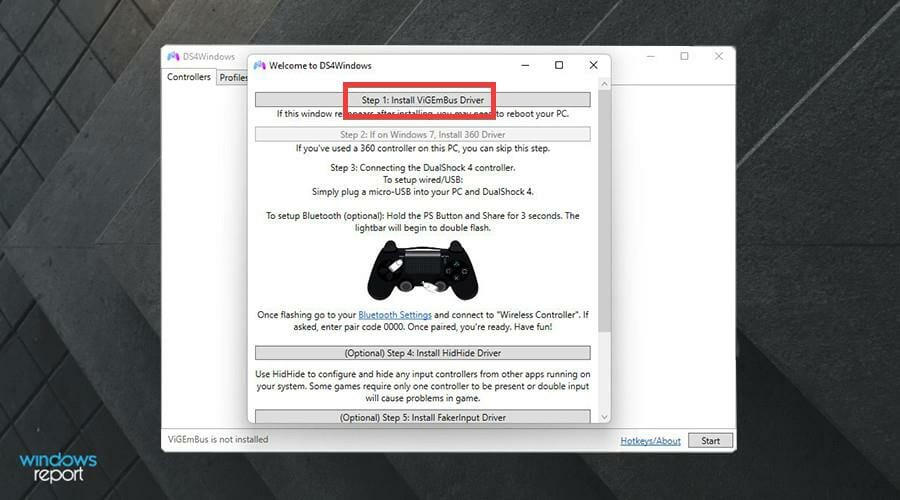
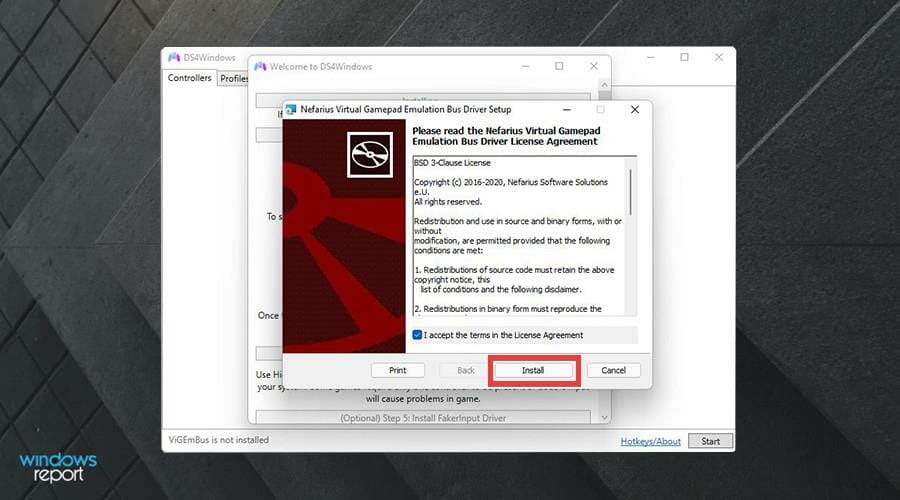
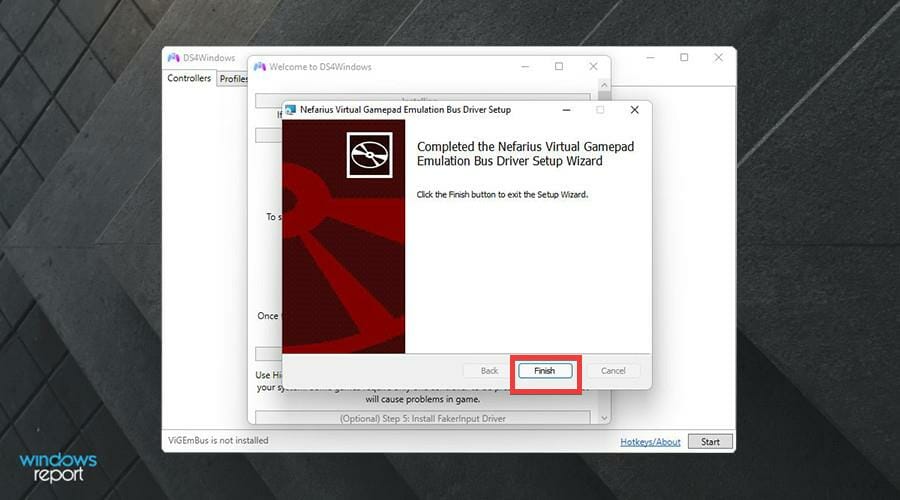
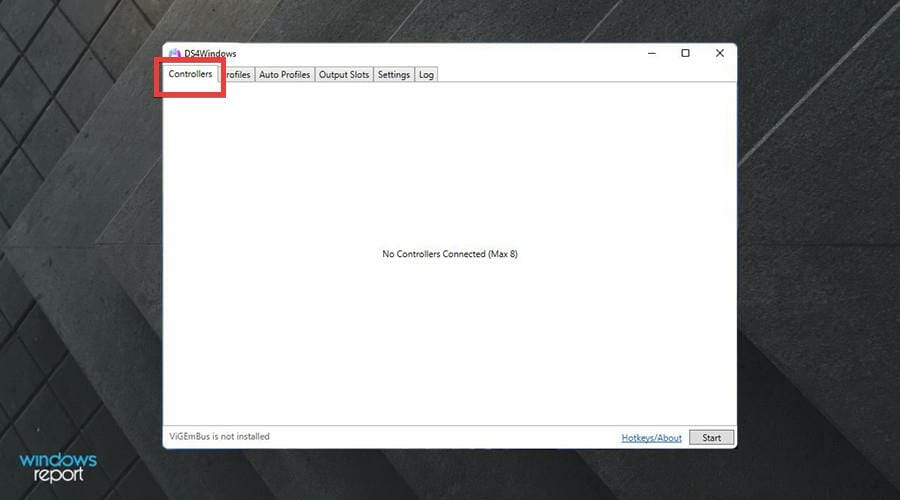
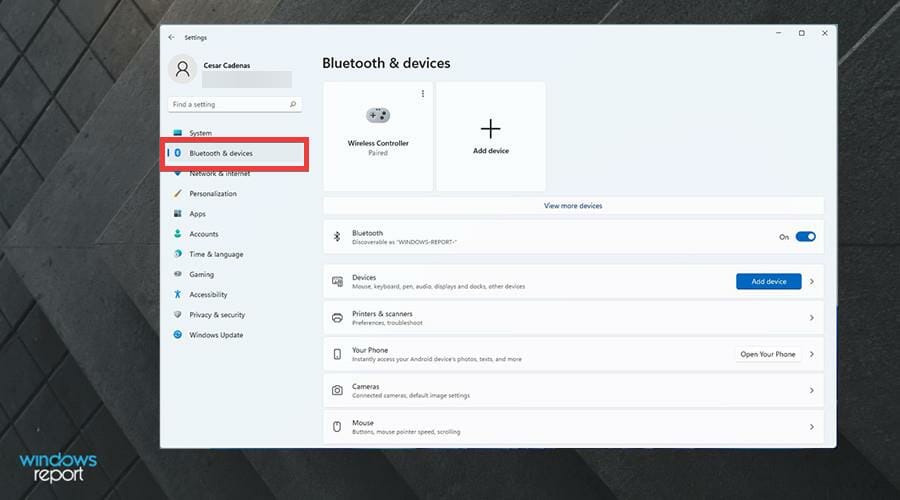
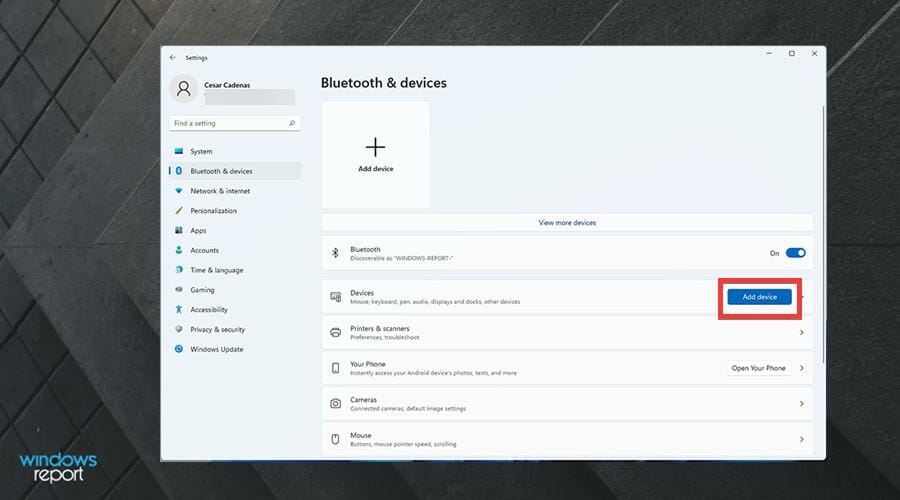

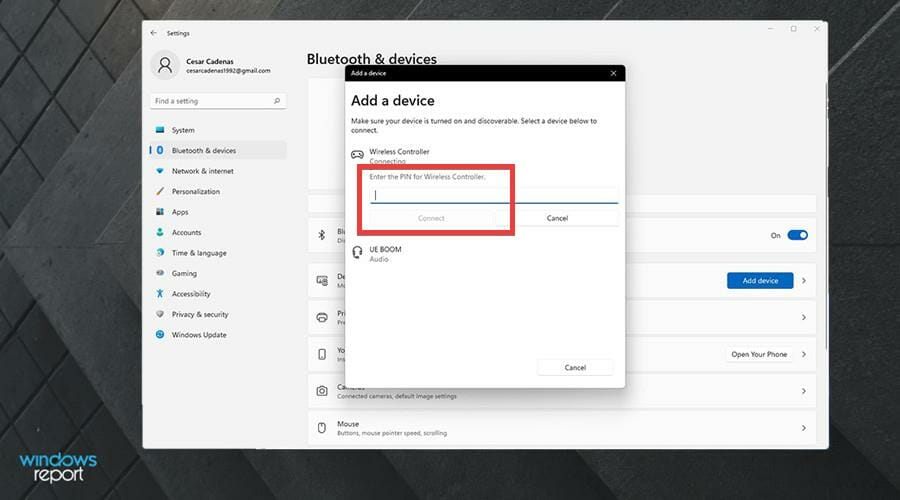
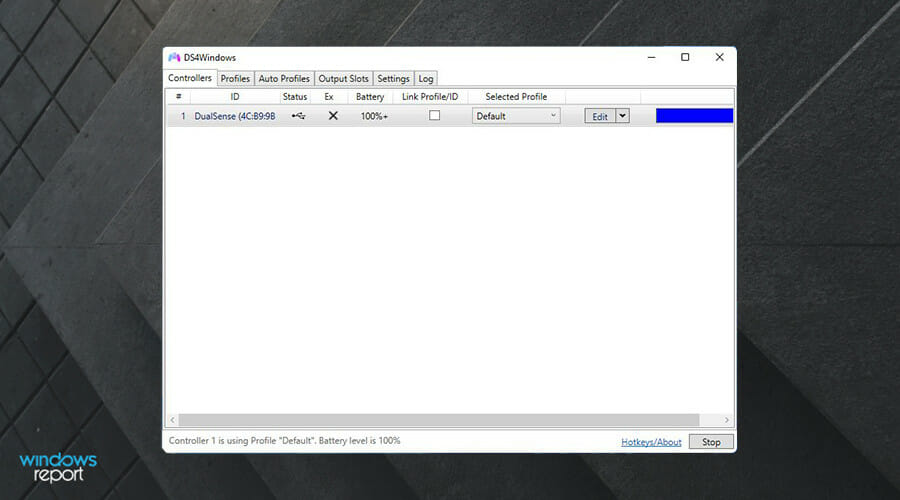
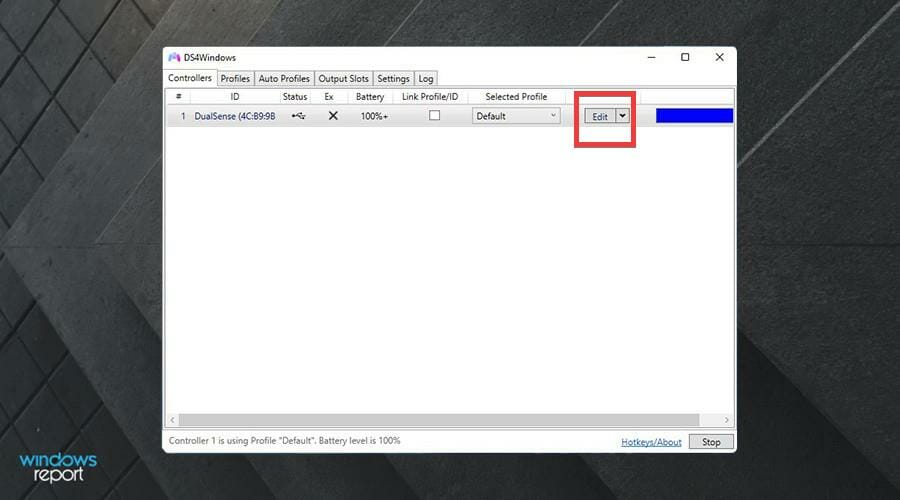
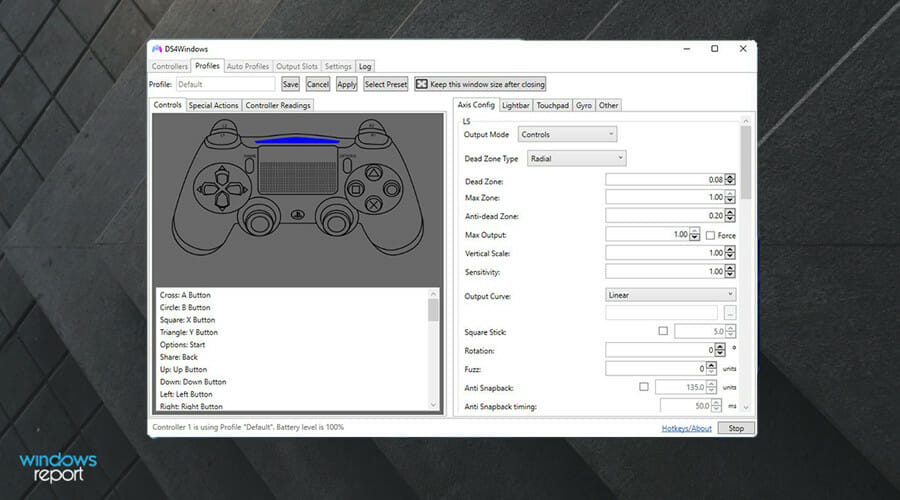
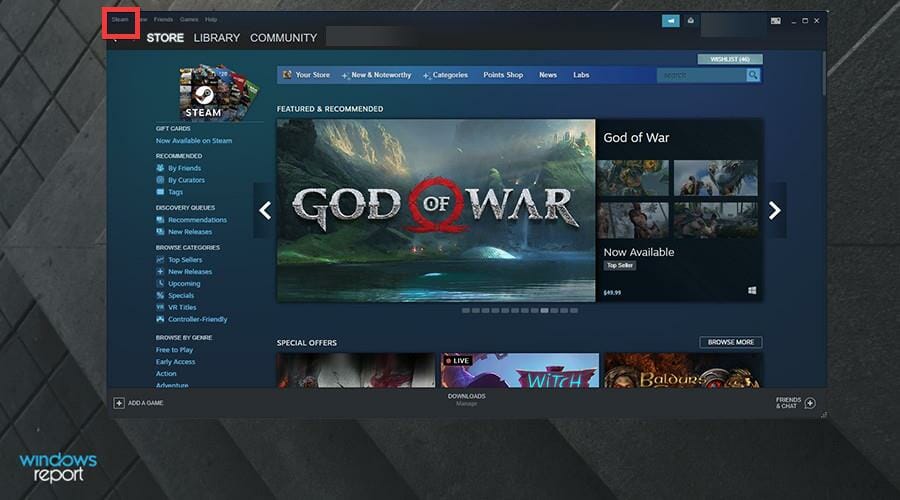
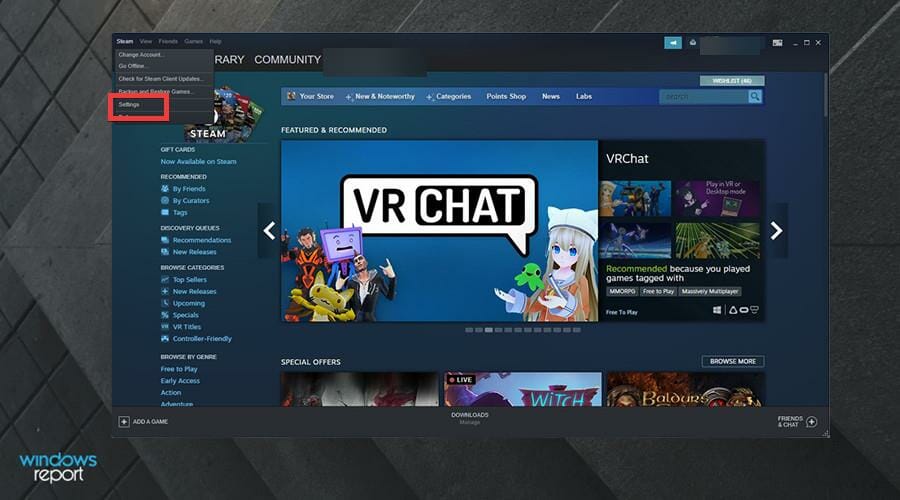
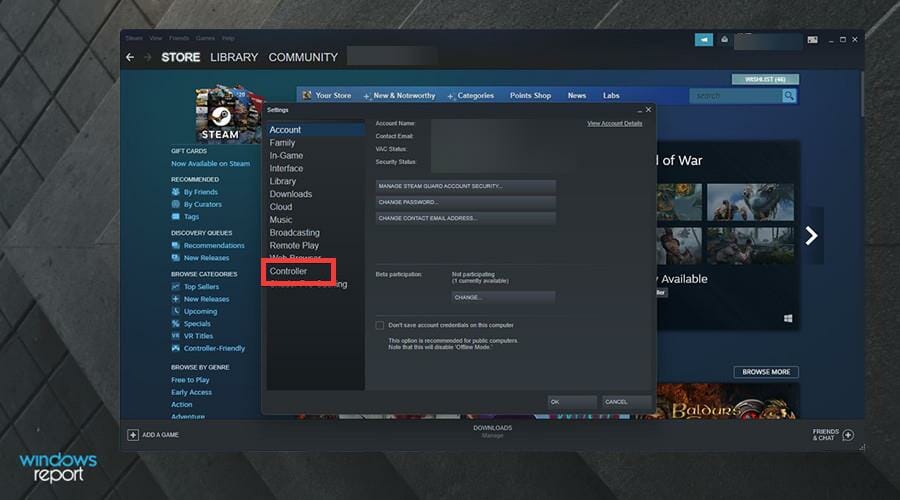
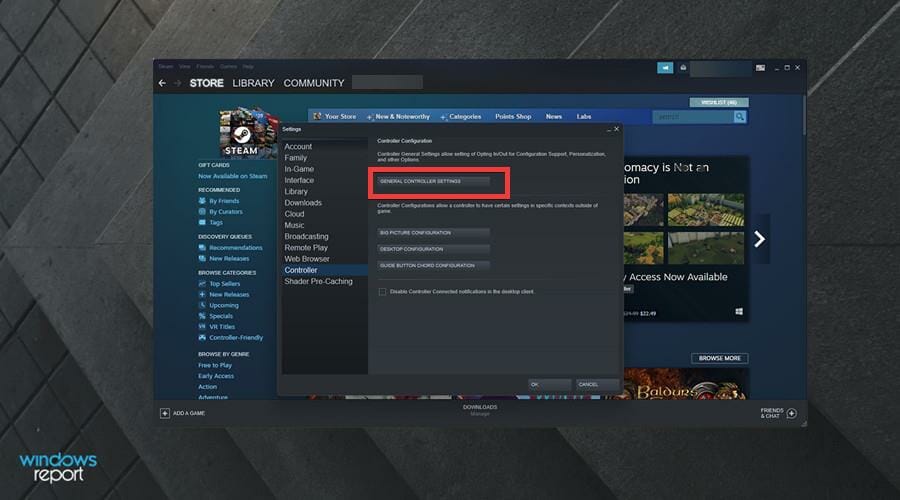
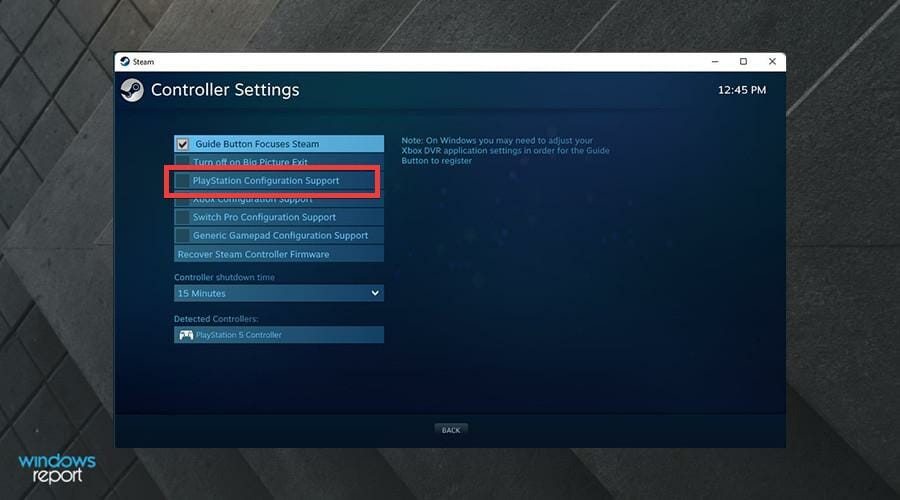
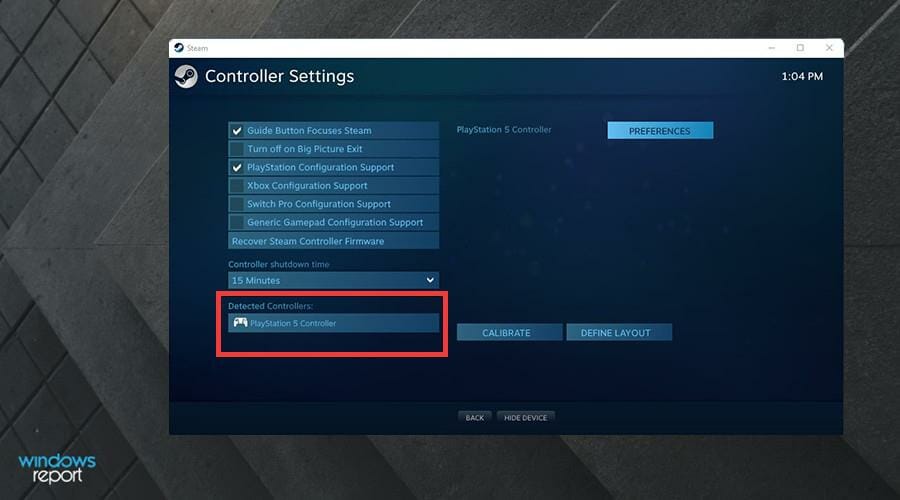
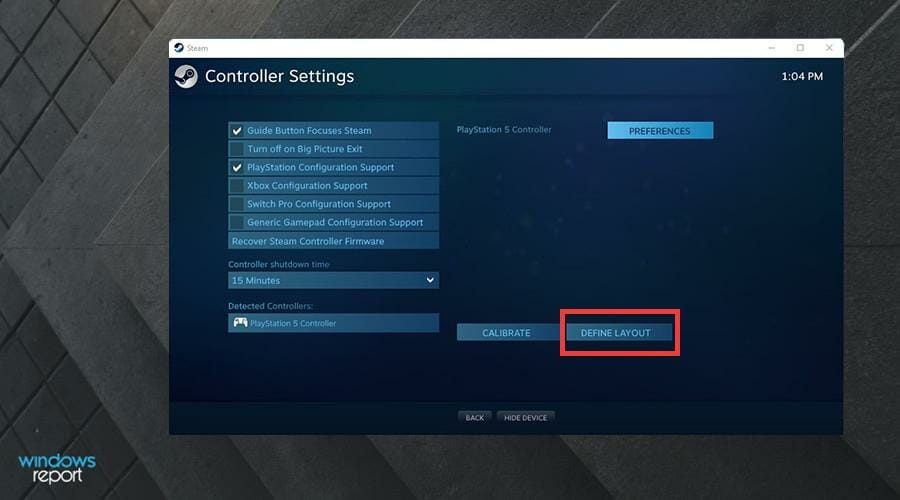
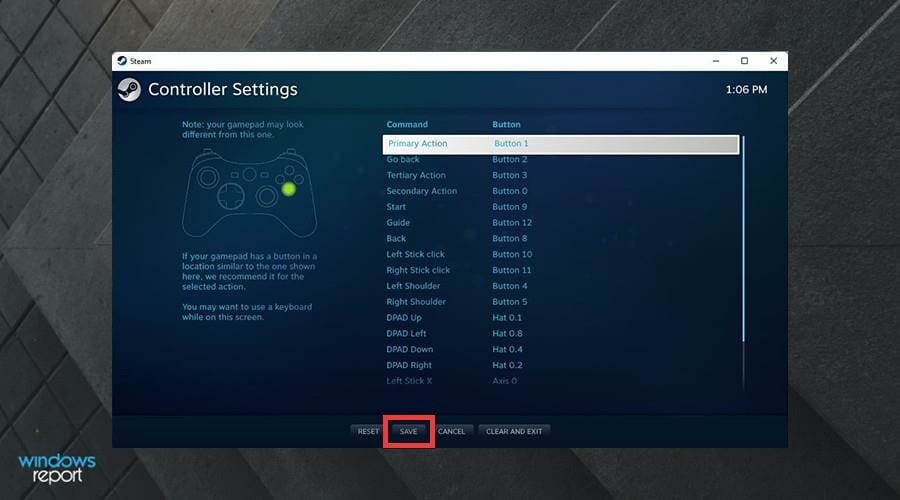







User forum
0 messages