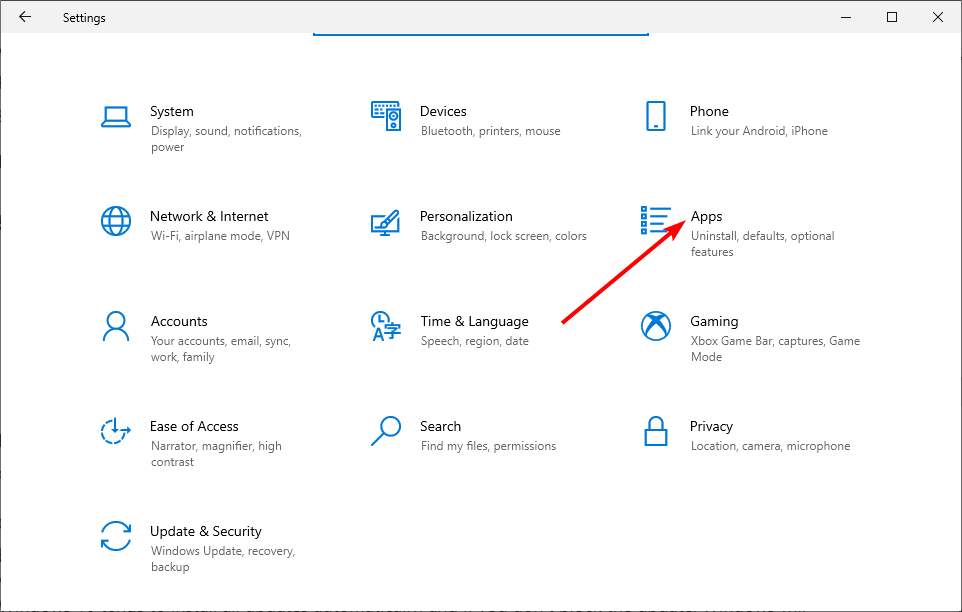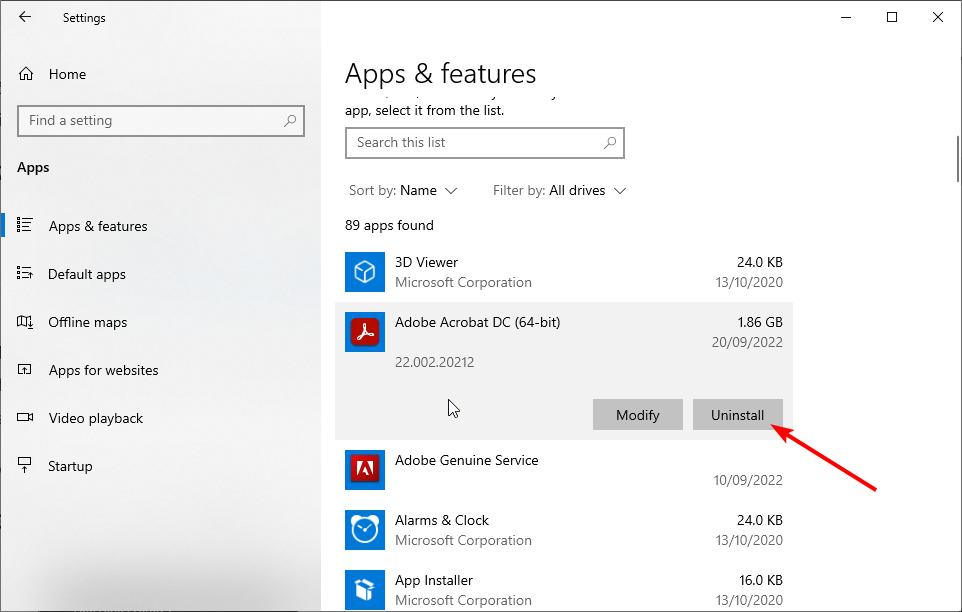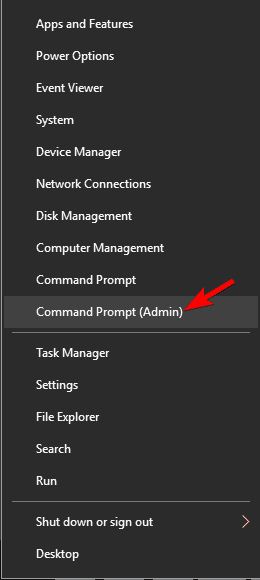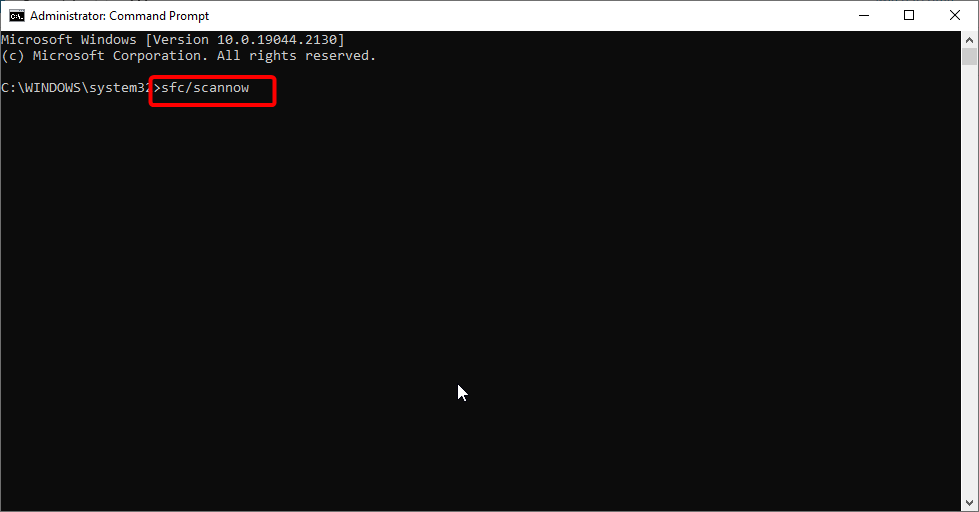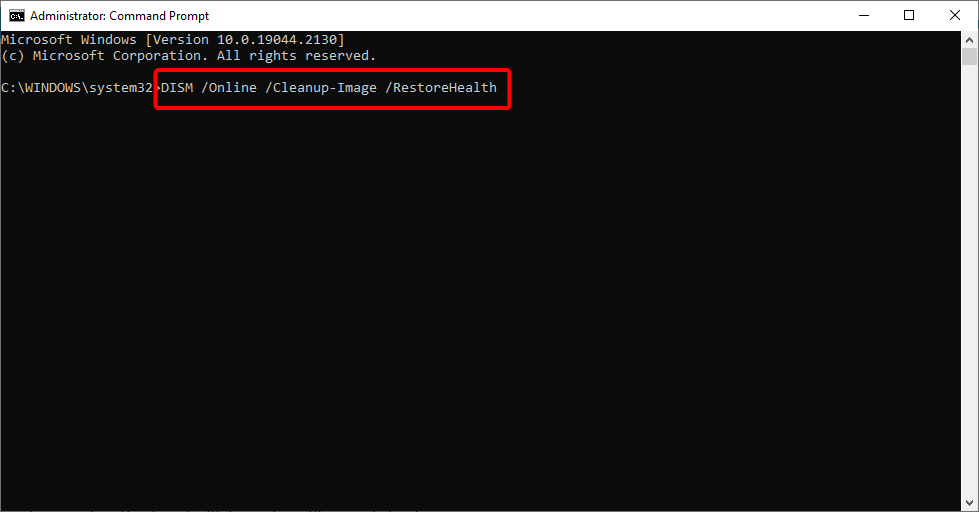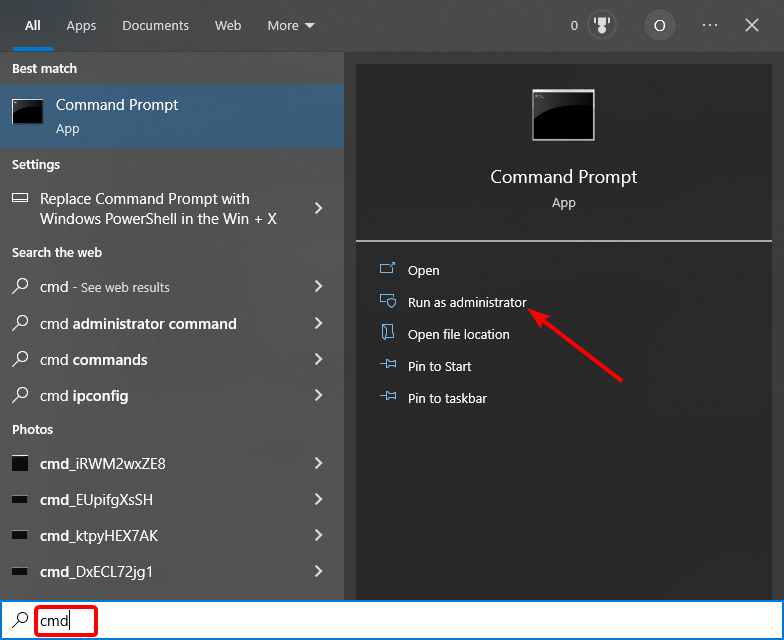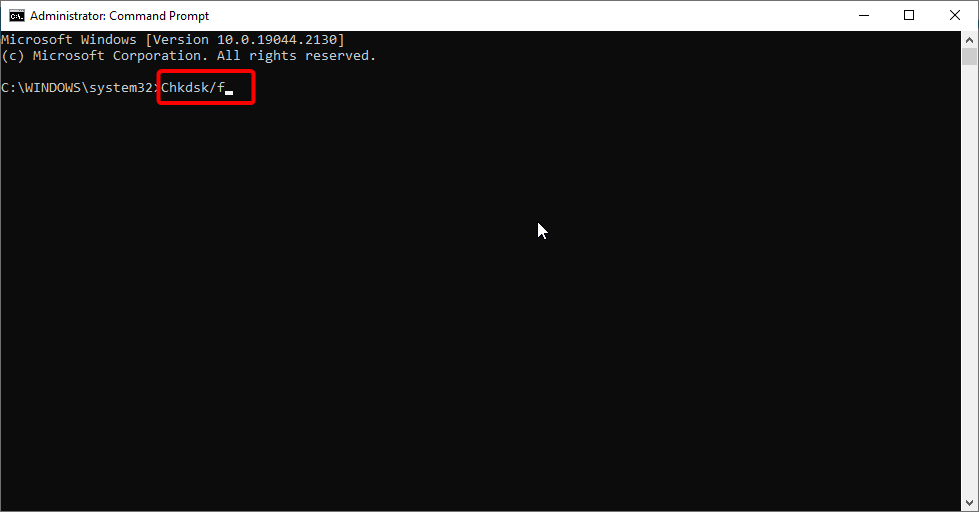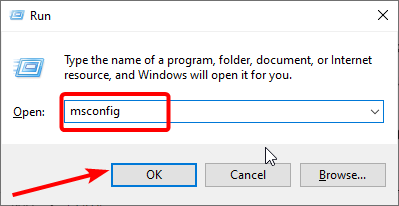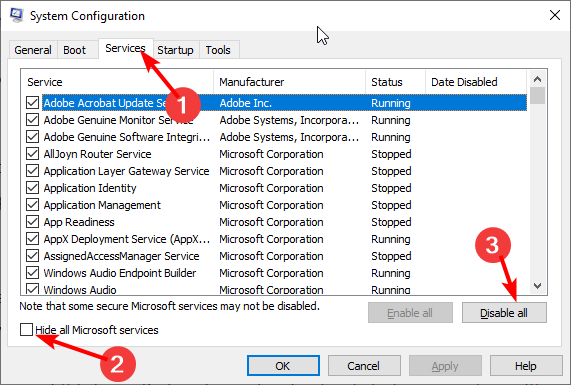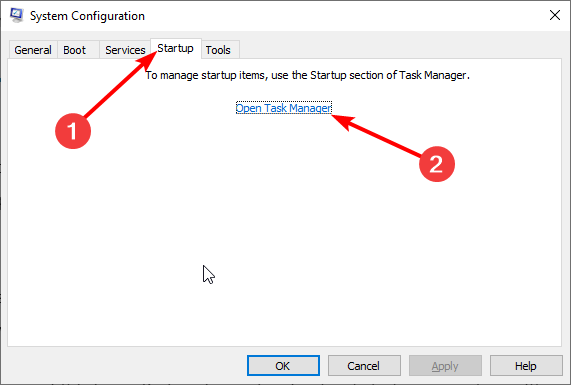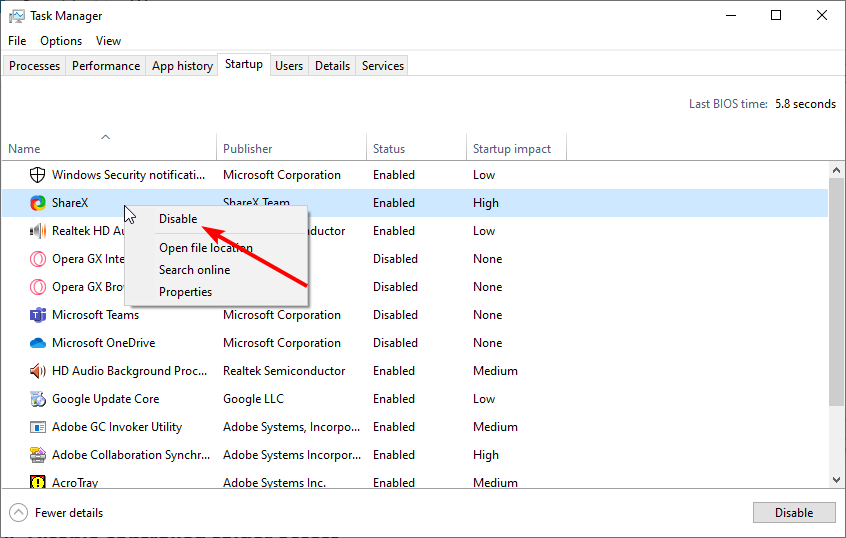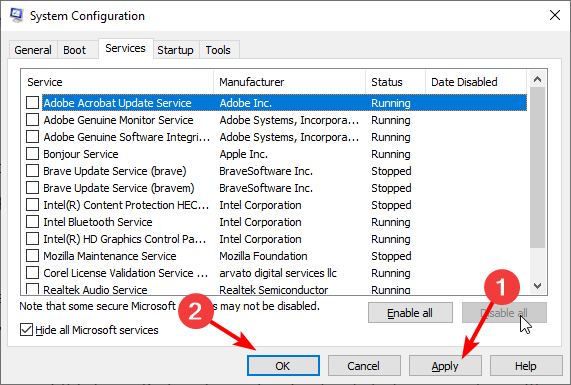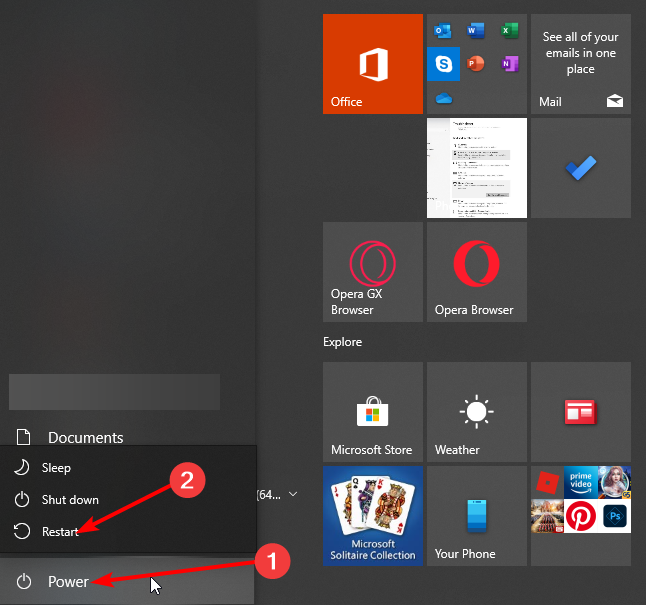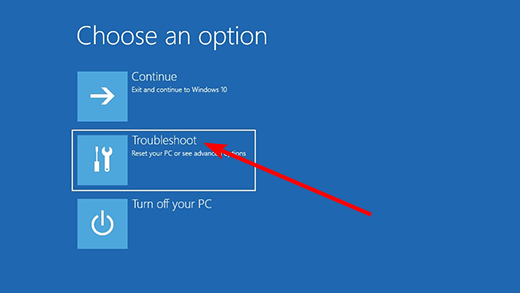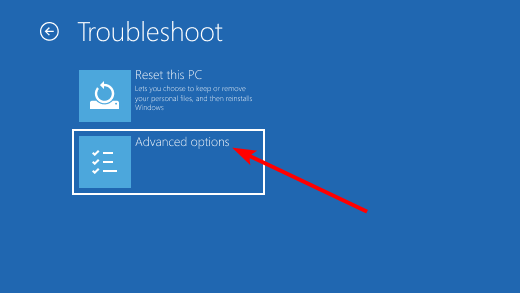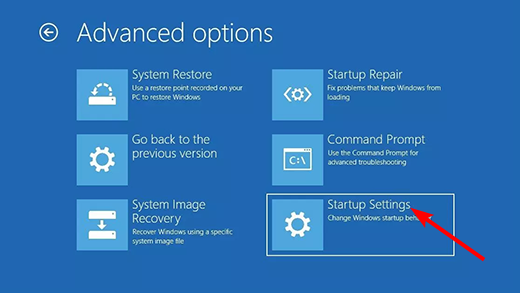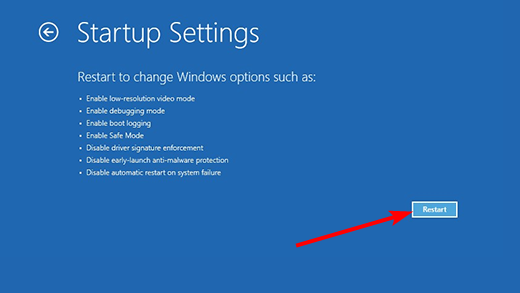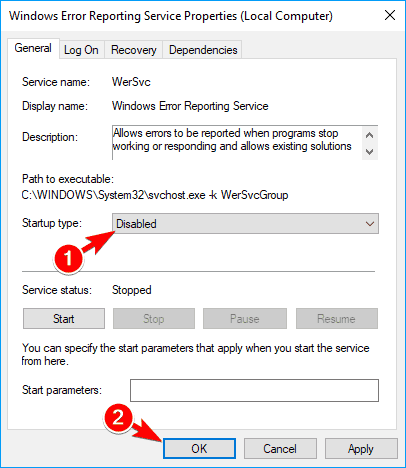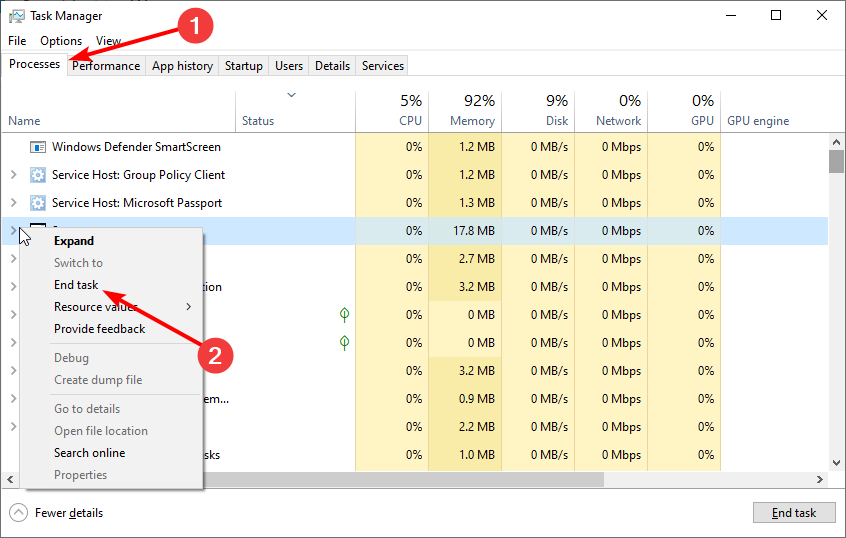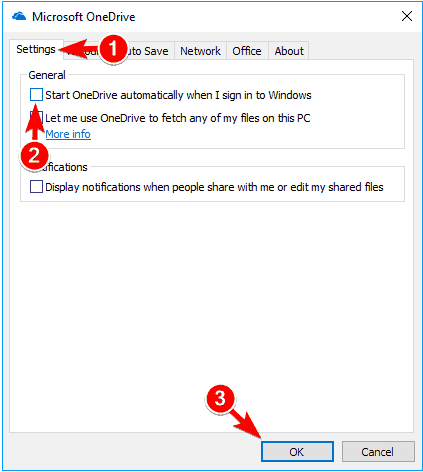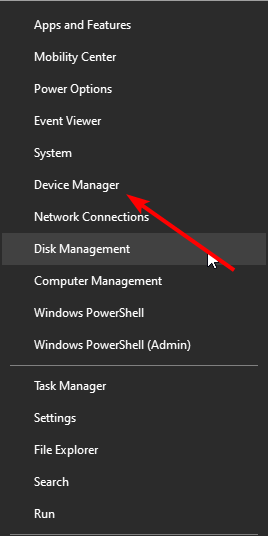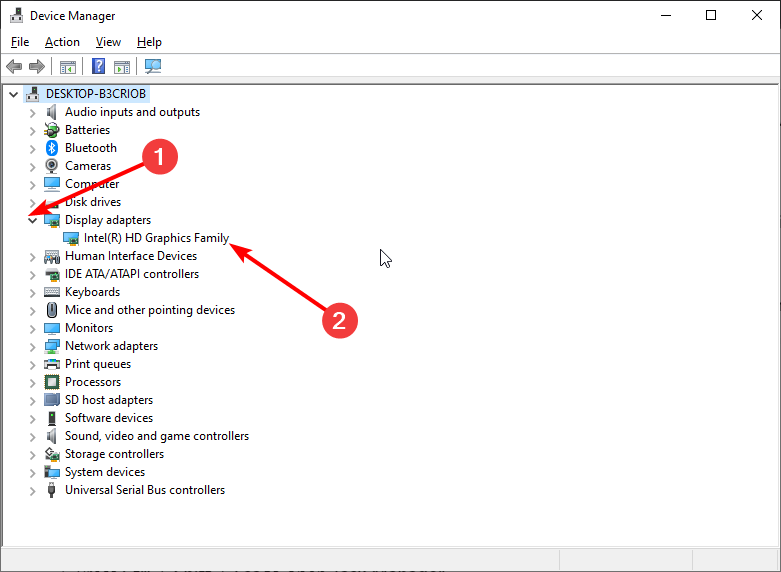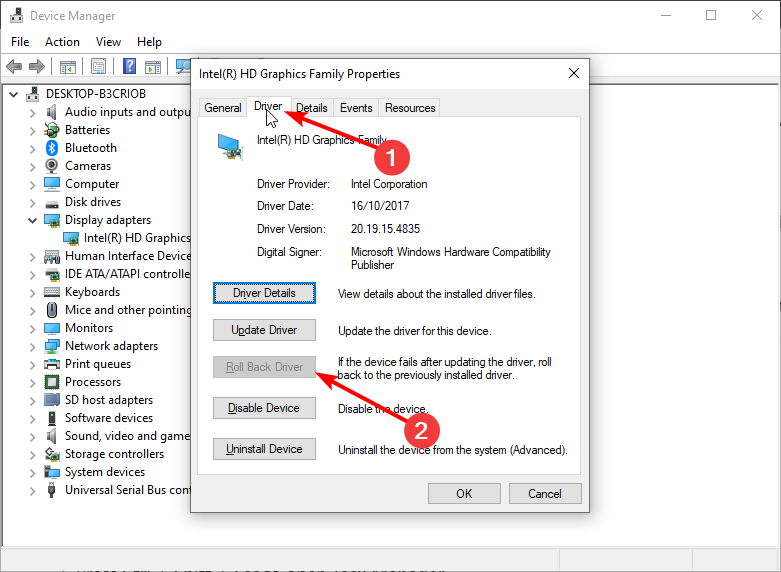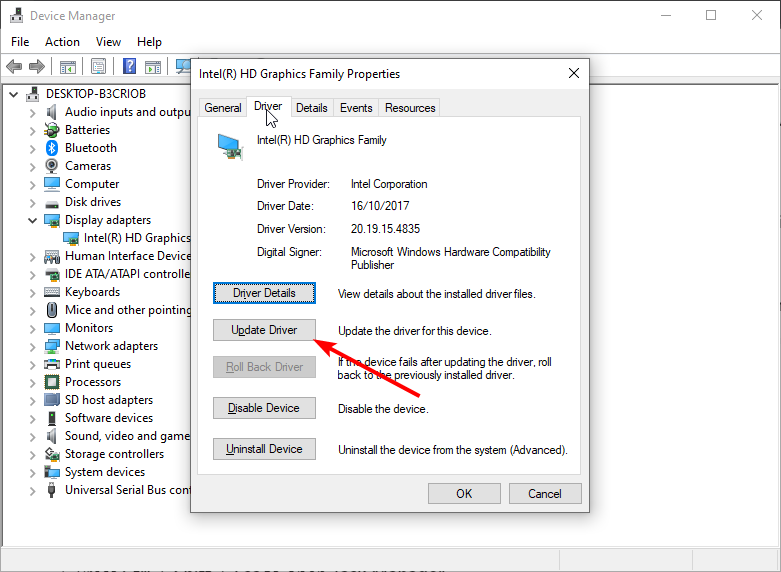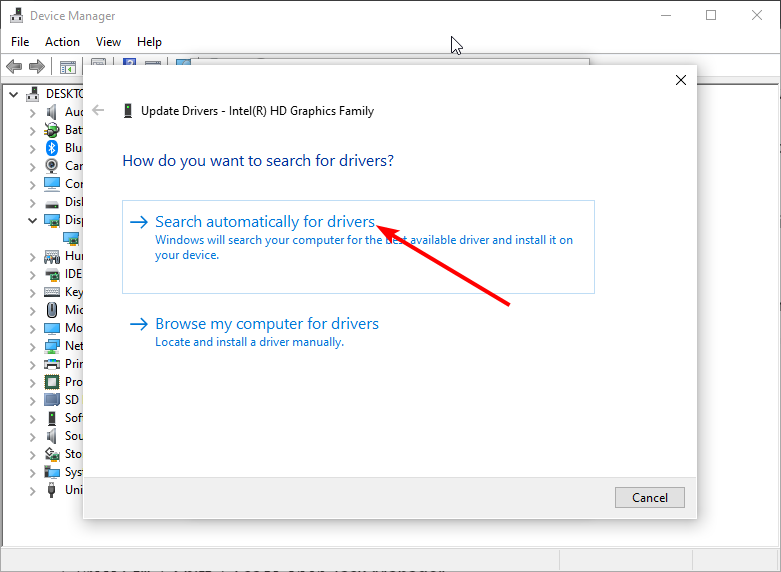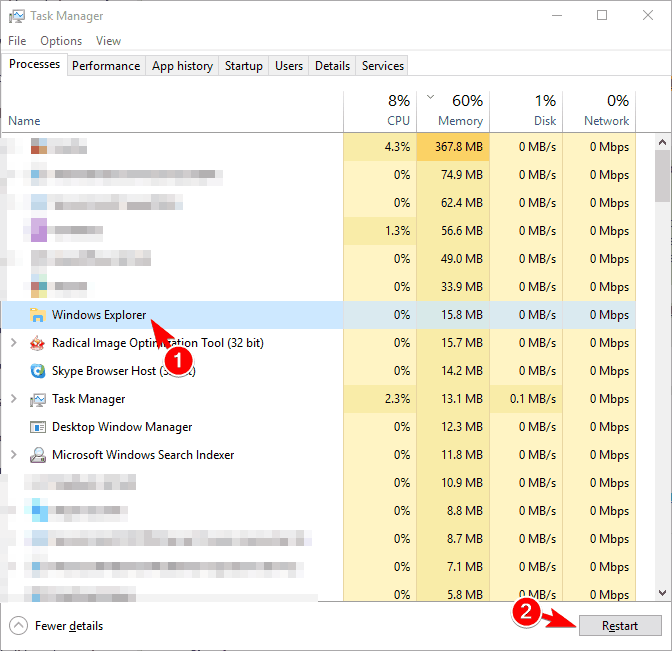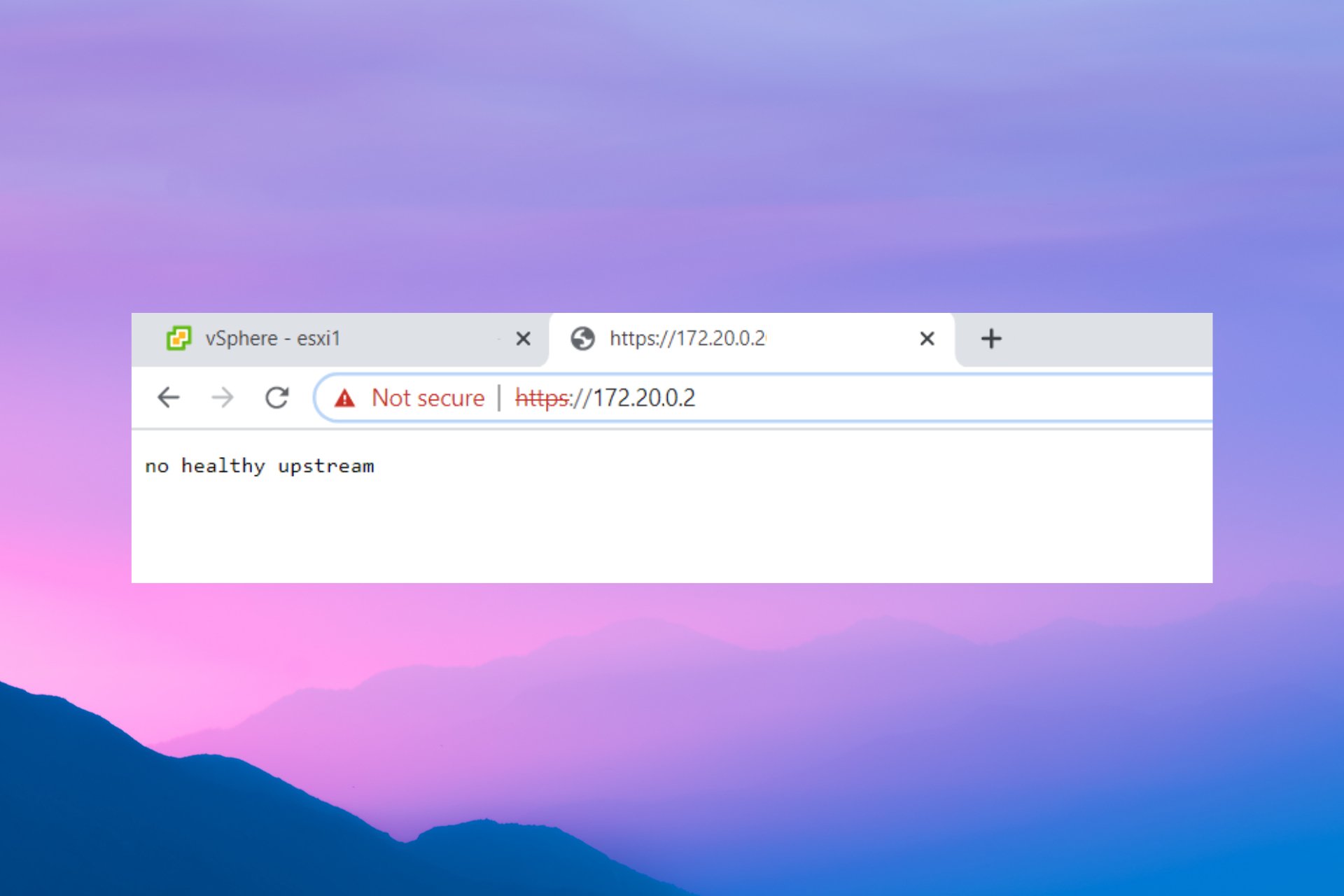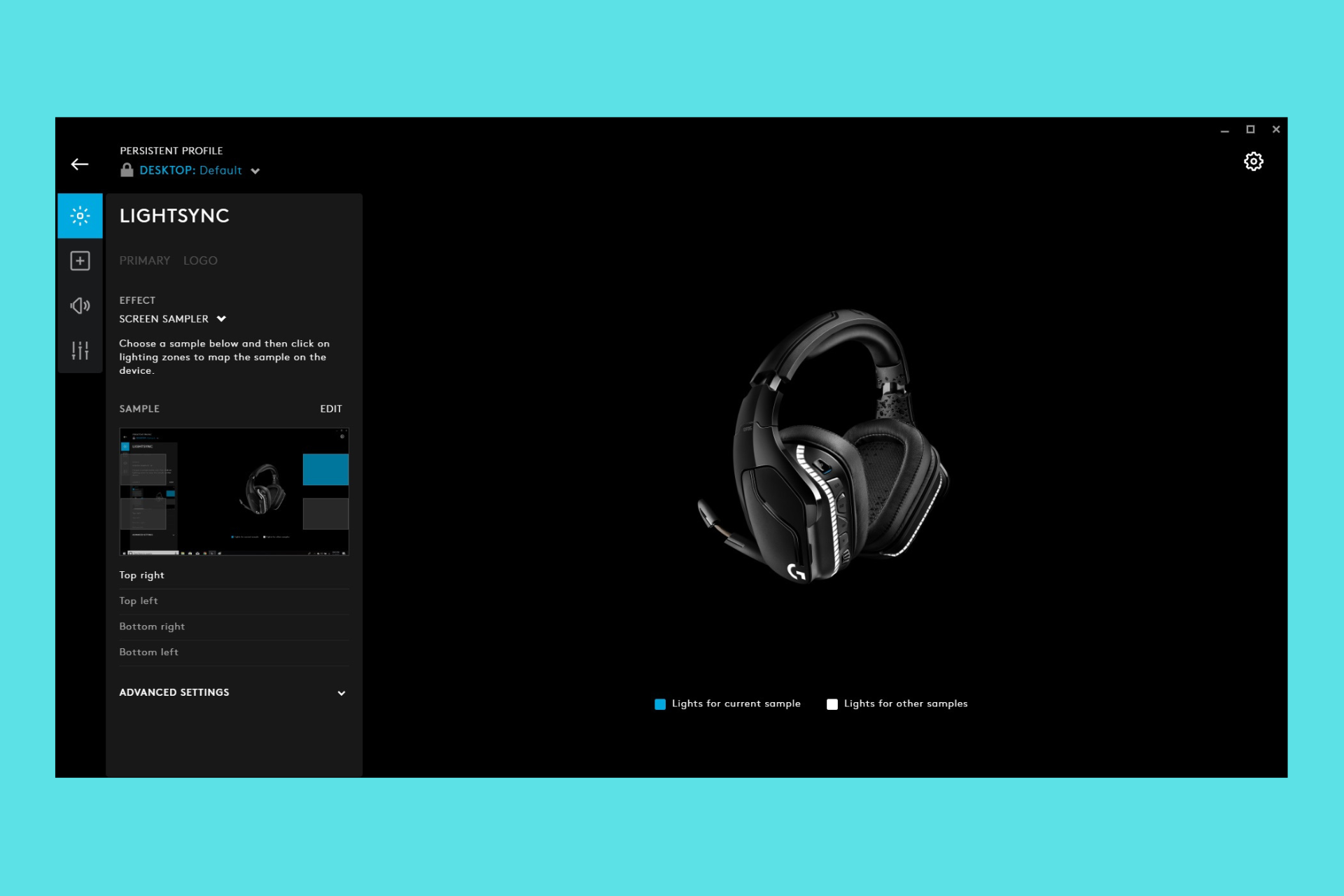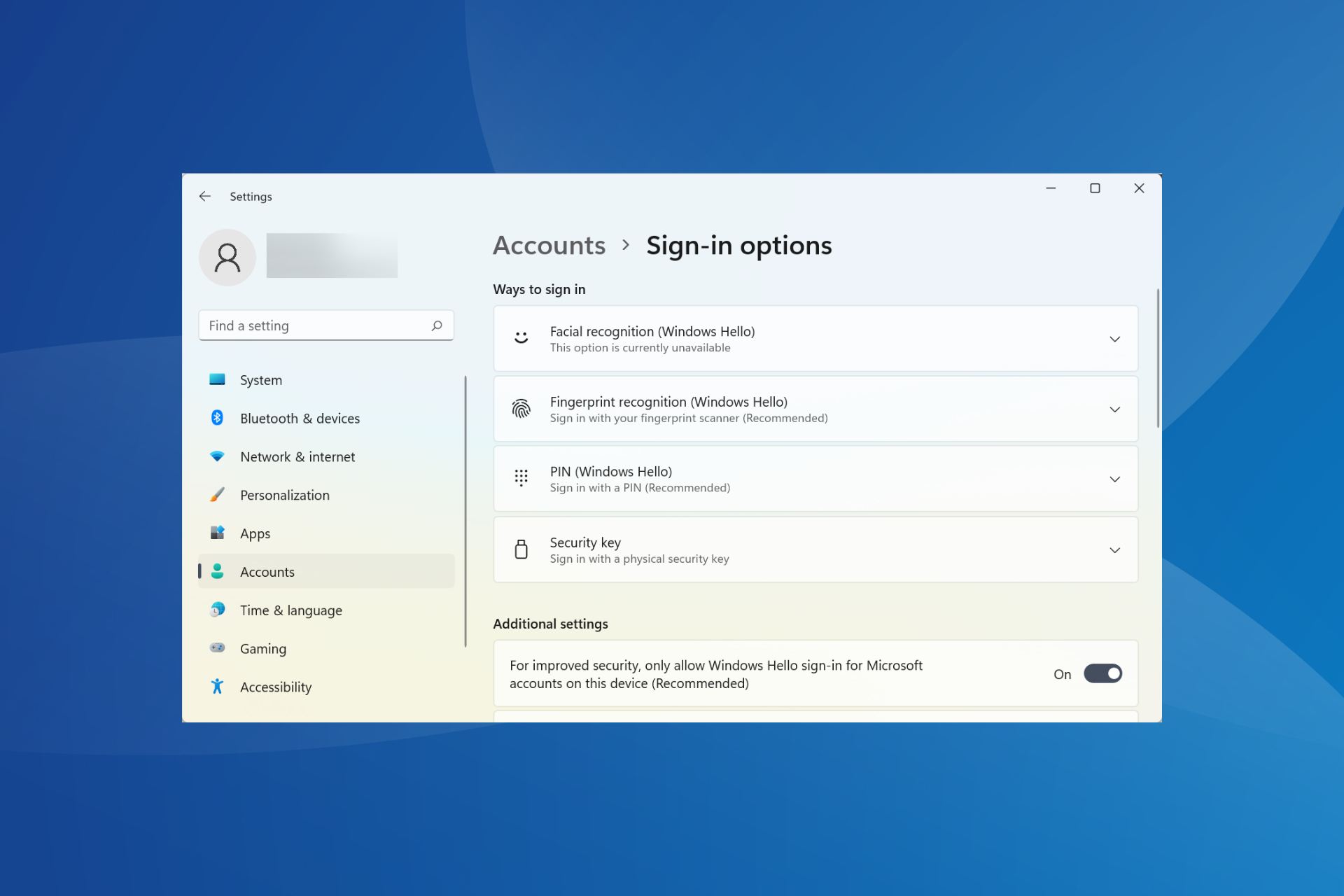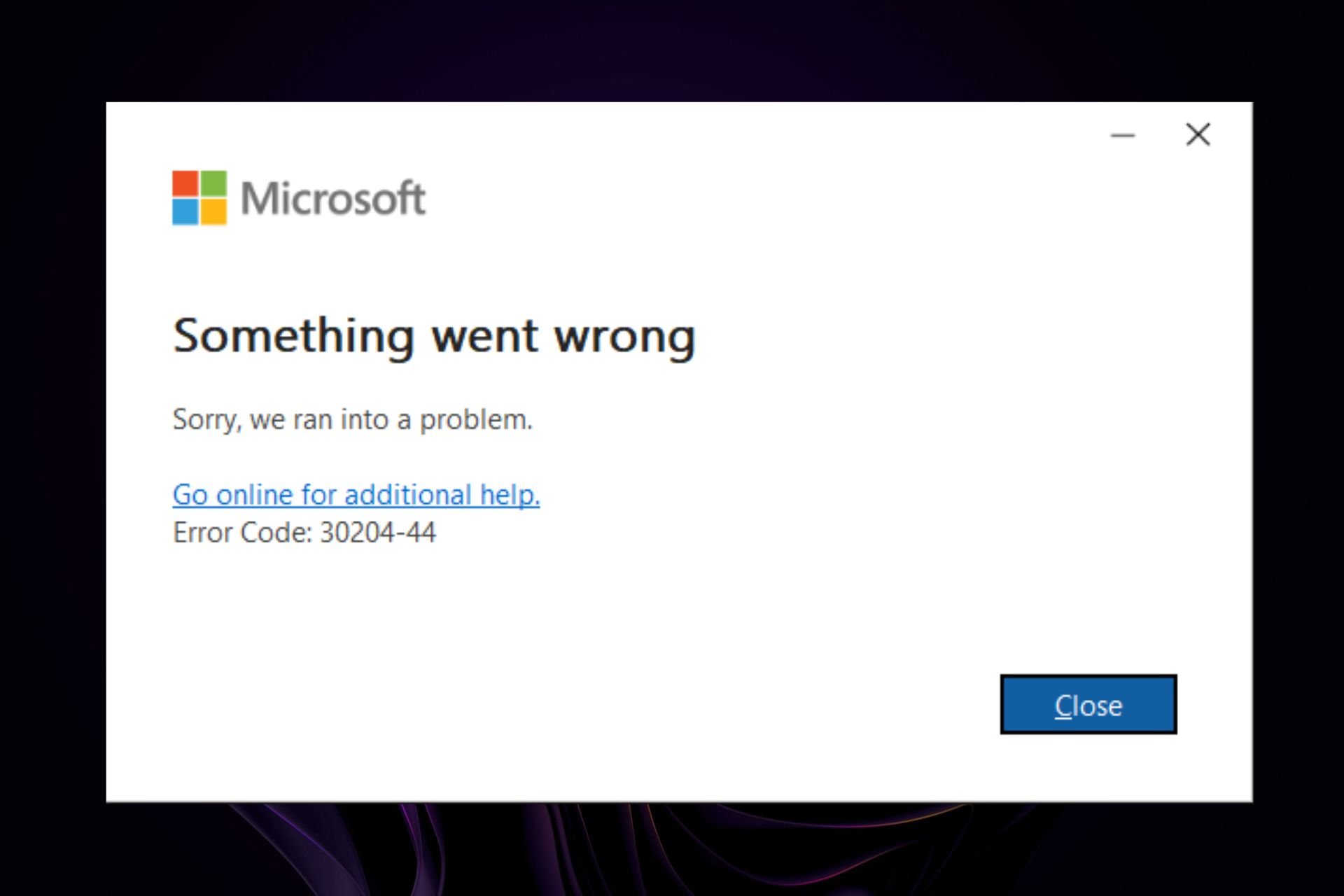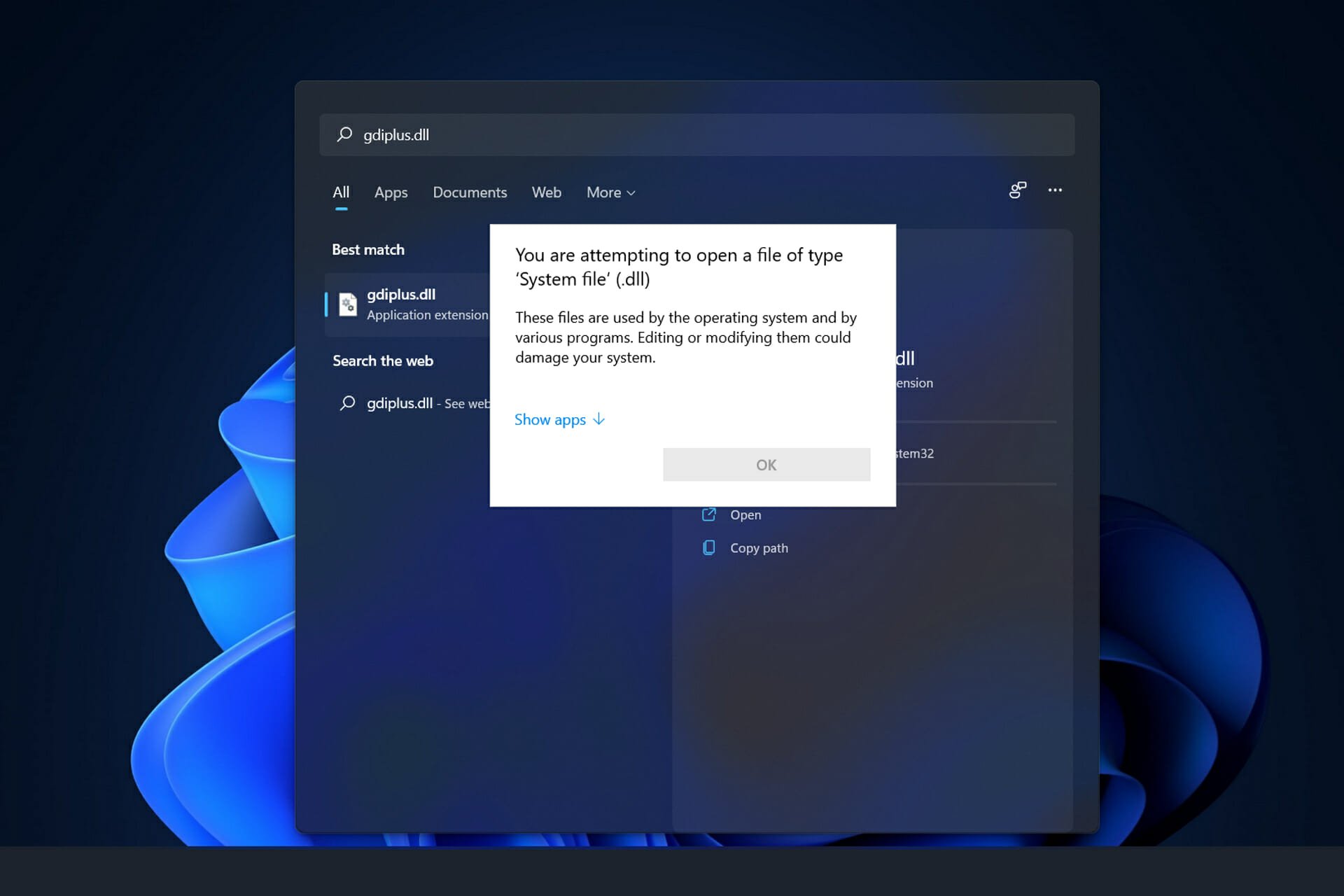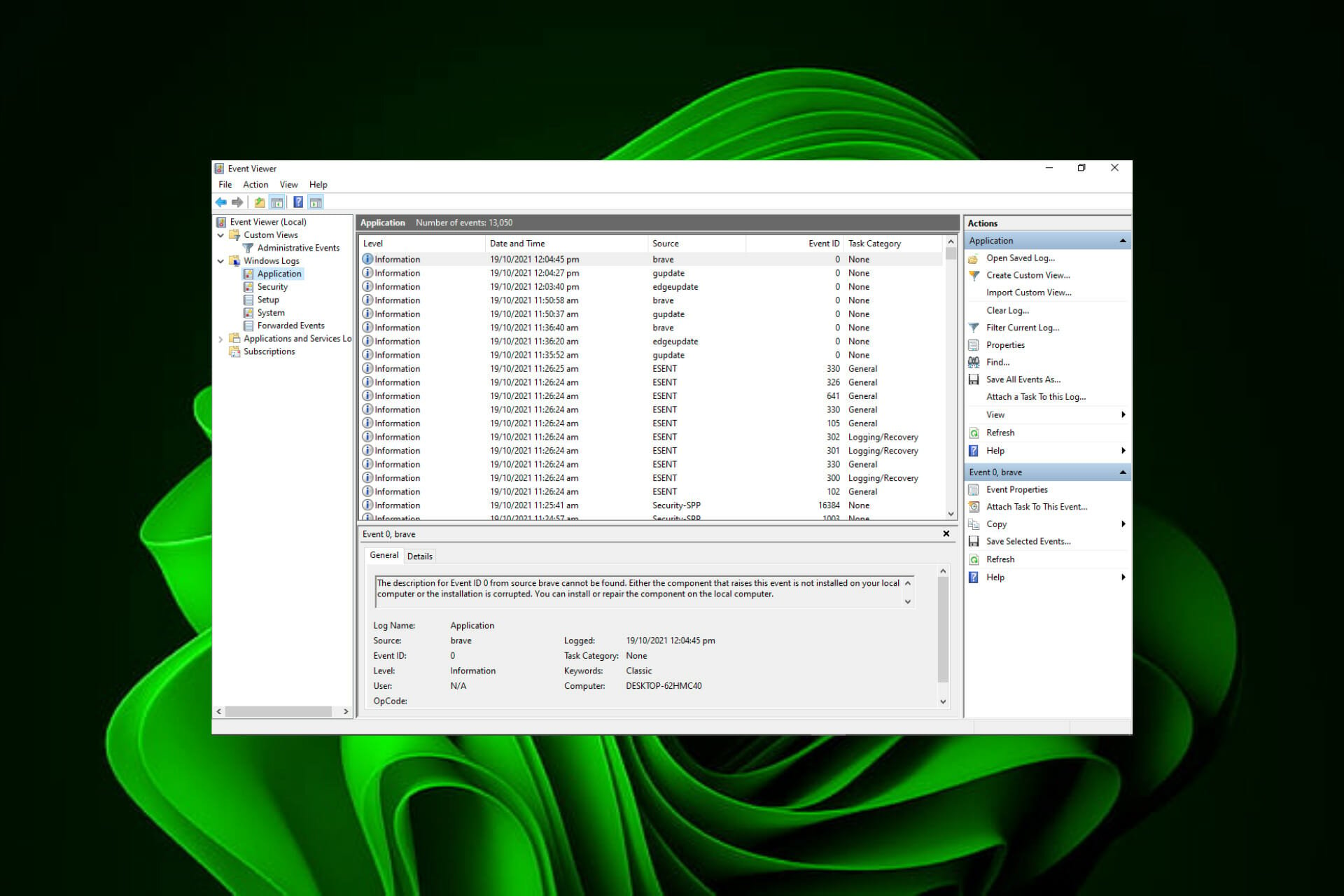Desktop Continua ad Aggiornarsi in Windows 10: Come Risolverlo
8 min. read
Published on
Key notes
- Se il desktop o la barra delle applicazioni di Windows 10 continua ad aggiornarsi, potrebbe essere dovuto a file di sistema corrotti o danneggiati.
- Un modo per risolvere questo problema è eseguire una scansione SFC o utilizzare uno strumento dedicato per riparare i file di sistema.
- Un’altra soluzione da applicare è disabilitare il servizio di ripetizione degli errori di Windows.
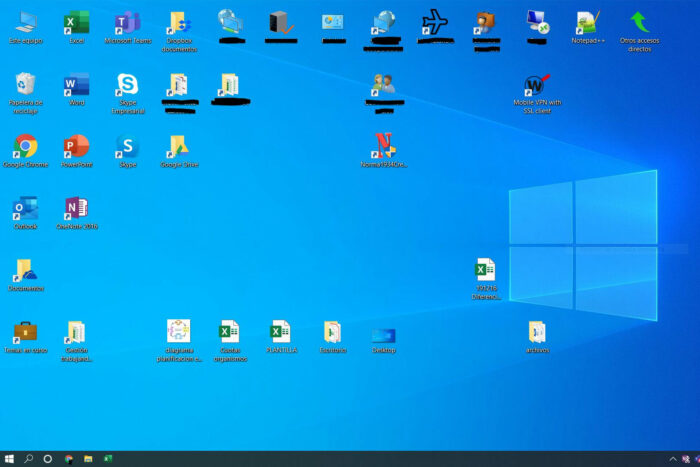
Windows 10 è un ottimo sistema operativo, ma non è esente da problemi come il problema dell’aggiornamento continuo del desktop. Ciò può essere causato da vari fattori, dalle app di terze parti ai problemi dei driver.
Questo può essere un grosso problema, quindi oggi ti mostreremo come risolverlo.

Proteggi i tuoi dispositivi con la pluripremiata tecnologia e sicurezza informatica.

Mantieni la sicurezza con la rivoluzionaria tecnologia di rilevamento e prevenzione dell'intelligenza artificiale.

Massimizza la sicurezza e le prestazioni del tuo PC con un rilevamento delle minacce digitali di prim'ordine.

Naviga in modo sicuro per un massimo di 3 dispositivi su sistemi Windows, Mac, iOS o Android.

Il miglior strumento di sicurezza per un'attività di navigazione intensa.
Perché il mio desktop continua ad aggiornarsi?
Sebbene diversi fattori possano causare questo errore, i motivi principali sono i seguenti:
- File danneggiati : gli utenti hanno segnalato che un file difettoso su Windows 10 è la causa del costante aggiornamento del desktop o della barra delle applicazioni. In questo caso, dovrai eseguire una scansione SFC o DISM per risolvere questo problema.
- Sistema operativo obsoleto : alcune versioni precedenti di Windows sono piene di bug che potrebbero impedirne il corretto funzionamento.
- Problemi del driver dello schermo : se le icone del desktop lampeggiano su Windows 10, il colpevole potrebbe essere il driver dello schermo.
Sfortunatamente, questo non è l’unico problema dell’interfaccia utente e talvolta anche le icone della barra delle applicazioni possono iniziare a lampeggiare o sfarfallare. Tuttavia, esiste un modo per risolvere questo problema e oggi ti mostreremo come.
Come posso impedire l’aggiornamento di Windows 10?
Prima di apportare modifiche al tuo PC per risolvere questo problema, dovresti eseguire alcuni controlli preliminari, poiché la causa del problema potrebbe non essere inverosimile. Di seguito sono elencate alcune cose che devi controllare e modificare:
- Attiva il Wi-Fi e spegni il PC.
- Rimuovi eventuali dispositivi di archiviazione e dispositivi esterni come stampanti e altri.
- Se il tuo PC utilizza ancora il driver audio IDT, rimuovilo.
Se questo non risolve il problema dell’aggiornamento continuo del desktop di Windows 10, puoi ora esplorare le soluzioni testate di seguito.
1. Copia tutte le icone in una cartella
A volte, se lo schermo del desktop si aggiorna ogni 5 secondi, è dovuto a problemi con la cache delle icone. Molti utenti hanno trovato una soluzione per risolvere definitivamente questo problema sul proprio PC. Puoi semplicemente copiarli in una cartella come mostrato nella guida qui sotto.
1. Premi la scorciatoia u003cspanu003eu003ckbdu003eCtrlu003c/kbdu003eu003c/spanu003e + u003cspanu003eu003ckbdu003eMaiuscu003c/kbdu003eu003c/spanu003e + u003ckbdu003eu003cspanu003eNu003c/spanu003eu003c/kbdu003e sul desktop per creare una nuova cartella.
u003cspanu003e2. Seleziona e copia tutte le icone sul desktop e incollale nella nuova cartella.u003c/spanu003e
3. Ora, fai clic con il pulsante destro del mouse su ciascuna icona sul desktop, tranne la cartella, e seleziona lu0026#39;opzione Elimina.
4. Fare clic con il tasto destro su qualsiasi spazio del desktop e selezionare Aggiorna.
5. Infine, copia le icone dalla cartella e incollale sul desktop.
2. Disinstallare e reinstallare Adobe Reader
- Premi il tasto Windows + I per aprire l’app Impostazioni e seleziona l’opzione App .
- Fai clic sull’app Adobe Reader, seleziona Disinstalla e segui le istruzioni per completare il processo.
- Vai al sito ufficiale per scaricare l’app , fai clic sul file di download e segui le semplici istruzioni per completare l’installazione.
Molti utenti hanno segnalato che il problema dell’aggiornamento continuo del desktop di Windows è stato causato dal file PDFShell64.dll che fa parte del pacchetto Adobe Reader. Per risolvere questo problema, è necessario disinstallare e reinstallare l’app.
Un’altra soluzione alternativa è spostare tutti i file PDF sul desktop in una sottocartella altrove.
3. Eseguire una scansione SFC o DISM
- Premi il tasto Windows + X e scegli Prompt dei comandi (Amministratore) o PowerShell (Amministratore).
- Digita il comando seguente e premi Invio per eseguirlo. sfc/scannow
- Attendi il completamento della scansione e verifica se il problema persiste.
- Se la scansione SFC non risolve il problema, avvia nuovamente il prompt dei comandi come amministratore, digita il comando seguente e premi Invio per eseguirlo:
DISM /Online /Cleanup-Image /RestoreHealth
Una delle cause principali del problema di aggiornamento continuo del desktop sono i file di sistema corrotti. Puoi risolvere questo problema eseguendo i due strumenti di riparazione dei file di sistema integrati.
In alternativa, puoi riparare questi file con un software di riparazione dedicato. Questi strumenti ripristinano i file di sistema corrotti e sostituiscono quelli danneggiati. Inoltre, non richiede molto tempo e non richiede l’inserimento di alcun codice.
Ti bastano pochi clic del mouse per ripristinare il tuo PC in perfetta forma.
4. Esegui Chkdsk
- Premi il tasto Windows + S , digita cmd e fai clic su Esegui come amministratore nel Prompt dei comandi.
- Digita il comando seguente e premi Invio :
Chkdsk/f - Il comando potrebbe chiederti di digitare Y; assicurati di farlo e attendi il completamento del controllo.
Un altro motivo noto per cui il desktop di Windows 10 si aggiorna dopo pochi secondi è una partizione di memoria danneggiata. L’esecuzione del comando precedente ha risolto efficacemente questo problema per molti utenti.
5. Eseguire un avvio pulito
- Premi il tasto Windows + R , digita msconfig e fai clic sul pulsante OK .
- Fai clic sulla scheda Servizi in alto, seleziona la casella Nascondi tutti i servizi Microsoft e fai clic sul pulsante Disattiva .
- Fare clic sulla scheda Avvio in alto e selezionare Apri Task Manager.
- Fare clic con il pulsante destro del mouse su ciascuno dei servizi presenti e selezionare Disabilita.
- Ritornare alla finestra Configurazione del sistema e fare clic sul pulsante Applica, seguito da OK .
- Infine, riavvia il PC.
Il problema dell’aggiornamento continuo del desktop è stato ricondotto ad app di terze parti, in particolare a quelle che si sincronizzano frequentemente. L’esecuzione di un avvio pulito ti consente di avviare il PC senza queste app e processi.
6. Riavvia il PC in modalità provvisoria
- Premere il tasto Windows per avviare il menu Start.
- Tieni premuto il tasto Maiusc , fai clic sull’opzione di accensione e seleziona Riavvia .
- Una volta riavviato il PC nella pagina Scegli opzione , seleziona l’opzione Risoluzione dei problemi .
- Scegli Opzioni avanzate .
- Seleziona l’opzione Impostazioni di avvio .
- Infine, fai clic sul pulsante Riavvia .
La modalità provvisoria ti consente di restringere la causa di un problema, consentendo al tuo PC di funzionare solo con file e driver limitati. Ciò si è rivelato efficace nel risolvere il punto di aggiornamento del desktop di Windows 10.
7. Disabilitare la funzionalità Segnalazione errori di Windows
- Premi il tasto Windows + R, inserisci services.msc e fai clic su OK.
- Quando si apre la finestra Servizi, individuare il Servizio Segnalazione errori Windows e fare doppio clic su di esso.
- Impostare il tipo di avvio su Disabilitato e fare clic su Applica e OK per salvare le modifiche.
Se il desktop Windows 10 continua ad aggiornarsi, ciò potrebbe essere dovuto alla funzionalità Segnalazione errori di Windows. Questa è una funzionalità fondamentale di Windows, ma pochi utenti affermano che può causare la comparsa di problemi specifici.
Dopo aver disabilitato la funzionalità Segnalazione errori di Windows, il problema dovrebbe essere risolto completamente.
8. Interrompi le foto di iCloud e disabilita OneDrive
- Premi Ctrl + Maiusc + Esc per aprire Task Manager .
- Fai clic con il pulsante destro del mouse su Foto di iCloud nella scheda Processi e seleziona Termina operazione . Ora controlla se il tuo desktop è ancora in fase di aggiornamento.
- Se il problema persiste, fai clic con il pulsante destro del mouse sull’icona di Microsoft OneDrive nella barra delle applicazioni e seleziona Impostazioni .
- Ora vai alla scheda Impostazioni e deseleziona Avvia OneDrive automaticamente quando accedo a Windows .
- Fare clic su OK per salvare le modifiche.
Se Windows 10 continua ad aggiornarsi, potrebbe essere dovuto ad app che necessitano di sincronizzazione continua, come OneDrive, Foto di iCloud e talvolta Skype. Pertanto, si consiglia di disabilitare e persino rimuovere questa app se il problema persiste.
9. Eseguire il rollback dei driver grafici
- Premi il tasto Windows + X e seleziona Gestione dispositivi .
- Fare clic sulla freccia accanto all’opzione Schede video per espanderla e fare doppio clic sul driver.
- Fai clic sulla scheda Driver in alto e seleziona il pulsante Ripristina driver.
- Se l’opzione è sfocata, non hai aggiornato il driver negli ultimi tempi. Fare invece clic sull’opzione Aggiorna driver .
- Seleziona l’opzione Cerca automaticamente i driver e attendi il completamento della scansione.
Se il tuo desktop Windows 10 inizia ad aggiornarsi dopo aver aggiornato i driver, dovresti tornare alla versione precedente per risolvere il problema. Inoltre, l’aggiornamento del driver dovrebbe risolvere questo problema se non hai aggiornato il driver di recente.
Preferibilmente, puoi aggiornare il tuo driver grafico utilizzando uno strumento affidabile in Outbyte Driver Updater. Questo strumento ti risparmia lo stress della ricerca dei driver sul sito Web del produttore o con l’aggiornamento dei driver integrato.
Fa il lavoro per te e installa automaticamente i driver originali. E poiché alcuni utenti segnalano che i driver audio e Bluetooth possono causare questo problema, sarà stressante aggiornarli tutti manualmente.
⇒ Ottieni l’aggiornamento del driver Outbyte
10. Riavviare Esplora risorse
- Premi Ctrl + Maiusc + Esc per aprire Task Manager .
- Quando si apre Task Manager, seleziona Esplora risorse nell’elenco e fai clic sul pulsante Riavvia .
Se il desktop di Windows 10 continua ad aggiornarsi, potrebbe essere dovuto a problemi con Esplora risorse. È possibile risolvere temporaneamente questo problema riavviando Esplora risorse.
Dopo aver eseguito i passaggi precedenti, Task Manager si riavvierà e il problema verrà temporaneamente risolto. Sfortunatamente, il problema si ripresenterà una volta riavviato il PC.
D’altra parte, utilizzando questa soluzione alternativa, sarai in grado di risolvere temporaneamente il problema e utilizzare il tuo PC per trovare una soluzione permanente.
I problemi con Windows 10 e l’aggiornamento possono compromettere seriamente il tuo PC, ma speriamo che tu sia riuscito a risolverli utilizzando una delle nostre soluzioni.
Se riscontri altri problemi come Gestione dispositivi continua ad aggiornarsi, puoi consultare la nostra guida dettagliata per risolverli in modo efficace.
Se hai altri suggerimenti o domande, non esitare a lasciarli nella sezione commenti qui sotto e saremo sicuri di verificarli.