Disattiva l'Avvio Rapido in Windows 10 - Guida Completa
6 min. read
Published on
Key notes
- Alcuni utenti non riescono a trovare la funzionalità di avvio rapido nelle impostazioni di spegnimento , quindi non possono disabilitare l’avvio rapido in Windows 10.
- Ci siamo assicurati di fare un po’ di luce e mostrarti come ripristinarlo o, ancora meglio, disabilitarlo con 3 metodi diversi ignorando l’opzione dell’interfaccia utente mancante.
- Cos’è l’avvio rapido? Che cosa fa? Puoi trovare le risposte a queste e molte altre domande nella nostra sezione Avvio rapido di Windows 10 .
- Hai visto il nostro Hub dei tutorial tecnici ? È una vasta raccolta di guide, suggerimenti e trucchi. Vale la pena aggiungerlo ai segnalibri.

L’avvio rapido ha alcuni aspetti positivi. Tuttavia, sin dalla sua introduzione, molti utenti sono passati all’archiviazione SSD o hanno una configurazione di sistema dual-boot.
Soprattutto se desideri spegnere il PC invece di metterlo in modalità di ibernazione (come fa l’avvio rapido).
Tuttavia, anche se gli utenti lo disabilitano, Microsoft lo riabilita coraggiosamente con un nuovo importante aggiornamento.
A peggiorare le cose, alcuni utenti non riescono a trovare la funzionalità di avvio rapido nelle impostazioni di spegnimento. Pertanto, non possono disabilitare l’avvio rapido in Windows 10.
Ci siamo assicurati di fare un po’ di luce e mostrarti come ripristinarlo o, ancora meglio, disabilitarlo con 3 metodi diversi ignorando l’opzione dell’interfaccia utente mancante.
Assicurati di controllare le soluzioni elencate di seguito se non riesci a disabilitare l’avvio rapido.
Come disabilitare definitivamente l’avvio rapido su Windows 10?
- Prova con l’approccio standard
- Controlla il BIOS
- Prova con l’Editor criteri di gruppo locali
- Controlla se l’ibernazione è abilitata
- Esegui SFC e DISM
- Utilizzare il file BAT
- Disabilita l’avvio rapido tramite l’editor del registro
1. Prova con l’approccio standard
Probabilmente l’hai già provato, ma dovremmo fare un altro tentativo. Innanzitutto, riavvia il PC poiché il problema potrebbe essere causato da un bug temporaneo.
Questa non sarebbe la prima volta che una funzionalità del sistema scompare, soprattutto se hai installato il sistema solo di recente. Lo stesso può accadere se hai effettuato aggiornamenti all’ultima versione di Windows 10.
Questi di solito riattivano l’avvio rapido per impostazione predefinita, ma nulla è certo quando si tratta di Windows 10 e dell’ottimizzazione.
D’altra parte, se l’opzione Avvio rapido non è ancora presente nella sezione Impostazioni di spegnimento, passa ai passaggi aggiuntivi.
2. Controlla il BIOS
Il passaggio successivo consiste nell’esaminare le relative impostazioni BIOS/UEFI. Potrebbe esserci qualcosa relativo all’avvio rapido ed è disabilitato per impostazione predefinita.
Se non riesci a visualizzare l’opzione Avvio rapido, puoi essere sicuro che sia disabilitata.
Se desideri utilizzare l’interfaccia utente del sistema per modificare le impostazioni di avvio, dovremo iniziare dal BIOS.
Se non sei sicuro di come avviare le impostazioni BIOS/UEFI, segui questi passaggi:
- Premi il tasto Windows + I per aprire Impostazioni.
- Scegli Aggiornamento e sicurezza.
- Seleziona Ripristino dal riquadro di sinistra.
- Sotto il Avvio avanzato , fare clic su Riavvia ora.
- Scegli Risoluzione dei problemi.
- Seleziona Opzioni avanzate.
- Scegli Impostazioni firmware UEFI e fare clic su Riavvia.
- Una volta lì, abilita Fast Boot e salva le modifiche.
- Esci e riavvia il PC.
3. Prova con l’Editor criteri di gruppo locali
Il secondo metodo oltre al BIOS (applicabile solo alle versioni Pro ed Enterprise di Windows 10) riguarda la modifica di alcune impostazioni di Criteri di gruppo locali.
L’Editor Criteri di gruppo locali ti consente di assumere il controllo completo su quasi tutto sul tuo PC per limitare le autorizzazioni.
Ciò, ovviamente, richiede che gli utenti dispongano dell’autorizzazione amministrativa per apportare modifiche.
Ecco come disabilitare l’avvio rapido nell’Editor criteri di gruppo locali:
- Nella barra di ricerca di Windows, digita Criteri di gruppo e apri Modifica criteri di gruppo.
- Passa a Configurazione computer > Modelli amministrativi > Sistema > Arresto.
- Fai clic con il pulsante destro del mouse sulla riga Richiedi l’uso dell’avvio rapido e fare clic su Modifica.
- Assicurati di scegliere Disabilitato o Non configurato affinché l’avvio rapido sia accessibile nelle impostazioni locali.
- Conferma le modifiche e vai a Opzioni risparmio energia > Scegli cosa fanno i pulsanti di accensione > Modifica le impostazioni attualmente non disponibili e disabilita l’avvio rapido.
- Se lo imposti su Abilitato, l’avvio rapido sarà abilitato per impostazione predefinita e non sarai in grado di disabilitarlo dalle impostazioni di sistema.
4. Controlla se l’ibernazione è abilitata
Come forse saprai, l’avvio rapido non funzionerà se hai disabilitato l’ibernazione. Senza la possibilità di ibernazione, Windows 10 non sarà in grado di utilizzare la funzionalità di avvio rapido.
C’è un modo semplice per verificare se l’ibernazione è effettivamente abilitata o meno sul tuo PC. Richiede il prompt dei comandi eseguito come amministratore.
Seguire questi passaggi per riattivare l’ibernazione se disabilitata:
- Nella barra di ricerca di Windows, digita Comando.
- Fai clic con il tasto destro sul prompt dei comandi ed eseguirlo come amministratore.
- Nella riga di comando, digitare la seguente riga e premere Invio:
- powercfg.exe /ibernazione attivata
- Chiudi il prompt dei comandi e disabilita l’avvio rapido tramite l’interfaccia utente di Windows.
Dopo aver abilitato l’ibernazione, vai su Opzioni risparmio energia > Scegli cosa fanno i pulsanti di accensione > Modifica le impostazioni attualmente non disponibili e disabilita l’avvio rapido. Basta deselezionare la casella accanto e sei a posto.
5. Esegui SFC e DISM
Questa soluzione è più una misura precauzionale. In caso di danneggiamento del sistema, anche alcune impostazioni di alimentazione essenziali potrebbero non essere disponibili.
E c’è sempre la possibilità che qualcosa si sia rotto, soprattutto dopo un aggiornamento importante.
Se ciò accade, esiste una combinazione ben nota, Controllo file di sistema e strumenti di manutenzione e gestione delle immagini di distribuzione. Entrambi gli strumenti verificano la corruzione nei file di sistema.
DISM è più affidabile nell’applicazione delle correzioni, mentre SFC fornirà una migliore visione generale del problema.
Ecco come eseguire SFC e DISM in successione:
- Tipo cmq nella barra di ricerca di Windows, fai clic con il pulsante destro del mouse su Prompt dei comandi ed eseguilo come amministratore.
- Nella riga di comando, digita sfc /scannow e premi Invio.
- Successivamente, copia e incolla queste righe una per una e premi Invio dopo ciascuna:
- DISM /online/Cleanup-Image/ScanHealth
- DISM /Online /Cleanup-Image /RestoreHealth
- Attendi il completamento della procedura (potrebbero essere necessari fino a 10 minuti).
- Riavvia il PC.
6. Utilizzare il file BAT
E ora siamo finalmente arrivati a 2 metodi diversi per disabilitare l’avvio rapido nonostante l’opzione non sia disponibile nelle impostazioni di spegnimento.
Il primo e probabilmente il metodo più semplice viene utilizzato eseguendo un file BAT preimpostato che farà tutto per te.
Non avrai bisogno di interferire con il Registro di sistema da solo per disabilitarlo.
Ecco come disabilitare l’avvio rapido con il file BAT:
- Scarica il file dello script BAT , qui .
- Fare clic con il tasto destro sul file ed eseguirlo come amministratore.
- Attendi finché non vengono apportate le modifiche e riavvia il PC.
7. Disabilita l’avvio rapido tramite l’editor del registro
Infine, il secondo metodo che possiamo suggerire si basa sulla disabilitazione dell’avvio rapido modificando il registro.
Ora, ti consigliamo vivamente di eseguire il backup del registro prima di apportarvi modifiche.Inoltre, apporta solo le modifiche consigliate e non interferire inconsapevolmente con il registro.
Seguire queste istruzioni per disabilitare l’avvio rapido tramite l’editor del Registro di sistema:
- Nella barra di ricerca di Windows, digita Registro e apri Editor del Registro di sistema .
- Naviga verso
-
HKEY_LOCAL_MACHINESOFTWAREPoliciesMicrosoftWindowsSystem
-
- Fai clic con il tasto destro nel riquadro destro e creare un nuovo DWORD.
- Chiamalo HiberbootEnabled e imposta il suo valore su 0.
- Esci dal Registro di sistema e dovresti essere a posto.
Detto questo possiamo concludere questo articolo. Nel caso abbiate domande o suggerimenti, non esitate a comunicarcelo nella sezione commenti qui sotto. Restiamo in attesa della vostra risposta.

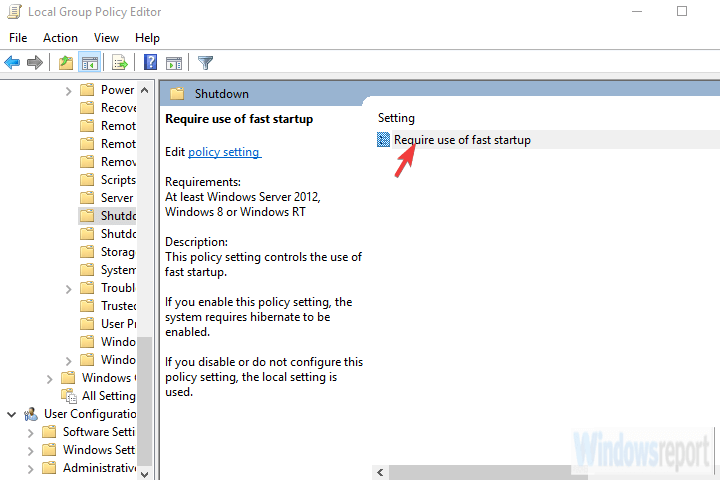










User forum
0 messages