Dispositivo USB non Riconosciuto [Soluzioni per Windows 11]
6 min. read
Updated on

Molti utenti utilizzano unità USB portatili per trasferire file tra PC. Sebbene Windows 11 sia un sistema operativo nuovo di zecca, si possono presentare gli stessi problemi con i dispositivi USB che si presentavano anche in precedenza con gli altri sistemi operativi. Gli errori del dispositivo USB non riconosciuto sono tra i più comuni sulle piattaforme Windows.
Alcuni utenti hanno già avuto bisogno di correggere l’errore del dispositivo USB non riconosciuto su Windows 11. Questo problema si presenta quando collegano le loro unità USB ai PC. Quando inseriscono le loro unità USB nelle porte, viene visualizzato questo messaggio di errore:
Dispositivo USB non riconosciuto. L’ultimo dispositivo USB collegato a questo computer non funziona correttamente e Windows non lo riconosce.
Quando si verifica tale problema e Windows 11 non riconosce i dispositivi di archiviazione USB, gli utenti non possono accedere alle proprie unità USB che non sono riconosciute su Esplora file.
Perché Windows 11 non riconosce il mio dispositivo USB?
Le cause dell’errore del dispositivo USB non riconosciuto spesso riguardano il controller USB o i driver del dispositivo e alcune funzioni di risparmio energetico. Queste sono alcune delle probabili cause da considerare:
- Porta USB difettosa o incompatibile: la porta USB a cui stai collegando il dispositivo potrebbe essere difettosa o incompatibile con l’unità di archiviazione.
- Le impostazioni di gestione dell’alimentazione che sospendono (o disattivano) i dispositivi e gli hub USB possono causare il problema
- Driver del dispositivo USB difettoso : il driver del dispositivo di archiviazione USB potrebbe essere danneggiato
- Driver del controller USB obsoleti: potrebbe essere necessario aggiornare i driver dell’hub USB del PC
Se devi correggere l’errore del dispositivo USB non riconosciuto su Windows 11 continua a leggere per provare le nostre risoluzioni.
Come posso riparare il dispositivo USB non riconosciuto da Windows 11?
1. Collegare l’unità di archiviazione a diverse porte USB
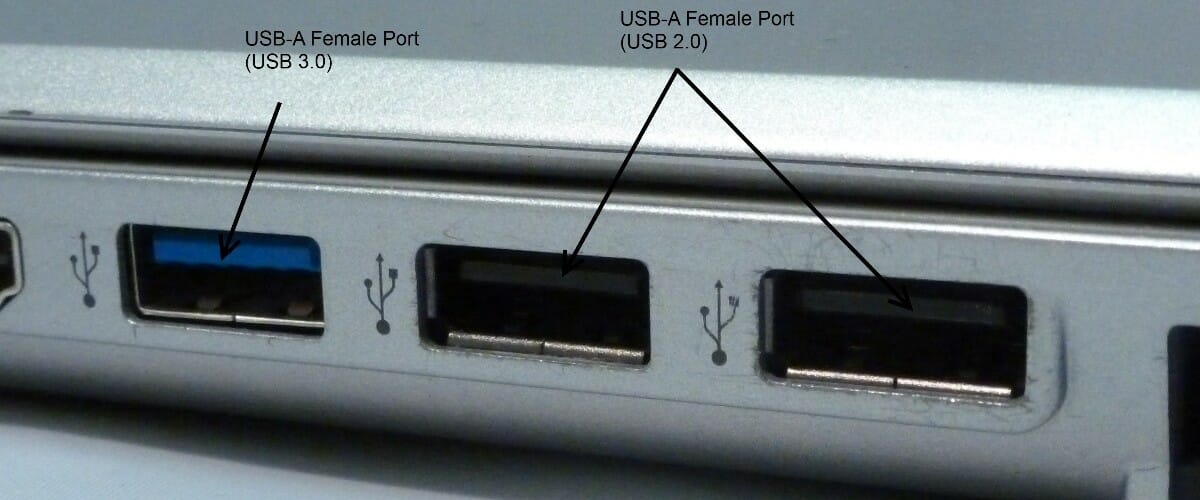
Innanzitutto, prova a collegare l’unità USB a porte USB alternative. L’errore potrebbe non verificarsi quando lo si collega a una porta diversa. In tal caso, probabilmente una delle porte USB del tuo PC è difettosa.
Se il problema si verifica per un disco rigido esterno, potrebbe anche essere utile cambiare il cavo USB del dispositivo. Per lo meno, controlla le condizioni del cavo dell’unità. Potrebbe essere necessario procurarsi un nuovo cavo USB per il disco rigido per risolvere l’errore.
2. Disabilitare l’opzione di sospensione selettiva
Per risolvere il mancato riconoscimento dell’USB su Windows 11, ti consigliamo di seguire i passaggi seguenti per disabilitare l’opzione di sospensione selettiva.
- Innanzitutto, premi l’icona della lente di ingrandimento sulla barra delle applicazioni di Windows 11 per visualizzare lo strumento di ricerca.
- Immetti la parola chiave Modifica piano di alimentazione nella casella di ricerca.
- Fai clic su Modifica piano di alimentazione per visualizzare l’applet del pannello di controllo in modifica piano di alimentazione.
- Successivamente, fai clic su Modifica impostazioni di alimentazione avanzate in quell’applet.
- Ora fai doppio clic su Impostazioni USB nella finestra Opzioni risparmio energia.
- Seleziona Sospensione selettiva USB.
- Scegli l’opzione Disabilitato nel menu a discesa Impostazioni.
- Premi il pulsante Applica nella finestra Opzioni risparmio energia.
- Fai clic su OK per uscire dalla finestra.
3. Modificare le impostazioni di gestione dell’alimentazione per gli hub USB root
- Fai clic con il pulsante destro del mouse sul pulsante Start di Windows 11 per aprire un pratico menu di scorciatoie.
- Seleziona il collegamento Gestione dispositivi in quel menu.
- Fai clic sul menu Visualizza.
- Seleziona l’opzione Mostra dispositivi nascosti nel menu.
- Fai doppio clic sulla categoria Controller Universal Serial Bus.
- Fai clic con il pulsante destro del mouse su un hub principale USB elencato lì e seleziona Proprietà.
- Ora seleziona la scheda Risparmio energia.
- Deseleziona la casella di controllo Consenti al computer di spegnere il dispositivo per risparmiare energia per deselezionare tale opzione.
- Fai clic su OK per chiudere la finestra USB Root Hub.
- Ripeti i passaggi da sei a nove per tutti gli hub principali USB elencati in Gestione periferiche.
4. Assegnare una lettera di unità al dispositivo USB
- Collega l’unità di archiviazione USB al PC.
- Fai clic con il pulsante destro del mouse su Start e selezionare Gestione disco.
- Successivamente, fai clic con il pulsante destro del mouse sull’unità USB in Gestione disco e seleziona Modifica lettera e percorso unità.
- Fai clic sul pulsante Aggiungi nella finestra Cambia lettera e percorso di unità che si apre.
- Premi il pulsante OK nella finestra Aggiungi lettera o percorso di unità.
5. Aggiorna i driver per root USB e hub generici
- Apri Gestione dispositivi come descritto nei primi due passaggi della terza risoluzione.
- Successivamente, fai clic su Visualizza e mostra i dispositivi nascosti.
- Fai doppio clic su Controller USB (Universal Serial Bus) per espandere quella categoria.
- Fai clic con il pulsante destro del mouse su un hub principale USB per selezionare l’opzione Aggiorna driver.
- Seleziona Cerca automaticamente i driver nella finestra Aggiorna driver che si apre.
- Ripeti i passaggi quattro e cinque per tutti i dispositivi controller USB Root Hub e Hub USB generico elencati.
In alternativa, puoi aggiornare i driver del controller USB con un software di aggiornamento driver di terze parti. La scansione del PC con un’utilità di aggiornamento dei driver elencherà tutti i suoi dispositivi con driver obsoleti.
Potrai scegliere di scaricare e installare i driver più recenti con il software, quindi non esitare a controllare lo strumento di seguito a tale proposito.
6. Reinstallare i driver per l’unità USB non riconosciuta
- Inserisci l’unità USB nel desktop o nel laptop.
- Apri la finestra Gestione dispositivi come descritto nella risoluzione tre.
- Fai doppio clic su Unità disco in Gestione dispositivi.
- Successivamente, fai clic con il pulsante destro del mouse sull’unità USB per la quale è necessario correggere l’errore non riconosciuto per selezionare Disinstalla dispositivo.
- Fai clic sul pulsante Disinstalla nella finestra di conferma che si apre.
- Successivamente, scollega il dispositivo USB dal PC.
- Attendi circa uno o due minuti e collega nuovamente l’unità USB al PC.
Chi posso contattare per correggere questo errore USB?
Se hai ancora bisogno di correggere l’errore del dispositivo USB non riconosciuto, prova a contattare il servizio di supporto di Microsoft per Windows. È possibile farlo facendo clic sul collegamento Ottieni supporto nella pagina Web Contatta il supporto Microsoft. Dovrai fare clic su Ottieni assistenza e poi su Contatta l’assistenza dopo aver inserito una descrizione del problema.
Alcuni utenti potrebbero invece preferire postare sul forum di supporto di Microsoft per Windows. Fai clic su Fai una domanda su quel forum per aprire un editor di testo. A questo punto inserisci semplicemente una domanda sul forum nell’editor di testo e premi il pulsante Invia.
Le potenziali correzioni elencate in precedenza potrebbero essere sufficienti per eliminare l’errore del dispositivo USB non riconosciuto nella maggior parte dei casi. La seconda soluzione è quella che più volte ha risolto il problema. In generale, ti consigliamo di provarle tutte prima di contattare il supporto Microsoft.
Puoi anche provare a formattare l’unità USB per risolvere questo problema. Ricordati che questa operazione cancellerà tutti i file presenti su di essa e che non è proprio una soluzione ideale. Se non disponi di file importanti sull’unità di archiviazione, riformattarla potrebbe valere la pena.
Naturalmente, potrebbero esserci altri modi per correggere l’errore del dispositivo USB non riconosciuto non specificato sopra. Se hai un’altra soluzione che potrebbe risolvere questo problema, sentiti libero di condividerla nei commenti qui sotto.


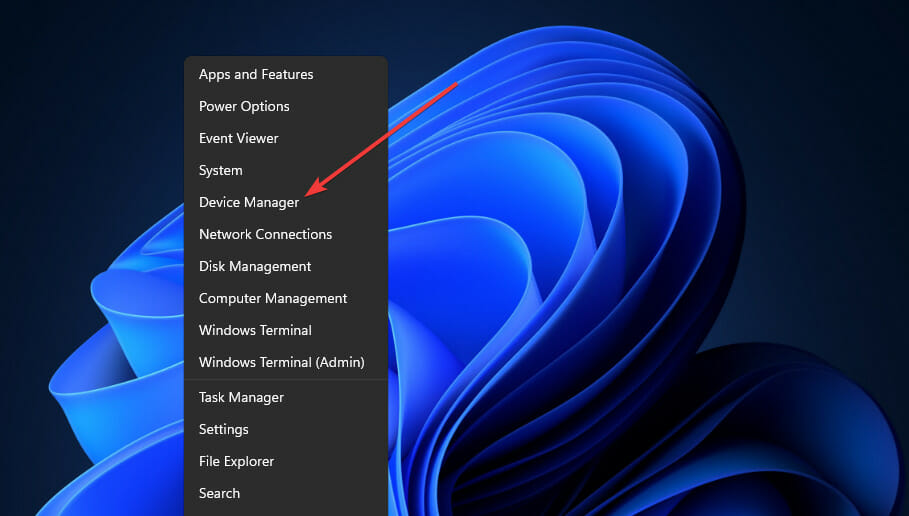
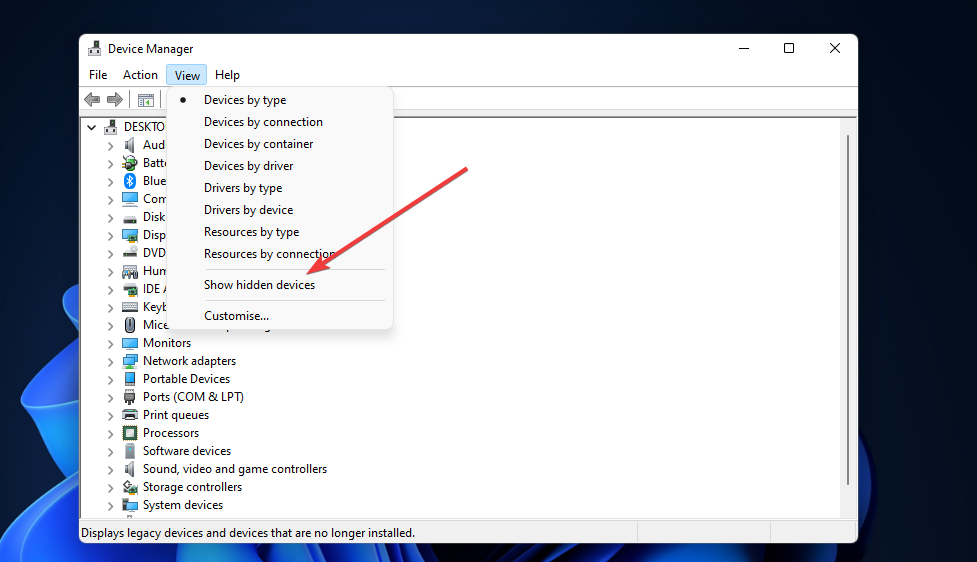
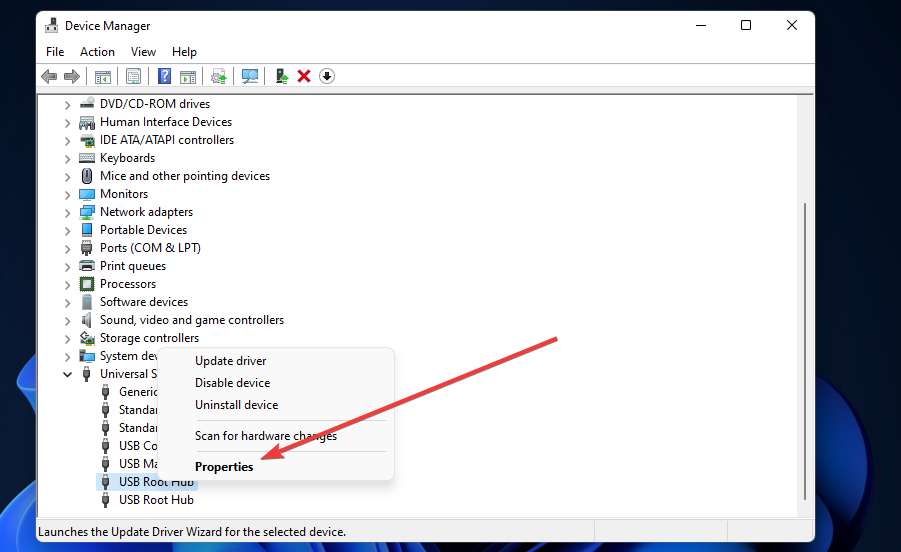
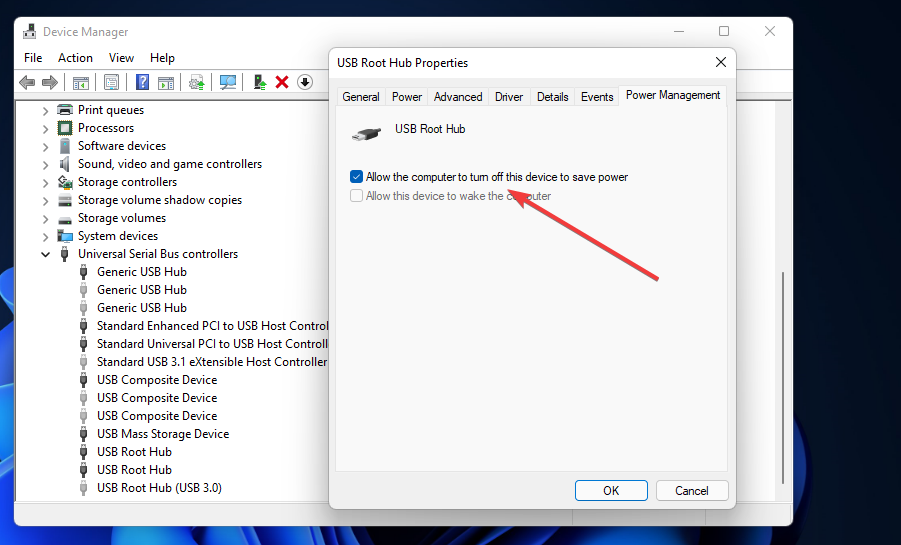
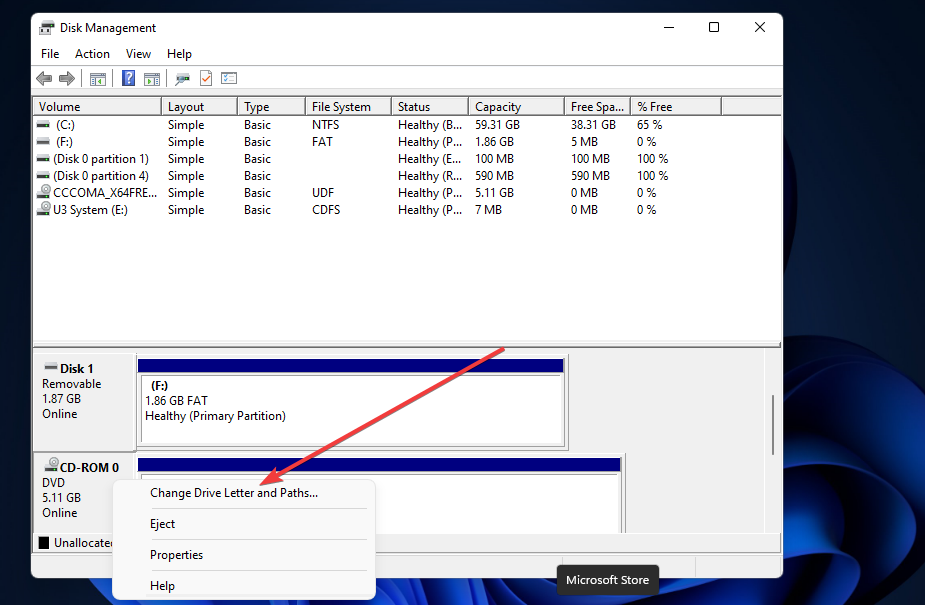
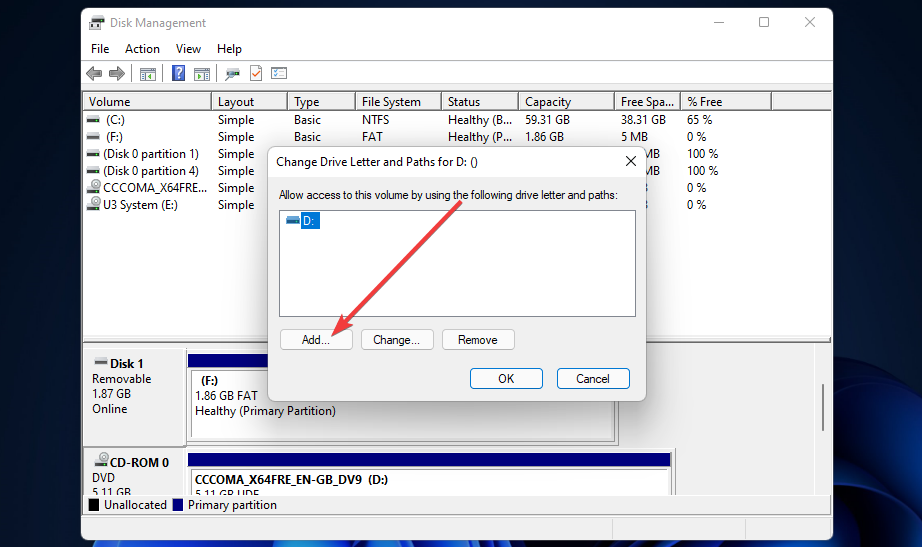
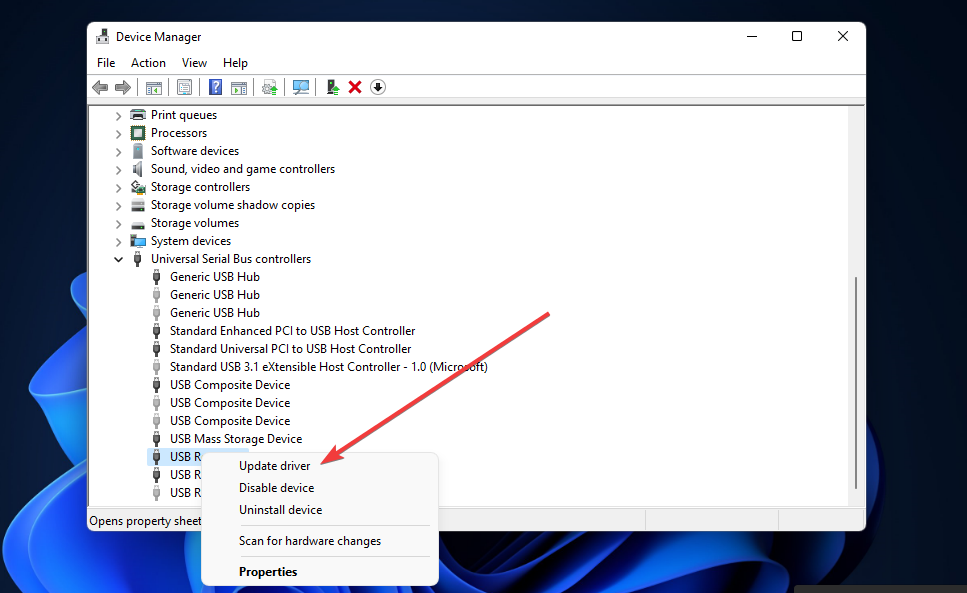
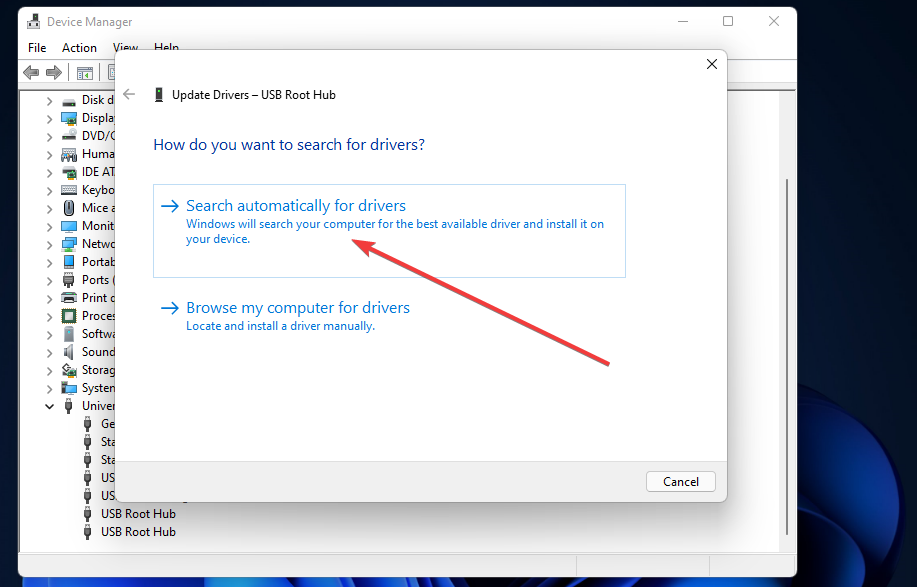
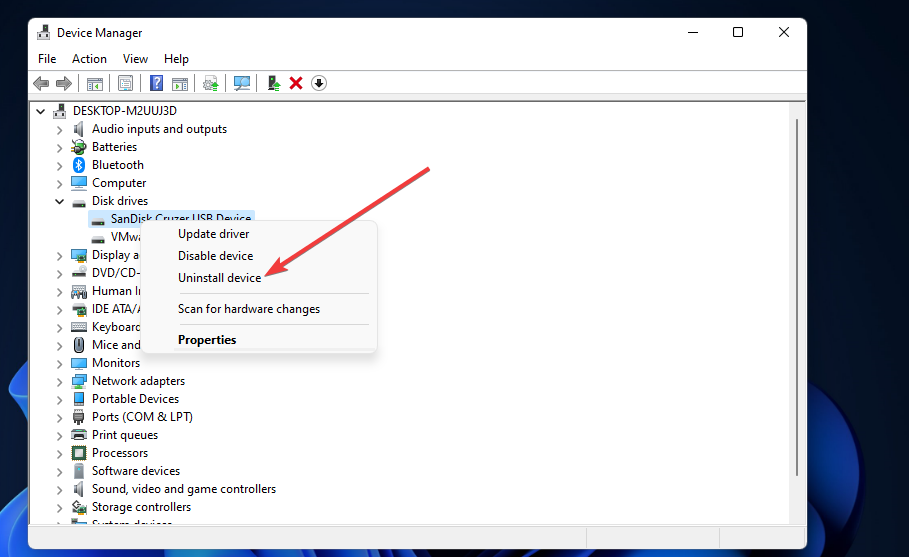
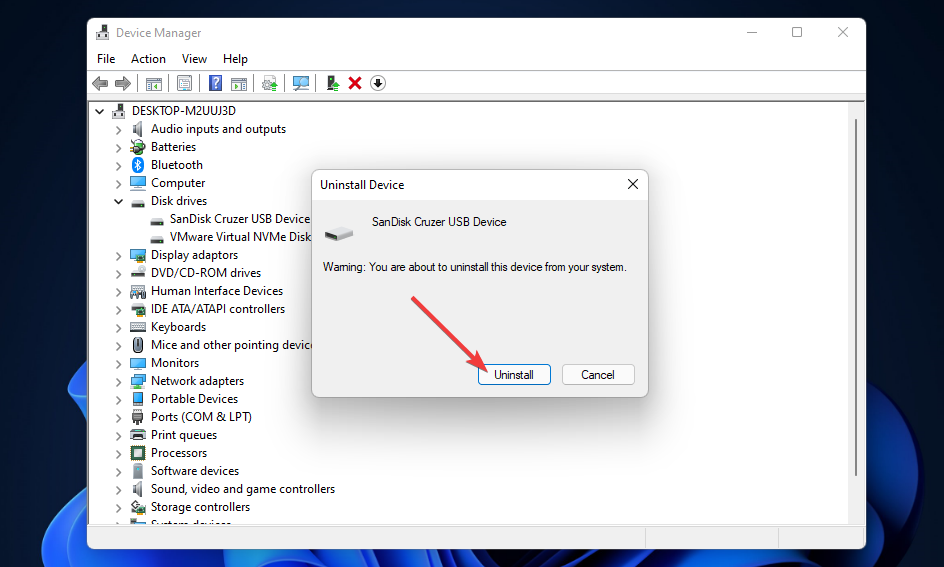






User forum
0 messages