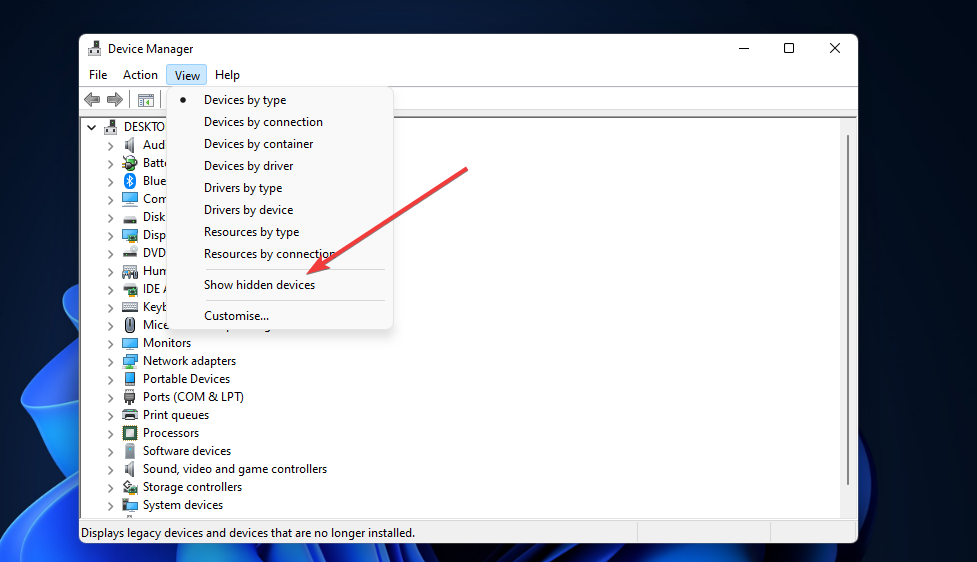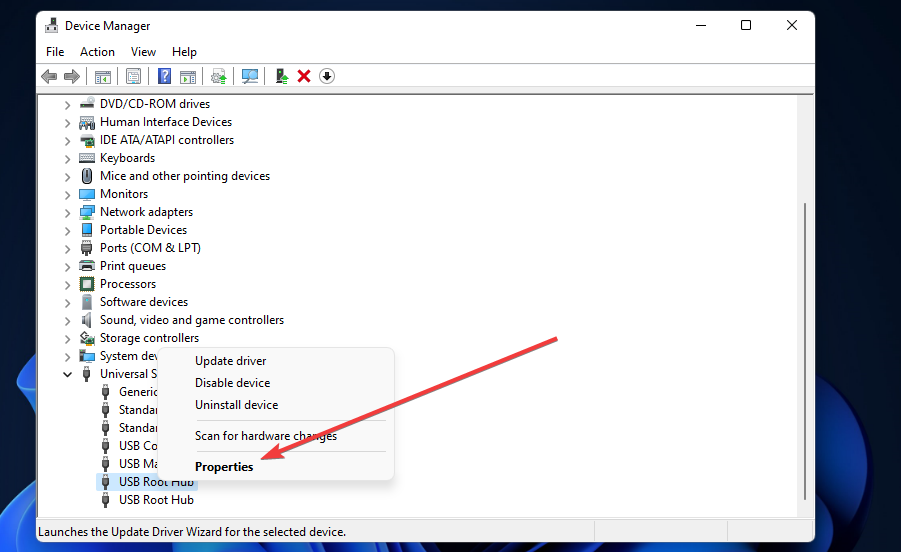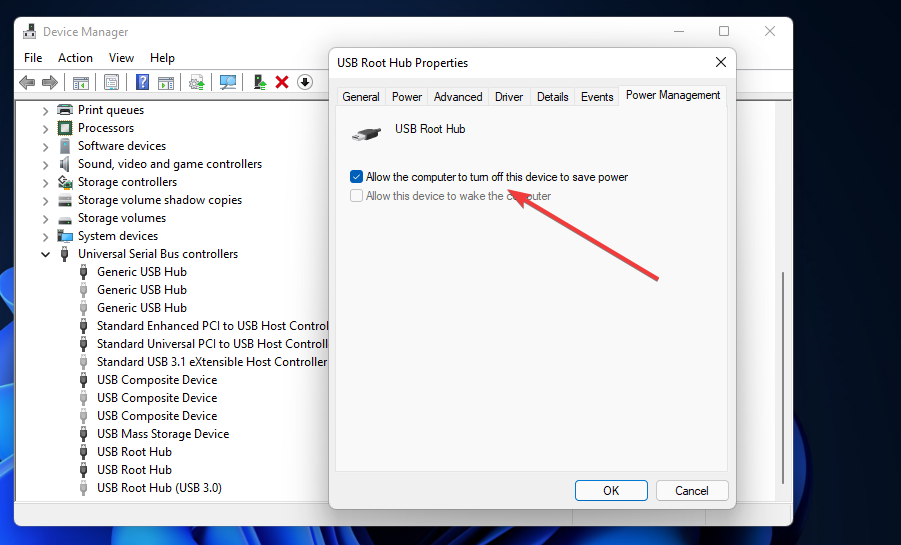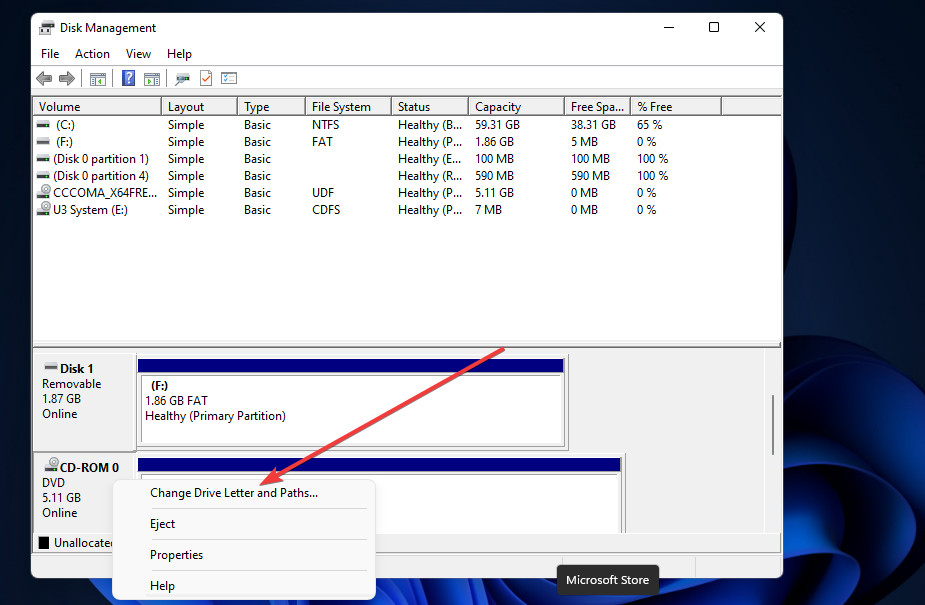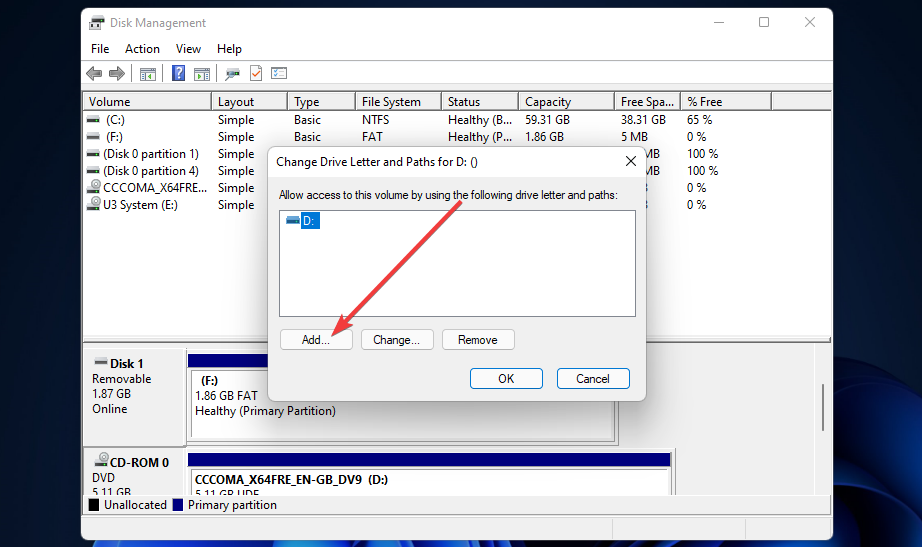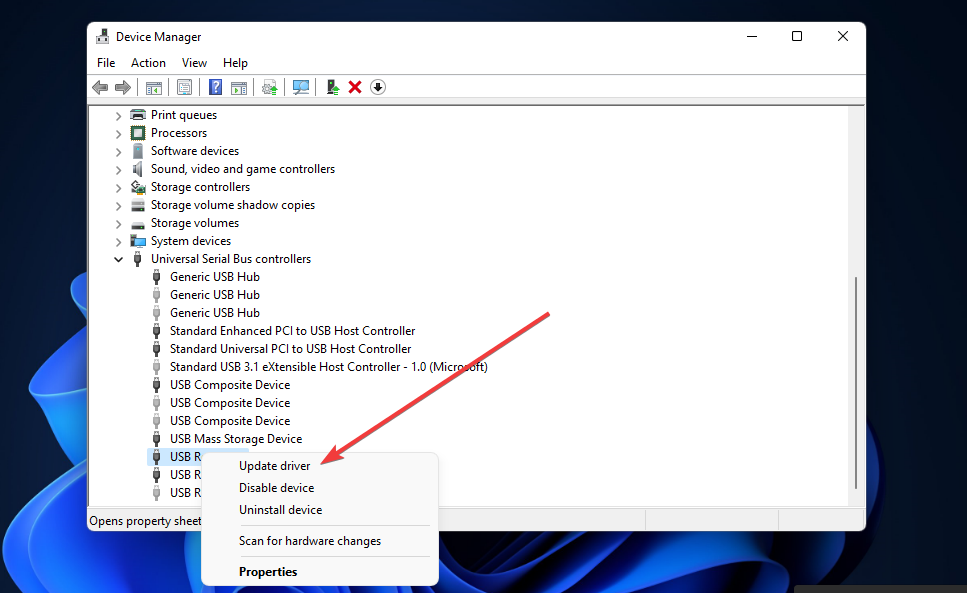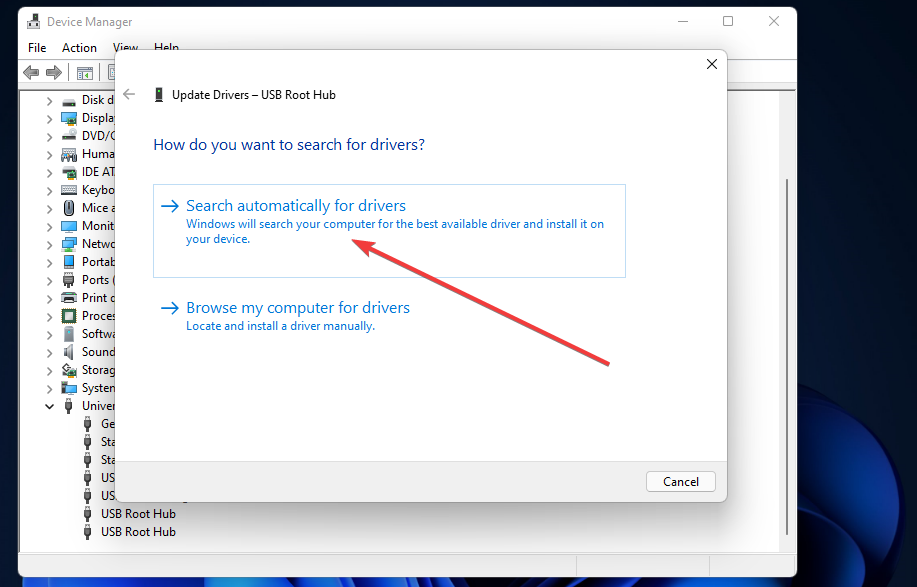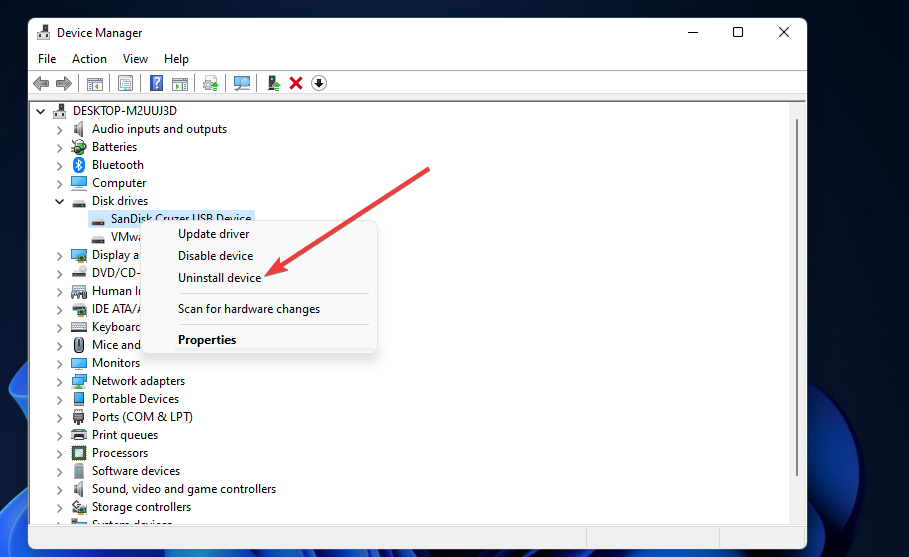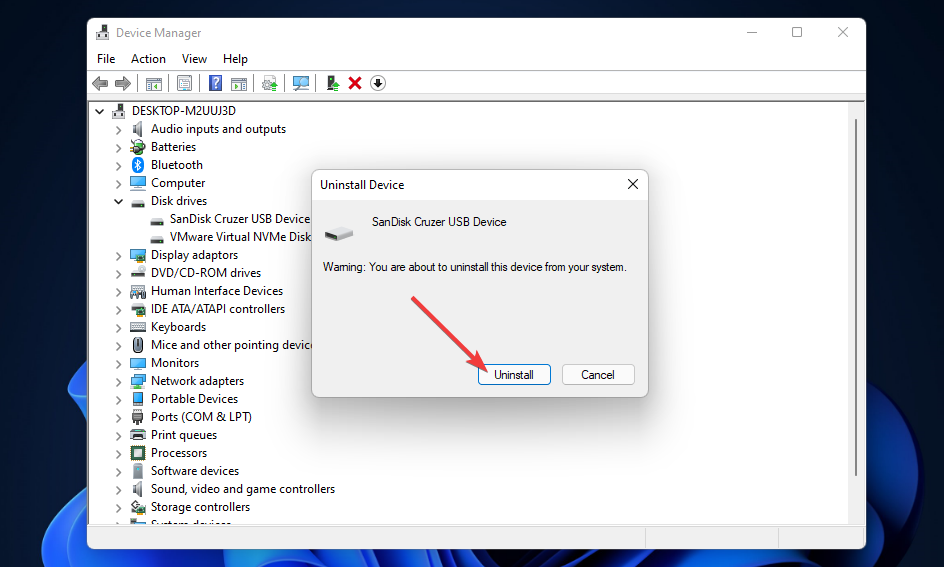¿Windows 11 No Reconoce tu Dispositivo USB? Soluciónalo Así
7 min. read
Updated on

Muchos usuarios utilizan unidades USB portátiles para transferir archivos entre PC. Aunque Windows 11 es un sistema operativo completamente nuevo, pueden surgir los mismos problemas antiguos del dispositivo USB. Los errores de dispositivo USB no reconocido son de los más comunes en las plataformas Windows.
Algunos usuarios ya han necesitado corregir el error del dispositivo USB no reconocido en Windows 11. Ese problema aparece cuando conectan sus unidades USB a las PC. Cuando insertan sus unidades USB en los puertos, aparece este mensaje de error:
Dispositivo USB no reconocido. El último dispositivo USB que conectó a esta computadora no funcionó correctamente y Windows no lo reconoce.
Por lo tanto, Windows 11 no reconoce los dispositivos de almacenamiento USB cuando surge ese problema. Como consecuencia, los usuarios no pueden acceder a sus unidades USB que no se reconocen en el Explorador de archivos.
¿Por qué Windows 11 no reconoce mi dispositivo USB?
Las causas del error del dispositivo USB no reconocido a menudo se relacionan con el controlador USB o los controladores del dispositivo y ciertas funciones de ahorro de energía. Estas son algunas de las causas probables a considerar:
- Puerto USB defectuoso o incompatible : el puerto USB al que está conectando el dispositivo puede ser defectuoso o incompatible con la unidad de almacenamiento
- La configuración de administración de energía que suspende (o apaga) los dispositivos y concentradores USB puede causar el problema
- Controlador de dispositivo USB defectuoso : el controlador de su dispositivo de almacenamiento USB podría estar dañado
- Controladores de controlador USB obsoletos : es posible que los controladores del concentrador USB de su PC necesiten una actualización
¿Necesita corregir el error de dispositivo USB no reconocido en Windows 11? Si es así, pruebe estas resoluciones potenciales.
¿Cómo reparo un dispositivo USB no reconocido por Windows 11?
1. Conecte la unidad de almacenamiento a diferentes puertos USB
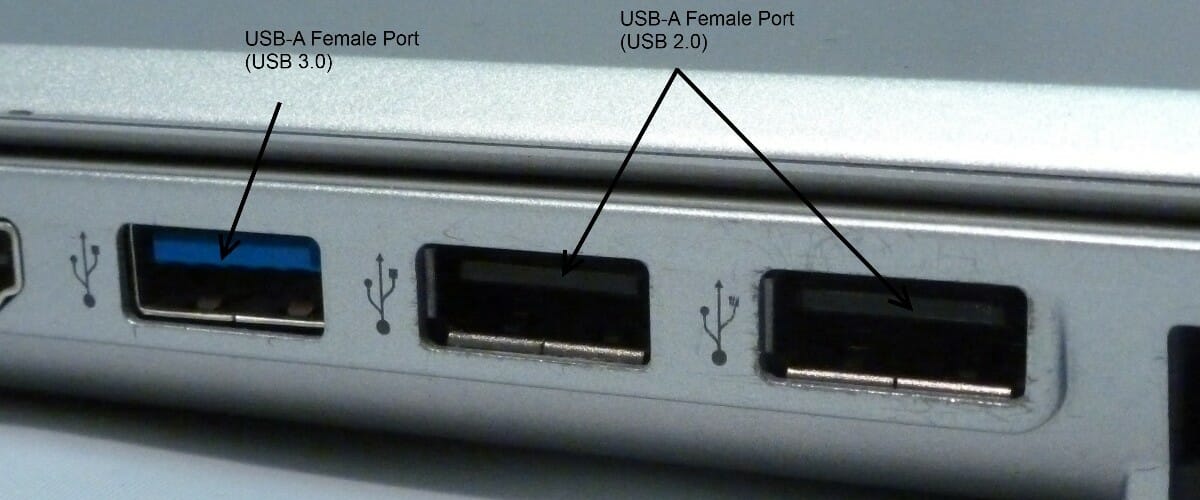
Primero, intente conectar su unidad USB a puertos USB alternativos. Es posible que el error no ocurra cuando lo conecta a un puerto diferente. Si ese es el caso, uno de los puertos USB de su PC probablemente esté defectuoso.
Si surge el problema con un disco duro externo, también podría ser útil cambiar el cable USB del dispositivo. Como mínimo, compruebe el estado del cable de la unidad. Es posible que deba obtener un nuevo cable USB para el disco duro para resolver el error.
2. Deshabilitar la opción de suspensión selectiva
Cuando Windows 11 no reconoce tu dispositivo USB, recomendamos seguir los pasos a continuación para deshabilitar la opción de suspensión selectiva.
1. Primero, presiona el ícono de la lupa en la barra de tareas de Windows 11 para abrir la herramienta Buscar.
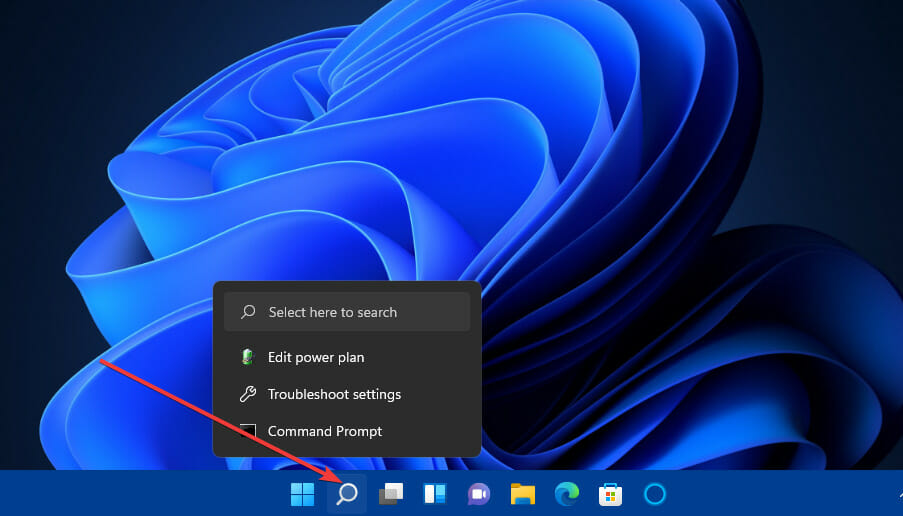
2. Ingresa Editar plan de energía en la barra de búsqueda.
3. Haz clic en Editar plan de energía para abrir la miniaplicación correspondiente en el Panel de Control.
Consejo de experto:
PATROCINADO
Los controladores obsoletos son la principal causa de errores y problemas del sistema. Si algunos de tus controladores están ausentes o necesitan actualización, una herramienta automizada como OutByte Driver Updater puede resolver estos problemas con solo un par de clics. Además es liviano para tu sistema.
4. Ahora, haz clic en Cambiar la configuración energía avanzada.
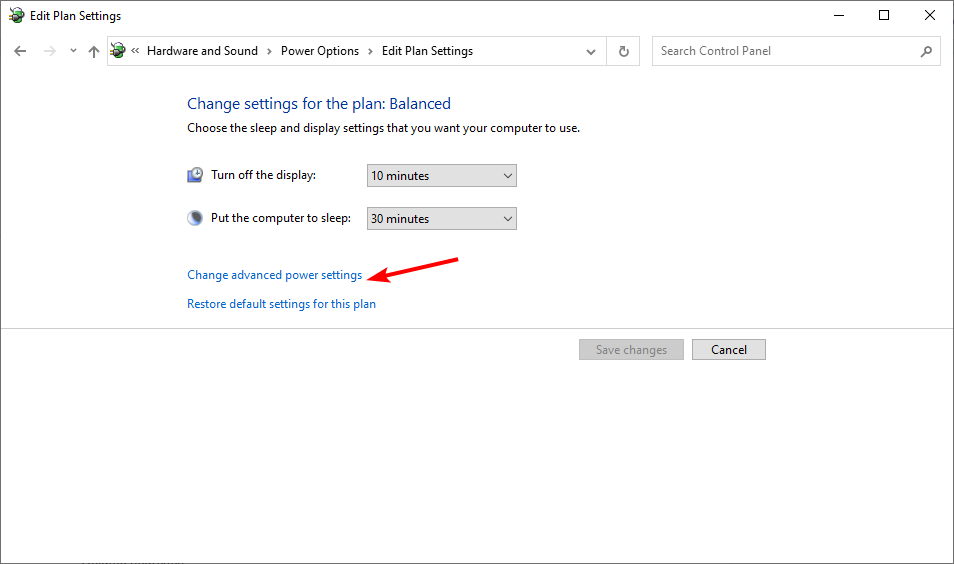
5. Haz doble clic en Configuración USB en la ventana Opciones de energía.
6. Luego, haz doble clic en Suspensión selectiva de USB para abrir la configuración que se muestra a continuación:
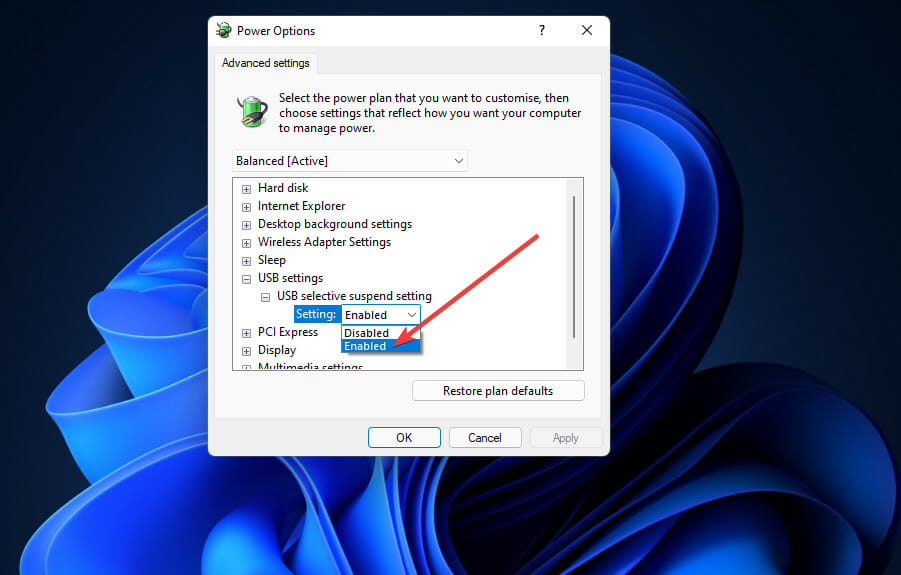
7. Selecciona la opción Deshabilitar del menú desplegable Configuración.
8. Presiona el botón Aplicar en la ventana Opciones de Energía.
9. Haz clic en OK para salir de la ventana.
3. Cambie la configuración de administración de energía para concentradores raíz USB
- Haga clic con el botón derecho en el botón Inicio de Windows 11 para abrir un práctico menú de accesos directos.
- Seleccione el acceso directo del Administrador de dispositivos en ese menú.
- Haga clic en el menú Ver .
- Seleccione la opción Mostrar dispositivos ocultos en el menú.
- Haga doble clic en la categoría Controladores de bus serie universal .
- Haga clic con el botón derecho en un concentrador raíz USB que aparece allí y seleccione Propiedades .
- A continuación, seleccione la pestaña Administración de energía .
- Desmarque la casilla Permitir que esta computadora apague este dispositivo para ahorrar energía para anular la selección de esa opción.
- Haga clic en Aceptar para cerrar la ventana Concentrador raíz USB .
- Repita los pasos del seis al nueve para todos los concentradores raíz USB enumerados en el Administrador de dispositivos .
4. Asigne una letra de unidad al dispositivo USB
- Conecte la unidad de almacenamiento USB a su PC.
- Haga clic derecho en Inicio y seleccione Administración de discos .
- A continuación, haga clic con el botón derecho en la unidad USB en Administración de discos y seleccione Cambiar la letra y las rutas de la unidad .
- Haga clic en el botón Agregar en la ventana Cambiar letra de unidad y ruta que se abre.
- Presione el botón Aceptar en la ventana Agregar letra de unidad o ruta.
5. Actualice los controladores para la raíz USB y los concentradores genéricos
- Abra el Administrador de dispositivos como se explica en los primeros pasos de la tercera resolución.
- A continuación, haga clic en Ver y Mostrar dispositivos ocultos .
- Haga doble clic en Controladores de bus serie universal para expandir esa categoría.
- Haga clic con el botón derecho en un concentrador raíz USB para seleccionar su opción Actualizar controlador .
- Seleccione Buscar controladores automáticamente en la ventana Actualizar controladores que se abre.
- Repita los pasos cuatro y cinco para todos los dispositivos controladores USB Root Hub y Generic USB Hub enumerados.
Como alternativa, puede actualizar los controladores del controlador USB con un software de actualización de controladores de terceros. Escanear su PC con una utilidad de actualización de controladores de terceros mostrará una lista de todos sus dispositivos que tienen controladores obsoletos.
Luego, puede seleccionar descargar e instalar los controladores más recientes con el software, así que no dude en consultar:

Outbyte Driver Updater
Un programa excepcional que escanea exhaustivamente tu dispositivo y actualiza sus controladores al instante.6. Vuelva a instalar los controladores para la unidad USB que no se reconoce
- Inserte su unidad USB en su computadora de escritorio o portátil.
- Abra la ventana del Administrador de dispositivos como se explica en la resolución tres.
- Haga doble clic en Unidades de disco en el Administrador de dispositivos .
- A continuación, haga clic con el botón derecho en la unidad USB para la que necesita corregir el error no reconocido para seleccionar Desinstalar dispositivo .
- Haga clic en el botón Desinstalar en la ventana de confirmación que se abre.
- A partir de entonces, desconecte su dispositivo USB de la PC.
- Espere uno o dos minutos y luego vuelva a conectar la unidad USB a su PC.
¿A quién puedo contactar para solucionar este error de USB?
Si aún necesita reparar el error de dispositivo USB no reconocido, intente ponerse en contacto con el servicio de soporte de Microsoft para Windows. Puede hacerlo haciendo clic en el vínculo Obtener soporte técnico en la página web Contactar soporte técnico de Microsoft. Luego haga clic en Obtener ayuda, seguido de Contactar con soporte después de ingresar una descripción del problema.
Algunos usuarios pueden preferir publicar en el foro de soporte de Microsoft para Windows. Haga clic en Hacer una pregunta en ese foro para abrir un editor de texto. Luego, simplemente ingrese una pregunta de publicación en el foro en el editor de texto y presione el botón Enviar .
Sin embargo, las soluciones potenciales anteriores podrían ser suficientes para deshacerse del error del dispositivo USB no reconocido en la mayoría de los casos. La segunda resolución se encuentra entre las más ampliamente confirmadas para resolver el problema. Pruébelos todos antes de ponerse en contacto con el soporte de Microsoft.
También puede intentar formatear la unidad USB para resolver este problema. Sin embargo, como eso borrará todos los archivos, no es una solución potencial ideal. Sin embargo, si no tiene ningún archivo importante en la unidad de almacenamiento, vale la pena intentar reformatearlo.
Por supuesto, puede haber más formas de reparar el error del dispositivo USB no reconocido no especificado anteriormente. Si ha descubierto otra resolución que soluciona este problema, no dude en compartirla en los comentarios a continuación.
¿Todavía estás experimentando problemas? Resuélvelos con esta herramienta:
PATROCINADO
Algunos problemas relacionados con los controladores pueden resolverse más rápidamente utilizando una solución de controladores personalizada. Si aún tienes problemas con tus controladores, simplemente instala OutByte Driver Updater y ponlo en funcionamiento de inmediato. ¡Deja que actualice todos los controladores y solucione otros problemas en tu PC en poco tiempo!