Come Eseguire il Dual Boot di Windows 11 e Ubuntu
10 min. read
Updated on

Se sei un appassionato di tecnologia o un professionista che lavora con diversi sistemi operativi, potresti trovare utile eseguire un dual boot Windows 11 Ubuntu sul tuo computer.
Questa configurazione ti consente di godere dei vantaggi e delle caratteristiche di entrambi i sistemi operativi, offrendoti flessibilità e potenza in un unico dispositivo.
In questo articolo, esploreremo i passaggi necessari per creare un dual boot stabile e funzionante tra Windows 11 e Ubuntu, permettendoti di sfruttare al massimo le potenzialità di entrambi i sistemi operativi sul tuo PC.
Sebbene Windows sia il sistema operativo dominante sul mercato, anche Linux sta lentamente guadagnando popolarità grazie anche a Ubuntu, una delle distribuzioni Linux più interessanti.
In questa guida ti mostreremo come eseguire il dual boot di Windows 11 e Ubuntu e utilizzare i due sistemi operativi fianco a fianco.
Quali sono i requisiti hardware di Ubuntu?
- CPU: 2 GHz o superiore
- RAM: 4 GB o più
- Memoria: 25 GB o più
- GPU: scheda grafica con almeno 256 MB di memoria
Come puoi vedere, Ubuntu ha requisiti hardware relativamente modesti rispetto ai requisiti di Windows 11 e alcune distribuzioni possono funzionare su PC che sono al di sotto di questi requisiti.
Come posso eseguire il Ubuntu Dual Boot Windows 11 ?
Il dual boot è il modo più facile per avere due sistemi operativi che si intende utilizzare regolarmente e può essere eseguito in più di un modo.
Se hai già installato Windows 11 sul tuo PC, come la maggior parte degli utenti, segui la procedura che ti proponiamo qui di seguito. A volte puoi installare Windows 11 anche dopo Ubuntu.
Installa Ubuntu dopo Windows 11
1. Crea una partizione Ubuntu dedicata
- Apri Gestione disco. Puoi farlo premendo il tasto Windows + X e selezionando Gestione disco dall’elenco.
- Ora devi selezionare un’unità che desideri ridurre. Scegline una che abbia almeno 50 GB di spazio libero. Se hai intenzione di utilizzare Ubuntu in modo estensivo, potresti aver bisogno di ancora più spazio.
- Fai clic con il pulsante destro del mouse sull’unità desiderata e scegli Riduci volume dal menu contestuale.
- Imposta Immettere la quantità di spazio da ridurre in MB su 50000 o più e fai clic su Riduci.
- Successivamente, fai clic sullo spazio non allocato che hai appena creato e scegli Nuovo volume semplice.
- Impostare la dimensione del volume semplice in MB sul valore massimo e fare clic su Avanti.
- Infine, imposta la lettera e l’etichetta dell’unità desiderate e fai clic su Fine.
Puoi anche provare Paragon Partition Manager che è molto più efficiente e ha altre funzionalità utili per formattare correttamente le unità di partizione.
2. Scarica Ubuntu ISO e crea un’unità flash avviabile
- Visita la pagina di download di Ubuntu e fai clic sul pulsante Download per scaricare il file IS
- Attendi il completamento del download.
- Collega un’unità flash USB al PC. Avrai bisogno di 4 GB o più.
- Scarica Rufus ed eseguilo.
- Seleziona la tua unità flash nell’elenco dei dispositivi.
- Fai clic sul pulsante Seleziona e individuare il file ISO di Ubuntu.
- Fai clic su Avvia per iniziare il processo.
- Ti verrà chiesto di formattare l’unità, quindi fai clic su OK per procedere
Ora non ti resta che attendere il completamento del processo. Dopo aver creato l’unità Ubuntu Live, puoi installare Ubuntu.
3. Seleziona l’unità Ubuntu e installare Ubuntu
- Assicurati che l’unità flash Ubuntu sia collegata al tuo PC.
- Durante l’avvio del PC, continua a premere F2 , F10 o F12 per accedere al menu di avvio e seleziona l’unità USB. La chiave potrebbe essere diversa a seconda della scheda madre.
- Se non riesci ad aprire il menu di avvio, accedi al BIOS e imposta l’unità flash come primo dispositivo di avvio e salva le modifiche.
- Quando il tuo PC si avvia dall’unità flash, scegli l’opzione Installa Ubuntu.
- Seleziona la lingua e il layout di tastiera che desideri utilizzare.
- Quindi, seleziona Installazione normale e fai clic su Continua. Puoi anche utilizzare l’installazione minima e scaricare gli aggiornamenti necessari in un secondo momento.
- Seleziona Qualcos’altro.
- Successivamente, seleziona la partizione che hai creato per Ubuntu e formattala nel file system ext4.
- Fai clic su Installa ora.
- Seleziona la tua posizione.
- Inserisci i dettagli di accesso per Ubuntu e fai clic su Continua.
- Attendere il completamento dell’installazione.
- Fai clic sul pulsante Riavvia ora.
Dopo averlo fatto, dovrai solo selezionare il sistema operativo che desideri avviare e il gioco è fatto. Come puoi vedere, è facile eseguire il dual boot di Windows 11 e Ubuntu, soprattutto se hai già installato Windows.
Installa Windows 11 dopo Ubuntu
1. Crea una partizione Windows dedicata
- Apri il Terminale e inserisci il seguente comando:
sudo apt install gparted - Premi Y per procedere.
- Ora apri GParted.
- Trova la partizione che desideri ridurre. Tieni presente che non puoi ridurre la partizione di Ubuntu mentre Ubuntu è in esecuzione. Se vuoi farlo, devi usare un’unità flash Ubuntu.
- Fai clic con il pulsante destro del mouse sulla partizione e scegli Smonta.
- Dopo aver smontato la partizione, fare clic su Ridimensiona/Sposta.
- Imposta la Nuova dimensione su 50000 o più e fai clic su Ridimensiona/Sposta.
- Fai clic sull’icona Applica nella barra degli strumenti per salvare le modifiche.
- Apparirà ora lo spazio non allocato. Fai clic con il pulsante destro del mouse e scegli Nuovo.
- Imposta il file system su ntfs e imposta la dimensione massima per la partizione. Ora fai clic su Aggiungi.
- Fai clic sull’icona Applica per salvare le modifiche.
- Infine, individua la partizione che hai smontato, fai clic con il pulsante destro del mouse e scegli Monta.
2. Scarica Windows 10 e crea un supporto di avvio
- Vai alla pagina di download di Microsoft.
- Seleziona la versione di Windows 10 che desideri scaricare.
- Seleziona la lingua e assicurati di scegliere la versione a 64 bit.
- Scarica il file ISO.
- Collega un’unità flash USB al PC. Avrai bisogno di un’unità da 8 GB, ma una più grande potrebbe funzionare meglio.
- Apri GParted e seleziona la tua unità flash USB dall’angolo in alto a destra. Dovrebbe essere chiamato /dev/sdb.
- Se alcune partizioni hanno un’icona a forma di chiave accanto al loro nome, fai clic con il pulsante destro del mouse su di esse e scegli Smonta.
- Fai clic con il pulsante destro del mouse sulla partizione e scegli Formato.
- Imposta la dimensione della partizione sul valore massimo e imposta il file system su ntfs o exfat.
- Fai clic su Applica nella barra degli strumenti per salvare le modifiche.
- Individua il file ISO di Windows 10, fai clic con il pulsante destro del mouse e scegli Apri con, quindi seleziona Disk Image Mounter.
- Apri il file ISO montato.
- Seleziona tutti i file e copiali.
- Spostati sull’unità flash USB e incolla i file lì.
Abbiamo scoperto che non tutti gli utenti hanno la possibilità di montare i file ISO nel menu contestuale. In tal caso, procedi come segue:
- Apri il Terminale.
- Ora esegui i seguenti comandi:
sudo mkdir /mnt/windows10/
sudo mount -t auto -o loop /path/to/window-10-iso /mnt/windows10/ - Dopo averlo fatto, dovresti essere in grado di accedere a Windows 10 ISO andando su
/mnt/windows10/
3. Avviare dall’unità flash e installare Windows 10
- Entra nel BIOS e vai alla sezione Sicurezza. Disabilita l’avvio protetto.
- Salva le modifiche ed esci dal BIOS.
- Premi il tasto dedicato per aprire il menu di avvio e selezionare l’unità flash. Se non conosci la chiave, puoi impostare l’unità flash USB come primo dispositivo di avvio.
- Quando esegui l’avvio dall’unità flash, seleziona il formato dell’ora della lingua desiderato.
- Seleziona la versione che desideri installare e accetta i termini di servizio.
- Quindi, seleziona Personalizzato: installa solo Windows (avanzato).
- È importante selezionare la partizione specifica per Windows. Se selezioni la partizione sbagliata, perderai definitivamente i tuoi file.
- L’installazione verrà ora avviata. Attendere mentre Windows viene installato.
- Al termine dell’installazione, il PC si riavvierà.
4. Partecipa al Programma Windows Insider e passa a Windows 11
- Apri l’app Impostazioni e vai alla sezione Aggiornamento e sicurezza.
- Nel riquadro a sinistra, seleziona Programma Windows Insider. Ora fai clic sul pulsante Inizia nel riquadro di destra.
- Fai clic su Collega un account e seleziona il tuo account Microsoft.
- Seleziona Dev Channel e fai clic su Confirm.
- Accetta l’informativa sulla privacy e fai clic su Riavvia ora.
- Dopo esserti iscritto al programma Windows Insider, torna all’app Impostazioni.
- Vai alla sezione Aggiornamento e sicurezza e fai clic sul pulsante Controlla aggiornamenti.
- Windows ora scaricherà automaticamente l’aggiornamento di Windows 11.
- Una volta scaricato l’aggiornamento, riavvia il PC per installarlo.
Ripara GRUB
Molti utenti hanno riferito che se esegui il doppio avvio di Windows 11 e Ubuntu, quest’ultimo non è affatto disponibile dal menu di avvio. Per risolvere questo problema, dovrai fare quanto segue:
- Premi il tasto del menu di avvio e seleziona Ubuntu dall’elenco.
- Assicurati di essere connesso a Internet.
- Apri il Terminale ed esegui i seguenti comandi:
sudo add-apt-repository ppa:yannubuntu/boot-repair
sudo apt-get update
sudo apt-get install -y boot-repair && boot-repair - Dopo aver installato Boot-Repair, digita boot-repair nel Terminale per avviarlo.
- Seleziona Riparazione consigliata.
- Al termine della riparazione, verificare se il problema persiste.
In alternativa, puoi risolvere questo problema procedendo come segue:
- Avvia Ubuntu come ti abbiamo mostrato nella sezione precedente.
- Apri Terminale ed esegui il seguente comando:
sudo update-grub2 - Una volta terminato il processo, torna al BIOS.
- Vai alla sezione di avvio e imposta Ubuntu come primo dispositivo di avvio.
Windows sostituirà sempre il tuo bootloader, soprattutto se lo installi dopo Ubuntu o qualsiasi versione di Linux, ma si spera che questo metodo ti aiuti a risolvere il problema da solo.
Ubuntu supporta l’avvio protetto?
Secure Boot è una tecnologia che verifica il codice lanciato dal firmware per prevenire i rootkit. Molte distribuzioni Linux non supportano Secure Boot, quindi se vuoi installarle, devi prima disabilitare Secure Boot.
Ubuntu è compatibile con Secure Boot dalla versione 12.10 e dovrebbe funzionare sulla maggior parte dei PC con Secure Boot abilitato.
Tuttavia, solo il caricatore di avvio EFI di prima fase è firmato da Microsoft, e questo potrebbe causare alcuni problemi di avvio su alcuni PC. Se ciò accade, dovrai disabilitare Secure Boot dal BIOS.
Quali sono gli svantaggi del dual boot?
Per quanto riguarda gli svantaggi, il dual boot richiede molto spazio sul tuo PC, soprattutto se prevedi di utilizzare regolarmente entrambi i sistemi operativi e installare vari software su di essi.
Questo non è un problema con dischi rigidi più grandi, ma se stai esaurendo lo spazio di archiviazione, potresti voler liberare spazio o prendere in considerazione l’aggiornamento del tuo spazio di archiviazione.
Un altro svantaggio del dual boot è il multitasking. Quando si utilizza il dual boot, non esiste un modo rapido e semplice per avviare l’altro sistema operativo.
Dovrai riavviare il PC e scegliere il sistema operativo a cui vuoi accedere. Tieni presente che devi farlo ogni volta che desideri passare ad un altro sistema operativo.
Questo non è un grosso problema, ma a volte può diventare un processo noioso, specialmente se usi frequentemente entrambi i sistemi operativi.
Infine, possono verificarsi problemi di avvio, ma ciò accade principalmente durante l’installazione di Windows dopo Ubuntu o qualsiasi altra versione di Linux.
Quali distribuzioni di Ubuntu posso eseguire con il dual boot su Windows 11?
Ubuntu ha 8 diverse distribuzioni ufficiali e sono le seguenti: Kubuntu, Lubuntu, Ubuntu Budgie, Ubuntu Kylin, Ubuntu MATE, Ubuntu Server e Ubuntu StudioXubuntu.
Per quanto riguarda le distribuzioni di terze parti, ce ne sono circa 40, se non di più. Per quanto riguarda la popolarità, queste sono le 3 distribuzioni basate su Ubuntu più popolari:
- Menta Linux
- Pop!_OS
- elementary OS
Tutte le distribuzioni Ubuntu possono essere avviate in doppio avvio con Windows 11 senza grossi problemi e l’installazione in modalità dual boot è simile per tutte.
L’unico problema potrebbe verificarsi se hai abilitato Secure Boot e provi a installare una versione precedente di Ubuntu, ma può essere facilmente risolto.
Se vuoi eseguire il dual boot di Windows 11 e Ubuntu, fallo seguendo le istruzioni della nostra guida. Tuttavia, poiché Windows 11 non è ancora ufficialmente rilasciato, dovrai prima eseguire il dual boot di Ubuntu con Windows 10, quindi eseguire l’aggiornamento a Windows 11.
I procedimenti sono gli stessi se vuoi eseguire il dual boot di Windows 11 e Windows 7. Crea una partizione separata per l’altro sistema operativo e segui la nostra procedura dettagliata.
Hai mai provato Ubuntu? Hai intenzione di eseguire il dual boot di Windows e Ubuntu? Facci sapere lasciando un messaggio nella sezione commenti qui sotto.

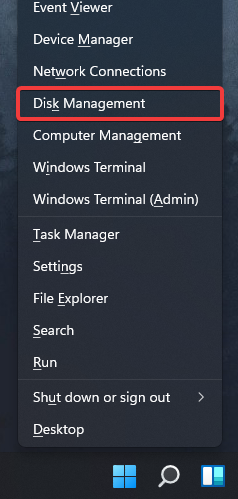
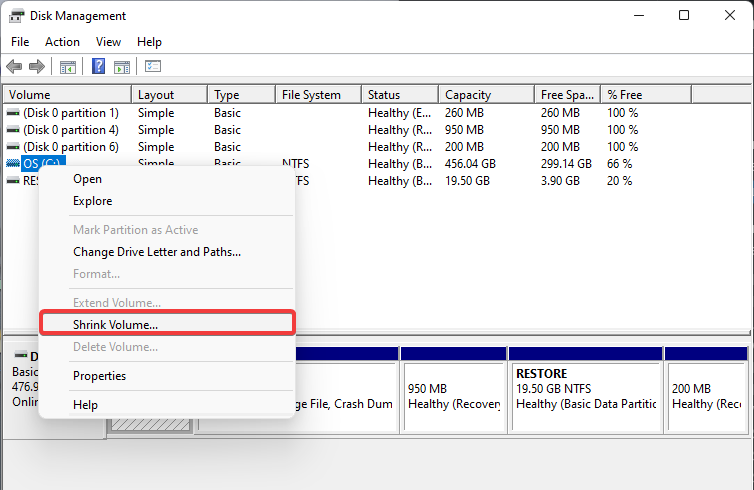

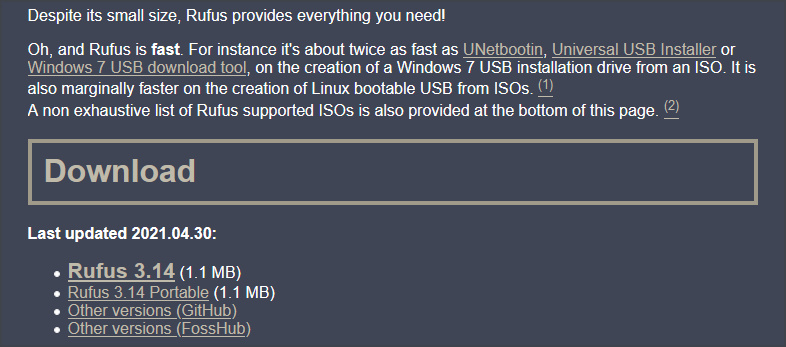
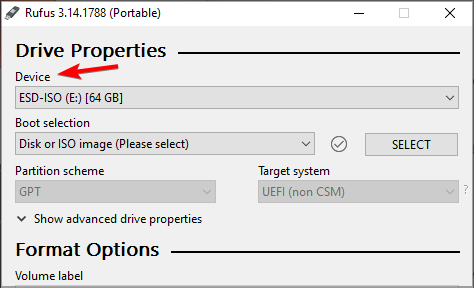
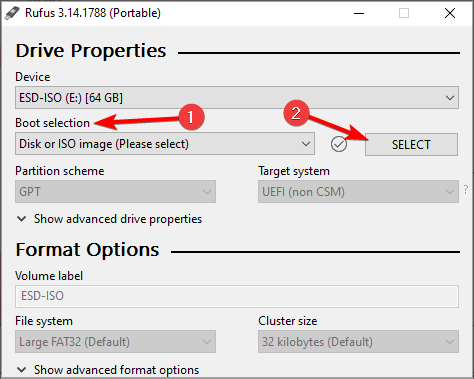
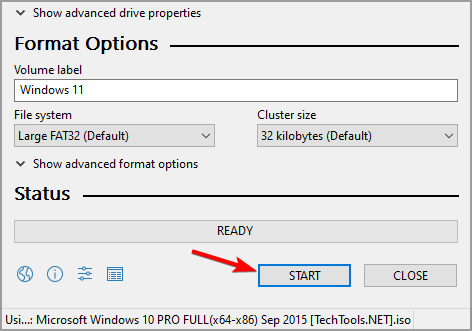
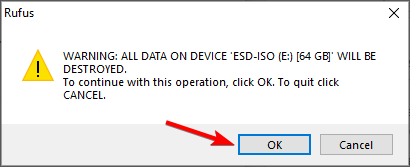

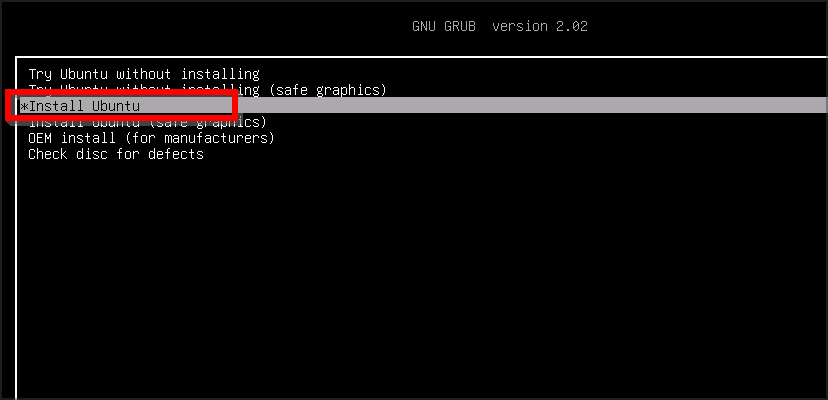



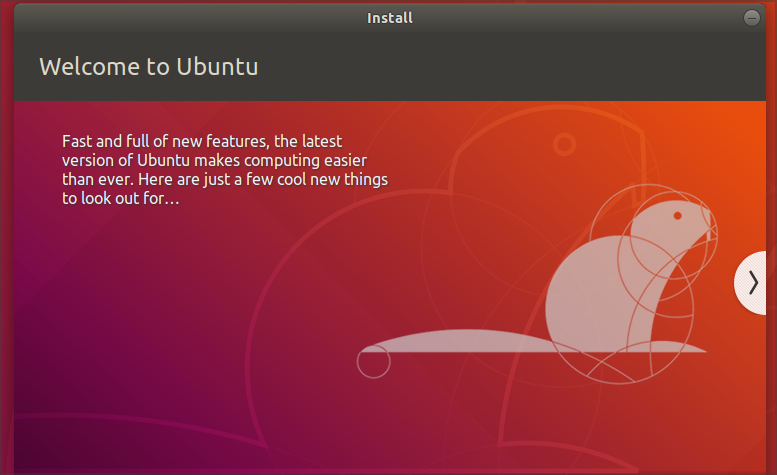



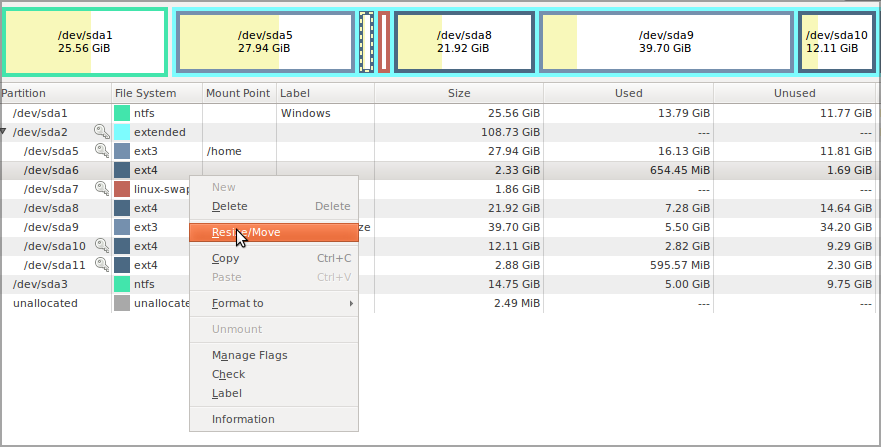

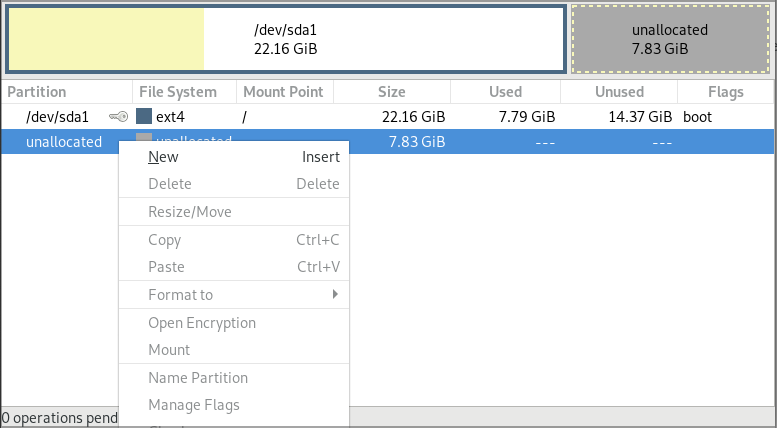

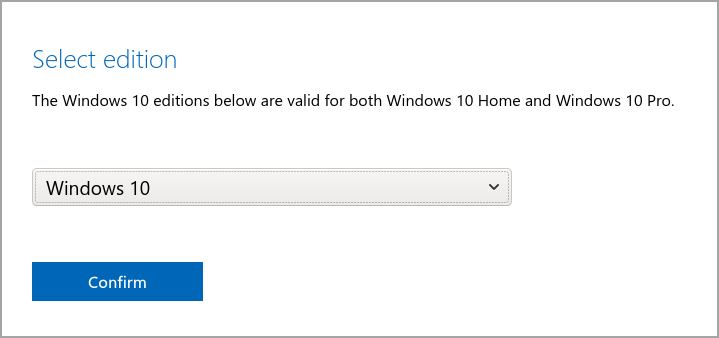

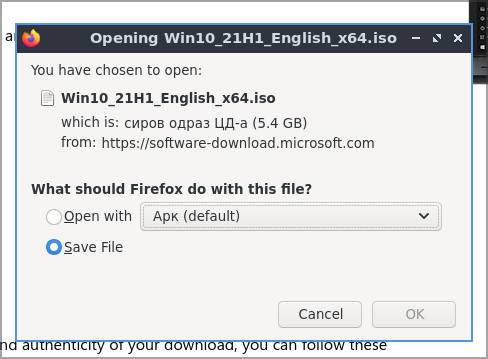
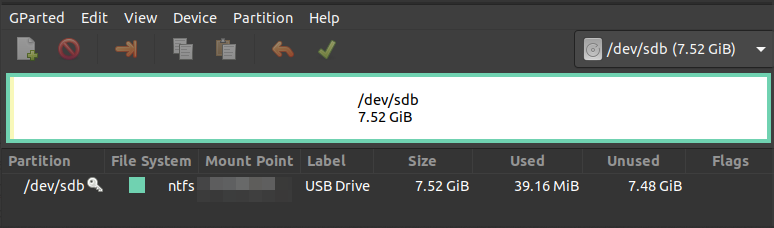


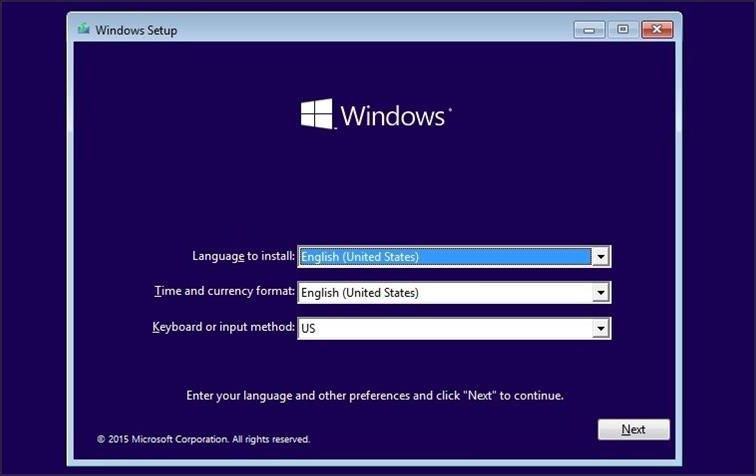


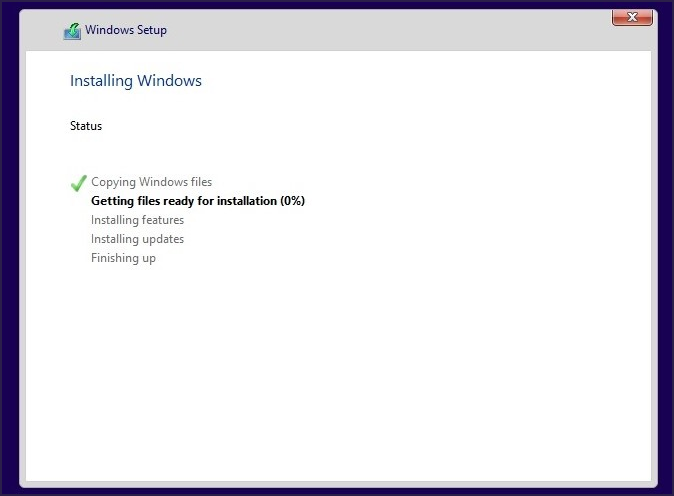
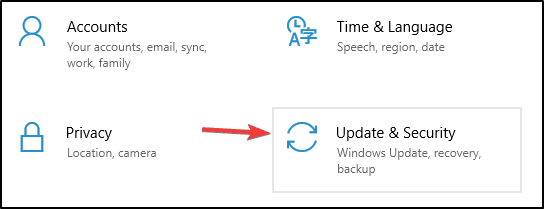
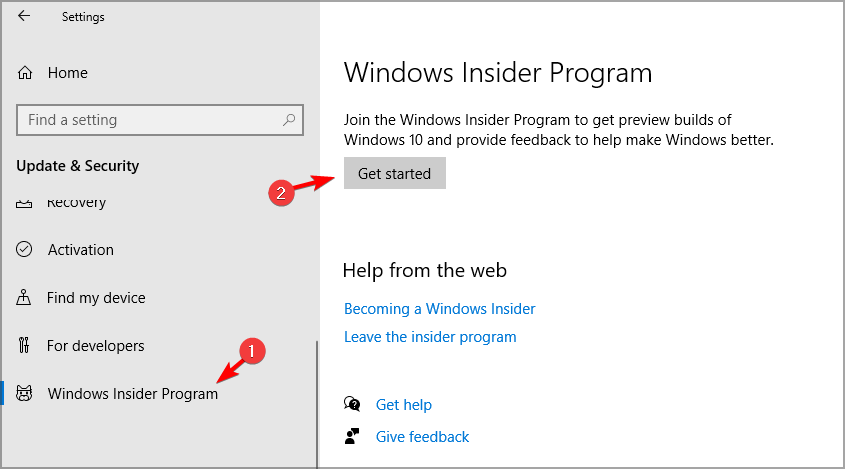
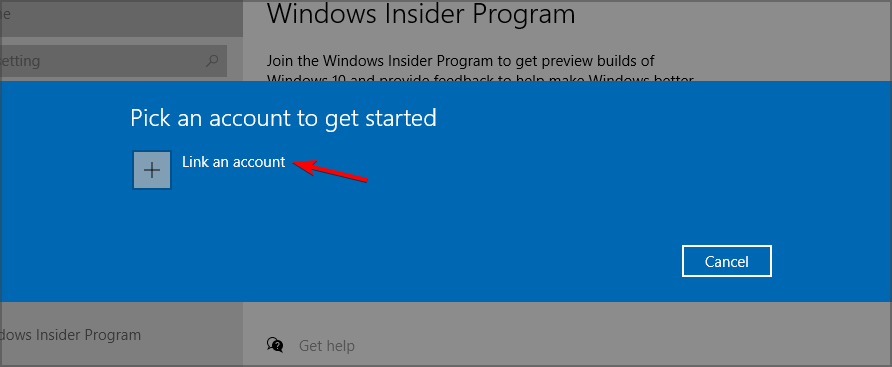
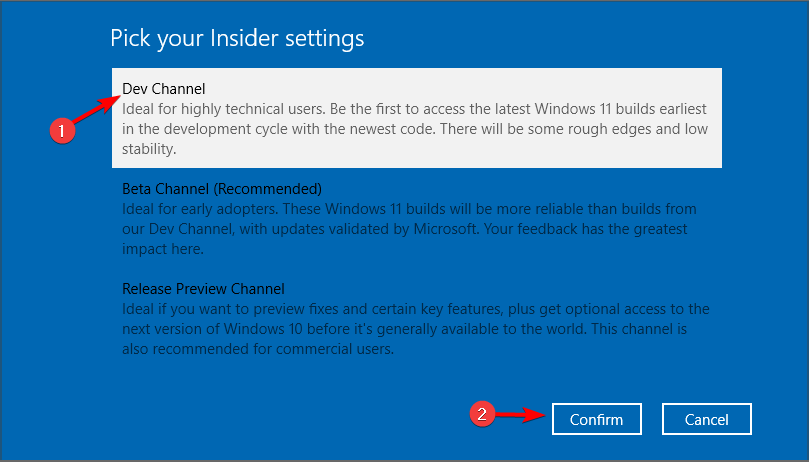
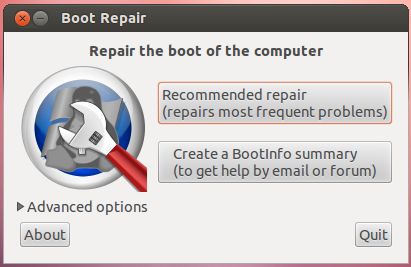






User forum
0 messages