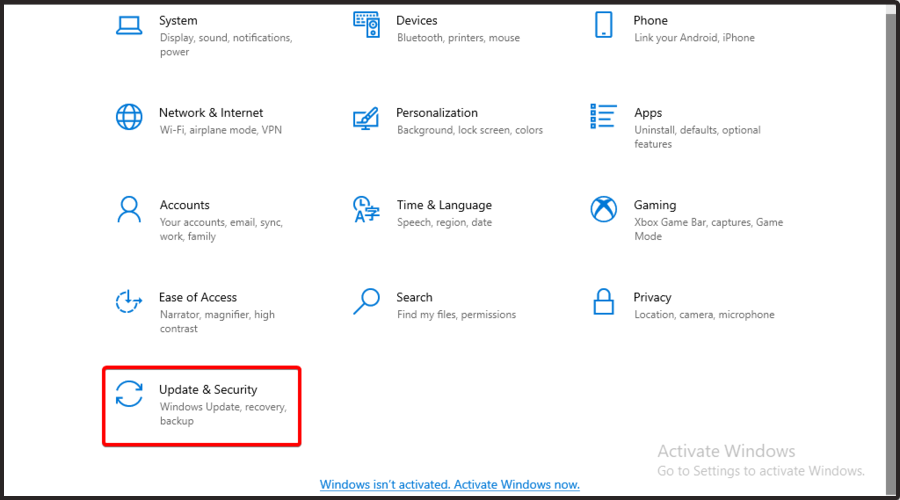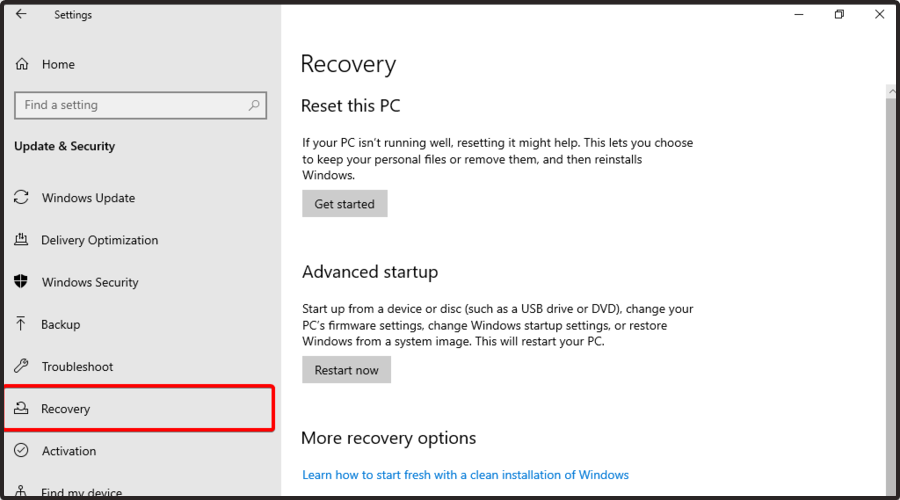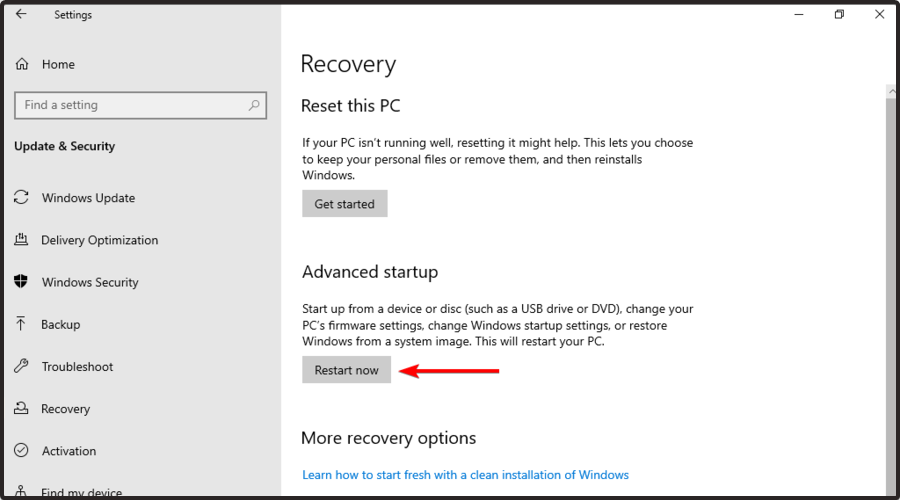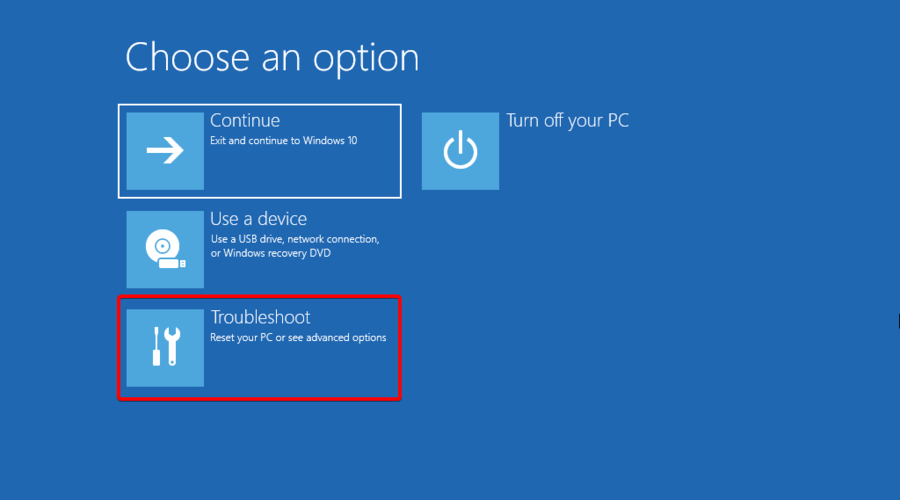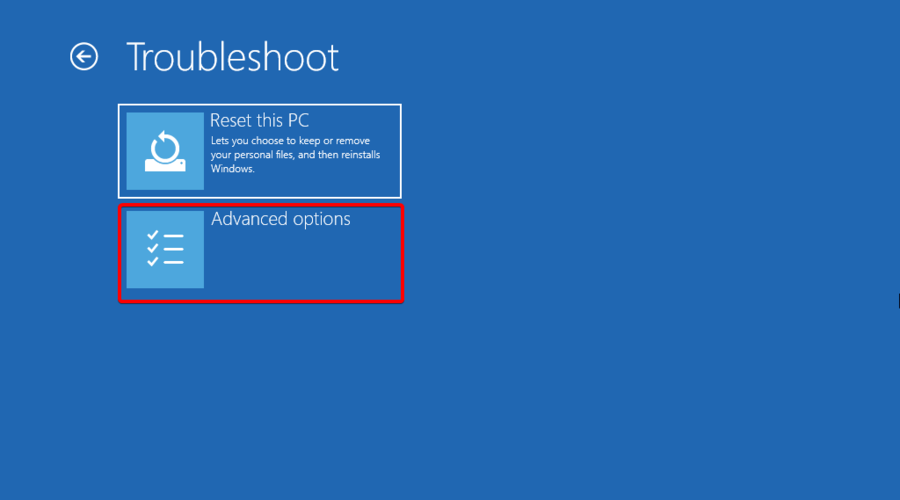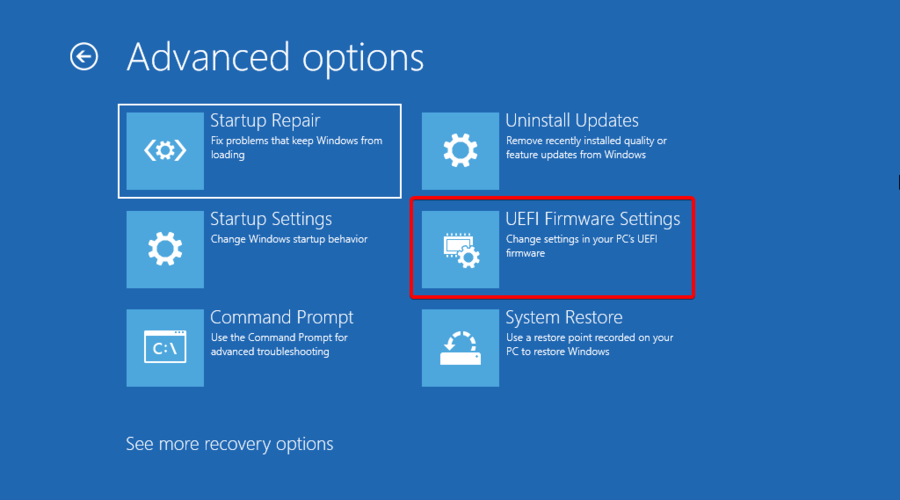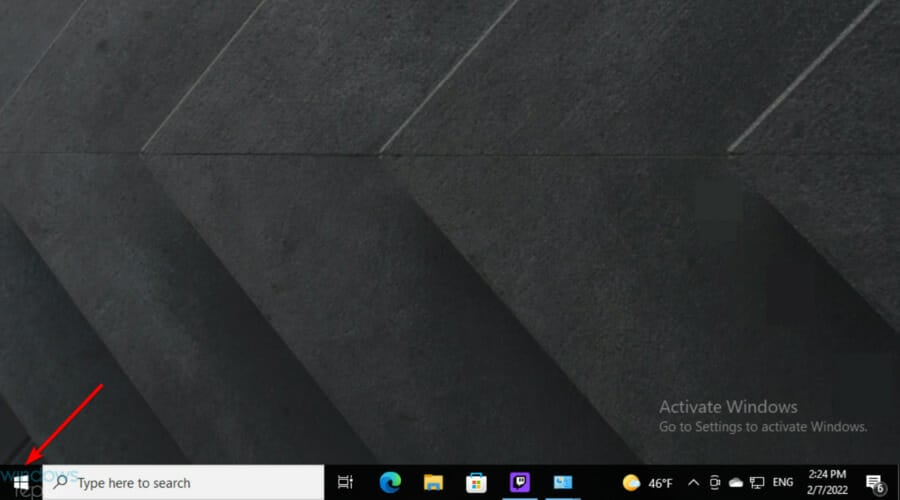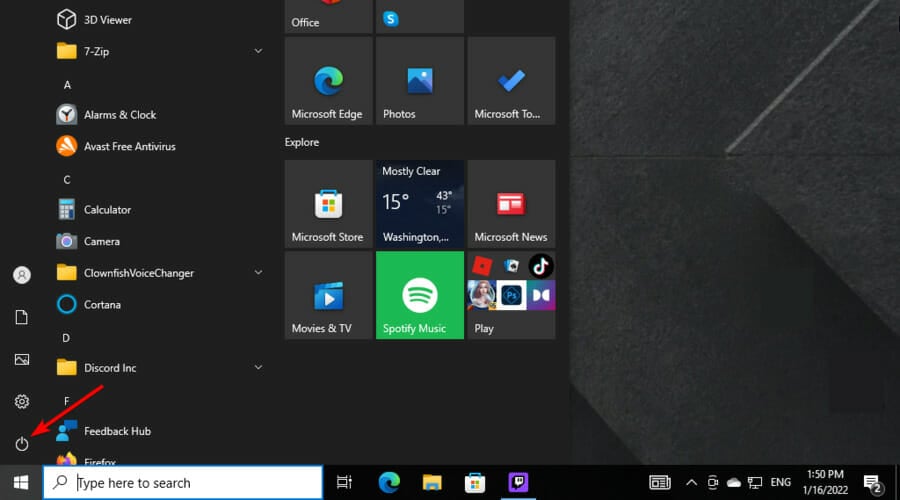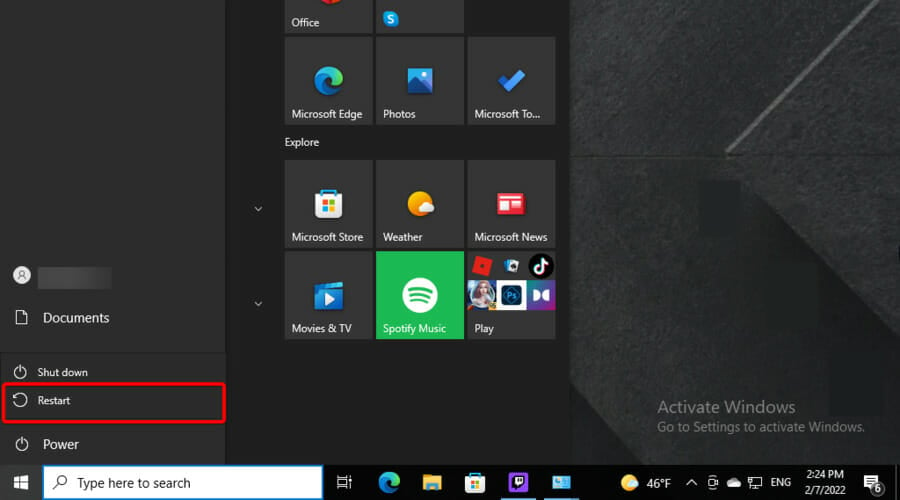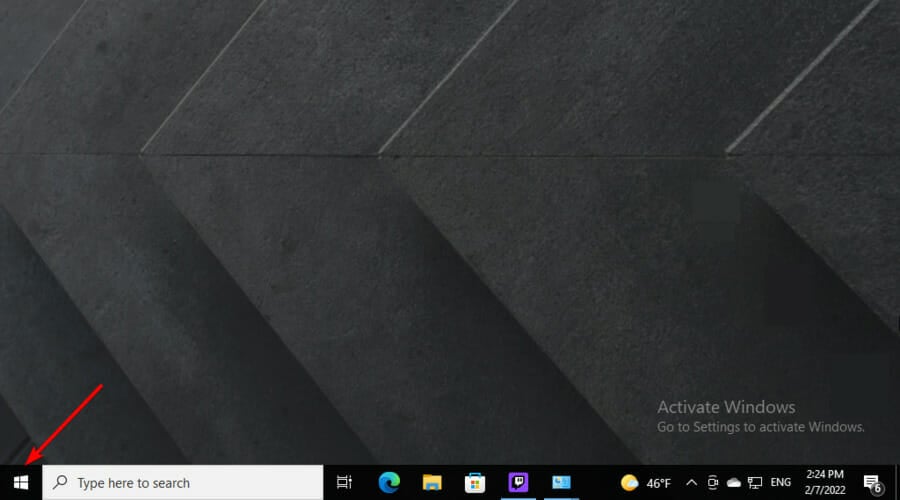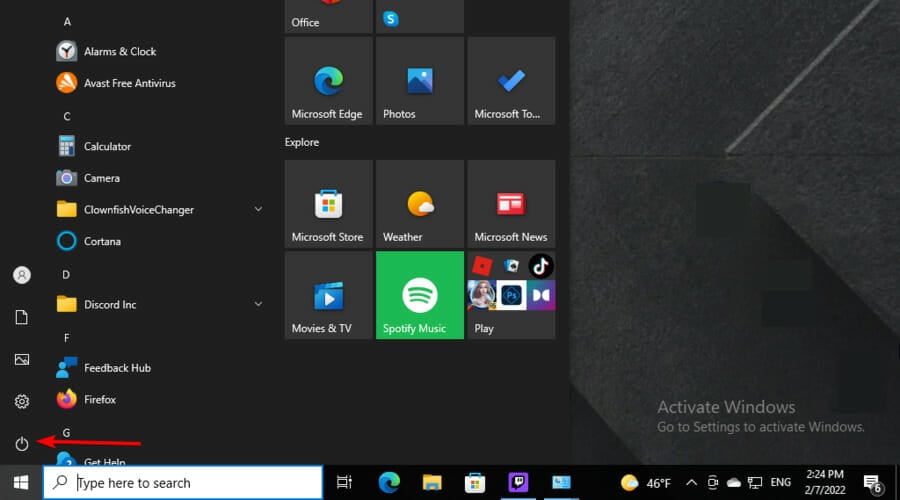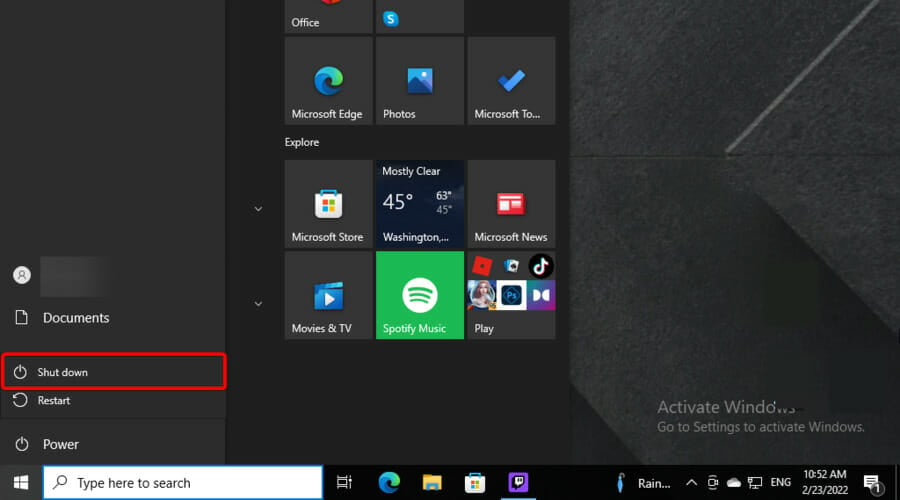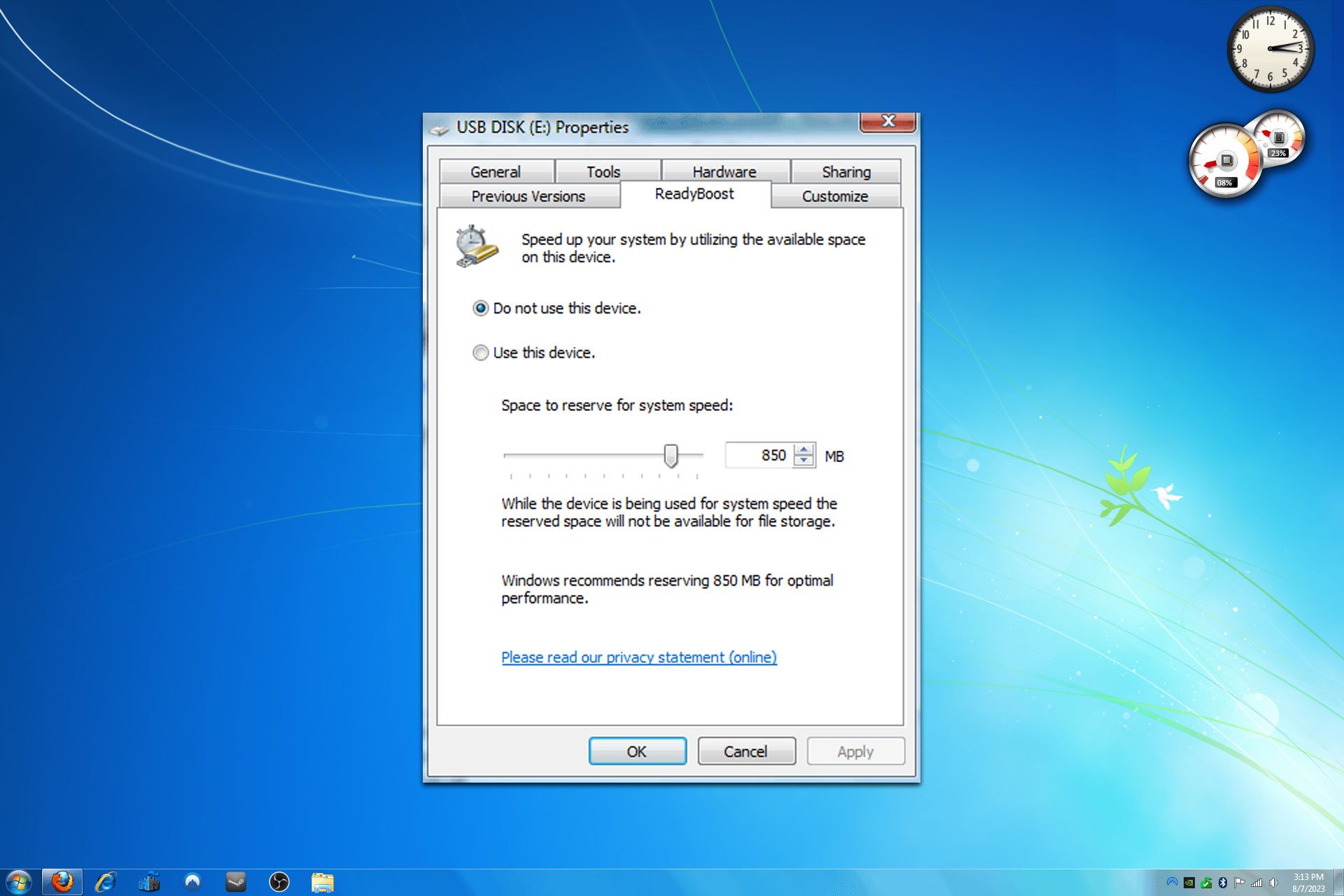How to Access BIOS on Your PC: 3 Easy Ways to Enter it
BIOS houses the most details regarding your hardware setup & more.
5 min. read
Updated on
Read our disclosure page to find out how can you help Windows Report sustain the editorial team Read more
Key notes
- Entering BIOS on Windows 7, 10, or 11 PCs is a must if you want to change the boot settings.
- BIOS is an acronym for Basic Input/Output System, and it’s a software tool installed in a ROM chip on your motherboard.
- This article explains how you can access BIOS on devices from several brands, including HP, Dell, Asus, and Acer.
![How to enter BIOS on a Windows 7,10,11 PC [Easy guide]](https://cdn.windowsreport.com/wp-content/uploads/2022/02/Untitled-design-2022-02-23T122741.401-1-1-886x590.jpg)
Are you looking for various ways to access BIOS on a Windows 7 or 10 PC? Well, this is the perfect place for you!
Being the first thing that loads as soon as your PC starts, BIOS controls the early stages of any startup process. It initializes hardware components before booting an OS from your hard drive or another device.
BIOS ensures that your operating system is loaded into memory in optimal conditions. Plus, this is indispensable for handling most modern computers.
Many users are interested in discovering some easy steps to help them enter BIOS in a matter of time.
If you’re in the same boat, check this guide entirely because we’ve compiled a list of solutions that will help.
Why would I need to enter BIOS?
BIOS, which stands for Basic Input Output System, is a ROM chip, and you may need it because:
- It contains instructions to perform hardware initialization operations during the boot-up process.
- The BIOS section is also where you get a host of options to change how the computer boots up, along with a few other security and power settings.
- It allows you to tinker with the hardware setting or the default booting process.
- Entering BIOS also becomes imperative when extracting the most out of your existing hardware setup.
However, notwithstanding how critical it can be to enter BIOS, that often isn’t the case. And the reasons might be varied, of both software and hardware origin.
In this matter, being aware of BIOS capabilities would help you access it without problems. Then, it will always support you with troubleshooting specific issues encountered by your machine.
Mentioned here are steps to reach BIOS on some of the most well-known Windows PC brands like HP, Dell, Asus, and Acer.
If you want to know about the best BIOS settings on your Windows 10 PC; we have a separate guide on that.
How can I access BIOS on my PC?
1. How to enter BIOS on Windows 7
Getting into BIOS in Windows 7 can be a bit tricky in that you got to have your timing right. You have time before Windows loads completely to access BIOS.
If you miss the slot, you will have to begin all over again by rebooting your PC.
Also, you should know that different manufacturers assign different keyboard buttons as the hotkey for accessing BIOS on Windows 7.
1. Power on your PC.
2. Pay close attention to the first screen that appears, then look for the notification that indicates the key or combination of keys to use for accessing BIOS settings.
3. Keep in mind that you’ll might see the notification in different forms, such as: Press DEL to enter SETUP; BIOS settings: Esc; Setup=Del or System configuration: F2.
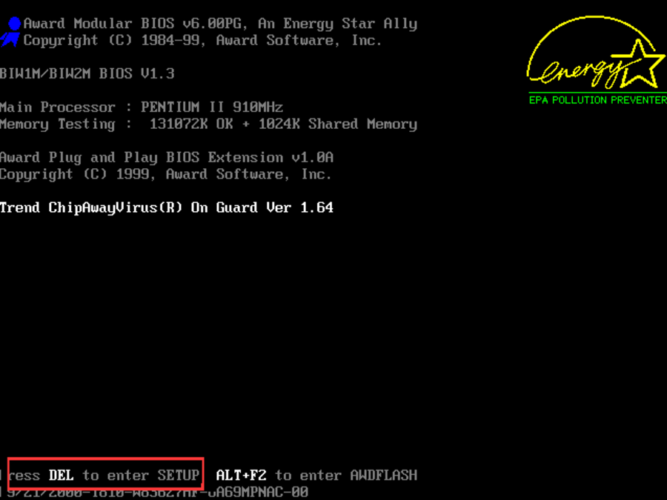
4. In case you miss this notification, you will have to restart your PC and start over the process.
5. After you find out which key or combination of keys will help you enter BIOS, restart your computer again.
6. Now, press that specific key to access the BIOS settings.
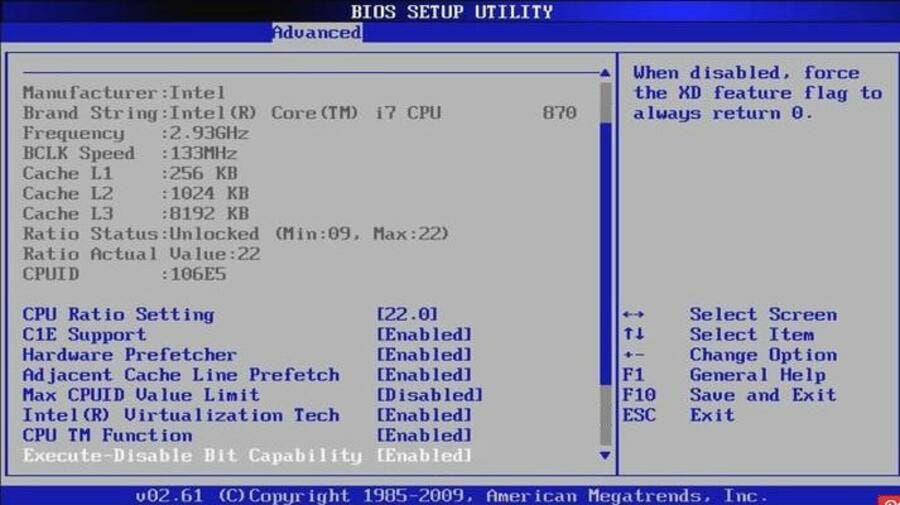
If you’re still running Windows 7, keep in mind that Microsoft pulled its support for this OS, and they no longer issue any updates. Therefore, using it can be risky for your system’s security.
You should update your PC to the last operating system and perform any necessary updates for your safety.
2. How to enter BIOS on Windows 10 using the Settings app
- Use the following keyboard shortcut to open Windows Settings: Windows + I.
- Navigate to Update & Security.
- From the left window pane, select Recovery.
- On the right side of the window, under Advanced startup, select Restart now (This will re-boot the PC to launch a special set of menu options).
- Select Troubleshoot.
- Now, navigate to Advanced options.
- From the provided list, select UEFI Firmware Settings.
- Click on the Restart button there.
- The PC re-starts and will launch BIOS.
Since Windows 10 is inherently designed to boot faster, that leaves virtually no scope for keypresses such as the F1 or F2 to register any response.
Fortunately, Microsoft has ensured a more foolproof means of accessing BIOS from right within Windows 10 though you must restart the PC before getting to it.
3. How to enter BIOS on Windows 10 using function keys
3.1 How to enter BIOS on an HP device running Windows 10
- Look at the bottom-left corner of your Windows Taskbar, then click on the Windows icon.
- Now, select the power button.
- Choose to Restart your PC.
- After the first screen comes on, start pressing the F10 key repeatedly until the BIOS screen is displayed.
This applies to PCs pre-installed with Windows and devices manufactured in 2006 or later.
For PCs built before 2006, press the F1 key repeatedly during the booting process to get into BIOS.
3.2 How to enter BIOS on a Dell device running Windows 10
- Click on the Windows icon from the bottom-left corner of your Windows Taskbar.
- Now, select the power button.
- Choose to Restart your PC.
- After the first screen id displays, press the F2 key continuously until the BIOS screen is displayed.
Another method will be to press F2 the moment the keyboard is activated.
 NOTE
NOTE
3.3 How to enter BIOS on an Asus device running Windows 10
- Click on the Windows icon from the bottom-left corner of the Taskbar.
- Select the power button.
- Now, choose to Shut down the PC, then wait for a few seconds.
- Press and hold on to the F2 key, then click on the power button once.
- Continue holding on to the power button until the BIOS screen is displayed.
3.4 How to enter BIOS on an Acer device running Windows 10
- Click on the Windows icon in the bottom-left corner of the Windows Taskbar.
- Select the power button.
- Now, choose to Shut down the PC, then wait for a few seconds.
- Press and hold on to the F2 key, then click on the power button once.
- Continue holding on to the power button until the BIOS screen is reached.
As you can see, the process is similar to the one needed on an Asus PC.
You should note that on Windows 11, entering BIOS is also very similar to Windows 10. In case you’re wondering whether or not some specific keys work for multiple devices or OSs, we have all your answers.
Usually, the key to press is one of the following: F1, F2, F3, Esc, or Delete. However, if you’re unsure, we recommend consulting your PC manufacturer.
You’ll have to access the official support center; the Asus support page, for example, will work for Asus computers.
It’s worth mentioning that some users have issues with BIOS and that their PC keeps entering BIOS on every boot.
We hope this guide helped you to enter the BIOS settings on your Windows 7, 10, or 11 PC, and if you have any suggestions, write a line in the comments section below.