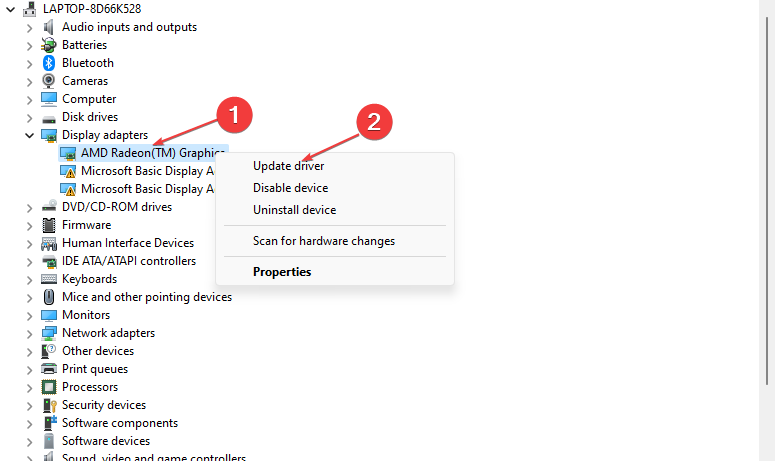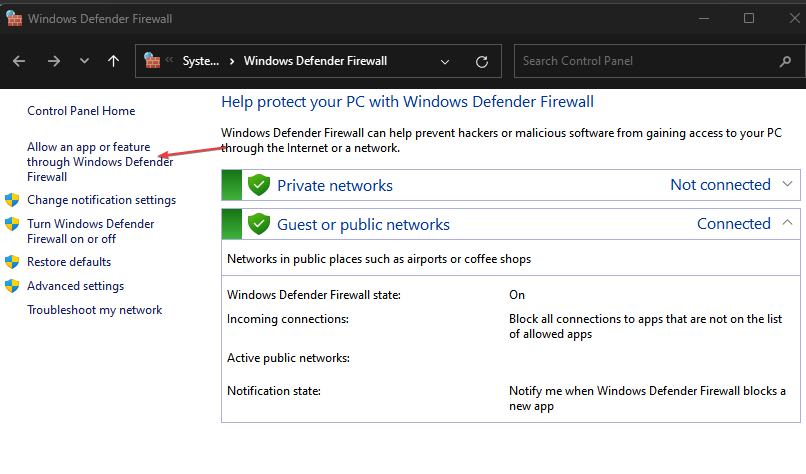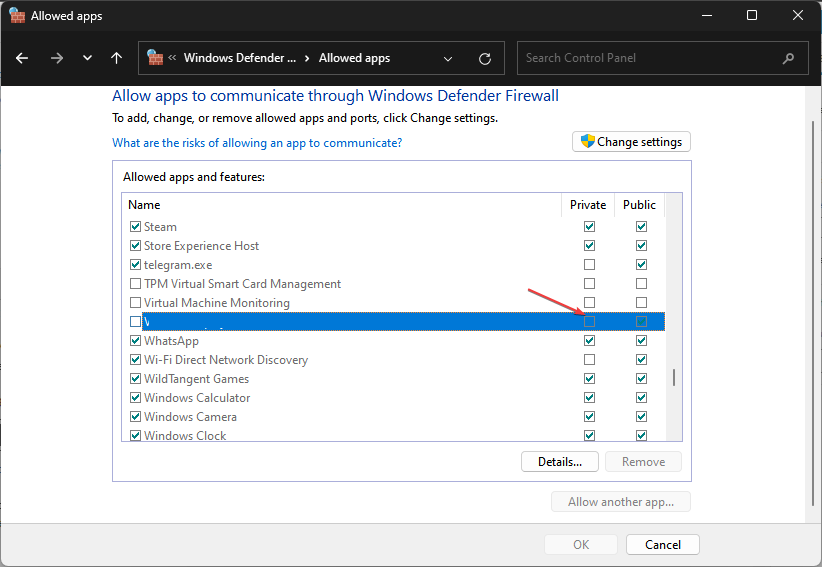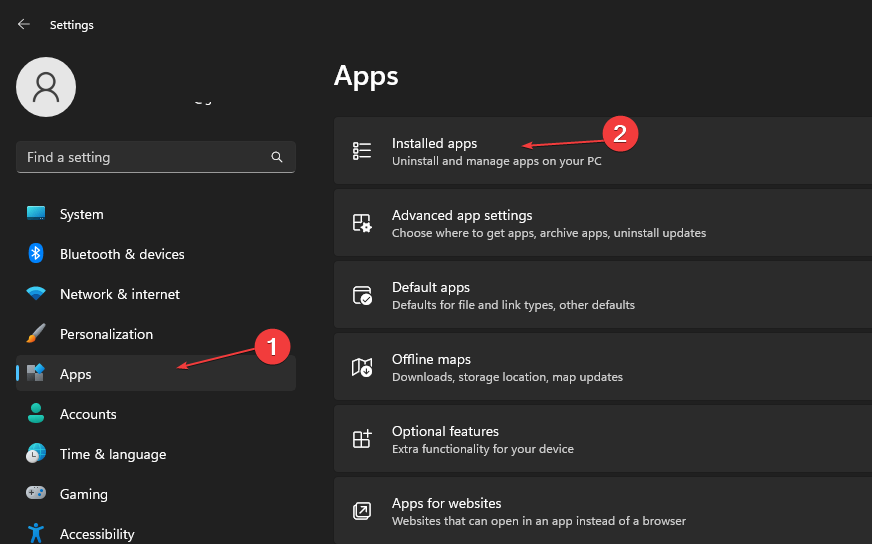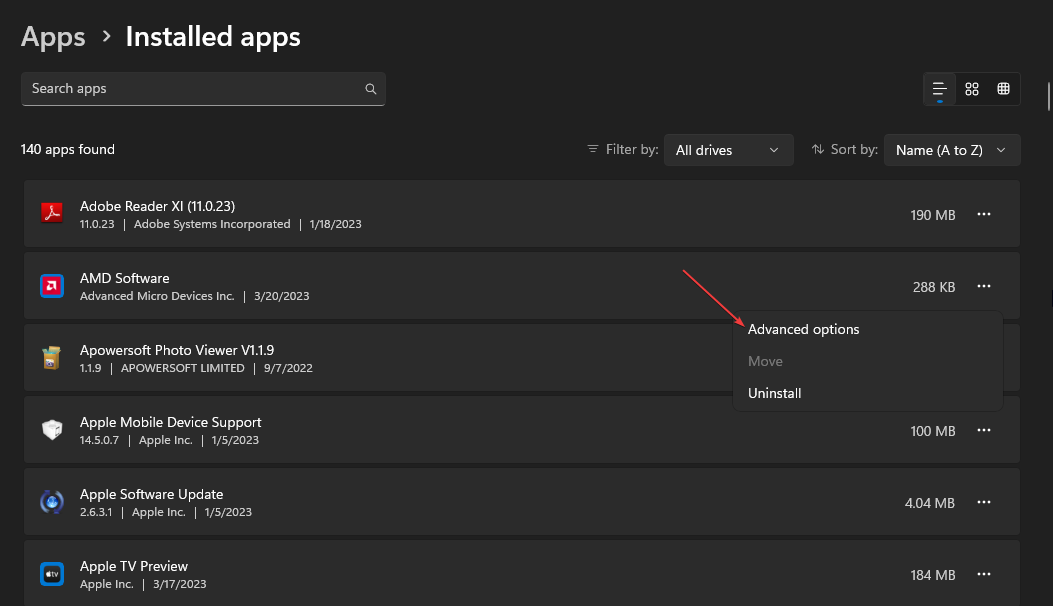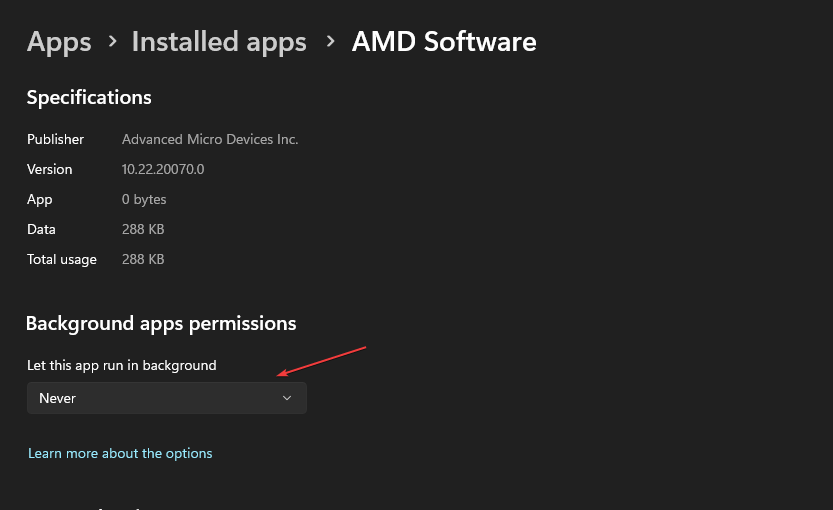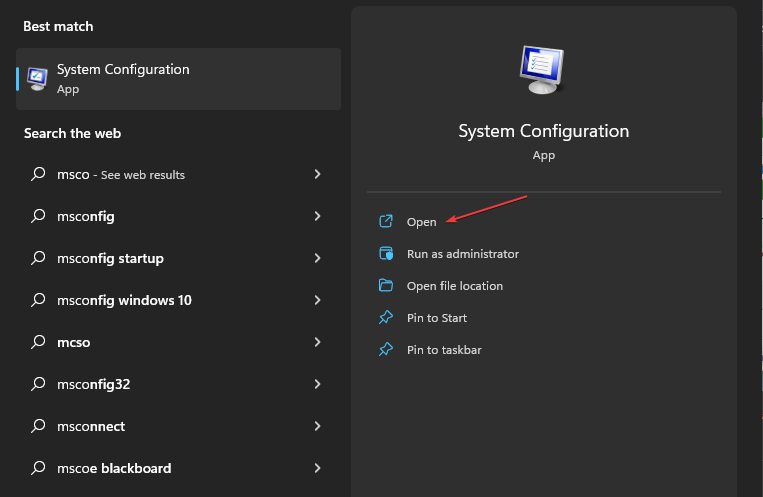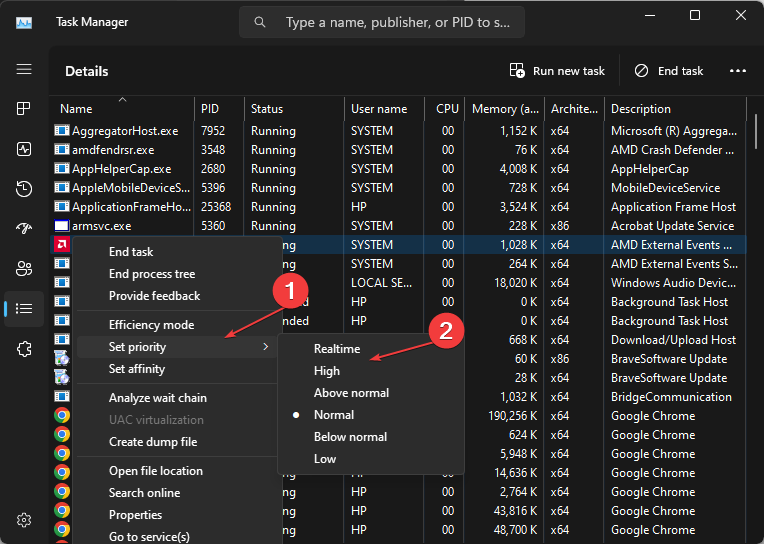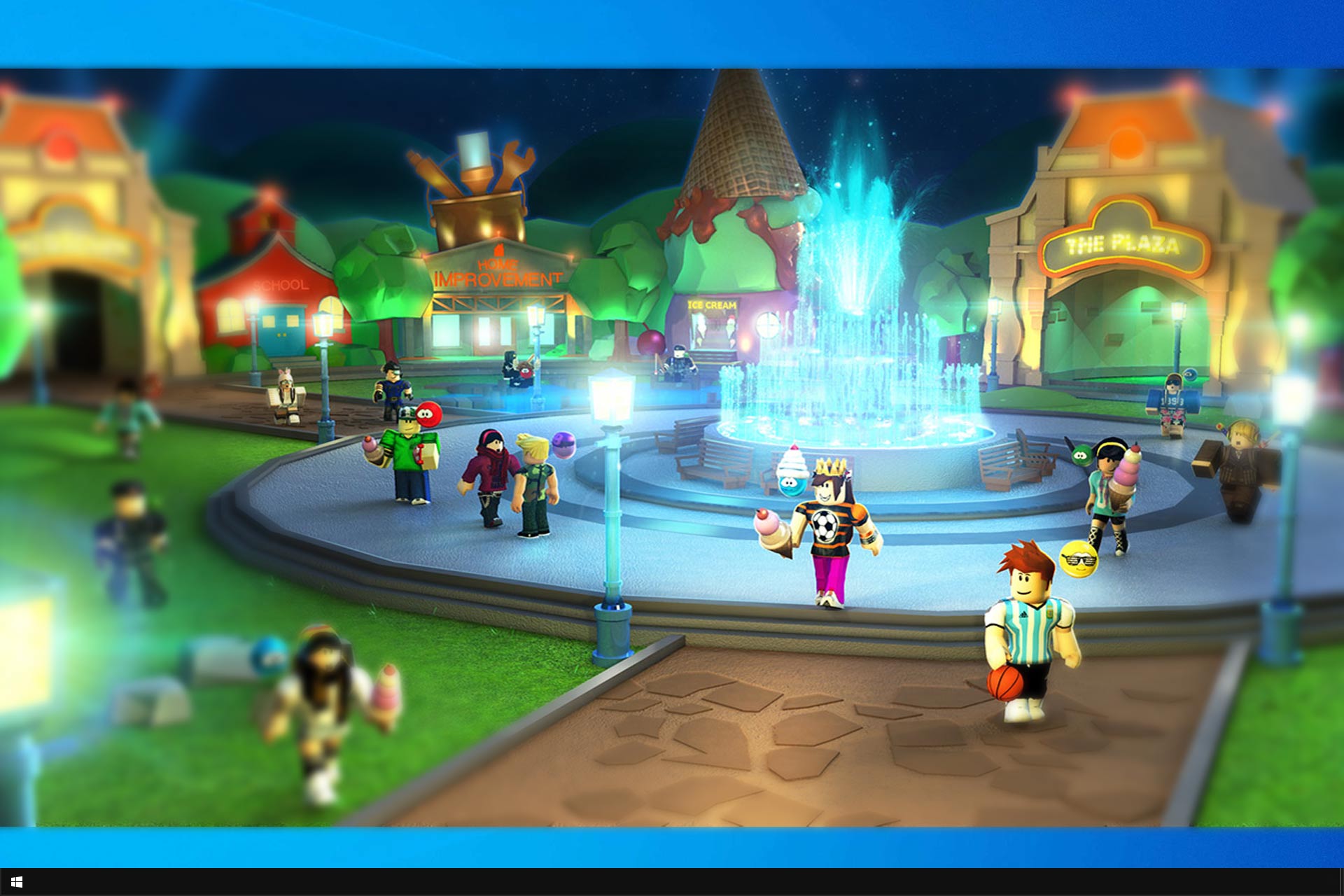Elevato Utilizzo della CPU su Valorant: Come Ridurlo
4 min. read
Updated on

Molti giocatori di Valorant segnalano che il gioco utilizza molta memoria o CPU durante l’esecuzione sui propri PC. Questo fa sì che si riscontrino ritardi e prestazioni di gioco ridotte. Questa guida spiegherà come correggere l’elevato utilizzo della CPU di Valorant e contribuire a ridurlo per migliorare le prestazioni del gioco.
Cosa causa l’elevato utilizzo della CPU su Valorant?
Numerosi fattori possono causare l’elevato utilizzo della CPU in Valorant, tra i quali:
- Driver grafici obsoleti: l’esecuzione di un driver grafico obsoleto sul PC può causare problemi con la quantità di risorse di sistema consumate dalle attività di gioco. Questo perché le schede grafiche possono correggere bug che interessano la versione corrente e causare di conseguenza un elevato utilizzo della CPU in giochi di fascia alta come Valorant.
- Interferenza da app di terze parti: le attività di altre app in esecuzione sul tuo computer possono influire sul gioco. Possono occupare larghezza di banda e risorse di sistema eccessive, lasciando Valorant senza risorse di sistema sufficienti per il gioco.
- Problemi con la protezione in tempo reale di Windows Defender: quando la scansione pianificata di Windows Defender è in esecuzione sul tuo computer, può causare problemi con il gioco Valorant e comportare un elevato utilizzo della CPU. La scansione ritarda le attività di gioco, causando tempi di caricamento più lunghi.
Come posso correggere l’utilizzo elevato della CPU in Valorant?
Prima di procedere con eventuali correzioni avanzate, effettua i seguenti controlli preliminari:
- Riavvia Windows in modalità provvisoria e controlla se l’elevato utilizzo della CPU persiste nel gioco.
Se non riesci a risolvere il problema, procedi con le soluzioni fornite di seguito:
1. Aggiorna il tuo driver grafico
- Premi i tasti Windows + R per visualizzare la finestra Esegui, digita devmgmt.msc e fai clic su OK per aprire Gestione dispositivi.
- Espandi la voce Scheda video, fai clic con il pulsante destro del mouse sul driver del dispositivo, quindi seleziona Aggiorna driver dal menu a discesa.
- Fai clic su Cerca automaticamente per l’opzione del software del driver aggiornato.
- Riavvia il PC e controlla se il problema persiste.
L’aggiornamento del driver grafico migliorerà le prestazioni dei tuoi dispositivi grafici e correggerà i bug che interessano le tue attività di gioco.
2. Consenti Valorant tramite Windows Defender Firewall
- Fai clic con il pulsante sinistro del mouse sul pulsante Start, digita firewall e apri Windows Defender Firewall.
- Vai a Consenti un’app o una funzionalità tramite Windows Defender Firewall.
- Scorri verso il basso e seleziona Valorant dall’elenco delle app. Seleziona le caselle per Privato e Pubblico. Fare clic su OK per salvare le modifiche e riavviare il PC.
Consentire Valorant come eccezione in Windows Firewall impedisce al firewall di controllare o ritardare i suoi processi.
3. Disabilita le app in background
- Premi il tasto Windows + I per aprire le Impostazioni di Windows.
- Seleziona App e fai clic su App installate.
- Seleziona un’app, quindi fai clic sui tre puntini e scegli Opzioni avanzate.
- Ora vai sul pulsante a discesa per le autorizzazioni dell’app in background e fai clic su Mai.
- Ripeti la stessa procedura per altre app.
La disabilitazione dell’esecuzione delle app in background impedisce loro di utilizzare le risorse di sistema.
4. Arresta l’overclock sul tuo PC
- Fai clic con il pulsante sinistro del mouse sul pulsante Start, digita msconfig e premi Invio .
- Nella finestra Configurazione di sistema, fai clic sulla scheda Avvio.
- Seleziona l’opzione Nessun overclock. Fai clic su OK e riavvia il PC.
L’interruzione dell’esecuzione delle utilità di overclocking del PC impedisce a Valorant di utilizzare una CPU eccessiva.
5. Imposta la priorità della RAM per Valorant
- Premi i tasti Ctrl + Maiusc + Esc per aprire Gestione attività.
- Vai a Dettagli, fai clic con il pulsante destro del mouse su Valorant , seleziona Imposta priorità dal menu a discesa e scegli In tempo reale o Alta.
- Chiudi Task Manager e controlla se l’elevato utilizzo della CPU persiste.
Consentire una priorità alta o in tempo reale allocherà più risorse RAM e limiterà l’utilizzo della CPU di Valorant.
Speriamo che questo articolo ti sia piaciuto e ti invitiamo a lasciarci un commento nella sezione sottostante se hai domande o suggerimenti.