Come Risolvere l'Errore : Impossibile Completare gli Aggiornamenti
6 min. read
Updated on
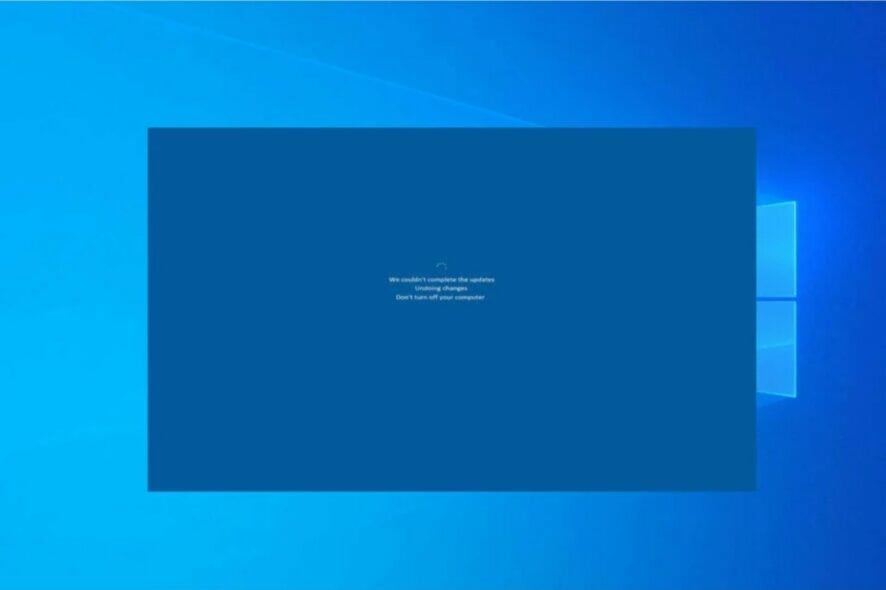
Col tempo, ci siamo abituati a Windows che scarica e installa automaticamente gli ultimi aggiornamenti. Sfortunatamente, il processo sta diventando insostenibile per alcuni utenti di Windows 10, poiché spesso i loro PC visualizzano il messaggio di errore Impossibile completare gli aggiornamenti annullando le modifiche.
Questo problema non è limitato a una sola versione del sistema operativo. Infatti, alcuni utenti si lamentano anche dell’annullamento delle modifiche apportate su Windows 11.
Windows 10 non è stato possibile completare gli aggiornamenti. L’avviso ‘Annullamento modifiche, non spegnere il computer’ compare sullo schermo, indicando che potrebbero esserci problemi durante il processo di aggiornamento del sistema operativo.
Per fortuna, non è un problema impossibile da risolvere, e ti mostreremo come in questa guida.
Inoltre, ecco le variazioni di errore che potresti riscontrare e correggere con le nostre soluzioni:
- Non è stato possibile completare gli aggiornamenti annullando le modifiche al server 2012 r2, 2016, 2019
- Impossibile completare gli aggiornamenti annullando le modifiche bloccate (in loop)
- Non è stato possibile completare gli aggiornamenti annullare le modifiche non spegnere il computer
- Non è stato possibile completare gli aggiornamenti annullando le modifiche Windows 8.1, 7, 10, 11 bloccato
Perché il mio computer continua a mostrarmi questo messaggio di errore?
Esistono vari motivi per cui non è possibile completare gli aggiornamenti annullando l’errore di modifica. La maggior parte di essi ha a che fare con problemi di aggiornamento, mentre altri riguardano i file di sistema.
Di seguito, sono riportate alcune delle cause di questo errore:
- File di sistema difettosi: i file di sistema rotti o corrotti portano a tutti i tipi di problemi, incluso questo problema. L’unico modo per aggirare questo problema è riparare questi file con strumenti integrati o software dedicato.
- Problemi con l’aggiornamento di Windows: questo potrebbe verificarsi a causa di alcuni problemi con l’aggiornamento che si sta tentando di installare. Per risolvere questo problema, potrebbe essere necessario sospendere gli aggiornamenti per un po’ di tempo.
- Servizi Windows disabilitati: alcuni servizi Windows sono fondamentali per la corretta installazione degli aggiornamenti. Se questi servizi sono disabilitati, questo potrebbe essere la causa.
Come si risolve l’errore “Non è stato possibile completare l’aggiornamento annullando le modifiche”?
1. Ripara in modalità provvisoria
- Riavvia il computer e continua a premere F8 o MAIUSC + F8 durante il caricamento del PC per passare alla schermata di avvio Avanzate.
- Fai clic su Scegli un’opzione e selezionare l’opzione Risoluzione dei problemi.
- Scegli Opzioni avanzate.
- Ora seleziona Impostazioni di avvio.
- Premi il numero corrispondente a Abilita modalità provvisoria.
- Quando il tuo PC si avvia in modalità provvisoria, premi il tasto Windows, digita cmd e scegli Esegui come amministratore sotto Prompt dei comandi.
- Digita il comando seguente e premi Invio per eseguirlo:
net stop wuauserv
- Ora apri Esplora file e segui il percorso seguente:
C:/ Windows/SoftwareDistribution
- Infine, elimina tutti i file e le sottocartelle in questa posizione e riavvia il PC.
Se l’errore persiste, ti consigliamo di ripararlo in modalità provvisoria. I passaggi precedenti aiuteranno a reimpostare l’aggiornamento e dovrebbero aiutarti ad installarlo facilmente quando si riavvia nuovamente il PC.
2. Rimuovi il software antivirus di terze parti
- Premi il tasto Windows + S, digita control e seleziona Pannello di controllo.
- Seleziona Disinstalla un programma in Programmi.
- Adesso fai clic sull’antivirus e seleziona il pulsante Disinstalla in alto.
A volte, l’errore Non è stato possibile completare gli aggiornamenti, annullare le modifiche non spegnere il computer rimane bloccato sul tuo PC.
In questo caso, ciò potrebbe dipendere dal tuo software antivirus. Attendi pazientemente che il processo finisca e disinstalla il software.
Se desideri una soluzione più rapida, dovresti provare a utilizzare uno strumento dedicato come CCleaner. Ti consente di disinstallare facilmente programmi di terze parti grazie alla sua interfaccia semplice.
3. Esegui lo strumento di risoluzione dei problemi di aggiornamento di Windows
- Premi il tasto Windows + I e seleziona l’opzione Aggiornamenti e sicurezza.
- Scegli Risoluzione dei problemi nel riquadro a sinistra e fai clic su Ulteriori strumenti per la risoluzione dei problemi.
- Adesso seleziona Windows Update e fai clic su Esegui lo strumento di risoluzione dei problemi.
- Infine, applica eventuali raccomandazioni e correzioni.
Lo strumento di risoluzione dei problemi di aggiornamento di Windows aiuta a risolvere numerosi problemi relativi agli aggiornamenti, incluso l’errore Impossibile completare gli aggiornamenti annullando le modifiche. Se questo errore è dovuto a problemi di minore portata, questo strumento fornirà consigli su cosa fare.
4. Abilita App Readiness e alcuni altri servizi
- Premi il tasto Windows + R, digita services.msc e premi Invio.
- Trova e fai clic con il pulsante destro del mouse sul servizio App Readiness.
- Se è disabilitato, fai clic sul pulsante Avvia. Se è in esecuzione, fai clic sul pulsante Riavvia.
- Adesso, trova i servizi Windows Update e Windows Update Medic Service e ripeti i passaggi 2 e 3.
- Infine, apri File Explorer, segui il percorso seguente ed elimina definitivamente tutti i file e le sottocartelle nella posizione:
C:/ Windows/SoftwareDistribution
Potrebbe capitare che questo errore appaia a causa di alcuni processi disabilitati. L’abilitazione di questi processi e il riavvio del PC dovrebbero aiutarti con il ripristino.
5. Esegui scansioni SFC e DISM
- Premi il tasto Windows, digita cmd e seleziona Esegui come amministratore nel prompt dei comandi.
- Digita il comando seguente e premi Invio :
sfc/scannow
- Attendi il completamento della scansione, copia e incolla il comando seguente e premi Invio per eseguirlo:
DISM /Online /Cleanup-Image /RestoreHealth
- Attendi il completamento della scansione e riavvia il PC.
I file di sistema corrotti fanno fallire quasi tutto. Non sorprende che siano tra le cause principali dell’errore Impossibile completare gli aggiornamenti annullando le modifiche. L’esecuzione delle scansioni SFC e DISM dovrebbe aiutare a ripristinare questi file.
Tieni presente che, indipendentemente dal fatto che la scansione SFC abbia esito positivo o meno, dovresti comunque eseguire DISM. Al termine della scansione DISM, è ora possibile eseguire nuovamente la scansione SFC.
In alternativa, puoi provare ad utilizzare strumenti di riparazione specializzati, i quali scannerizzeranno il tuo PC e ripareranno eventuali errori relativi agli aggiornamenti di Windows, file DLL mancanti o voci di registro danneggiate.
Siamo consapevoli del fatto che questo errore può essere frustrante e che possa essere necessario molto tempo per risolverlo. Ci auguriamo che questa guida sia un valido aiuto.
Se il problema persiste o si presenta con un altro aggiornamento, potrebbe essere necessario attendere il rilascio di un ulteriore aggiornamento che lo risolverà automaticamente dopo la sua installazione.
Facci sapere quale soluzione ti ha aiutato a risolvere questo problema nei commenti qui sotto.

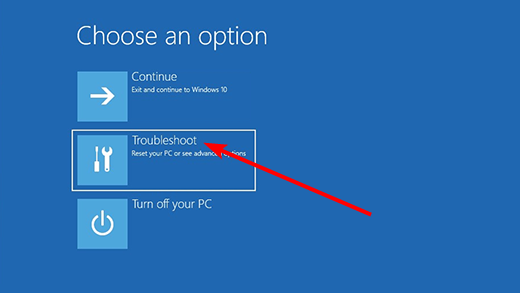
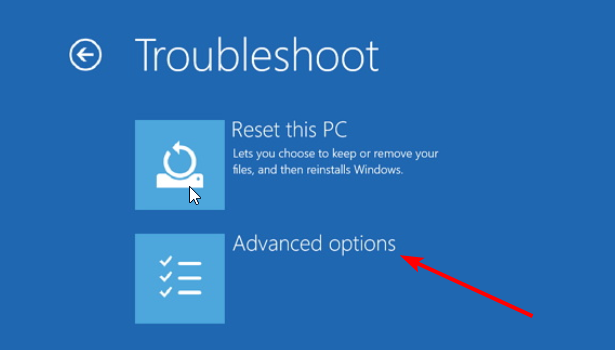
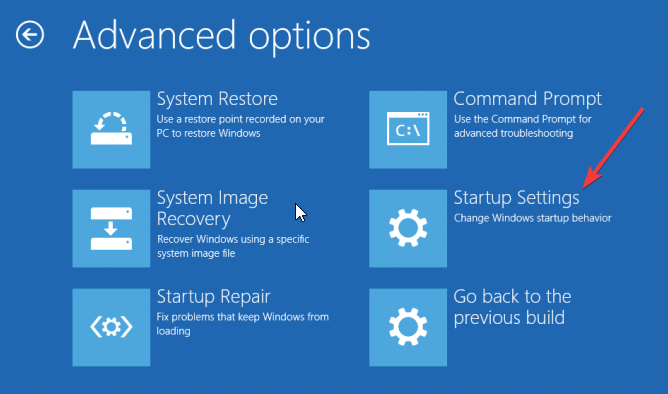
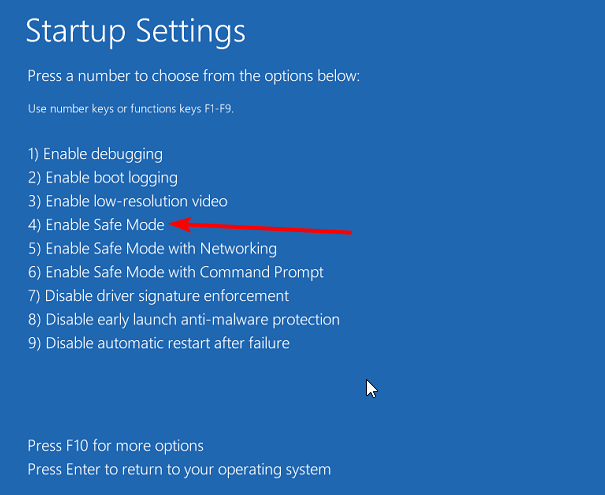
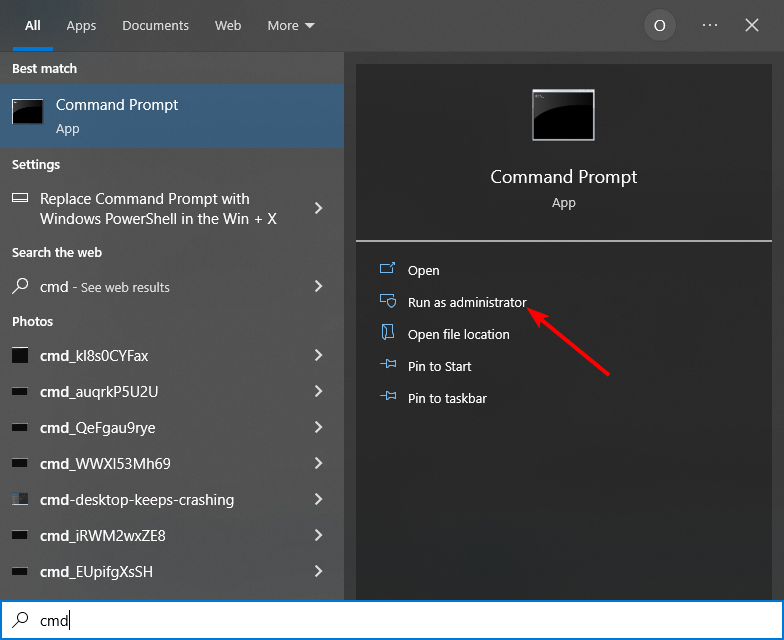

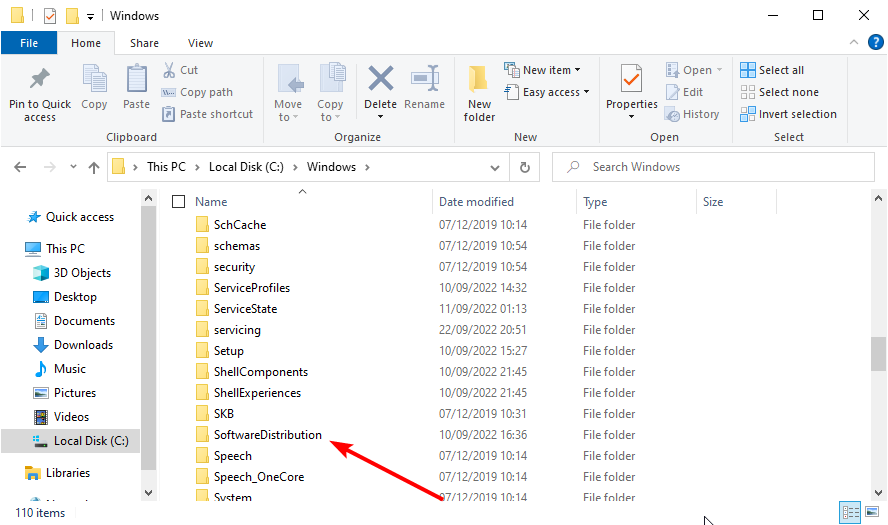

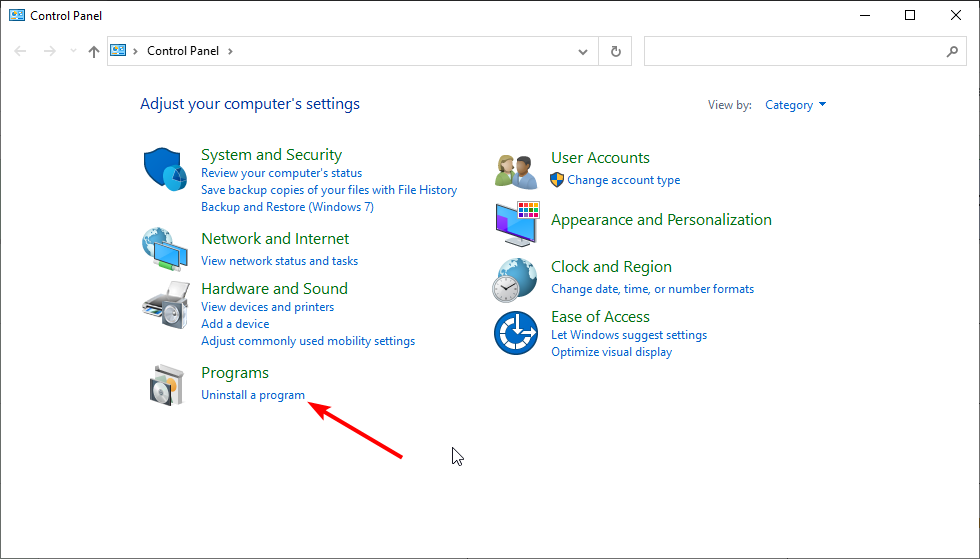

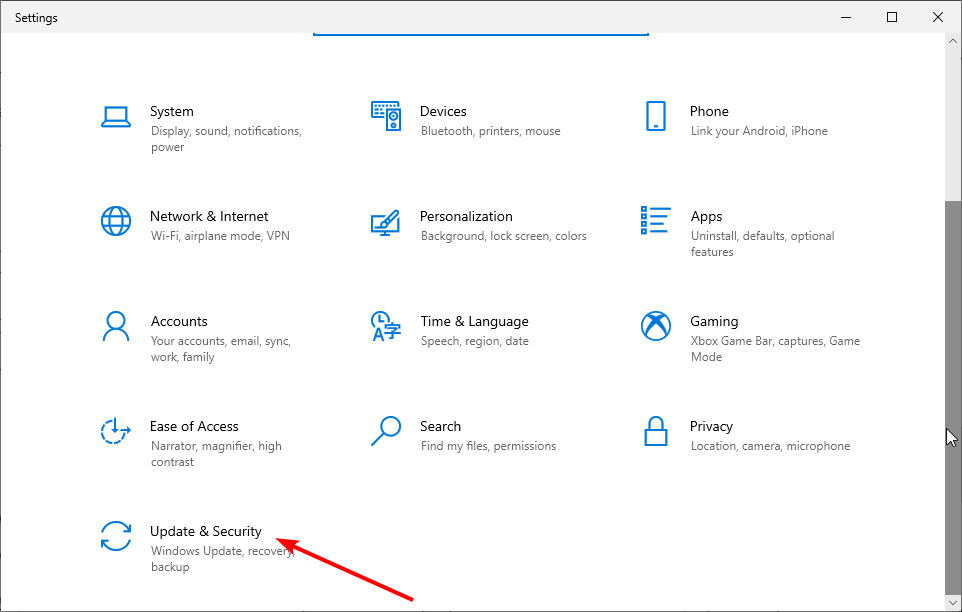

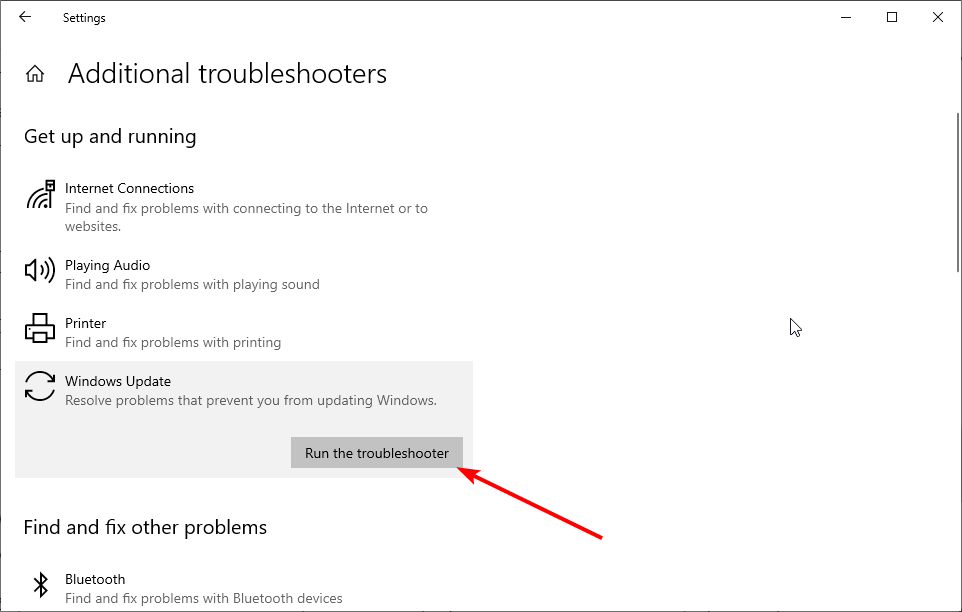
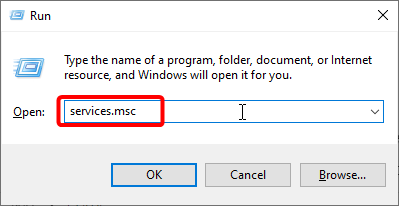
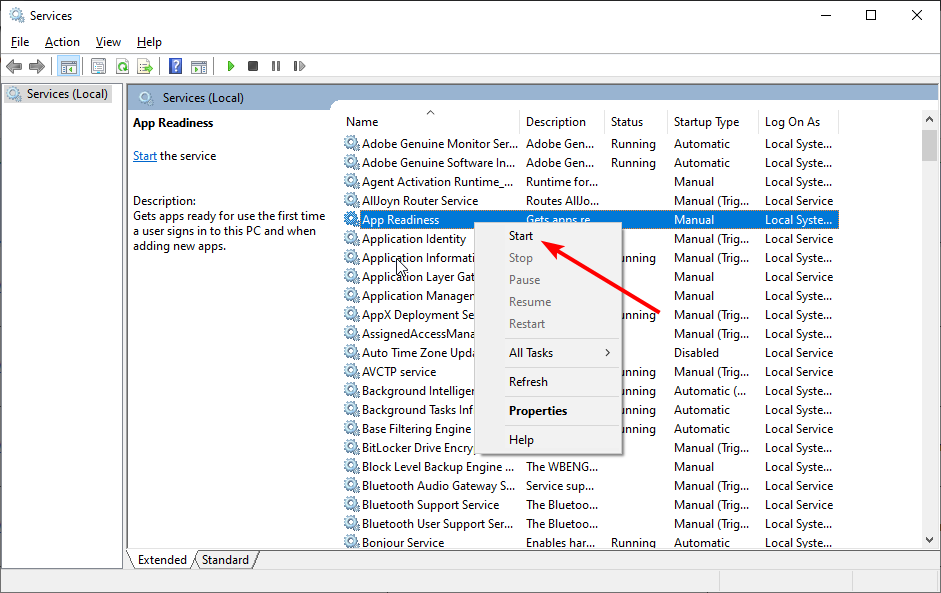
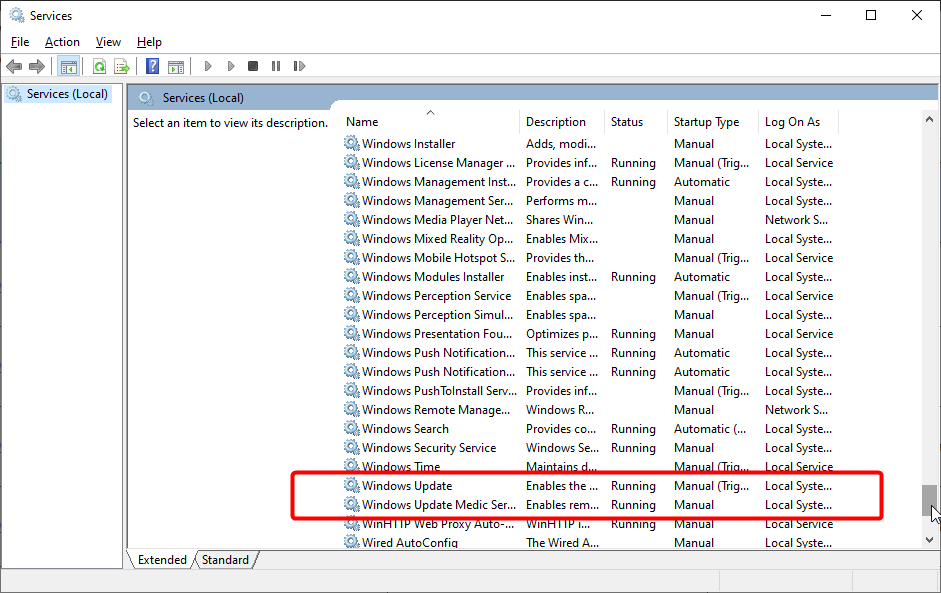

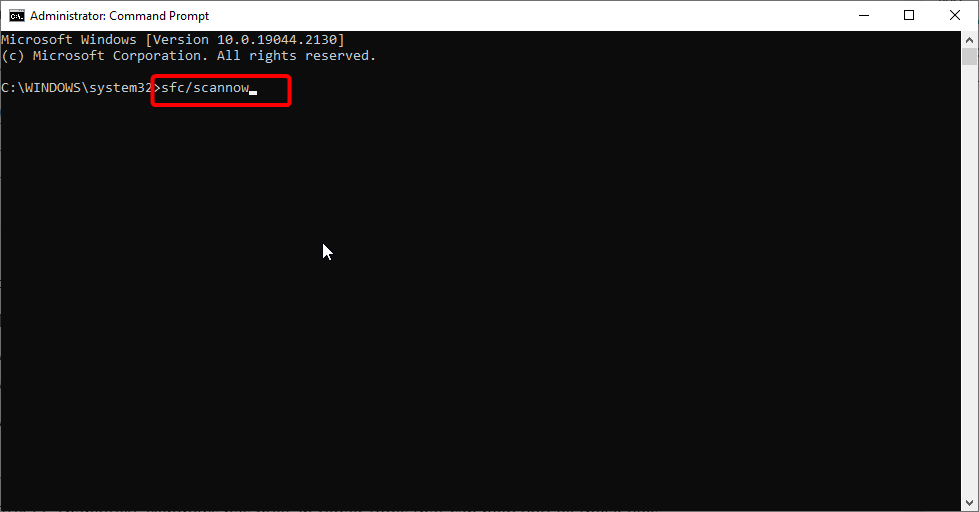
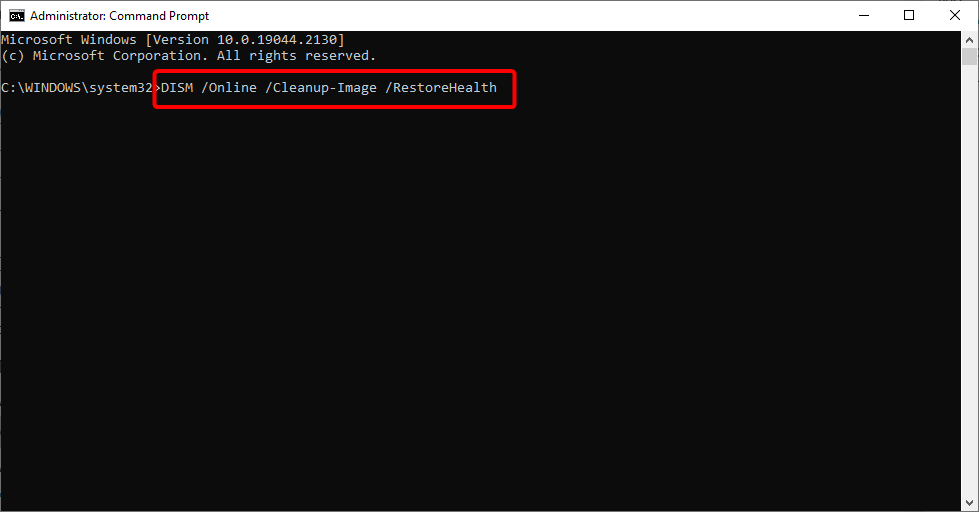






User forum
0 messages