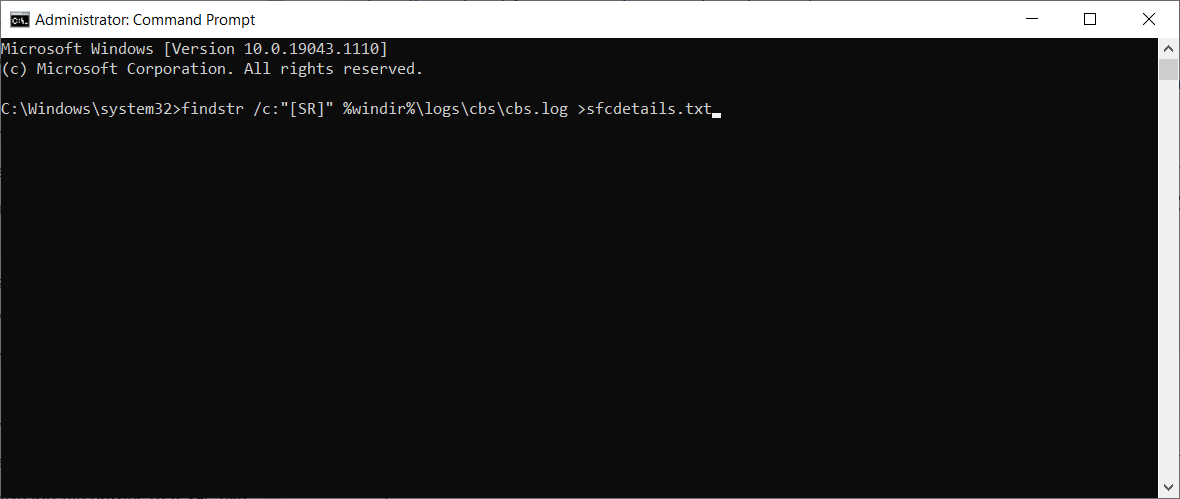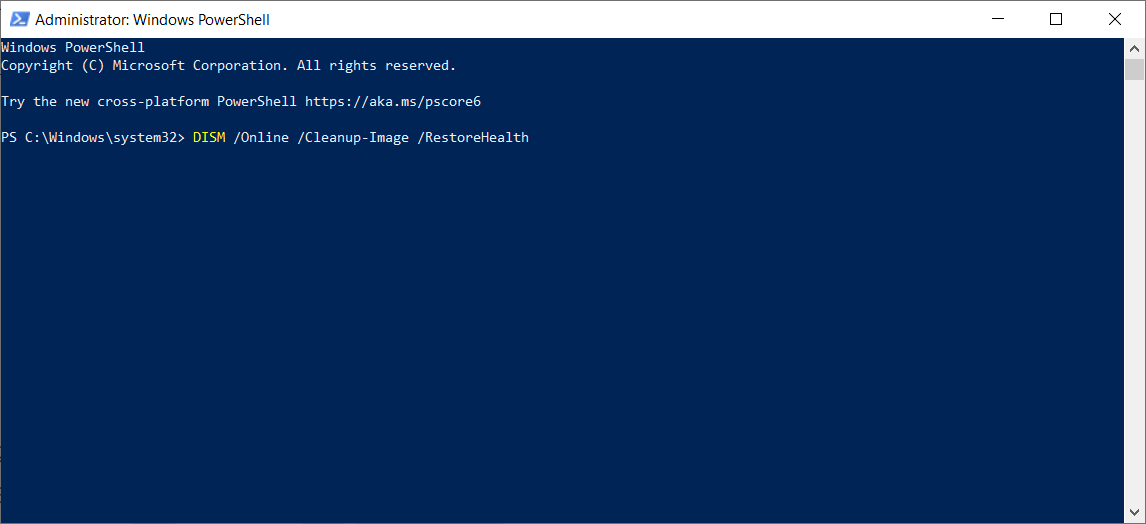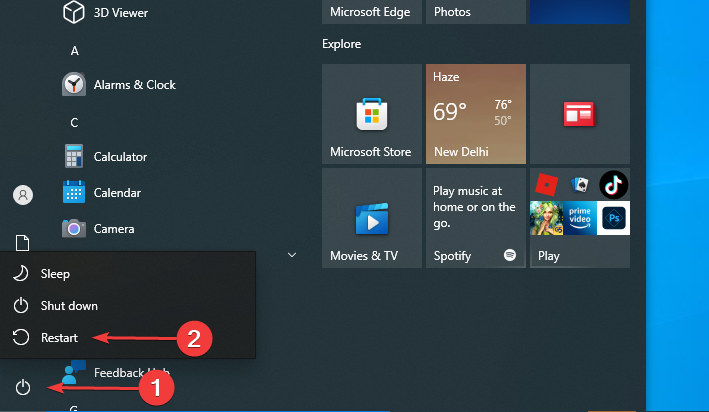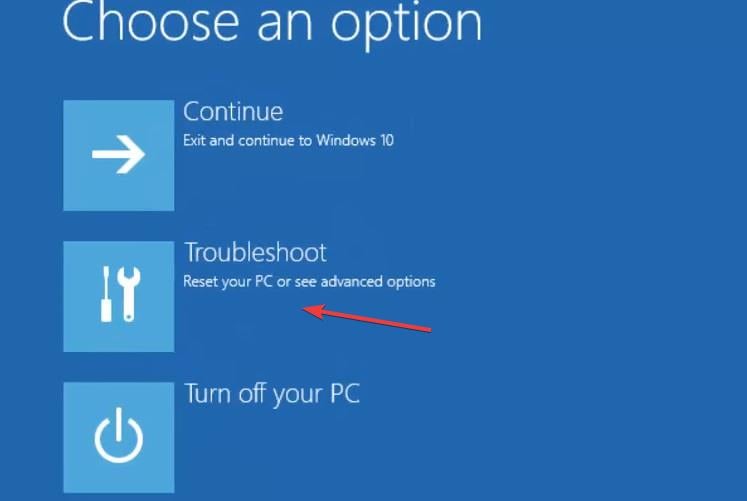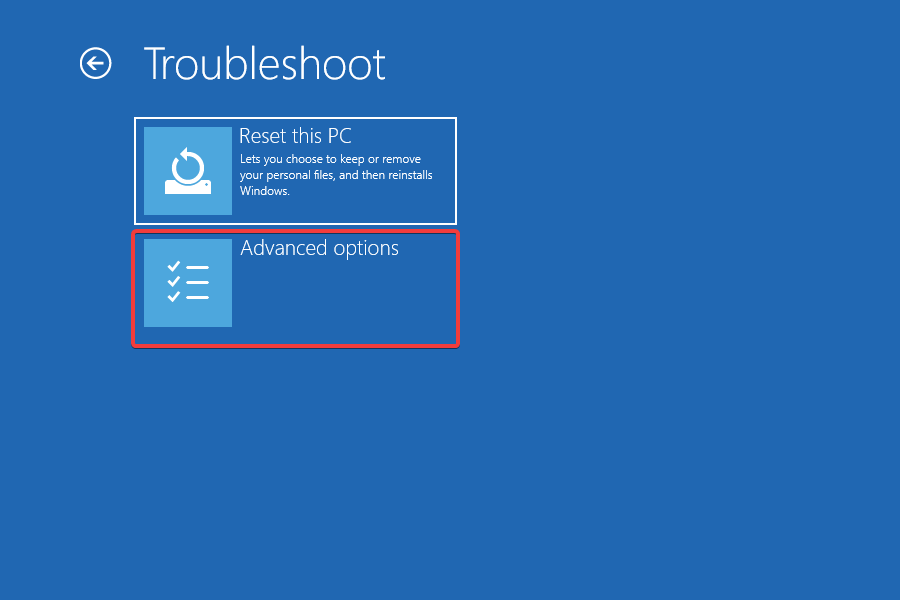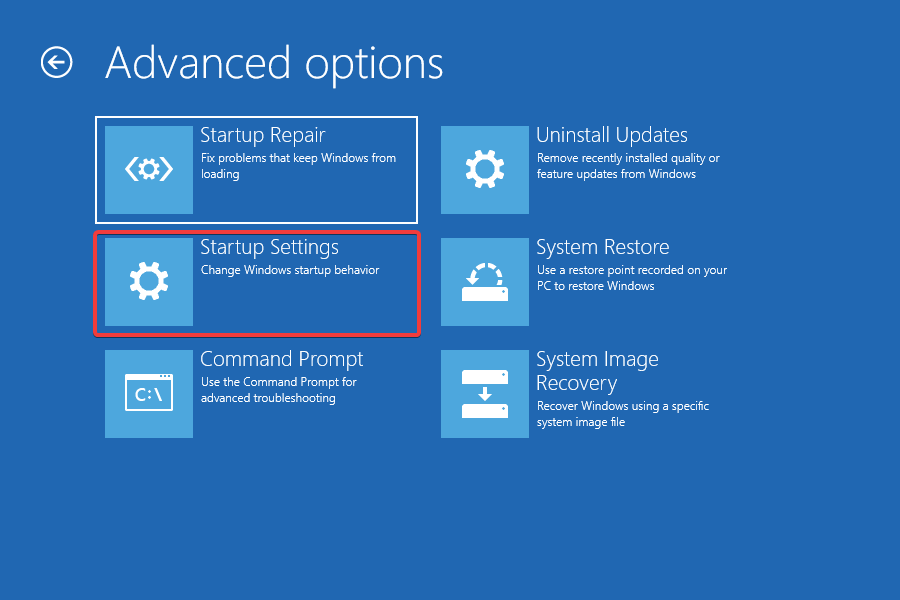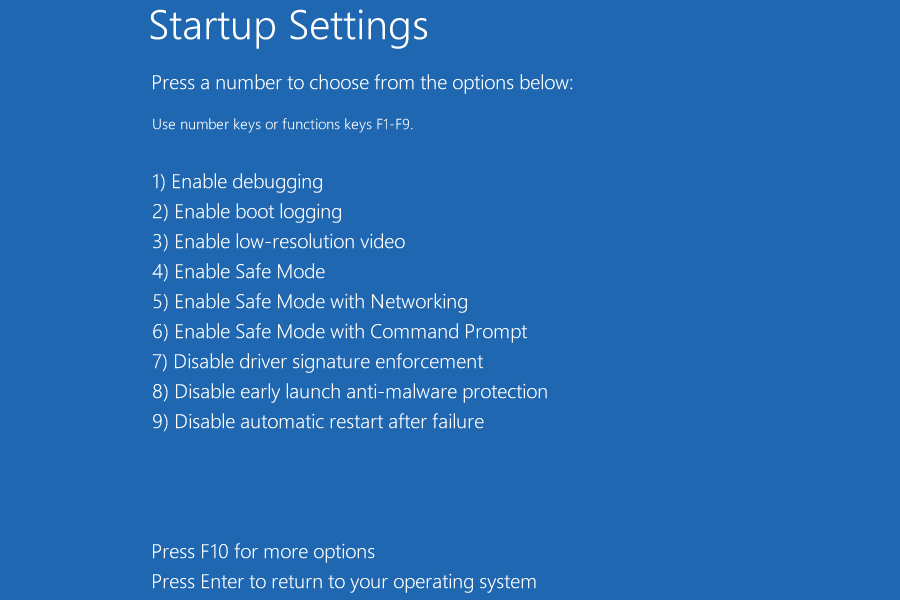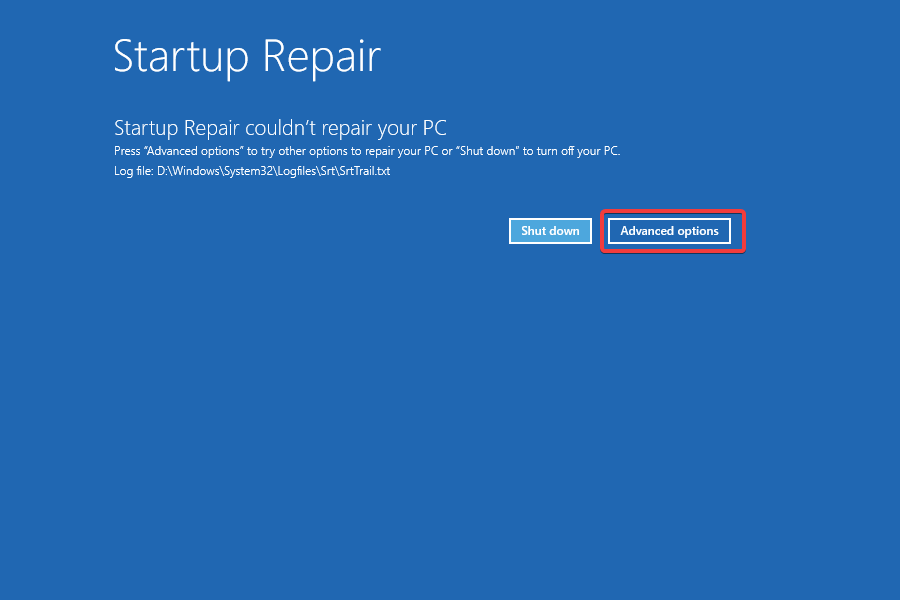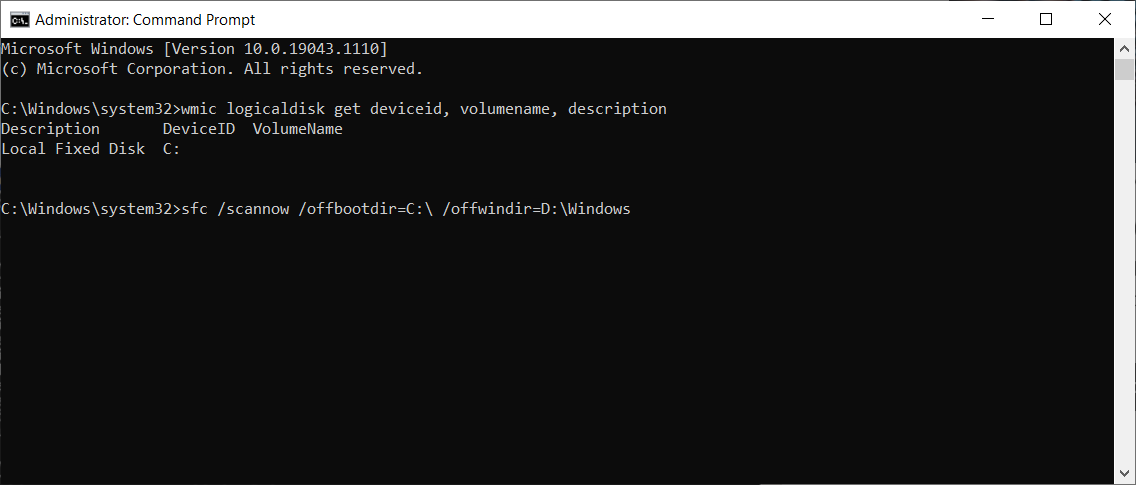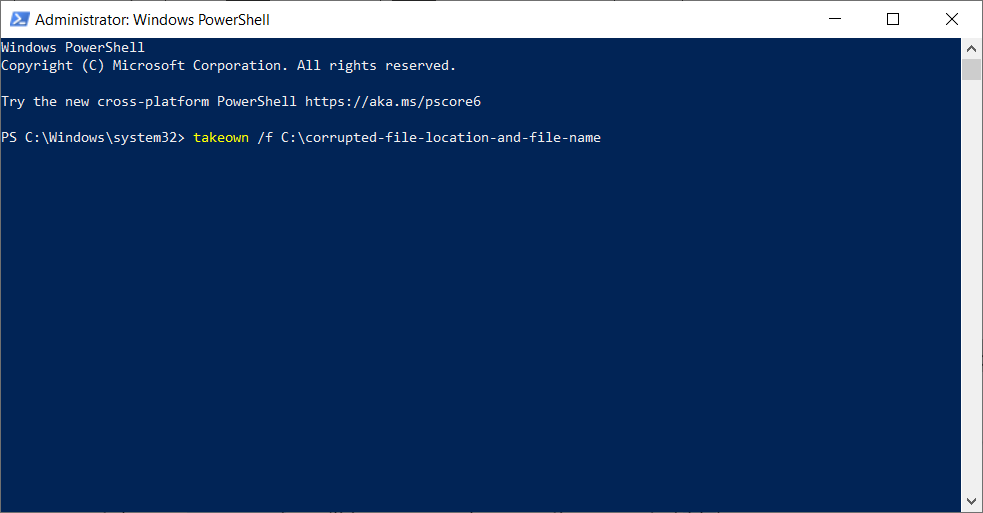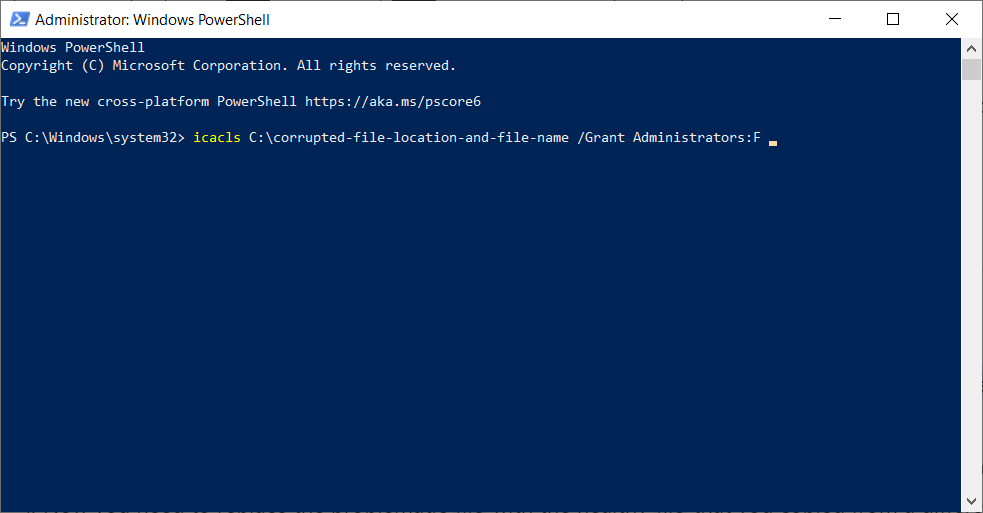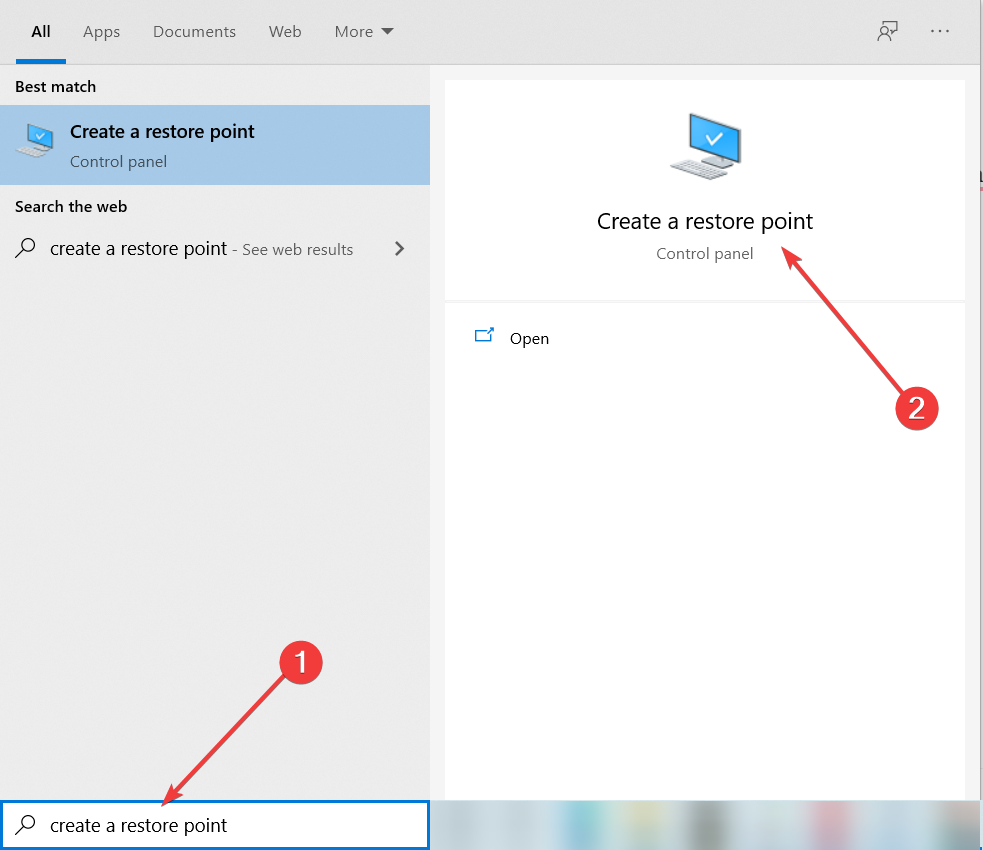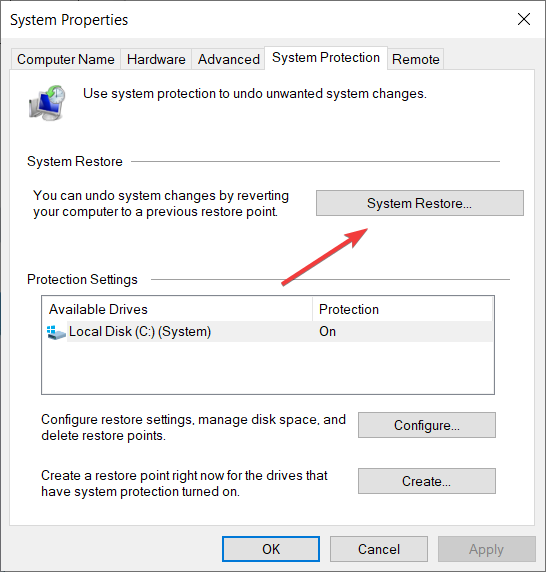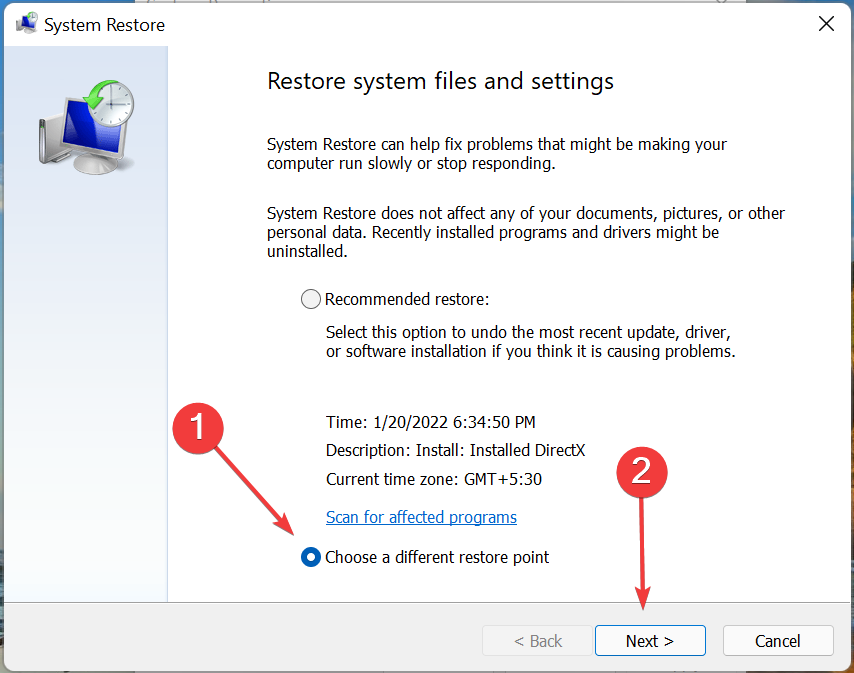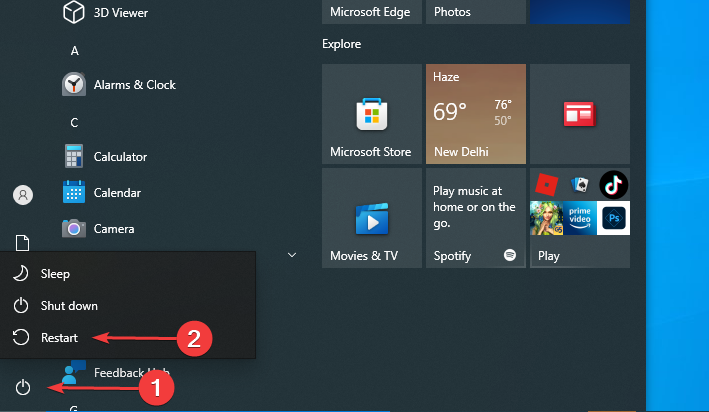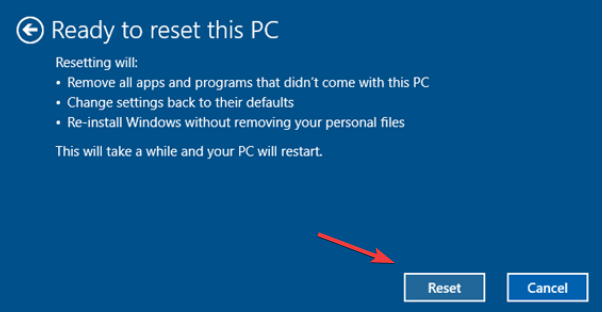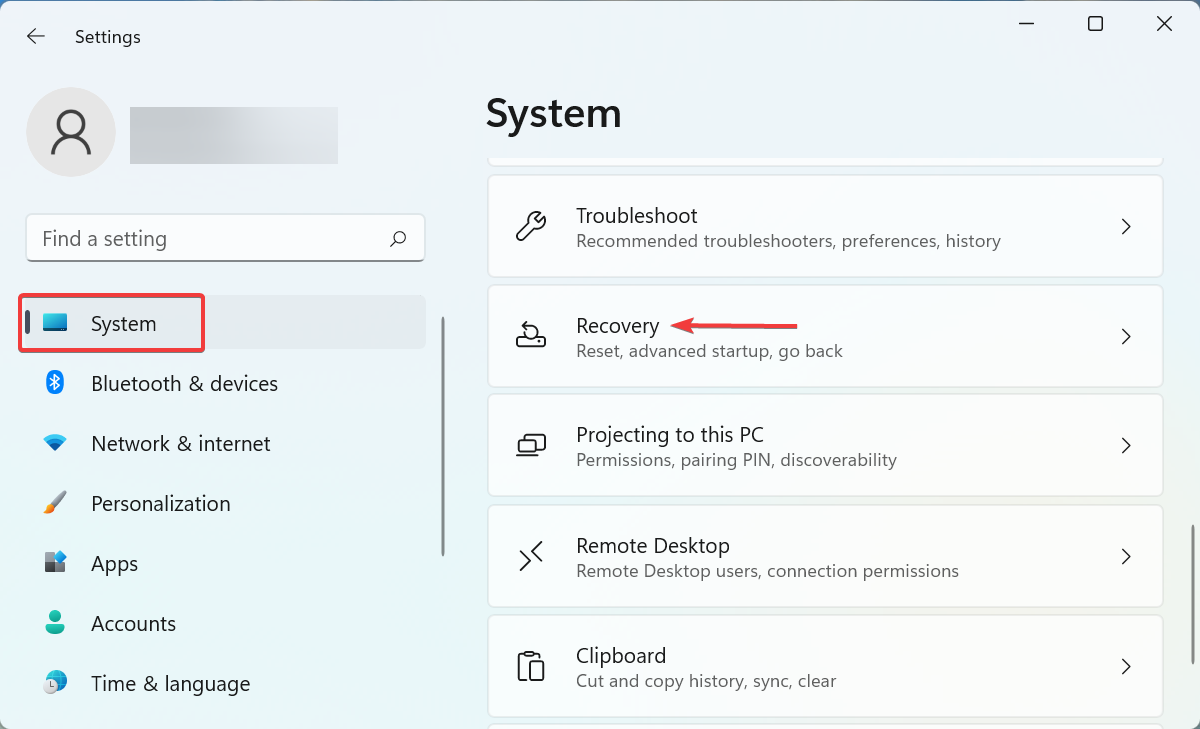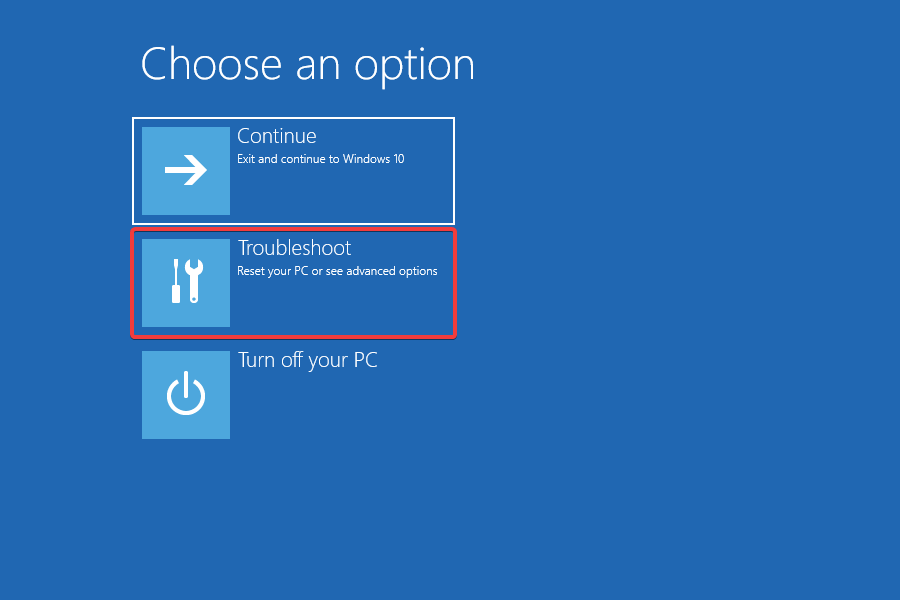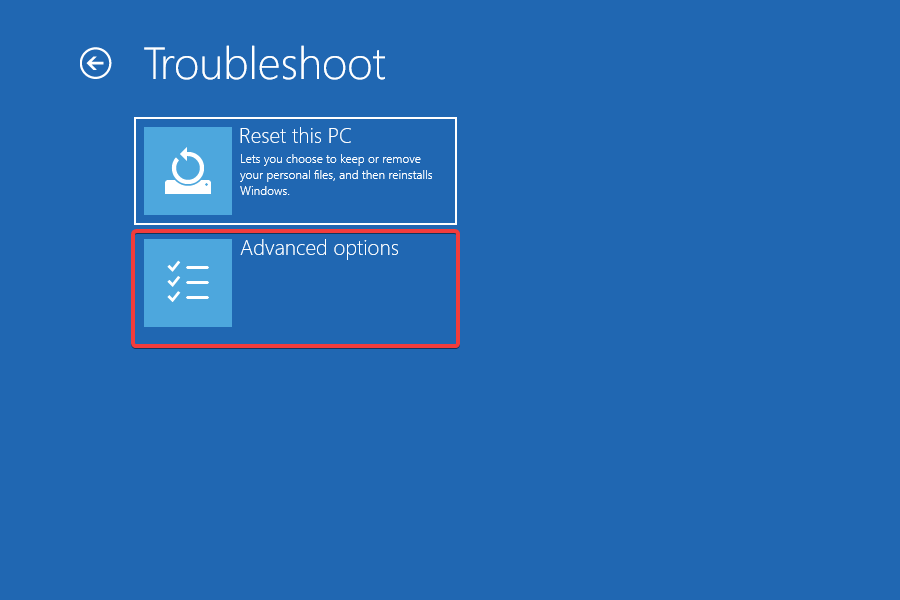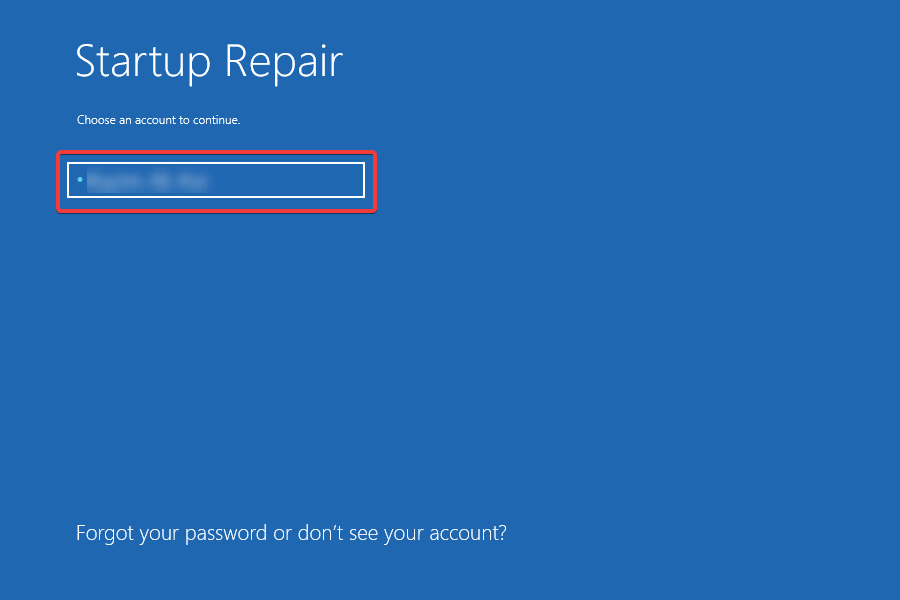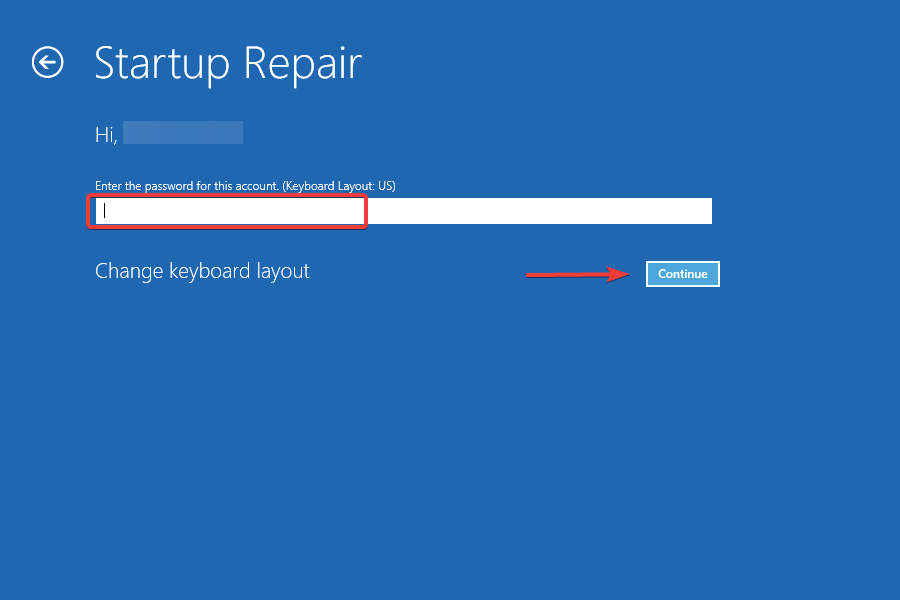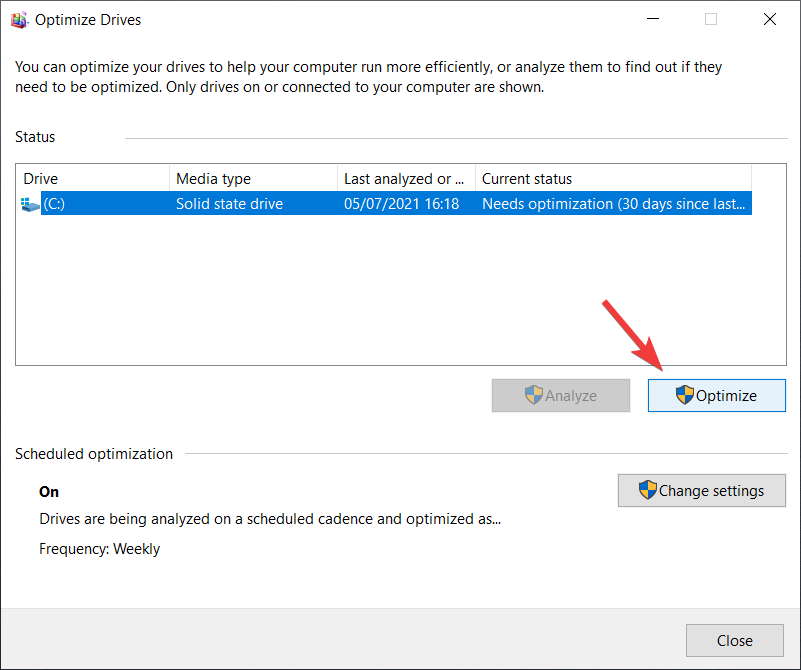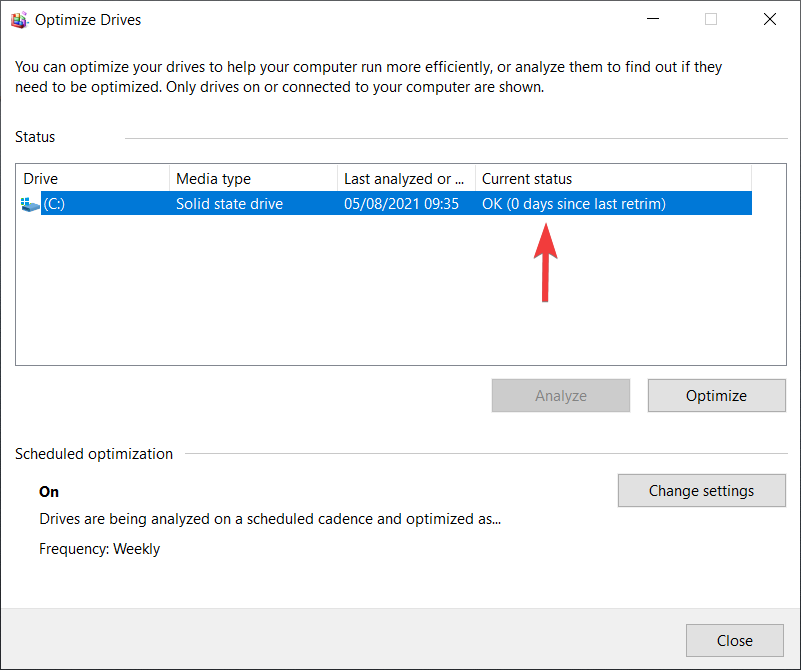Come Riparare i File di Sistema Danneggiati su Windows 10
16 min. read
Updated on
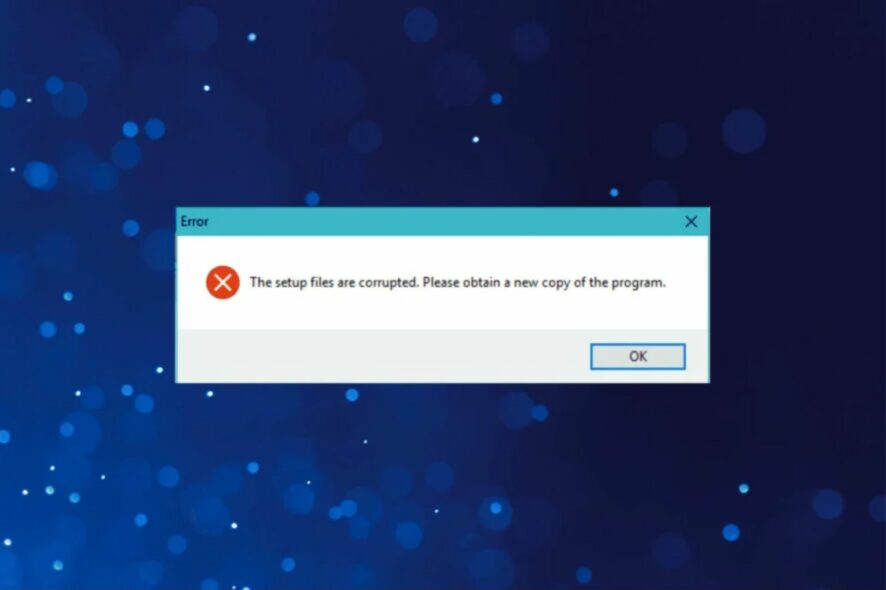
Molti problemi del computer sono causati da file di sistema corrotti o danneggiati, e il processo di installazione di Windows non fa eccezione.
Fortunatamente, ci sono alcuni modi per riparare i file di sistema danneggiati e oggi ti mostreremo come riparare facilmente Windows 10 e 11 e come evitare che questi tipi di problemi si ripetano.
Cosa causa file di sistema corrotti su Windows 10?
Un file di sistema svolge un ruolo importante nel sistema operativo e quando viene danneggiato e non può completare la sua funzione, può essere definito corrotto.
Tutti i programmi possono avere dei file corrotti, ma quando questi file fanno parte del sistema operativo, le cose possono diventare un po’ più complicate.
Esistono molti possibili motivi per cui i file di Windows o i file di sistema possono essere danneggiati. Eccone alcuni:
- Virus e malware: a volte virus e malware causano il danneggiamento dei file di sistema. Questo non è molto comune in quanto l’obiettivo principale di un virus o malware è raccogliere dati importanti e di conseguenza l’arresto anomalo del sistema non lo consentirebbe. Tuttavia, se rilevi un’estensione di file .djvu, è molto probabile che si tratti di un virus, quindi ti consigliamo di rimuoverlo e proteggere il tuo sistema.
- Interruzioni di corrente: possono verificarsi in modo casuale e senza alcun preavviso e possono causare molti problemi con il disco rigido. Se la parte della memoria che contiene l’installazione del sistema è interessata, i file che consentono il normale funzionamento del sistema operativo potrebbero danneggiarsi.
- Arresti anomali del sistema: gli arresti anomali del sistema possono verificarsi a causa di problemi hardware o software e, a loro volta, possono produrre il danneggiamento dei file di sistema.
- Errori di aggiornamento: gli errori di aggiornamento sono piuttosto comuni e spesso creano problemi con i file di sistema e gli errori BSOD, che possono portare alla corruzione dei file di sistema.
- Problemi hardware: Quando il disco rigido inizia ad avere problemi di lettura e scrittura dei dati, possono iniziare a verificarsi settori danneggiati e file corrotti.
Oltre ai motivi sopra elencati, ci sono vari strumenti di generazione di file corrotti che potrebbero essere stati utilizzati. In tal caso, vai su quello stesso strumento o sito Web per la soluzione.
Ovviamente, per evitare di danneggiare il sistema, dovresti mantenerlo aggiornato e mantenere il tuo disco rigido il più pulito possibile. Se riscontri ancora problemi, le nostre soluzioni di seguito ti aiuteranno sicuramente.
Come posso riparare i file danneggiati su Windows 10?
1. Utilizzare lo strumento SFC
1.1 Eseguire Controllo file di sistema
- Premere il tasto Windows per aprire la casella di ricerca di Windows.
- Digita cmd nella casella di ricerca e fai clic su Esegui come amministratore per aprire una finestra del prompt dei comandi con privilegi elevati.
- Immettere il seguente comando: sfc /scannow
- Premere Invio per eseguire il comando. Inizierà il processo di riparazione.
- Non chiudere il prompt dei comandi o interrompere il processo di riparazione. L’operazione può richiedere del tempo, quindi attendi pazientemente mentre viene completata.
Se desideri riparare i file danneggiati sul tuo dispositivo Windows 10, dovrai eseguire una scansione SFC (Controllo file di sistema). Può essere fatto facilmente con uno strumento da riga di comando come il prompt dei comandi.
Quando esegui la scansione SFC, questa identificherà i problemi e riparerà i file di sistema mancanti o danneggiati in Windows 10. Inoltre, può facilmente risolvere i problemi relativi all’unità C danneggiata su Windows 10.
Al termine del processo di riparazione, se i file di sistema non sono danneggiati, verrà visualizzato il messaggio Protezione risorse di Windows non ha rilevato alcuna violazione dell’integrità.
Tuttavia, bisogna tenere in considerazione che lo strumento Controllo file di sistema non è sempre in grado di correggere i file danneggiati.
1.2 Controllare il registro SFC
- Immettere cmd nella barra di ricerca di Windows e fare clic su Esegui come amministratore per aprire il prompt dei comandi con tutti i diritti.
- Inserisci il seguente comando e premi Invio ( In questo modo creerai un file sfclogs.txt sul desktop ):
findstr /c:"[SR]" %windir%logscbscbs.log >sfcdetails.txt - Apri sfcdetails.txt e controlla i risultati della scansione SFC .
Tieni presente che questo file di registro contiene solo informazioni relative alla scansione SFC eseguita in Windows. Utilizzando i due metodi sopra elencati, puoi facilmente eseguire una scansione e una riparazione CMD.
2. Utilizzare lo strumento DISM
- Premi il tasto Windows + X e fai clic su Windows PowerShell (Admin) o Prompt dei comandi (Admin) per aprire l’app con privilegi amministrativi.
- Digita/incolla il seguente comando e premi Invio :
DISM /Online /Cleanup-Image /RestoreHealth - Il processo di riparazione può richiedere 10 minuti o più, quindi sii paziente e non interromperlo.
- Dopo che lo strumento DISM ha riparato i tuoi file, riavvia il PC.
DISM è l’acronimo di Deployment Image Servicing & Management ed è utilizzato per risolvere eventuali problemi di danneggiamento che possono impedire il funzionamento ottimale dello strumento SFC. Inoltre, questo strumento ti aiuterà se il file di installazione di Windows 11 è danneggiato.
3. Eseguire una scansione SFC dalla modalità provvisoria
- Premi il tasto Windows per avviare il menu Start, fai clic sul pulsante di accensione e, tenendo premuto il tasto Maiusc, seleziona Riavvia.
- Vedrai tre opzioni disponibili. Seleziona Risoluzione dei problemi.
- Seleziona Opzioni avanzate.
- Successivamente, fai clic su Impostazioni di avvio.
- Fai clic sul pulsante Riavvia.
- Al riavvio del PC, visualizzerai un elenco di opzioni. Seleziona qualsiasi versione della modalità provvisoria premendo il tasto appropriato.
Quando si avvia la modalità provvisoria, ripetere i passaggi della soluzione 1 per eseguire una scansione SFC.
Una scansione SFC a volte non può riparare i tuoi file eseguendo Windows normalmente, ma se ciò accade, puoi provare a eseguire lo strumento SFC in modalità provvisoria.
La modalità provvisoria è una modalità speciale che utilizza solo driver e applicazioni predefiniti e, utilizzandola, eliminerai ogni possibile interferenza da app di terze parti.
4. Eseguire una scansione SFC prima dell’avvio di Windows 10
- Premi il pulsante di accensione per avviare il sistema e, non appena viene visualizzato il logo di Windows, tienilo premuto per spegnere il computer.
- Ripeti lo stesso processo tre volte e al quarto tentativo Windows eseguirà automaticamente un Ripristino all’avvio.
- Una volta completato il processo, fai clic su Opzioni avanzate.
- Quando viene visualizzato l’elenco delle opzioni, seleziona Risoluzione dei problemi.
- Scegli Opzioni avanzate e seleziona Prompt dei comandi.
- Quando il tuo PC si riavvia, ti potrebbe essere chiesto di inserire nome utente e password, quindi assicurati di farlo.
- Trova la lettera dell’unità di Windows 10. Per farlo, inserisci il seguente comando e premi Invio :
wmic logicaldisk get deviceid, volumename, description - Prestare attenzione a denominazione del volume. Nella maggior parte dei casi, il nome del volume Windows verrà assegnato alla lettera D. Questo è perfettamente normale se avvii il prompt dei comandi prima di avviare Windows, quindi non devi preoccuparti.
- Controlla anche l’unità riservata al sistema. Nella maggior parte dei casi, dovrebbe essere C.
- Immetti il seguente comando e premi Invio ( assicurarsi di utilizzare le lettere ottenute dai passaggi precedenti ):
sfc /scannow /offbootdir=C: /offwindir=D:Windows - Attendi mentre i tuoi file di sistema vengono scansionati.
- Al termine della scansione, chiudi il prompt dei comandi e avvia Windows 10 normalmente.
A volte è necessario scansionare e riparare i file di sistema protetti, ma non è possibile farlo eseguendo normalmente Windows 10.
Per scansionare i file di sistema protetti dovrai eseguire una scansione SFC prima dell’avvio di Windows 10 come mostrato sopra in questa soluzione.
5. Sostituire i file manualmente
- Premi la combinazione di tasti Windows + X e seleziona Windows PowerShell (Admin) o Prompt dei comandi (Admin), a seconda delle impostazioni del sistema.
- Incolla o digita il seguente comando e premi Invio :
takeown /f C:corrupted-file-location-and-file-name- Ricordarsi di sostituire la posizione del file danneggiato e il nome del file con la posizione effettiva del file danneggiato. Devi includere sia il nome del file che l’estensione e non solo la posizione della directory ( eseguendo il comando takeown avrai la proprietà del file danneggiato ).
- Includere il seguente comando per ottenere privilegi di amministratore completi sul file e premere Invio :
icacls C:corrupted-file-location-and-file-name /Grant Administrators:F- Ancora una volta, sostituisci la posizione del file danneggiato e il nome del file con la posizione effettiva del file.
- Ora dovrai sostituire il file problematico con il file sano che hai copiato da un altro PC.
- Incolla il seguente comando e premi Invio:
copy C:location-of-healthy-file C:corrupted-file-location-and-file-name - Immettere Sì se viene chiesto se si desidera sovrascrivere il file.
- Ripeti questi passaggi per tutti i file danneggiati.
- Dopo aver sostituito tutti i file danneggiati, eseguire il comando seguente per verificare se il problema con i file danneggiati è stato risolto:
SFC /verifyonly
Innanzitutto, devi aprire il registro SFC e verificare quali file danneggiati non possono essere riparati. Abbiamo già spiegato come visualizzare il file di registro SFC nella Soluzione 1 , quindi assicurati di controllarla per le istruzioni.
Dopo aver trovato il file danneggiato, devi trasferire una versione sana di quel file da un altro PC al tuo PC. Tieni presente che entrambi i PC devono utilizzare la stessa versione di Windows 10.
6. Utilizzare la funzione Ripristino configurazione di sistema
- Premi il tasto Windows + S, digita crea un punto di ripristino e seleziona l’opzione dai risultati.
- Fai clic sul pulsante Ripristino configurazione di sistema.
- Ti verrà consigliato l’ultimo punto di ripristino, ma puoi fare clic su Scegli un punto di ripristino diverso e premere il pulsante Avanti per selezionarne uno creato in precedenza.
- Selezionare il punto di ripristino desiderato e fare clic su Avanti.
- Seguire le istruzioni sullo schermo per eseguire il ripristino.
Al termine del processo, i file di sistema devono essere ripristinati alla versione integra precedente.
Ripristino configurazione di sistema è una funzione utile che ripristinerà il sistema al suo stato precedente. Se non riesci a riparare i file danneggiati, potresti prendere in considerazione l’esecuzione di Ripristino configurazione di sistema.
Se tutti questi passaggi ti sembrano un po’ troppo complicati, puoi anche utilizzare uno strumento di riparazione automatica di Windows 10 per eseguire le stesse azioni senza preoccupazioni.
Si consiglia di utilizzare un programma professionale, che ripristinerà automaticamente i valori di sistema alla versione predefinita, senza influire su file o dati personali.
7. Ripristina Windows 10 danneggiato
- Premere il tasto Windows per aprire il menu Start.
- Fai clic sul pulsante di accensione, tieni premuto il tasto Maiusc e seleziona l’opzione Riavvia.
- Scegli Risoluzione dei problemi e seleziona Ripristina questo PC (supporto di installazione di Windows 10, assicurati di farlo).
- Seleziona la tua versione di Windows e fai clic sul pulsante Ripristina per iniziare.
- Segui le istruzioni sullo schermo per completare il processo.
Se tutti i tentativi falliscono, potrebbe essere necessario ripristinare Windows 10. Questo processo rimuoverà le app e i file installati, quindi assicurati di eseguire il backup dei file importanti.
Potrebbe essere necessario un supporto di installazione di Windows 10 per eseguire questo processo, quindi assicurati di crearne uno utilizzando un’unità flash USB avviabile. Una volta terminato, puoi riparare i file di sistema di Windows 10 da USB.
Se il processo di ripristino non ha risolto il problema, ripetilo, ma scegli la seconda opzione, Rimuovi tutto. Seleziona l’opzione Solo l’unità in cui è installato Windows, e infine seleziona l’opzione Rimuovi solo i miei file.
Se ciò non risolve il problema, ripristina Windows 10 danneggiato.
Dopo aver seguito tutti questi metodi, saprai come eliminare e recuperare i file danneggiati su Windows 10.
Inoltre, molti di voi potrebbero chiedersi come riparare i file danneggiati in Windows 7? Sarete felici di sapere che i metodi sopra elencati funzioneranno in modo efficace e risolveranno anche i file danneggiati in questo sistema operativo.
Come riparare i file danneggiati in Windows 11 utilizzando Ripristino all’avvio?
- Premi Windows + I per avviare l’app Impostazioni e fai clic su Ripristino a destra nella scheda Sistema.
- Fai clic sul pulsante Riavvia ora accanto a Avvio avanzato.
- Una volta che il computer è entrato in Windows RE (Recovery Environment), fai clic su Risoluzione dei problemi.
- Successivamente, fai clic su Opzioni avanzate.
- Ora seleziona Ripristino all’avvio dalle opzioni elencate qui.
- Seleziona il tuo account utente.
- Inserisci la password per il tuo account utente, se ne hai impostata una, e fai clic su Continua per avviare la riparazione all’avvio.
Lo strumento Ripristino all’avvio aiuta a riparare i problemi che impediscono l’avvio efficace del sistema operativo. Questo è molto probabilmente dovuto alla presenza di file di sistema corrotti in Windows 11 o alla completa assenza di alcuni file di sistema critici.
Lo strumento eseguirà automaticamente la scansione dei file corrotti e li sostituirà o li rimuoverà, eliminando così il problema. L’esecuzione dello strumento a volte può richiedere del tempo, ma è consigliabile lasciare che il processo venga completato completamente senza interruzioni.
Per quelli di voi che vogliono riparare i file corrotti su Mac, il processo potrebbe essere diverso ma l’idea è praticamente la stessa.
Come trovare file corrotti in Windows 10?
Il processo in sé non è complicato ma richiederà molta attenzione ai dettagli. Se si tratta di file di sistema corrotti in Windows 10 o 11, noterai problemi relativi alle prestazioni e potresti non essere in grado di utilizzare determinate funzionalità.
Nel peggiore dei casi, il sistema operativo non si avvia affatto, il che può essere risolto eseguendo lo strumento DISM, la scansione SFC o lo strumento Ripristino all’avvio da Recovery Environment, come discusso nelle sezioni precedenti.
Nel caso di file danneggiati su SSD, potresti non essere in grado di accedervi o potrebbero bloccarsi subito dopo l’avvio. Lo stesso vale per una scheda SD, quindi se ti stai chiedendo come riparare i file danneggiati su una scheda SD, prova i metodi elencati in precedenza o utilizza uno strumento di terze parti dedicato.
Molti utenti credono ci siano dei virus nei file danneggiati poiché non sono in grado di utilizzarli. Ma non è così, e non dovresti mai eliminarli. Dovresti invece effettuare la risoluzione dei problemi per ripararli.
Fino ad ora, abbiamo discusso di un particolare segmento o posizione dei file danneggiati, ma anche alcuni formati specifici potrebbero diventare corrotti.
Diversi utenti hanno infatti segnalato di aver trovato file JPEG corrotti o file PNG corrotti.
Come riparare file di gioco corrotti su PC Windows 10?
Nel caso di file di gioco corrotti, si avrà a che fare con un gioco che si bloccherà frequentemente o che potrebbe non funzionare del tutto. Diverse piattaforme, come Xbox, dispongono di una funzionalità integrata per sostituire o riparare i file di gioco danneggiati.
Inoltre, la funzione Ripara e ripristina integrata in Windows, consente agli utenti di risolvere facilmente i problemi relativi ai file di gioco danneggiati. L’opzione può essere trovata nelle impostazioni delle app. Tuttavia, tieni presente che non troverai l’opzione disponibile per tutte le app installate sul computer.
Quindi, se hai apportato modifiche o stavi cercando di far funzionare un codice cheat, ricordati che questo potrebbe danneggiare i file di gioco e richiedere la riparazione in Windows 10. Oltre a ciò, cerca di evitare il download di applicazioni da fonti inaffidabili dato che potrebbero causare problemi con i file.
Che si tratti di file corrotti di League of Legends, di Valorant, di Minecraft, di Forza Horizon 5, di GT5, di Civ 5 o qualsiasi altro gioco, puoi facilmente procedere con la sostituzione dei file danneggiati utilizzando la piattaforma dedicata.
Come posso prevenire la corruzione dei file di sistema?
Abbiamo già spiegato perché si verifica questo problema e come puoi risolverlo, ma se non presterai attenzione potrebbe succedere di nuovo.
Naturalmente, non tutti i problemi possono essere evitati, ma possiamo fornire un paio di suggerimenti che aiuteranno a prevenire i file danneggiati in Windows.
➡ Proteggi il tuo PC con un antivirus
Virus e malware sono alcune delle principali cause di corruzione del sistema, quindi è ragionevole iniziare a pensare a proteggere il tuo PC con un antivirus.
Windows Defender, l’antivirus integrato, può fare un ottimo lavoro ma se hai necessità di una sicurezza in più, puoi anche scegliere un altro antivirus.
Noi ti consigliamo il potente Eset Smart Security Premium per proteggere il tuo PC dato che offre ottime opzioni di scansione.
La possibilità di sospendere la sua protezione per un determinato periodo di tempo è estremamente utile e il fatto che contenga una modalità di gioco garantisce che non sarai disturbato durante il gioco.
➡ Abbi cura del tuo disco rigido
Gli HDD sono più vulnerabili degli SSD quando si tratta di danni fisici e della loro resilienza nel tempo.
Dopo un po’, un HDD può sviluppare settori danneggiati semplicemente a causa del normale utilizzo e se si aggiungono sbalzi di tensione, interruzioni di corrente o cadute, è possibile che si verifichino problemi seri.
Puoi prevenire i problemi legati all’alimentazione ottenendo un gruppo di continuità, un dispositivo che funge da cuscinetto tra il tuo PC e la presa, mitigando così tali problemi.
Inoltre, puoi anche mantenere il tuo disco rigido in buone condizioni deframmentandolo e verificando la presenza di errori utilizzando gli strumenti di sistema.
Ricorda però di non deframmentare mai un SSD poiché non ha alcun vantaggio reale e può effettivamente danneggiare la salute dell’unità e ridurne la durata.
Ecco come eseguire facilmente la deframmentazione dell’HDD in Windows 10:
- Fai clic sul pulsante Cerca sulla barra delle applicazioni e digita defrag.
- Seleziona Deframmenta e ottimizza unità.
- Scegli l’unità che desideri ottimizzare e fai clic sul pulsante Ottimizza per avviare il processo.
- Non appena il processo sarà terminato, vedrai che la sezione Stato attuale è cambiata.
➡ Altri consigli utili
- Arrestare e riavviare correttamente il computer utilizzando i metodi standard e non il pulsante di accensione fisico.
- Assicurarsi sempre di soddisfare i requisiti durante l’aggiornamento del sistema e l’installazione del software.
- Rimuovere le unità esterne in modo sicuro e utilizzare l’opzione dalla barra delle applicazioni o da Esplora file, non rimuovere semplicemente l’unità dalla porta.
- Evita di interrompere qualsiasi processo di sistema quando esegui SFC, DISM, CHKDSK o qualsiasi altra scansione del sistema.
- Non eliminare alcun file di sistema senza sapere esattamente cosa stai facendo.
A volte, troverai un file illeggibile anche dopo aver seguito i passaggi sopra elencati. Ciò non significa che sia ancora corrotto, ma è semplicemente illeggibile. Potrai utilizzare uno strumento apposito per rendere leggibili i file danneggiati dopo il ripristino.
Inoltre, potresti imbatterti in annunci che affermano di eccellere nella riparazione online di Windows 10, ma ti consigliamo di controllare prima la fonte e verificare che non siano malware o virus mascherati da strumento di riparazione.
Speriamo che la nostra guida ti abbia aiutato a riparare i file corrotti in Windows 10 e che il tuo PC sia ora perfettamente funzionante.
La correzione dei file di sistema danneggiati a volte è difficile e se non riesci a riparare i file con lo strumento SFC, dovrai invece utilizzare lo strumento DISM. Se i problemi persistono, dovrai reimpostare il PC o eseguire un’installazione pulita, ma tutti questi metodi ti aiuteranno a riparare i file danneggiati gratuitamente.
Se hai altri suggerimenti o domande, puoi lasciare un messaggio nella sezione commenti qui sotto.