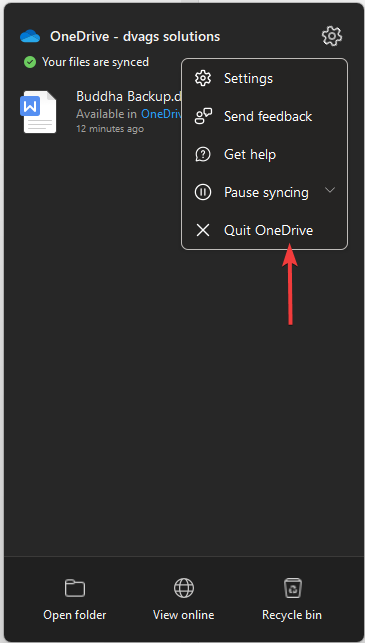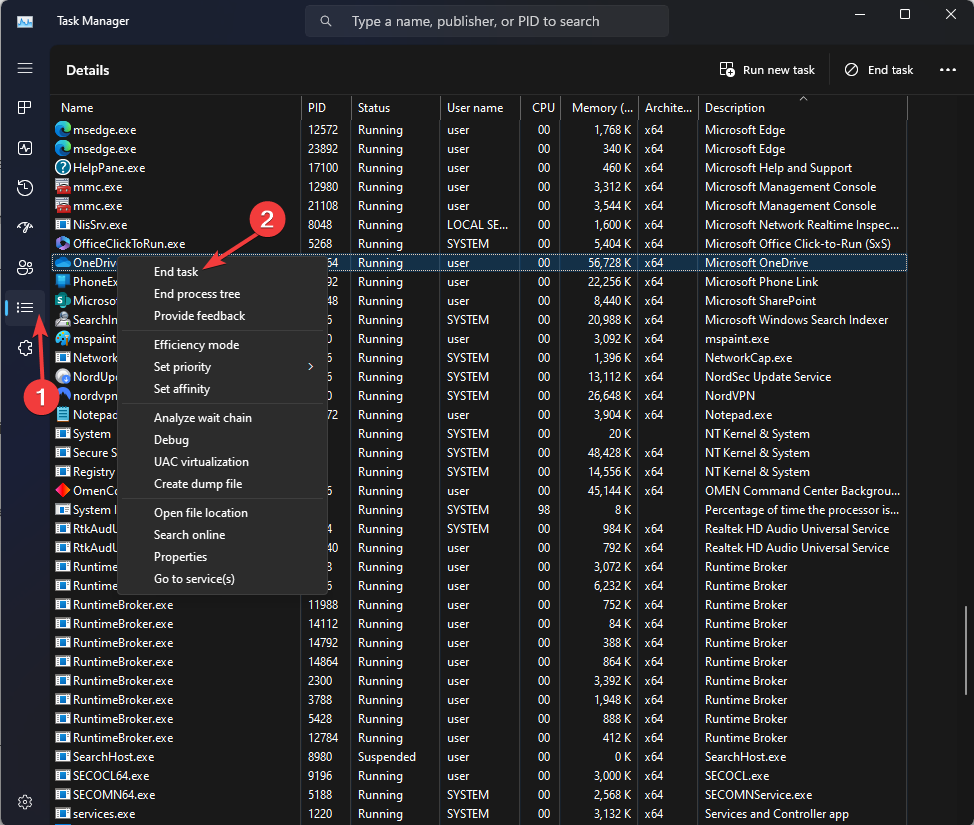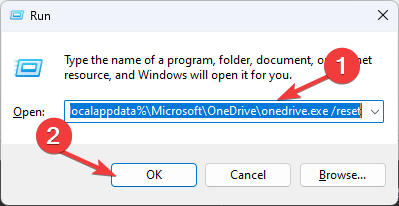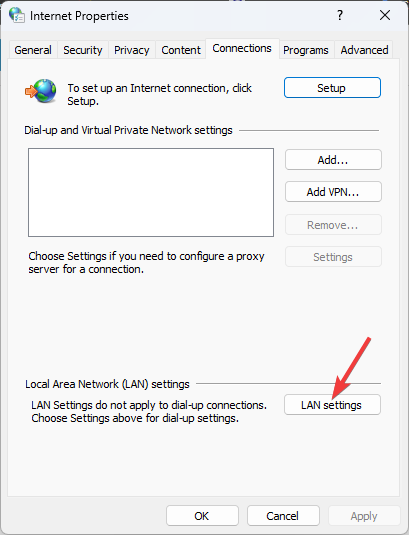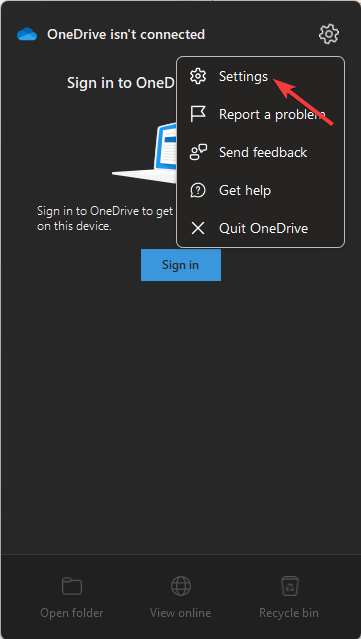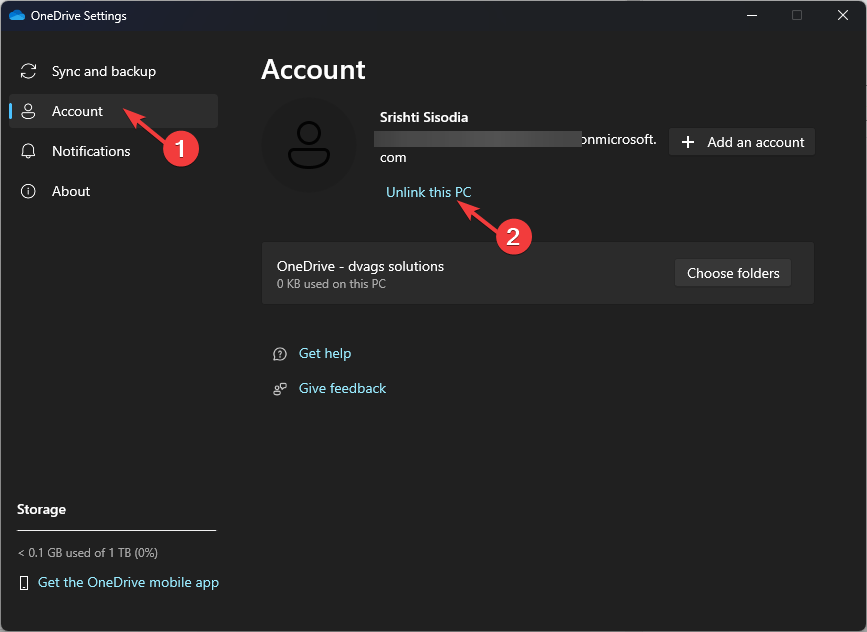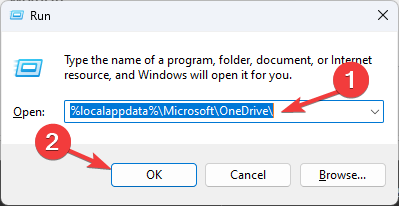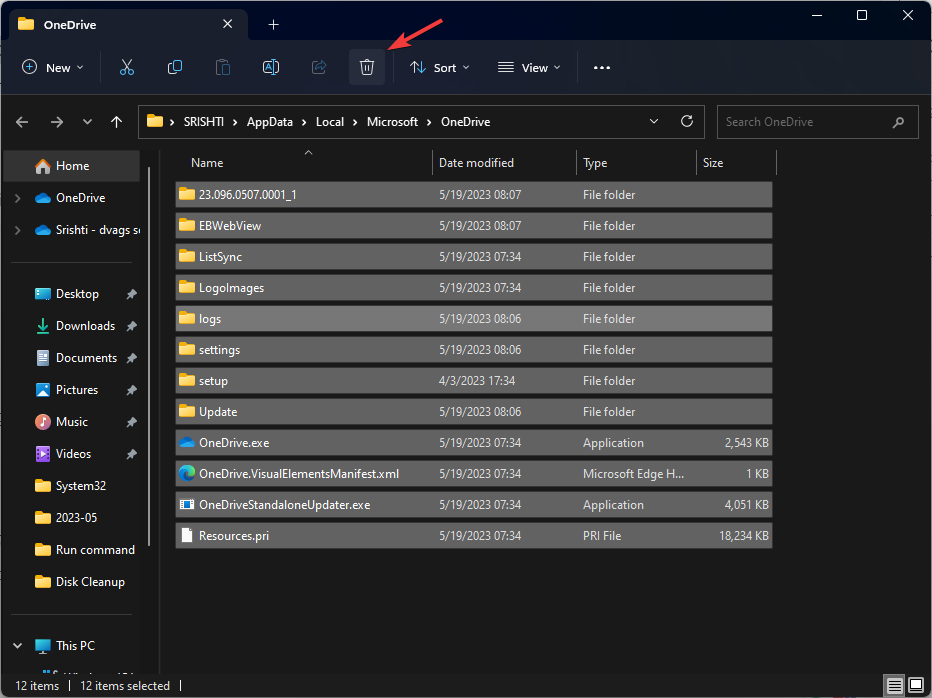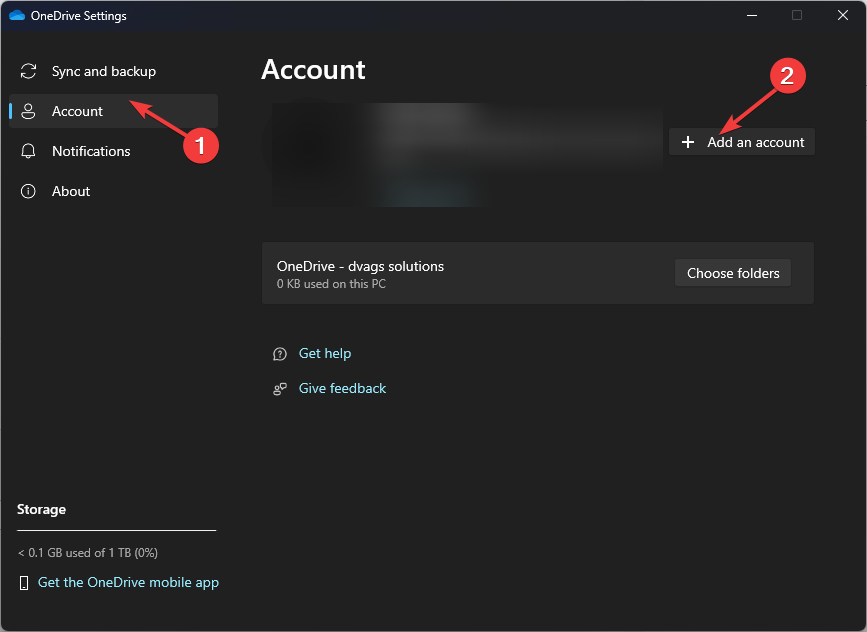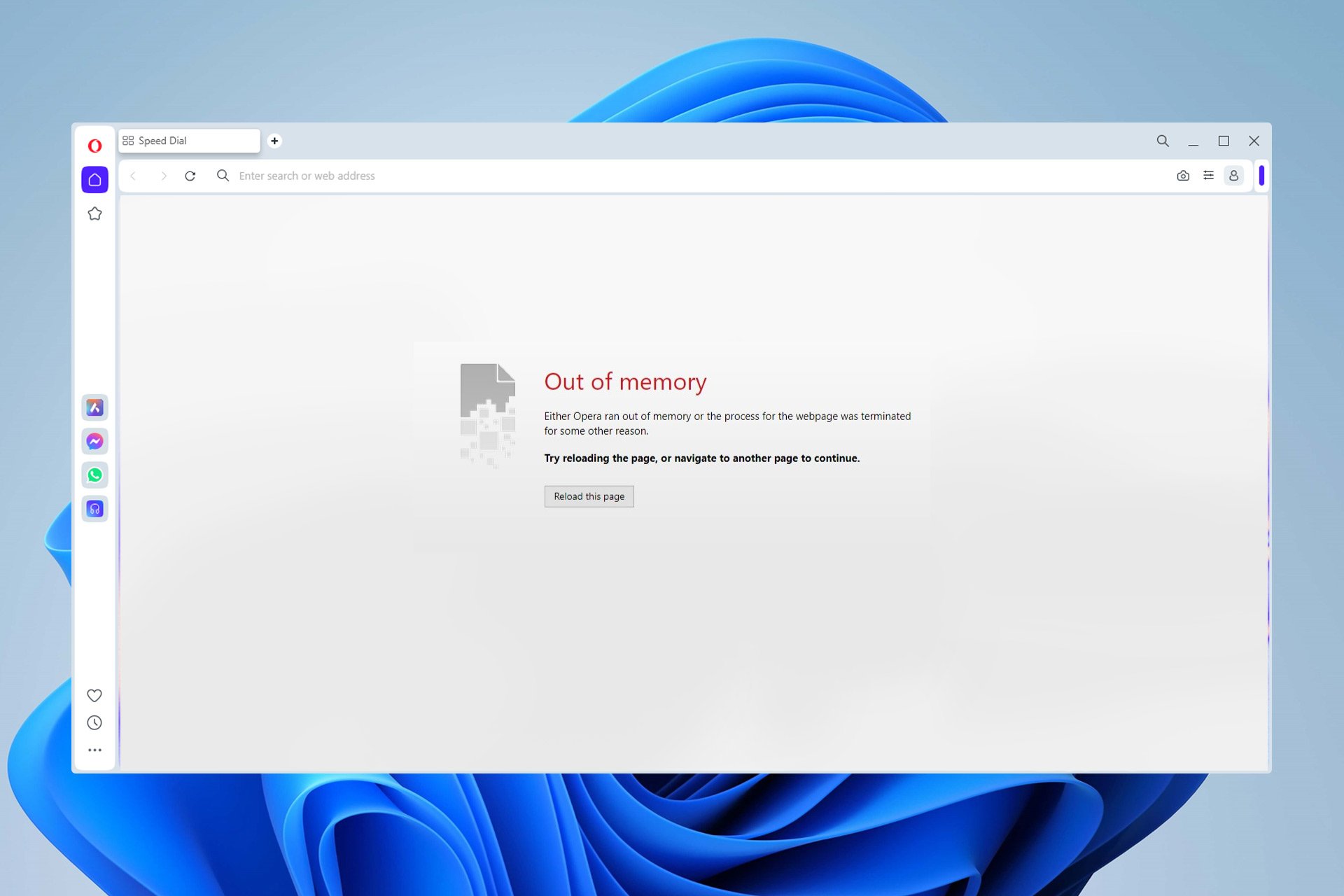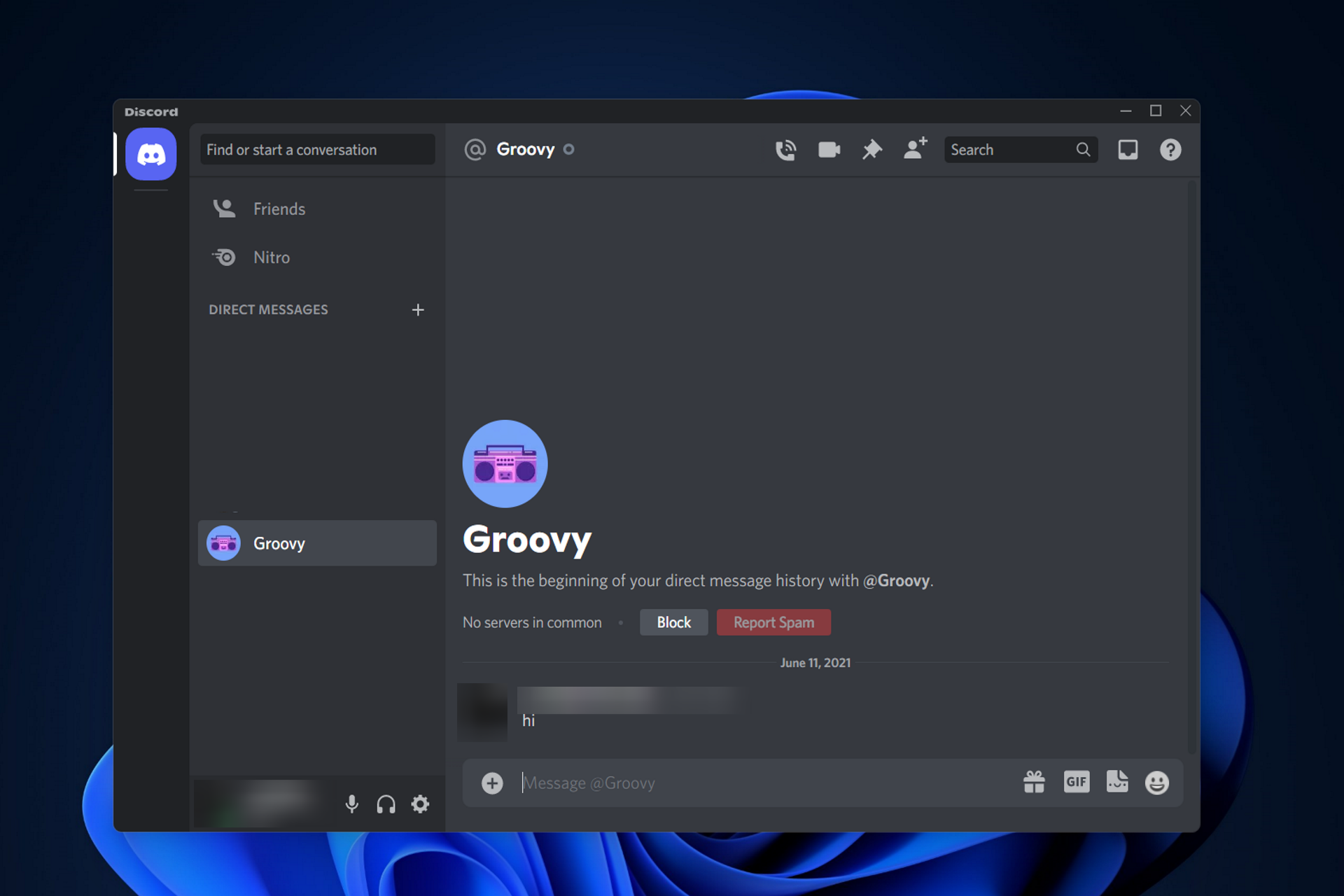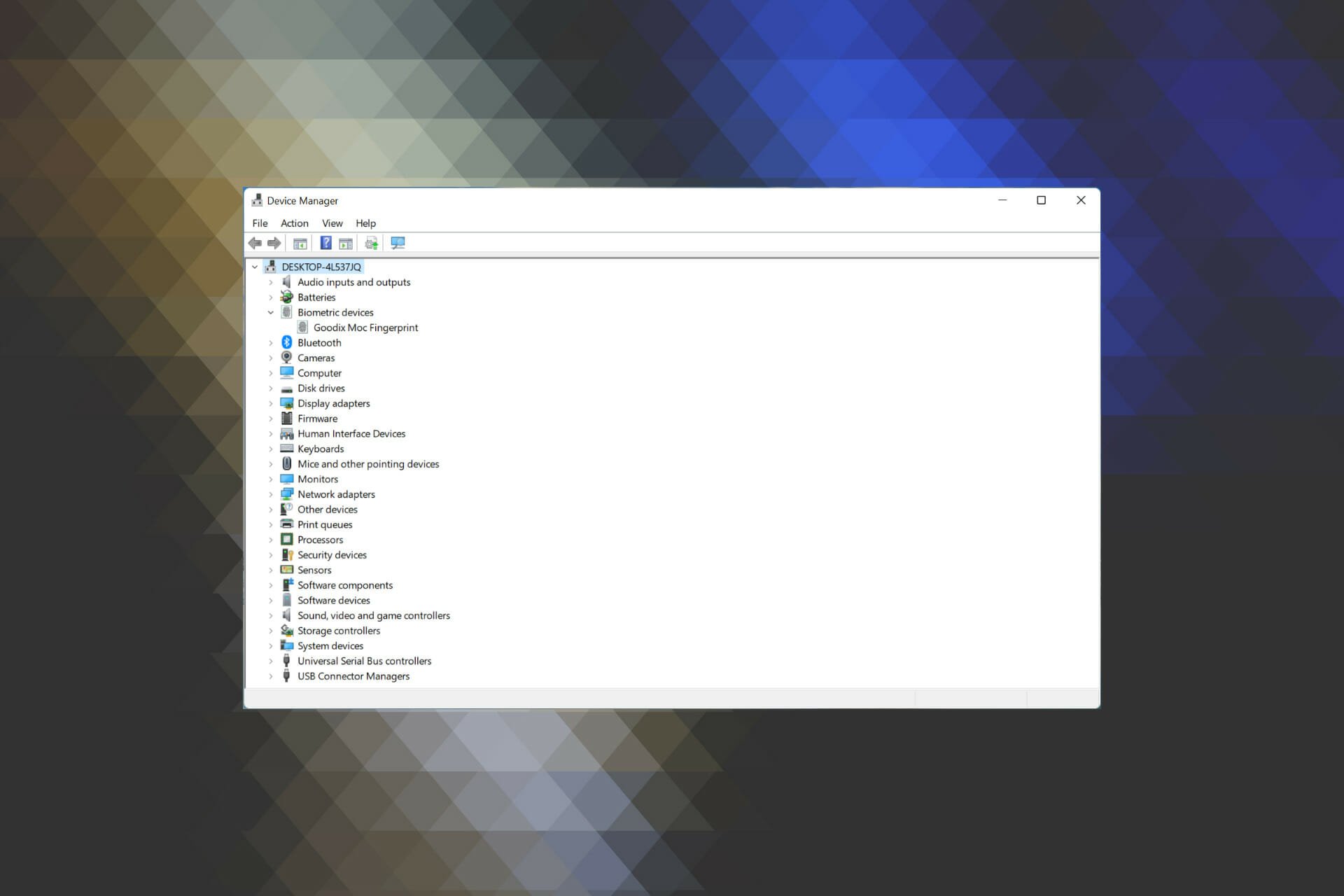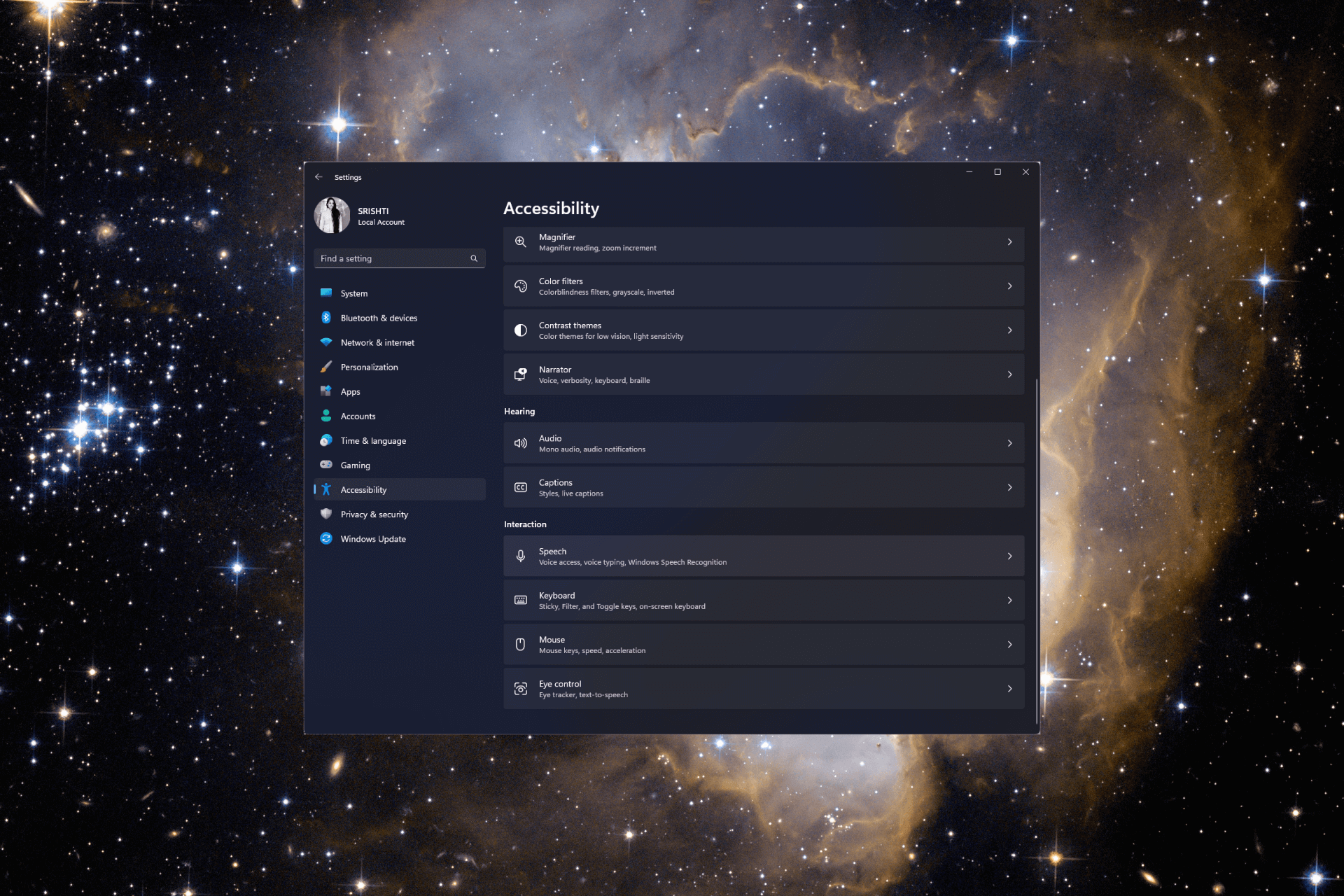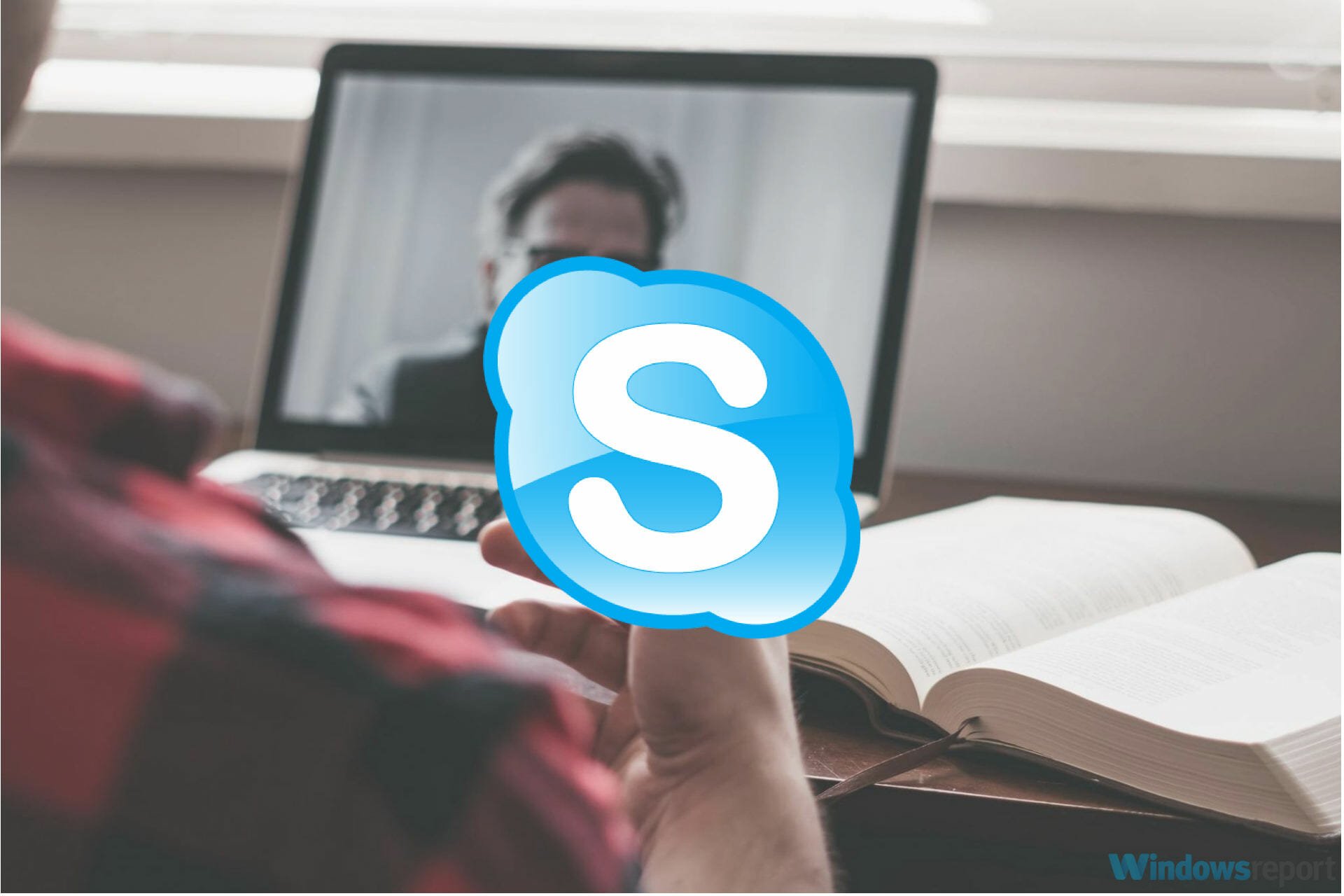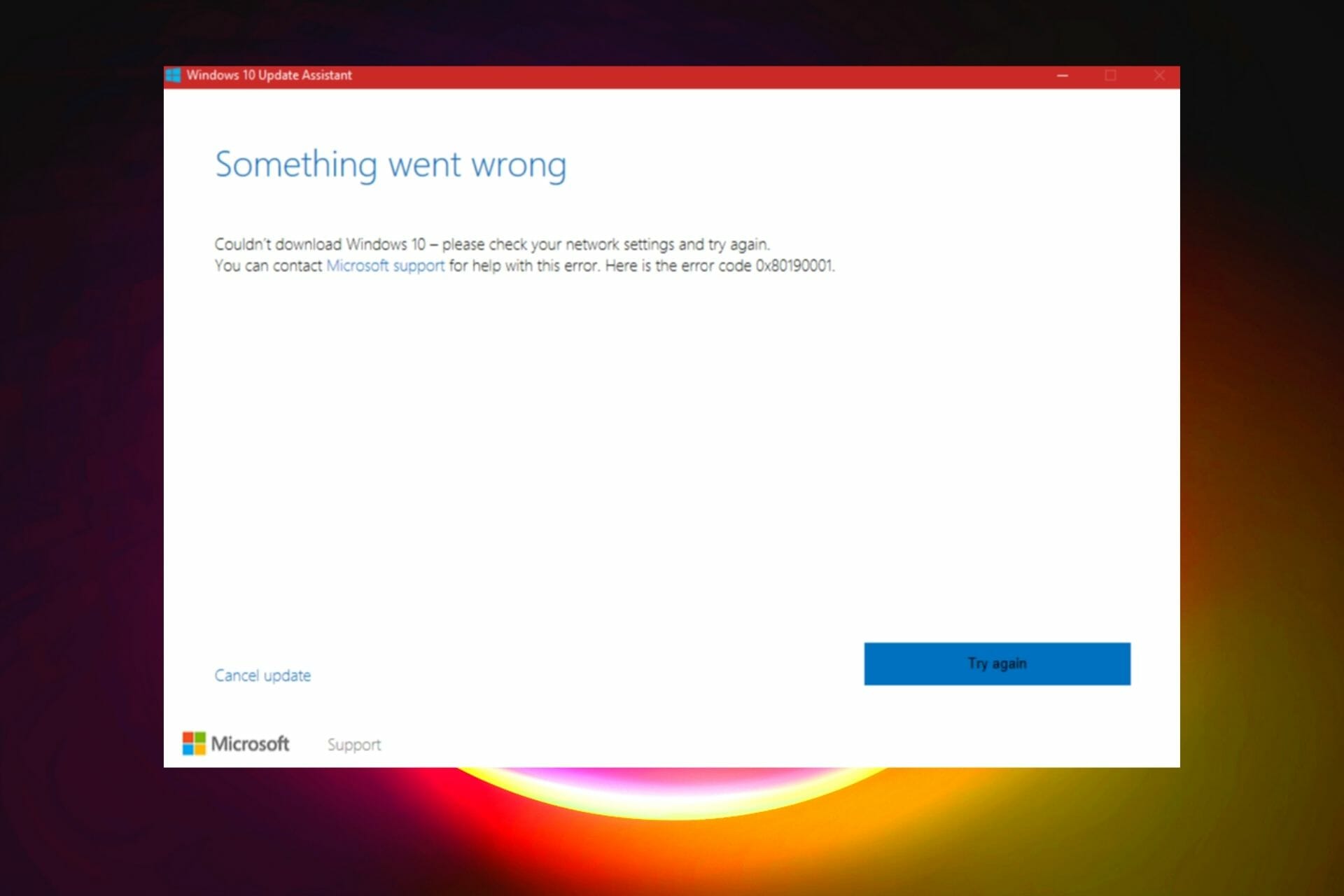Errore OneDrive 0x8004def4 - Come Risolverlo in 5 Passaggi
4 min. read
Published on
Key notes
- Il codice di errore OneDrive 0x8004def7 si verifica a causa di una cattiva connessione Internet, di software in conflitto o di impostazioni del proxy di rete.
- Per risolverlo, verifica la connettività Internet, aggiorna OneDrive, svuota la cache di OneDrive o reinstalla One Drive.
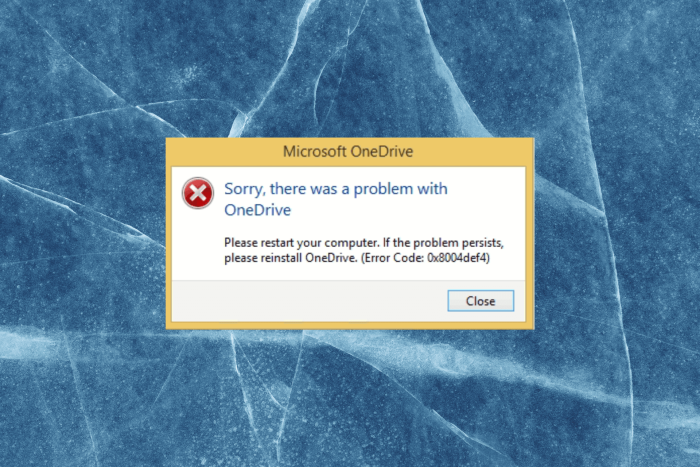
OneDrive è un popolare servizio di archiviazione cloud, ma non è esente da errori. Uno di quelli comuni è 0x8004def4, che ostacola funzionalità e altre caratteristiche, causando disagi.
In questa guida, approfondiremo le cause dell’errore OneDrive 0x8004def4 e ti forniremo soluzioni efficaci per risolverlo.

Proteggi i tuoi dispositivi con la pluripremiata tecnologia e sicurezza informatica.

Mantieni la sicurezza con la rivoluzionaria tecnologia di rilevamento e prevenzione dell'intelligenza artificiale.

Massimizza la sicurezza e le prestazioni del tuo PC con un rilevamento delle minacce digitali di prim'ordine.

Naviga in modo sicuro per un massimo di 3 dispositivi su sistemi Windows, Mac, iOS o Android.

Il miglior strumento di sicurezza per un'attività di navigazione intensa.
Cosa causa l’errore OneDrive 0x8004def4?
Esistono vari motivi per cui si verifica questo errore; alcuni di quelli comuni sono menzionati qui:
- Problemi di connettività di rete: se la connessione di rete è instabile, potrebbe attivare questo errore durante la sincronizzazione dei file. Disattiva temporaneamente l’antivirus e verifica se funziona.
- Impostazioni di sistema errate: impostazioni di sistema errate, incluse impostazioni di ora e dati errate o configurazioni proxy incompatibili, portano a questo errore.
- Versione obsoleta di OneDrive: se sul computer è installata una versione obsoleta di OneDrive, potrebbe causare l’errore. Prova ad aggiornare l’app per risolverlo.
Ora che conosci le cause del problema, vediamo le soluzioni.
Cosa posso fare per correggere l’errore 0x8004def4 di OneDrive?
Prima di intraprendere le fasi avanzate di risoluzione dei problemi, dovresti prendere in considerazione l’esecuzione dei seguenti controlli:
- Controlla se hai effettuato l’accesso utilizzando un account amministratore.
- È necessario disporre di un PC con spazio sufficiente.
- Assicurati di avere un account Microsoft valido.
Se queste soluzioni non funzionano per te, passa ai metodi indicati di seguito.
1. Riavvia OneDrive
- Fai clic con il pulsante destro del mouse sull’icona di OneDrive nella barra delle applicazioni e selezionare Esci o Esci da OneDrive.
- Premi Ctrl + Maiusc + Esc per aprire Task Manager.
- Vai alla scheda Processi o Dettagli, individua OneDrive o qualsiasi processo ad esso correlato e fai clic con il pulsante destro del mouse per selezionare Termina attività.
- Riavvia il tuo computer. Una volta riavviato il computer, OneDrive si avvierà automaticamente, accedere utilizzando l’account Microsoft.
2. Reimposta l’app
- Premi Windows + R per aprire la finestra Esegui.
- Digita il comando seguente e fai clic su OK:
%localappdata%MicrosoftOneDriveonedrive.exe /reset - Ora OneDrive verrà reimpostato e riconfigurato da solo.
- Una volta terminato, accedi con il tuo account Microsoft quando richiesto e controlla se l’errore persiste.
3. Reinstalla l’app
- Premi il tasto Windows, digita pannello di controllo e fai clic su Apri. Scarica l’ultima versione di OneDrive dal sito Web ufficiale.
- Fai doppio clic sul file per installare l’app, quindi accedi con il tuo account Microsoft e controlla se il problema persiste.
4. Controlla le impostazioni del proxy
- Premi Windows + R per aprire la console Esegui.
- Digita inetcpl.cpl e fai clic su OK per aprire la finestra Proprietà Internet.
- Nella finestra Proprietà Internet, vai alla scheda Connessioni.
- Fai clic su Impostazioni LAN.
- Metti un segno di spunta accanto all’opzione Rileva automaticamente impostazioni.
- Se utilizzi un server proxy, assicurati che siano configurate le impostazioni proxy corrette. Fare clic su OK per confermare le modifiche e riavviare il PC.
5. Svuota la cache
- Individua l’icona di OneDrive nella barra delle applicazioni, fai clic con il pulsante destro del mouse e seleziona Impostazioni.
- Nella finestra delle impostazioni di Microsoft OneDrive, vai alla scheda Account.
- Fai clic su Scollega questo PC per disabilitare temporaneamente OneDrive sul tuo computer.
- Premi Windows + R per aprire la console Esegui.
- Digita il seguente comando e premi Invio:
%localappdata%MicrosoftOneDrive - Ti troverai nella cartella OneDrive, premi Ctrl + A per selezionare tutti i file e fai clic sul pulsante Elimina. Ciò cancellerà la cache del tuo PC ma non eliminerà i file archiviati sul cloud.
- Vai di nuovo alle impostazioni di OneDrive, fai clic su Account, quindi seleziona Aggiungi un account.
- Accedi utilizzando le credenziali del tuo account Microsoft.
Seleziona le cartelle che desideri sincronizzare e OneDrive inizierà a funzionare.
Se finora non hai funzionato per te, devi contattare il supporto OneDrive per mitigare l’errore.
Spiega loro il problema e tutti i problemi di risoluzione in modo che possano aiutarti con metodi avanzati di risoluzione dei problemi.
Se riscontri altri problemi di sincronizzazione con OneDrive, ti consigliamo di leggere questa guida per trovare soluzioni adeguate.
Quindi, questi sono i metodi che puoi seguire per correggere l’errore OneDrive 0x8004def4. Se hai domande o suggerimenti, sentiti libero di menzionarli nella sezione commenti qui sotto.