Errore Stampante 0x000003e3: 8 Soluzioni Semplici che ti Aiuteranno
6 min. read
Published on
Key notes
- L’errore della stampante 0x000003e3 viene visualizzato quando si accede alla stampante o si invia un lavoro di stampa.
- Di solito si verifica a causa di driver incompatibili o quando un antivirus o un firewall blocca la connessione.
- Per sistemare le cose, disabilita l’antivirus, inserisci nella whitelist la condivisione di file e stampanti nel firewall o modifica il registro, tra le altre soluzioni.

Le stampanti sono dispositivi vitali utilizzati spesso con i computer sia a casa che in ufficio. Ma questi sono più soggetti a errori, soprattutto quando la stampante è connessa in modalità wireless. E un errore che di solito colpisce gli utenti è 0x000003e3 .
Il messaggio di errore completo recita: Windows non può connettersi alla stampante. Operazione non riuscita con errore 0x000003e3 . L’errore riguarda ogni iterazione, da Windows 7 a Windows 11. Ma con l’approccio giusto, puoi avere tutto pronto e funzionante in pochissimo tempo. Scopriamolo.

Proteggi i tuoi dispositivi con la pluripremiata tecnologia e sicurezza informatica.

Mantieni la sicurezza con la rivoluzionaria tecnologia di rilevamento e prevenzione dell'intelligenza artificiale.

Massimizza la sicurezza e le prestazioni del tuo PC con un rilevamento delle minacce digitali di prim'ordine.

Naviga in modo sicuro per un massimo di 3 dispositivi su sistemi Windows, Mac, iOS o Android.

Il miglior strumento di sicurezza per un'attività di navigazione intensa.
Cosa significa l’errore 0x000003e3?
L’errore indica l’impossibilità del PC di stampare da una stampante di rete locale condivisa. E non scompare nemmeno dopo un riavvio. Ecco alcuni motivi per cui potresti ricevere l’errore:
- Problemi con il driver : nella maggior parte dei casi, un driver incompatibile o obsoleto ha attivato l’errore e gli utenti hanno riscontrato anche 0x000003e3 durante l’installazione del driver della stampante.
- Bug in Windows : alcuni hanno anche scoperto che una versione recente del sistema operativo causava l’errore e la disinstallazione dell’aggiornamento ha risolto il problema.
- Conflitti di terze parti : diverse applicazioni di terze parti, inclusi antivirus e software di sicurezza, possono influire sulla connessione e causare questo errore.
Come posso correggere l’errore della stampante 0x000003e3?
Prima di passare alle soluzioni leggermente complesse, prova questi suggerimenti rapidi per la risoluzione dei problemi:
- Se hai installato un antivirus, disabilitalo e verifica se le cose funzionano. In caso affermativo, ti consigliamo di passare a un antivirus più affidabile.
- Per gli utenti che hanno installato TrendMicro, disinstallare il programma per eliminare l’errore 0x000003e3 . È stato riscontrato che è in conflitto con l’operazione di stampa, sebbene sia stata rilasciata una patch per il problema.
- Controlla se è disponibile un aggiornamento per Windows e installalo.
Se queste non funzionano, passa alle correzioni elencate di seguito.
u003cspanu003e1. Premere ilu003c/spanu003e tasto di scelta rapida u003ckbdu003eWindowsu003c/kbdu003e u003cspanu003e+u003c/spanu003e u003ckbdu003eRu003c/kbdu003e u003cspanu003e, digitare u003cstrongu003eservices.mscu003c/strongu003e e fare clic sullu0026#39;opzione u003cstrongu003eOKu003c/strongu003e .u003c/spanu003e
u003cspanu003e2. Quindi fare doppio clic su u003cstrongu003eSpooler di stampau003c/strongu003e per aprire la finestra delle proprietà.u003c/spanu003e
3. Selezionau003cspanu003e u003c/spanu003eu003cstrongu003eAutomaticou003c/strongu003eu003cspanu003e u003c/spanu003enel menu a discesa u003cemu003eTipo di avviou003c/emu003e .
4. Se il servizio non è in esecuzione, fare clic sul pulsante u003cstrongu003eStartu003c/strongu003e e applicarlo.
1. Riavviare lo spooler di stampa
Il semplice riavvio del servizio Print Spooler ha risolto questo problema per molti dei nostri lettori, quindi dovresti assolutamente provarlo.
2. Copiare il file mscms.dll nella cartella di installazione del driver
- Avvia Esplora file con il tasto di scelta rapida Windows + E.
- Quindi apri questo percorso in Esplora file:
C:WindowsSystem32 - Inserisci mscms nella casella di ricerca per trovare il file mscms.dll .
- Fare clic con il pulsante destro del mouse sul file mscms.dll per selezionare l’opzione Copia .
- Ora apri questo percorso per Windows a 64 bit:
C:WindowsSystem32spooldriversx643 - Per le piattaforme Windows a 32 bit, dovresti aprire questa cartella:
C:WindowsSystem32spooldriversw32x863 - Quindi fare clic con il pulsante destro del mouse su uno spazio vuoto con la cartella 3 e selezionare Incolla .
3. Installare manualmente i driver della stampante
- Premi Windows + X per aprire il menu Power User e seleziona Gestione dispositivi .
- Individua la stampante, fai clic con il pulsante destro del mouse su di essa e scegli Proprietà .
- Ora vai alla scheda Dettagli , scegli ID hardware dal menu a discesa Proprietà , quindi copia l’ID.
- Successivamente, vai su Google o su qualsiasi altro motore di ricerca, cerca utilizzando l’ ID hardware che hai copiato in precedenza e fai clic sulla voce OEM qui. Di solito è il primo, anche se non sempre.
- Scarica la configurazione del driver ed eseguila per completare il processo di installazione.
Se continui a ricevere l’errore 0x000003e3 quando Windows tenta di installare il driver, una soluzione rapida è installare manualmente il driver della stampante dal sito Web del produttore. Assicurati solo di non scaricare il driver da una fonte non verificata.
4. Eseguire lo strumento di risoluzione dei problemi della stampante
- Premi Windows + I per aprire Impostazioni e fai clic su Risoluzione dei problemi a destra nella scheda Sistema .
- Fare clic su Altri strumenti per la risoluzione dei problemi .
- Individua la voce Stampante e fai clic sul pulsante Esegui accanto ad essa.
- Seguire le istruzioni visualizzate sullo schermo per completare il processo.
Il tuo approccio principale quando gestisci l’errore 0x000003e3 o anche altri problemi con la stampante dovrebbe essere quello di eseguire lo strumento di risoluzione dei problemi dedicato.
5. Disinstallare il recente aggiornamento di Windows
- Premi Windows + I per aprire Impostazioni , vai su Windows Update e fai clic su Cronologia aggiornamenti .
- Scorri fino in fondo e fai clic su Disinstalla aggiornamenti .
- Individua l’ultimo aggiornamento importante e fai clic su Disinstalla accanto ad esso.
- Ancora una volta, fai clic su Disinstalla nella richiesta di conferma visualizzata.
Nel caso in cui il problema sia iniziato qualche tempo fa, controlla se nello stesso periodo sono stati installati eventuali aggiornamenti. Se è vero, disinstallali poiché è stato riscontrato che molti attivano l’errore.
6. Modificare il registro
 NOTE
NOTE
- Premi Windows + S per aprire Cerca , digita Servizi e fai clic sul risultato della ricerca pertinente.
- Individuare e fare clic con il pulsante destro del mouse sul servizio Spooler di stampa , quindi selezionare Interrompi .
- Successivamente, premi Windows + R per aprire Esegui , digita regedit nel campo di testo e premi Invio .
- Fare clic su Sì nel prompt dell’UAC .
- Incolla il seguente percorso nella barra degli indirizzi e premi Invio :
ComputerHKEY_LOCAL_MACHINESYSTEMCurrentControlSetControlPrint - Ora espandi Environments e scegli la tua architettura del sistema operativo.
- Fare doppio clic su Drivers , quindi su Versione 3 , fare clic con il pulsante destro del mouse sulla chiave sottostante e selezionare Elimina .
- Fare clic su Sì nella richiesta di conferma.
- Allo stesso modo, elimina le altre chiavi qui.
- Ora elimina anche tutte le chiavi sotto le seguenti quattro voci:
- Una volta terminato, torna a Servizi , fai clic con il pulsante destro del mouse su Spooler di stampa e seleziona Avvia .
Con ogni probabilità, non dovresti più ricevere l’errore della stampante di rete 0x000003e3 in Windows. Se il problema persiste, vai alla soluzione successiva.
7. Consenti la condivisione di file e stampanti nel firewall
- Premi Windows + S per aprire Cerca , digita Windows Defender Firewall nel campo di testo e fai clic sul risultato pertinente.
- Fai clic su Consenti un’app o una funzionalità tramite Windows Defender Firewall a sinistra.
- Ora, fai clic su Modifica impostazioni .
- Assicurati che entrambe le caselle di controllo Privato e Pubblico siano selezionate per Condivisione file e stampanti e fai clic su OK per salvare le modifiche.
Se ricevi il messaggio 0x000003e3 Impossibile connettersi alla stampante a causa del firewall integrato, assicurati che la condivisione di file e stampanti sia consentita per risolvere il problema.
8. Reinstallare la stampante
Se non funziona nulla, l’ultima opzione è rimuovere il dispositivo e quindi aggiungere nuovamente manualmente la stampante. Potrebbero essersi verificati problemi di connessione, ma è facile risolverli con una semplice reinstallazione.
Quando si aggiunge nuovamente la stampante, utilizzare una porta LPT1: (porta stampante) , installare i driver adatti disponibili sul PC e seguire le istruzioni visualizzate sullo schermo. Il processo è semplice e non dovrebbe richiedere più di qualche minuto.
Questo è tutto! Una delle soluzioni elencate qui avrebbe dovuto aiutarti a sbarazzarti del popup Operazione non riuscita con errore 0x000003e3 in Windows.
Per coloro che utilizzano frequentemente le stampanti, controlla il miglior software di gestione della stampante per Windows.
Se hai altre domande o desideri condividere una soluzione non elencata qui, lascia un commento qui sotto.



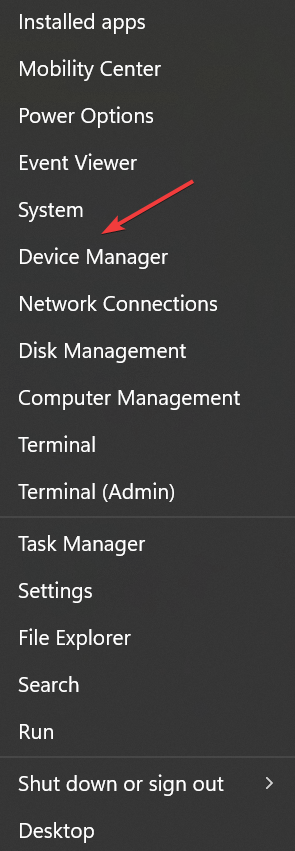
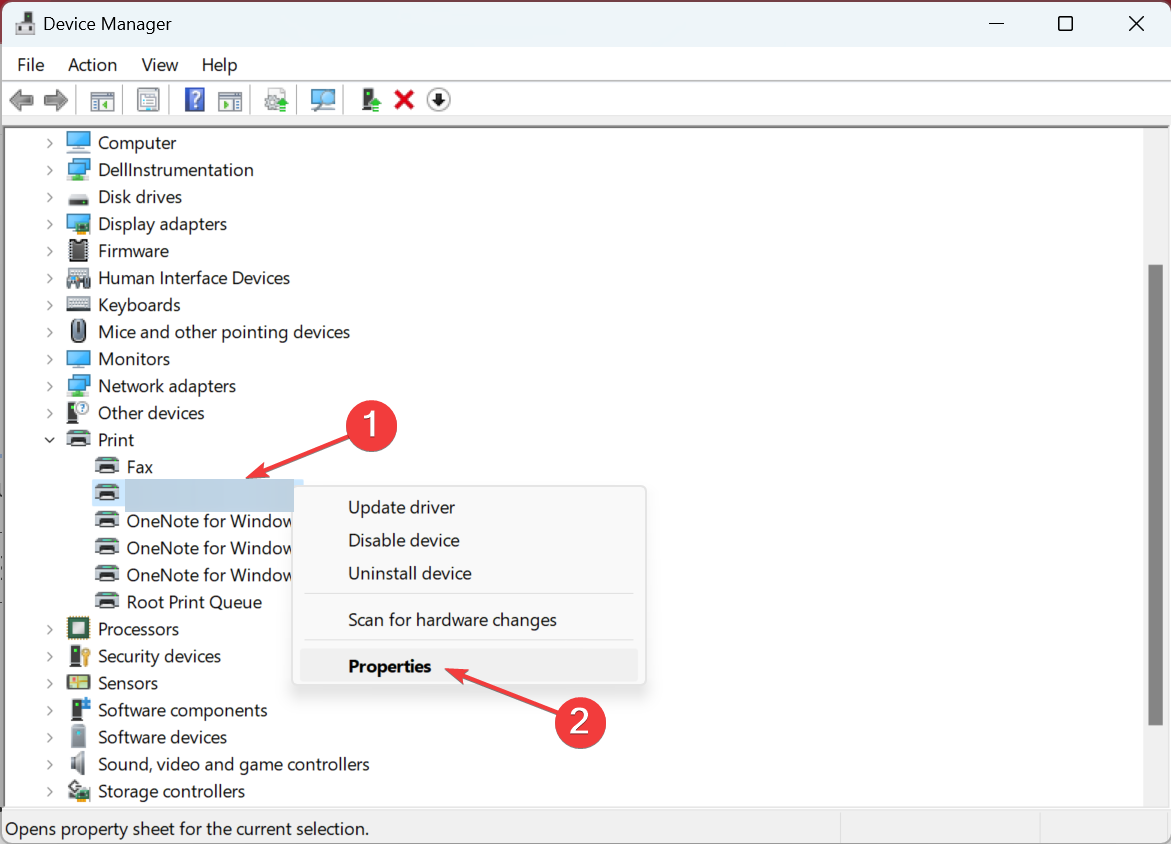
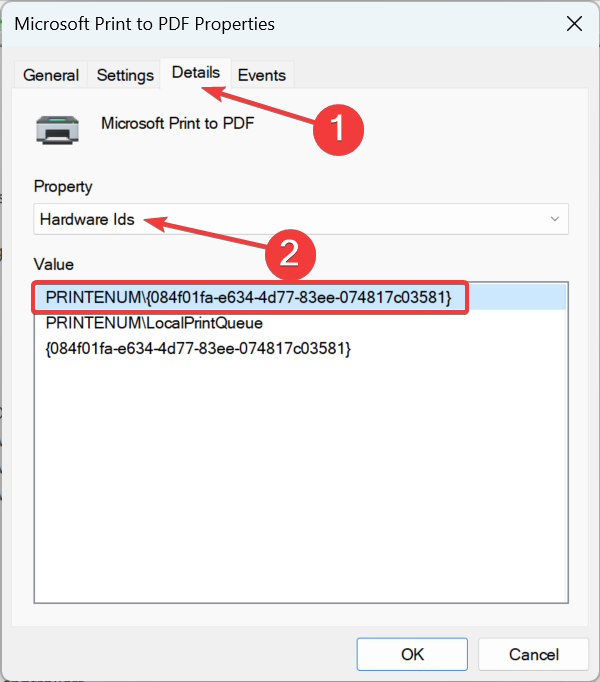
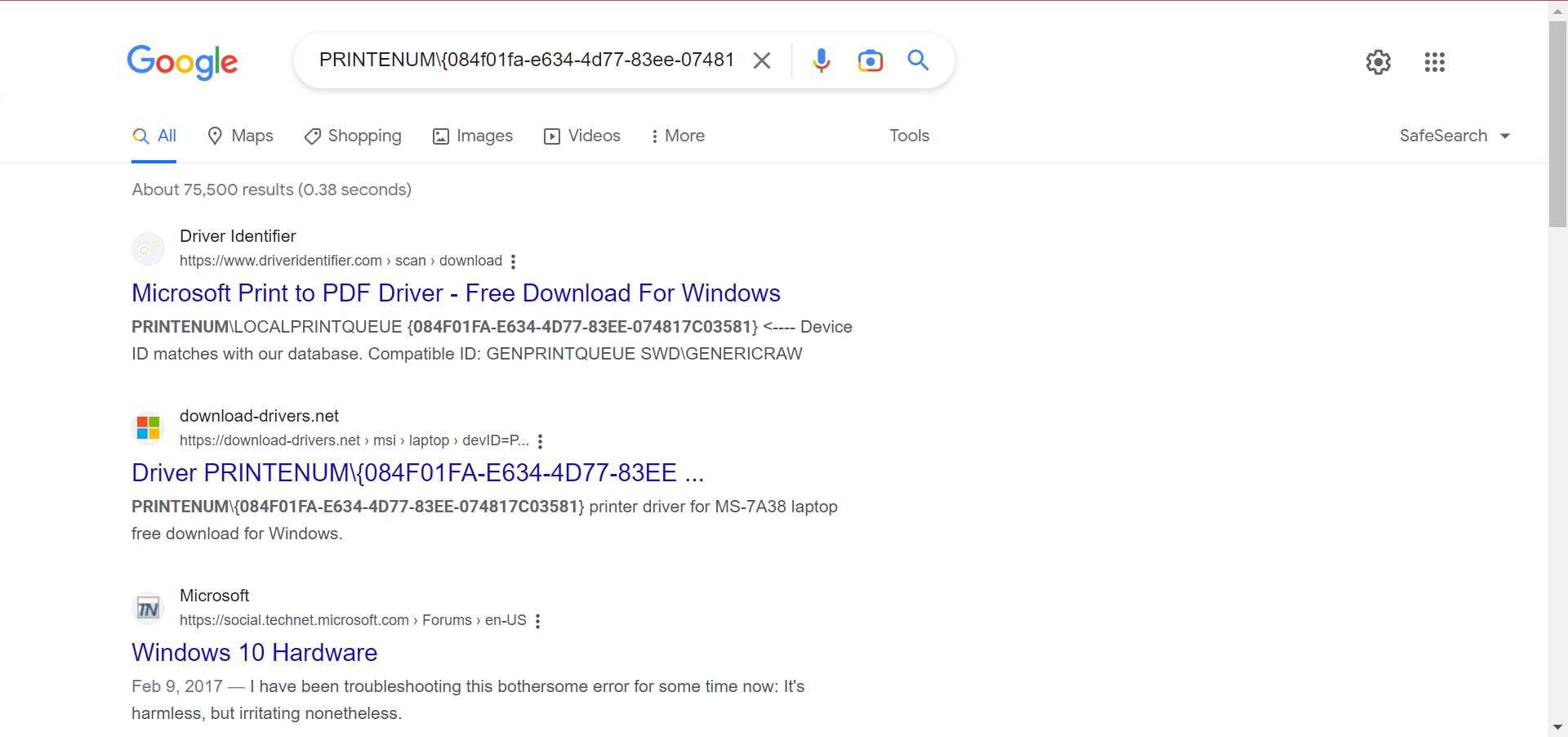
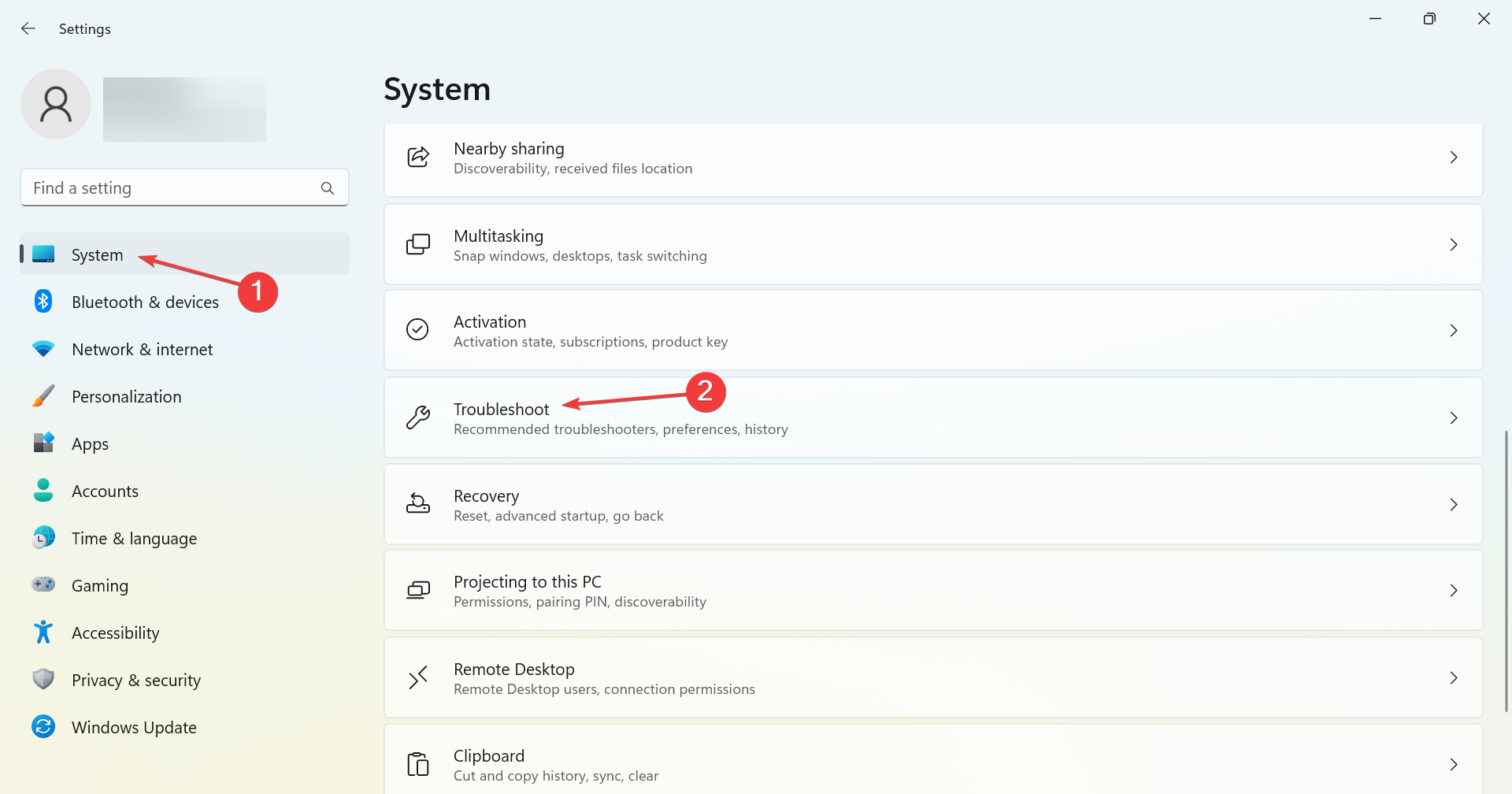
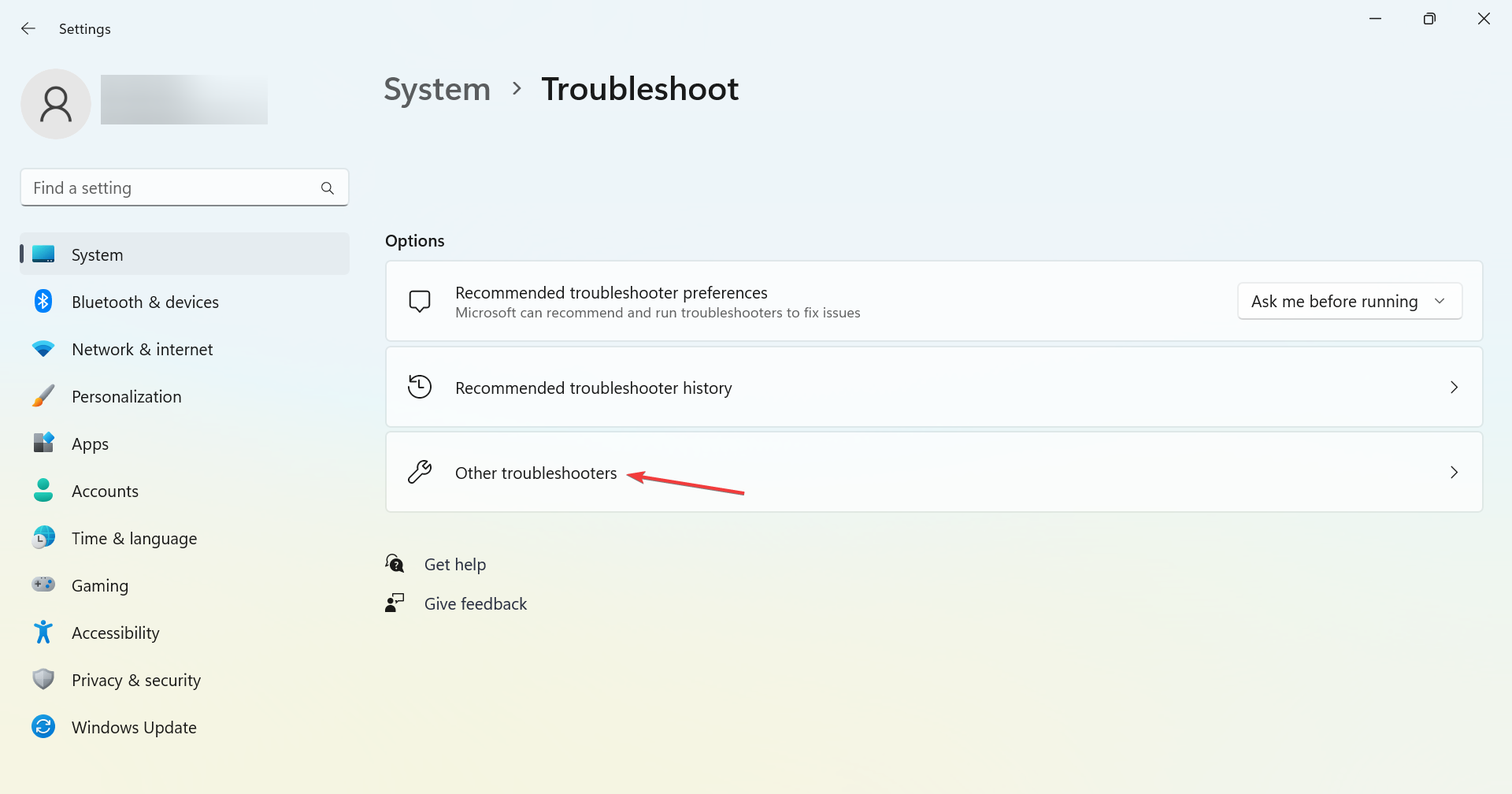
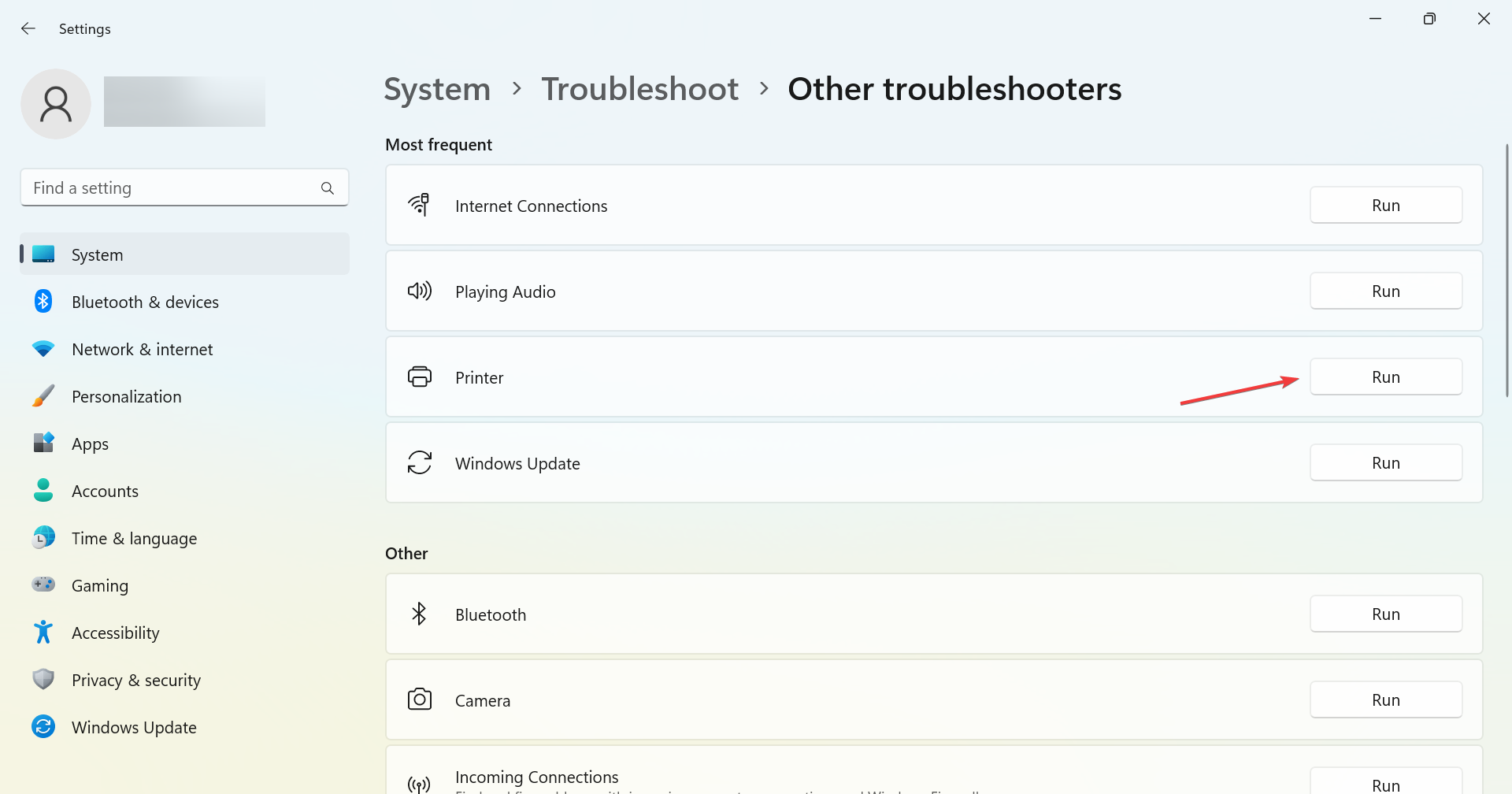
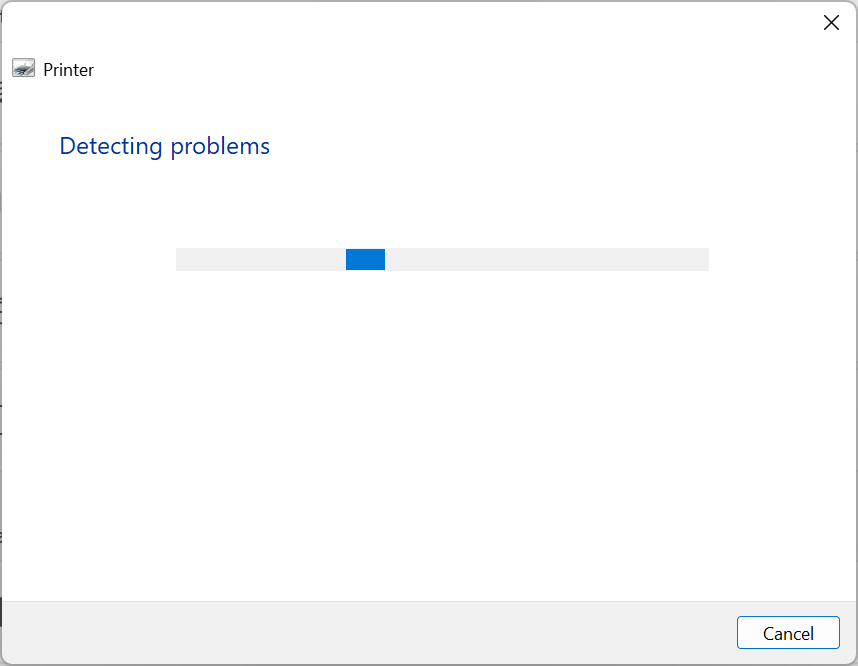

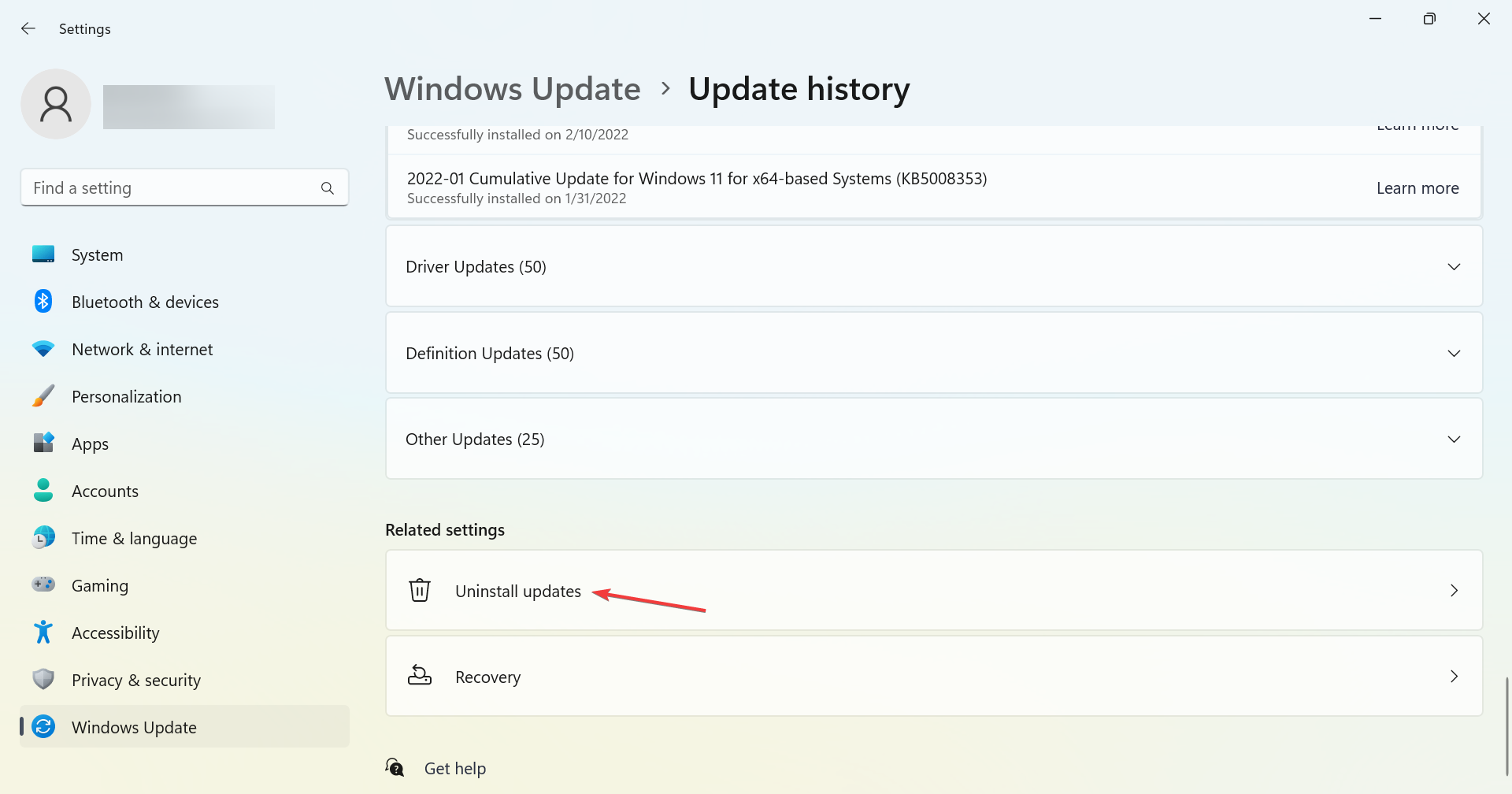

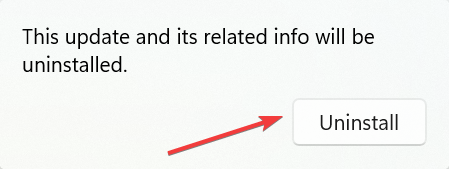
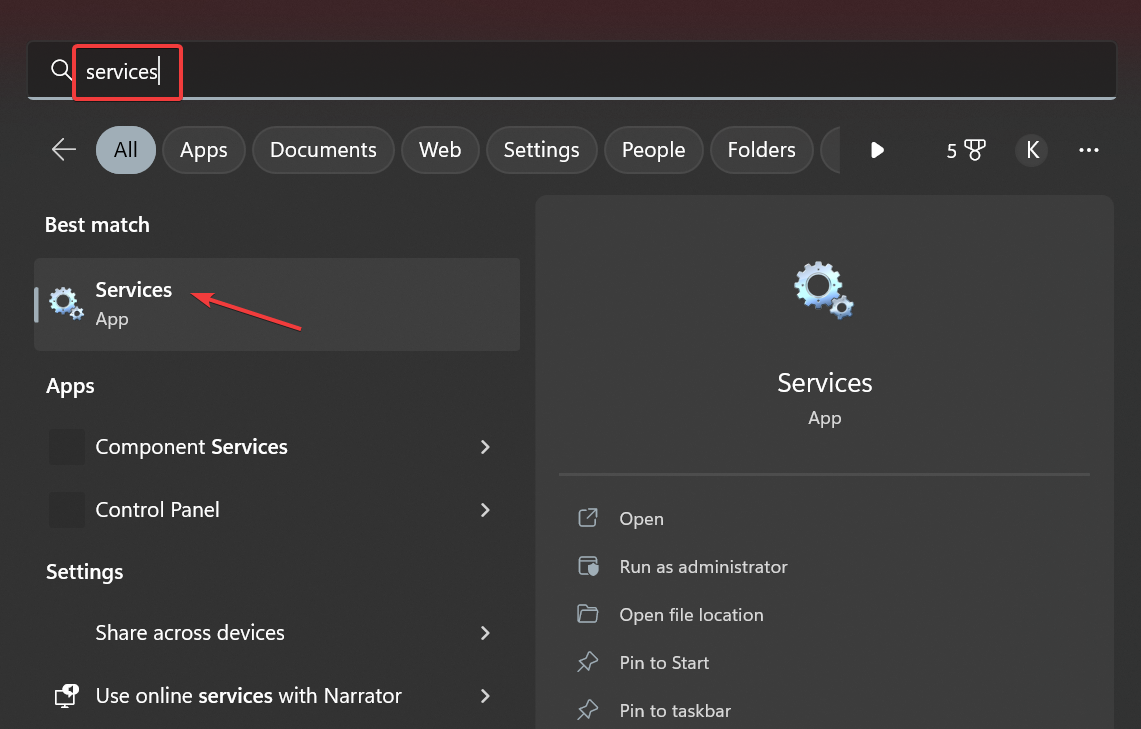
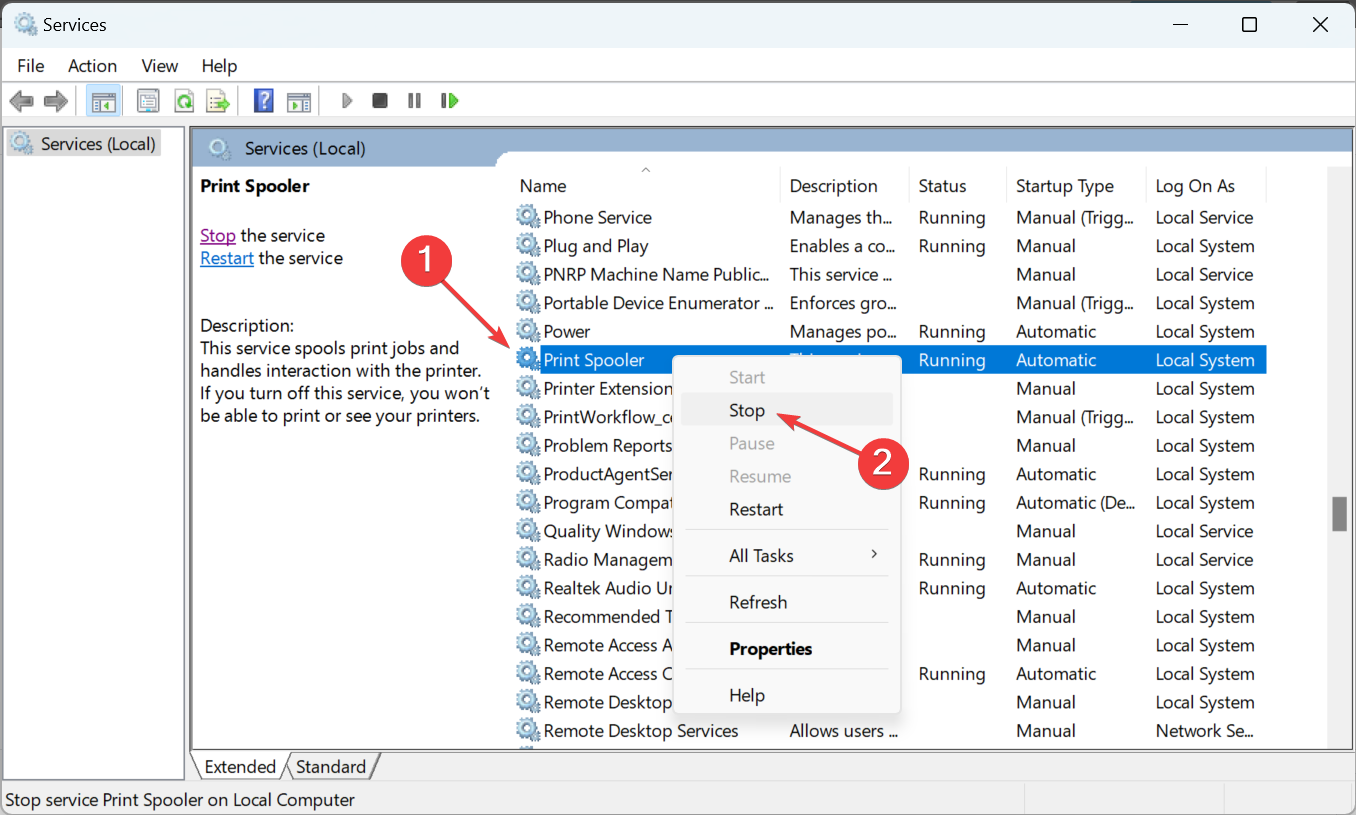
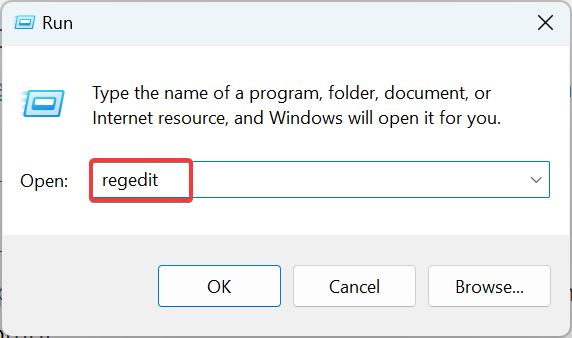
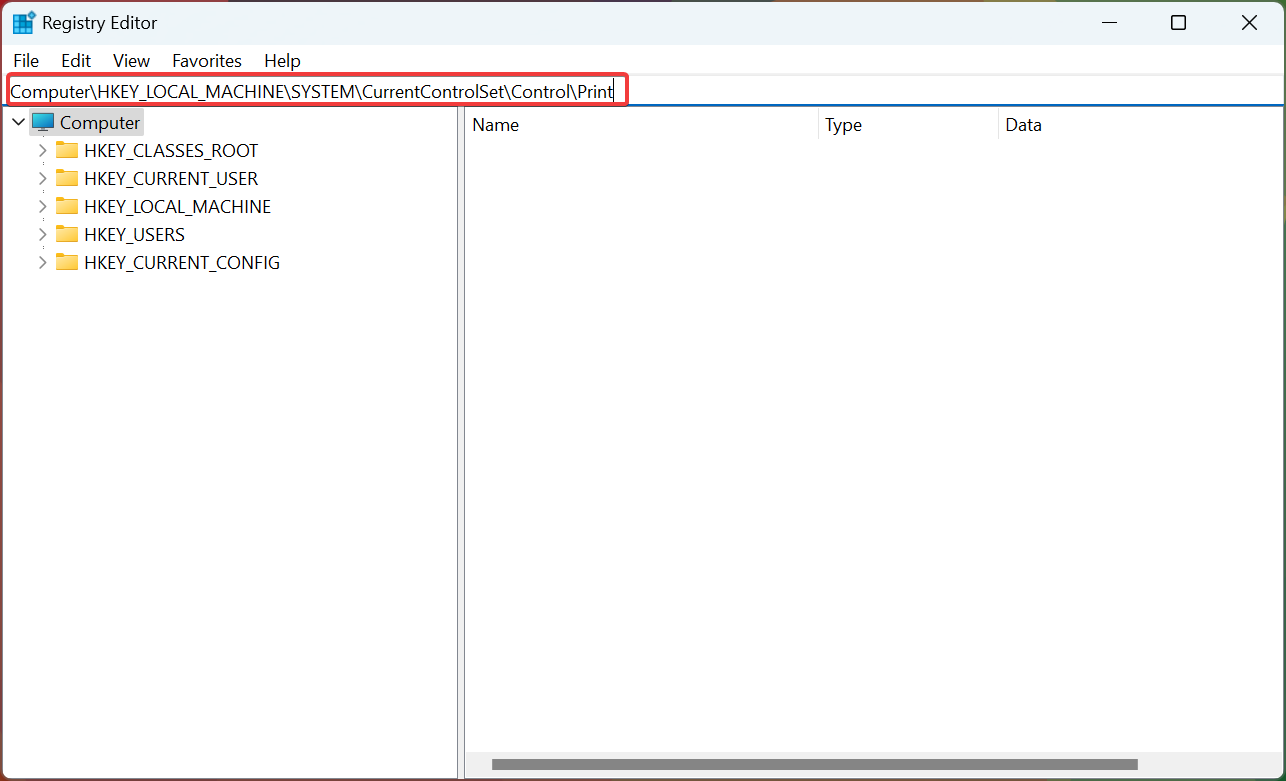
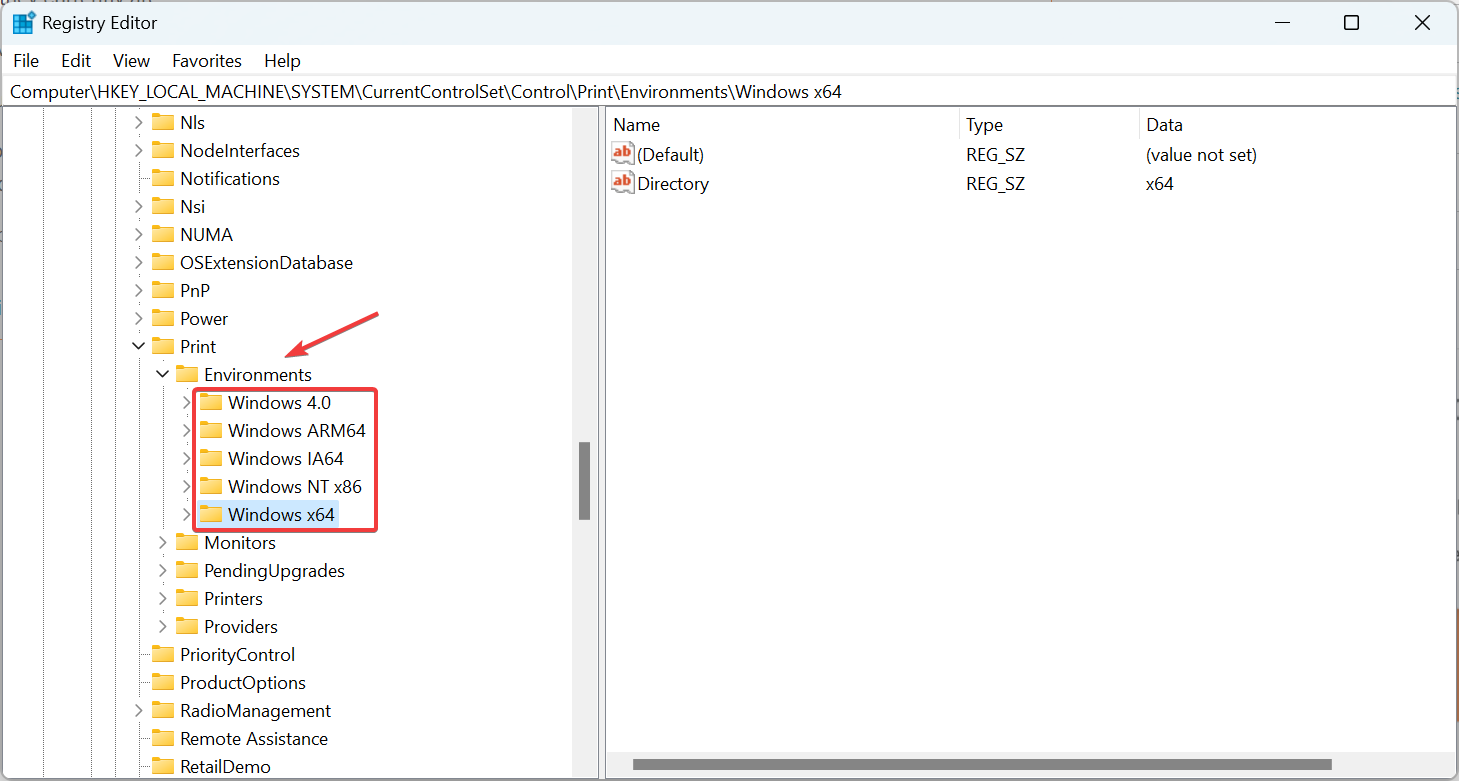
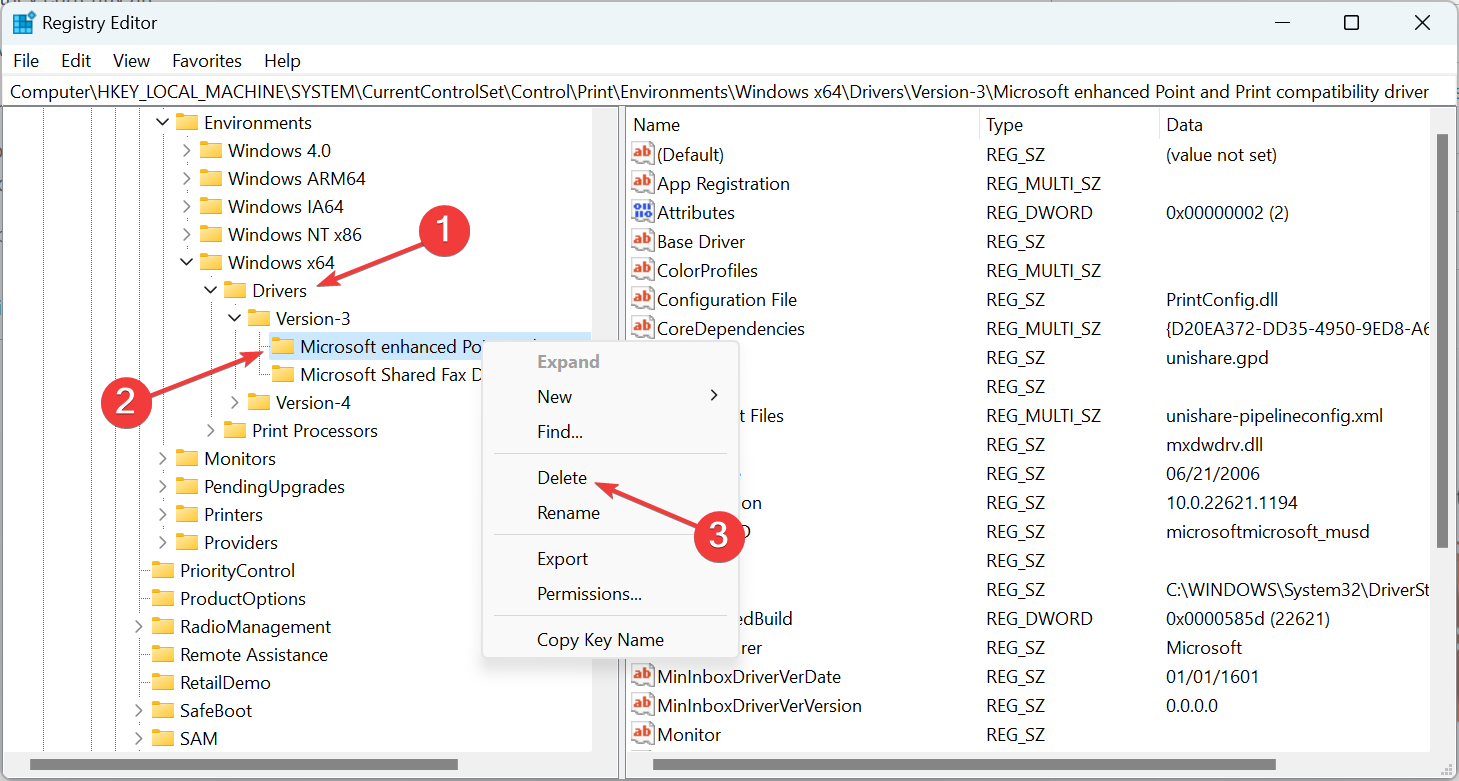

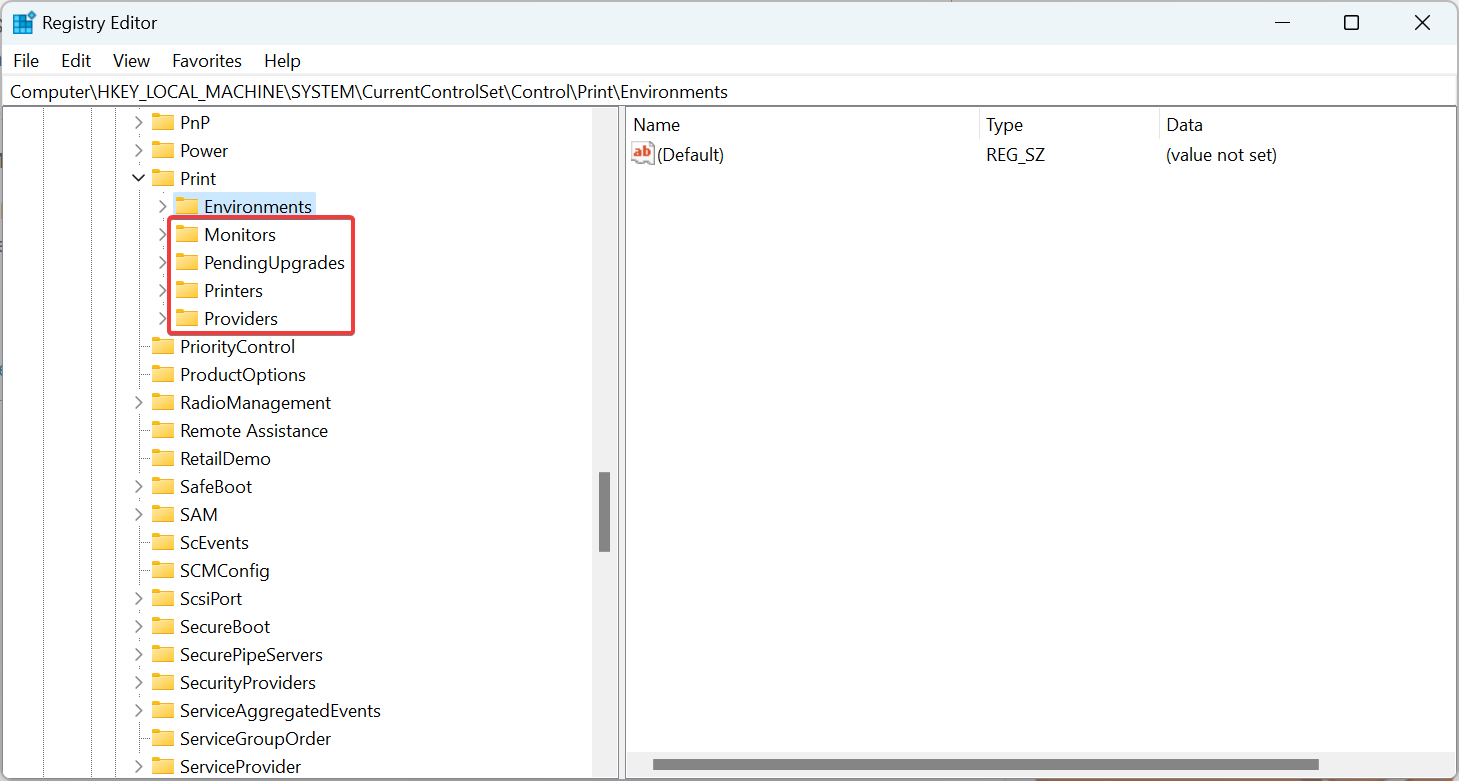
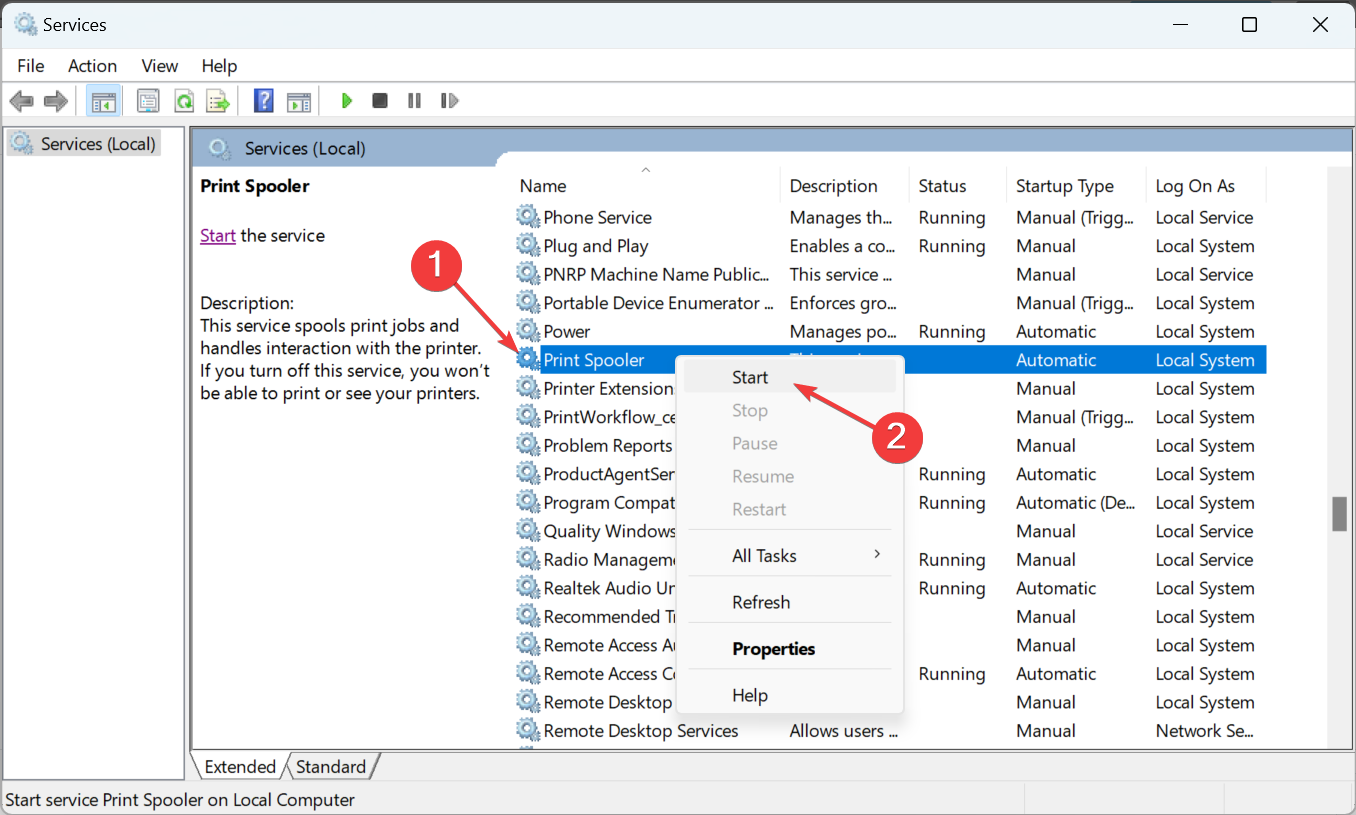
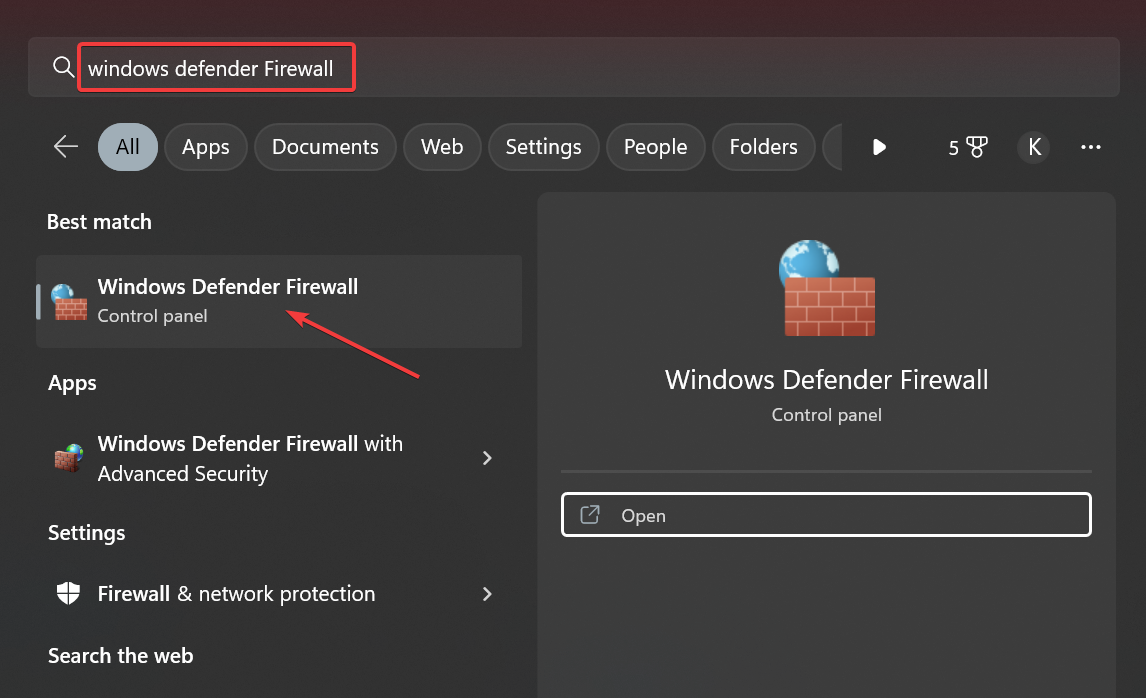
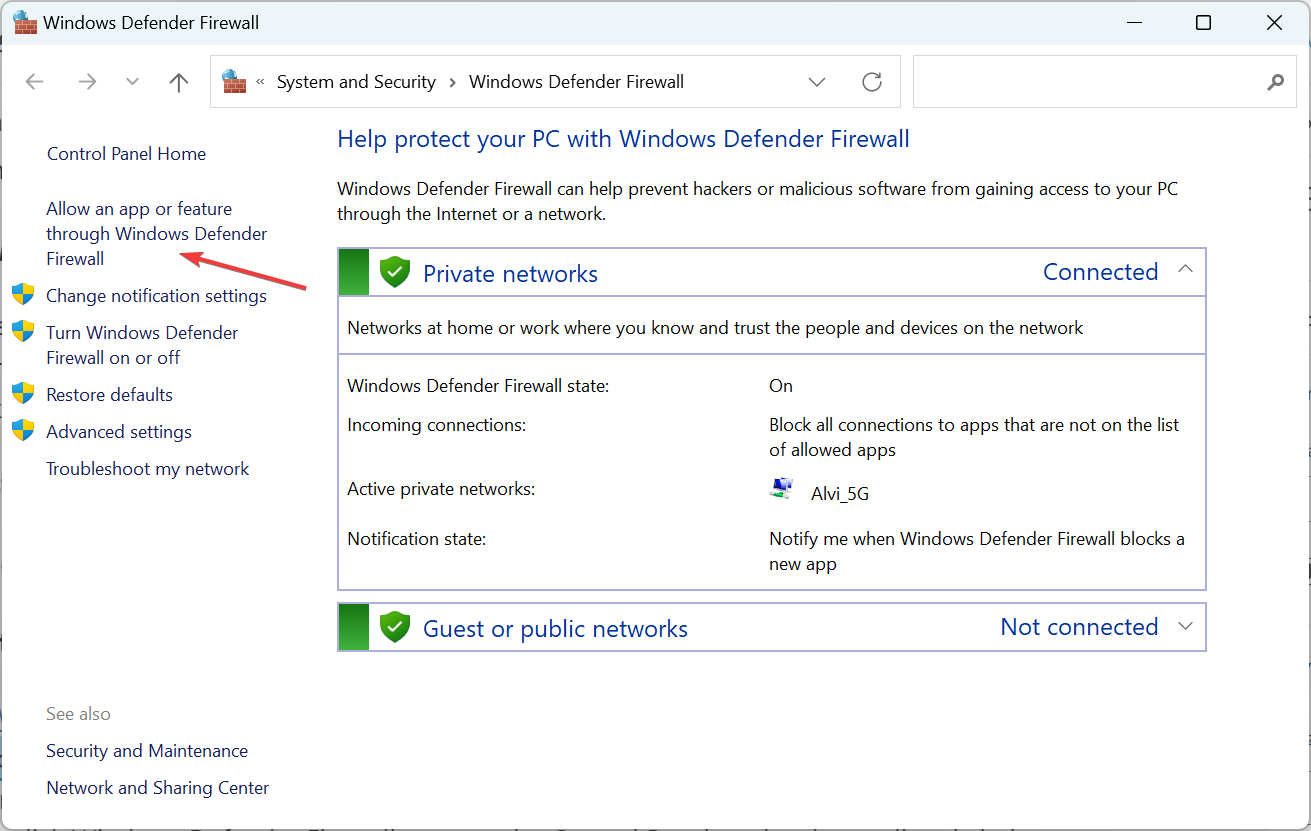
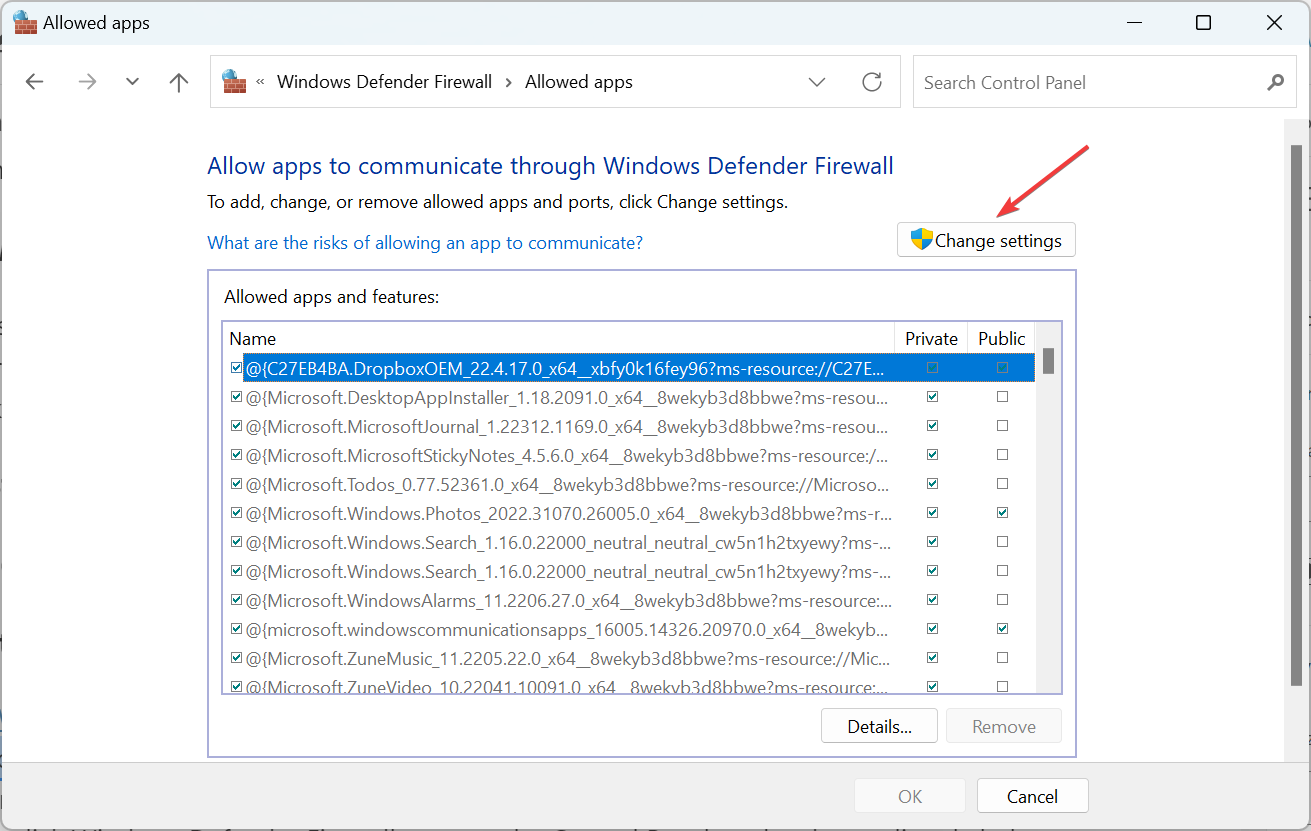
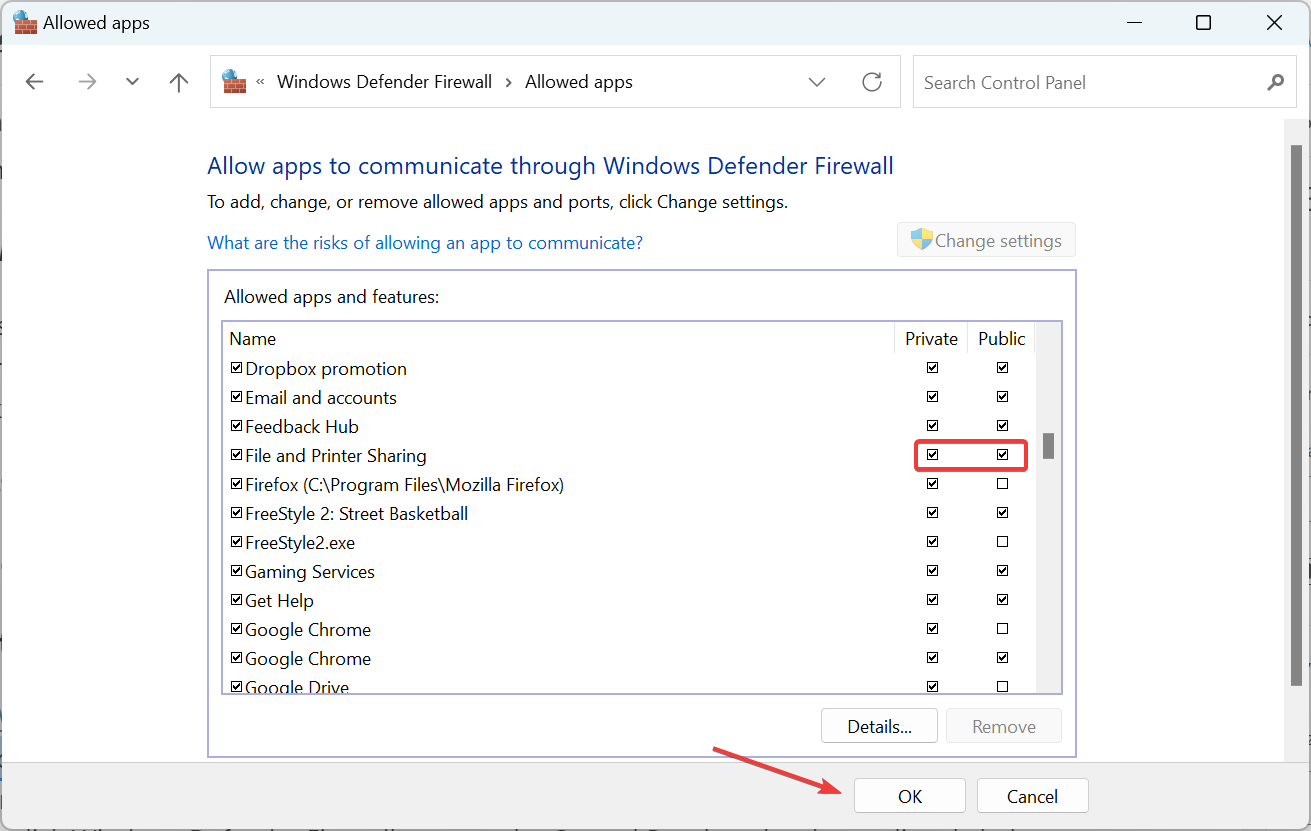
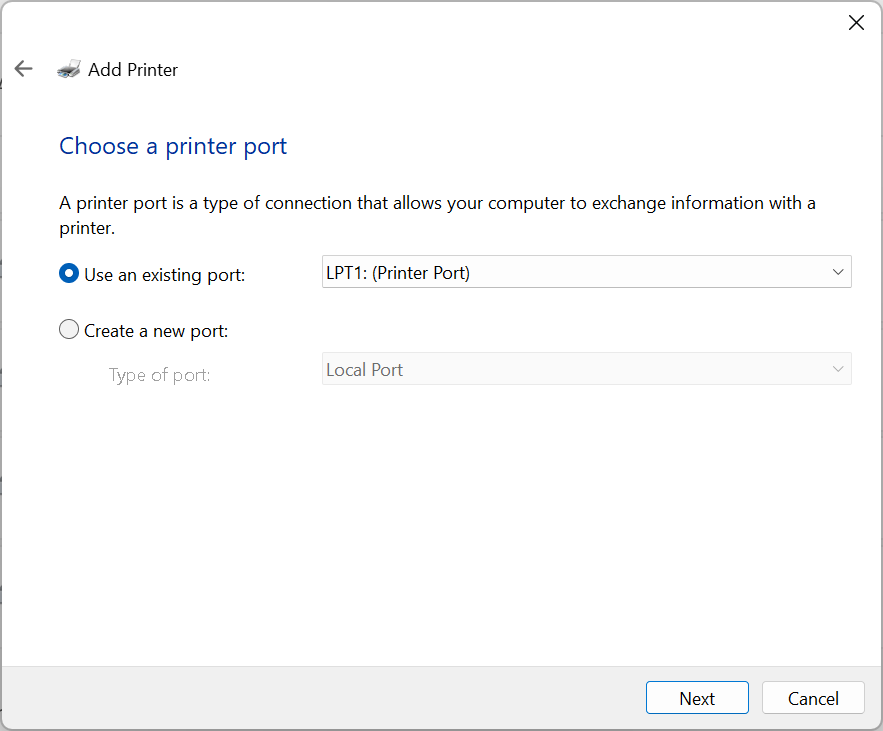






User forum
0 messages