Come Risolvere l'Errore : UNEXPECTED KERNEL MODE TRAP
11 min. read
Published on
Key notes
- UNEXPECTED_KERNEL_MODE_TRAP è un BSoD ed è causato principalmente da un driver difettoso o obsoleto.
- La conseguenza logica sarebbe quella di aggiornare i driver. Ti consigliamo di utilizzare uno strumento specializzato per un lavoro senza problemi.
- Se l’errore continua a non darti tranquillità, il buon vecchio prompt dei comandi è in attesa di aiutarti.

La schermata blu della morte UNEXPECTED_KERNEL_MODE_TRAP può verificarsi in qualsiasi iterazione di Windows, ma perché ciò accade in primo luogo?
Una trappola altera sostanzialmente la modalità del tuo sistema operativo portandolo a una routine basata sul kernel.
Invece di abbinare il controllo al processo eseguito, il sistema operativo imposta una priorità più alta sull’esecuzione di quel processo rispetto al codice utente.
Che cos’è la trappola in modalità kernel imprevista e cosa la causa?
Come previsto, i driver difettosi sono la ragione più comune dietro l’errore UNEXPECTED_KERNEL_MODE_TRAP, ma possono esserci altri fattori che innescano l’errore del kernel come:
- Moduli RAM difettosi
- Infezioni da malware o virus
- Periferiche malfunzionanti o incompatibilità hardware
- Plug-in software o firmware SSD non supportati, obsoleti o incompatibili
- Programmi mal codificati
- File di sistema danneggiati o altri file di dati danneggiati o rotti
In altre parole, qualsiasi file che non supera i controlli di integrità o compatibilità del kernel può attivare la trappola della modalità kernel imprevista su qualsiasi iterazione di Windows, incluso Windows 11.
In alcuni casi, questo errore può essere causato se i connettori dei componenti sono coperti di polvere, quindi dovrai rimuoverli e pulirli adeguatamente prima di collegarli nuovamente.
Come si risolve l’errore imprevisto UNEXPECTED_KERNEL_MODE_TRAP?
Prima di passare a soluzioni più complesse assicurati di fare quanto segue:
- Rimuovi il software antivirus utilizzando un software di disinstallazione dedicato.
- Controlla i cavi del computer e la RAM per assicurarti che siano collegati correttamente e non danneggiati.
1. Utilizza uno strumento di riparazione
Quando si verifica l’errore UNEXPECTED_KERNEL_MODE_TRAP sui dispositivi, inclusi i laptop Dell, la soluzione migliore è utilizzare uno strumento di riparazione specializzato.
Sono in grado di cercare e scaricare automaticamente il file esatto di cui il tuo sistema ha bisogno per essere riparato.
2. Esegui lo strumento di risoluzione dei problemi BSoD
- Apri l’app Impostazioni e vai alla sezione Aggiornamento e sicurezza.
- Seleziona Risoluzione dei problemi dal menu a sinistra seguito da Ulteriori strumenti per la risoluzione dei problemi a destra.
- Seleziona BSOD dal riquadro di destra e fai clic su Esegui lo strumento di risoluzione dei problemi.
- Segui le istruzioni visualizzate sullo schermo per completare i passaggi di risoluzione dei problemi.
Lo strumento di risoluzione dei problemi di Windows può essere utilizzato per gestire vari problemi di sistema, inclusi i problemi BSOD.
Potrebbe essere d’aiuto anche con la trappola imprevista della modalità kernel nel problema di Windows 10/11.
3. Rimuovi il driver problematico
- Vai al menu Start e fai clic sul pulsante Riavvia tenendo premuto Maiusc sulla tastiera.
- In Avvio avanzato seleziona Risoluzione dei problemi.
- Vai su Opzioni avanzate e scegli Impostazioni di avvio.
- Fai clic sul pulsante Riavvia.
- Dovresti vedere un’opzione per accedere alla modalità provvisoria una volta riavviato il PC. Di solito è il tasto F4.
- Quando entri in modalità provvisoria, vai a Gestione dispositivi.
- Individua il driver problematico, fai clic con il pulsante destro del mouse e scegli Disinstalla.
Questo problema può essere causato da tutti i tipi di driver, ma alcuni utenti affermano di disinstallare Bluetooth, wireless e Intel RST (Intel Rapid Storage Technology).
Dobbiamo avvisarti che questo problema può essere causato da un altro driver, non deve essere correlato ai driver Bluetooth o Wireless, ma spesso sono la causa principale di questo problema.
La ricerca autonoma dei conducenti può richiedere molto tempo. Pertanto, ti consigliamo di utilizzare uno strumento che lo farà automaticamente per te.
L’utilizzo di un programma di aggiornamento automatico dei driver ti eviterà sicuramente il fastidio di cercare manualmente i driver e manterrà sempre il tuo sistema aggiornato con i driver più recenti.
Uno strumento professionale ti aiuterà ad aggiornare automaticamente i driver e a prevenire danni al PC causati dall’installazione di versioni errate dei driver.
4. Esegui la scansione SFC
- Premi Windows quindi digita cmd e fai clic sull’opzione Esegui come amministratore dal pannello di destra.
- Incolla il seguente comando e premi Invio :
sfc /scannow - Riavvia il PC una volta terminato.
La scansione SFC è un altro strumento per la risoluzione dei problemi che proveremo qui. Questo è uno strumento da riga di comando che scansiona il tuo sistema alla ricerca di file potenzialmente danneggiati e li ripara (se possibile).
La riparazione di file di sistema corrotti può risolvere problemi BSOD come l’errore UNEXPECTED_KERNEL_MODE_TRAP. Quindi, vale sicuramente la pena provare a eseguire la scansione SFC.
5. Esegui la scansione DISM
5.1 Modo standard
- Tocca Windows quindi digita cmd nella barra di ricerca e seleziona Esegui come amministratore .
- Incolla il seguente comando e premi Invio :
DISM /Online /Cleanup-Image /RestoreHealth - Attendi il termine della scansione, quindi riavvia il computer e prova ad aggiornare nuovamente.
5.2 Con il supporto di installazione di Windows
- Inserisci quello di Windows 11.
- Tocca Windows quindi inserisci cmd nella barra di ricerca e seleziona Esegui come amministratore.
- Nella riga di comando, digita i seguenti comandi e premi Invio dopo ciascuno:
Dism /Online /Cleanup-image /ScanHealthDism /Online /Cleanup-image /RestoreHealth - Ora digita il seguente comando e premi Invio :
DISM /Online /Cleanup-Image /RestoreHealth/source:WIM:X:SourcesInstall.wim:1 /LimitAccess - Assicurati di modificare un valore X con la lettera dell’unità montata con l’installazione di Windows.
- Al termine della procedura, riavvia il PC.
Deployment Image Servicing and Management (DISM) è uno strumento che ridistribuisce nuovamente l’immagine del sistema. Ciò può risolvere vari problemi, inclusi gli errori BSOD.
6. Installa gli ultimi aggiornamenti
- Premi Windows + I per aprire l’app Impostazioni e vai alla sezione Aggiornamento e sicurezza.
- Ora fai clic sul pulsante Controlla aggiornamenti.
Windows ora controllerà gli aggiornamenti disponibili. Se sono disponibili aggiornamenti, Windows li scaricherà in background e li installerà.
Se ricevi un errore UNEXPECTED_KERNEL_MODE_TRAP sul tuo PC, potresti riuscire a risolverlo installando gli aggiornamenti più recenti, quindi assicurati di provarlo.
1. u003cspanu003ePress the u003c/spanu003eu003cstrongu003eWindows Key + Xu003cspanu003e u003c/spanu003eu003c/strongu003eu003cspanu003eand choose u003c/spanu003eu003cemu003eCommand Prompt (Admin),u003cspanu003e u003c/spanu003eu003c/emu003eu003cspanu003eor u003c/spanu003eu003cemu003ePowerShell (Admin)u003c/emu003eu003cspanu003e. They are both command line tools and serve the same function.u003c/spanu003e
2. u003cspanu003eType the following command, and then press u003c/spanu003eu003cstrongu003eEnteru003c/strongu003eu003cspanu003e: u003c/spanu003eu003cstrongu003eu003ccodeu003echkdsk /r c:u003c/codeu003eu003c/strongu003e
3. You’ll be asked to schedule disk checking the next time you restart your PC.
4. Enteru003cspanu003e u003c/spanu003eu003cstrongu003eYu003c/strongu003eu003cspanu003e u003c/spanu003eand pressu003cspanu003e u003c/spanu003eu003cemu003eEnter.u003c/emu003e
5. Restart your PC and your computer will automatically perform chkdsk scan.
6. After the scan is complete, check if the Unexpected Kernel Mode Trap error is gone.
7. Fix Unexpected Kernel Mode Trap using CHKDSK
u003cspanu003eThe Unexpected Kernel Mode Trap error can be caused by corrupted files or hard drive failure. Therefore, running a CHKDSK scan to check your drives for errors should solve your problem.u003c/spanu003e
Alcuni utenti hanno segnalato che si è verificato l’errore UNEXPECTED_KERNEL_MODE_TRAP durante la riproduzione di League of Legends.
Secondo loro, potresti riuscire a risolverlo sul tuo PC semplicemente eseguendo una scansione CHKDSK.
Questo errore può verificarsi a causa di file danneggiati sul disco rigido, ma dovresti essere in grado di risolverlo seguendo i passaggi precedenti.
Tieni presente che potresti dover scansionare altre unità sul tuo PC oltre a C per risolvere questo problema, quindi assicurati di eseguire l’attività quando necessario.
8. Rimuovi il driver della scheda grafica
Secondo gli utenti, il driver della scheda grafica può essere la causa di questo errore. Diversi utenti hanno segnalato questo problema con gli ultimi driver Nvidia e, secondo loro, la soluzione è ripristinare i driver più vecchi.
Per fare ciò, rimuovi semplicemente il driver Nvidia da Gestione dispositivi. Se desideri rimuovere tutti i file associati alla tua scheda grafica, consulta il nostro tutorial su come utilizzare Display Driver Uninstaller.
Dopo aver rimosso il driver, Windows installerà il driver predefinito una volta riavviato il PC. Ora controlla se il problema si ripresenta con il driver predefinito.
Tieni presente che Windows a volte può aggiornare automaticamente il driver in background causando la ricomparsa dell’errore.
Tuttavia, puoi facilmente impedire a Windows di aggiornare automaticamente determinati driver.
9. Ripristina Windows
- Premi il tasto Windows + I, quindi vai su Aggiornamento e sicurezza dal basso della finestra.
- Clicca il Opzione di ripristino dal riquadro sinistro, quindi, in Reimposta questo PC, fare clic su Inizia .
- Scegli l’opzione Mantieni i miei file e prosegui con la procedura.
Dopo aver terminato il ripristino, avrai una nuova installazione di Windows e il tuo problema dovrebbe essere risolto.|
10. Disinstalla il software installato di recente
Le nuove installazioni di software a volte possono entrare in conflitto con le configurazioni di sistema esistenti, causando errori imprevisti.
Se di recente hai installato o aggiornato qualsiasi software, potrebbe essere la causa principale dell’errore “UNEXPECTED KERNEL MODE TRAP”. Per risolvere questo problema, vai alla sezione Programmi e funzionalità nel Pannello di controllo.
Esamina l’elenco dei software installati di recente e disinstalla eventuali programmi sospetti o non essenziali. Dopo la disinstallazione, riavvia il computer.
Se l’errore era dovuto a un conflitto software, questa azione dovrebbe risolvere il problema. Assicurati sempre che qualsiasi software installato provenga da una fonte attendibile e sia compatibile con la tua versione di Windows.
11. Disabilita la memorizzazione nella cache
La memorizzazione nella cache è una funzionalità che archivia i dati utilizzati di frequente in una cache per accelerare i tempi di elaborazione.
In alcuni casi, può portare a errori di sistema. Per disabilitare la memorizzazione nella cache, dovrai accedere al BIOS o alle impostazioni UEFI del tuo computer durante l’avvio.
Una volta dentro, vai alle impostazioni avanzate e cerca l’opzione di memorizzazione nella cache. Disabilitalo e salva le modifiche.
Ricorda, la modifica delle impostazioni del BIOS può influire sulle prestazioni del sistema, quindi procedi con cautela e modifica solo le impostazioni con cui hai familiarità.
12. Controlla il surriscaldamento
Il surriscaldamento può compromettere gravemente le prestazioni e la stabilità del computer. L’esposizione prolungata alle alte temperature può danneggiare i componenti interni e causare errori di sistema.
Assicurati che il computer si trovi in un’area ben ventilata, priva di polvere e detriti. Valuta la possibilità di investire in soluzioni di raffreddamento, come ventole aggiuntive o un pad di raffreddamento per laptop.
I software di monitoraggio, come HWMonitor o SpeedFan, possono aiutarti a tenere d’occhio le temperature del sistema e garantire che rimangano entro limiti di sicurezza.
13. Verifica la compatibilità hardware
Ogni componente hardware del tuo computer, dalla scheda madre alla scheda grafica, deve essere compatibile tra loro e con il sistema operativo.
Le incompatibilità possono causare arresti anomali ed errori del sistema. Se di recente hai aggiunto nuovo hardware, consulta le specifiche del produttore per assicurarti che sia compatibile con il tuo sistema e la tua versione di Windows.
In caso di dubbi, prendere in considerazione la consulenza di un esperto o la restituzione dell’hardware per un’alternativa compatibile.
14. Rimuovi il nuovo hardware e riavviare
L’introduzione di nuovi componenti hardware a volte può entrare in conflitto con quelli esistenti, causando errori di sistema.
Se di recente hai aggiunto un nuovo componente hardware, rimuovilo e riavvia il computer. Se l’errore scompare, il colpevole potrebbe essere il nuovo hardware.
Assicurati che sia inserito correttamente, che siano installati i driver corretti e che sia compatibile con il tuo sistema.
15. Controlla se l’errore è causato dalla nuova memoria RAM
La RAM (Random Access Memory) svolge un ruolo cruciale nelle prestazioni del sistema. Una RAM difettosa o incompatibile può portare a una serie di errori, inclusa la TRAPPOLA IN MODALITÀ KERNEL INASPETTATA.
Se di recente hai aggiornato o modificato la RAM, assicurati che sia compatibile con la scheda madre e il processore.
Strumenti come MemTest86 possono aiutare a diagnosticare i problemi della RAM eseguendo test completi.
16. Verifica la presenza di problemi RAM utilizzando lo strumento di diagnostica della memoria di Windows
Windows offre uno strumento integrato per verificare i problemi di memoria. Lo strumento di diagnostica memoria di Windows esegue la scansione della RAM alla ricerca di errori, che possono essere la causa di vari problemi di sistema.
Per eseguire questo strumento, digita Diagnostica memoria Windows nel menu Start e segui le istruzioni visualizzate sullo schermo.
Si consiglia di chiudere tutte le applicazioni in esecuzione prima di iniziare il test. Lo strumento potrebbe richiedere il riavvio del sistema per completare l’analisi.
17. Verifica la corruzione del disco rigido
I dischi rigidi, nel tempo, possono sviluppare settori danneggiati o danneggiarsi. Ciò può portare alla perdita di dati ed errori di sistema.
L’utilità CHKDSK (Controlla disco) in Windows può scansionare e riparare i problemi sul tuo disco rigido. Per eseguire CHKDSK, aprire un prompt dei comandi con diritti amministrativi e digitare chkdsk /f.
Lo strumento eseguirà la scansione e risolverà eventuali problemi rilevati. Per una scansione approfondita, potrebbe essere necessario riavviare il computer.
18. Disabilita la memorizzazione nella cache della memoria dal BIOS
Analogamente alla funzionalità di memorizzazione nella cache del sistema operativo, alcune impostazioni del BIOS consentono anche la memorizzazione nella cache.
Questo a volte può entrare in conflitto con le operazioni di Windows. Per disabilitarlo, accedi alle impostazioni del BIOS durante l’avvio del sistema, vai alla sezione pertinente e disabilita la memorizzazione nella cache.
Prestare sempre attenzione quando si modificano le impostazioni del BIOS, poiché configurazioni errate possono influire sulla stabilità del sistema.
19. Esegui CHKDSK
CHKDSK è uno strumento versatile in Windows in grado di identificare e risolvere una serie di problemi del disco rigido.
Controlla l’integrità dei file system e può riparare errori del file system logico. Per utilizzare CHKDSK, aprire un prompt dei comandi con privilegi di amministratore. Inserisci il comando chkdsk /f /r per trovare e riparare i problemi.
A seconda delle dimensioni dell’unità, la scansione può richiedere del tempo, ma è un metodo completo per garantire la salute del tuo disco rigido.
Se il problema persiste, potrebbe essere necessario reimpostare il PC e scegliere di eliminare anche i file. Questo processo eliminerà tutti i file dall’unità di sistema, quindi assicurati di eseguirne il backup.
Ci auguriamo di averti chiarito la situazione con questo articolo e che tu sia riuscito a risolvere il tuo problema con l’ errore UNEXPECTED_KERNEL_MODE_TRAP.
Se hai commenti o domande, contatta la sezione commenti qui sotto.


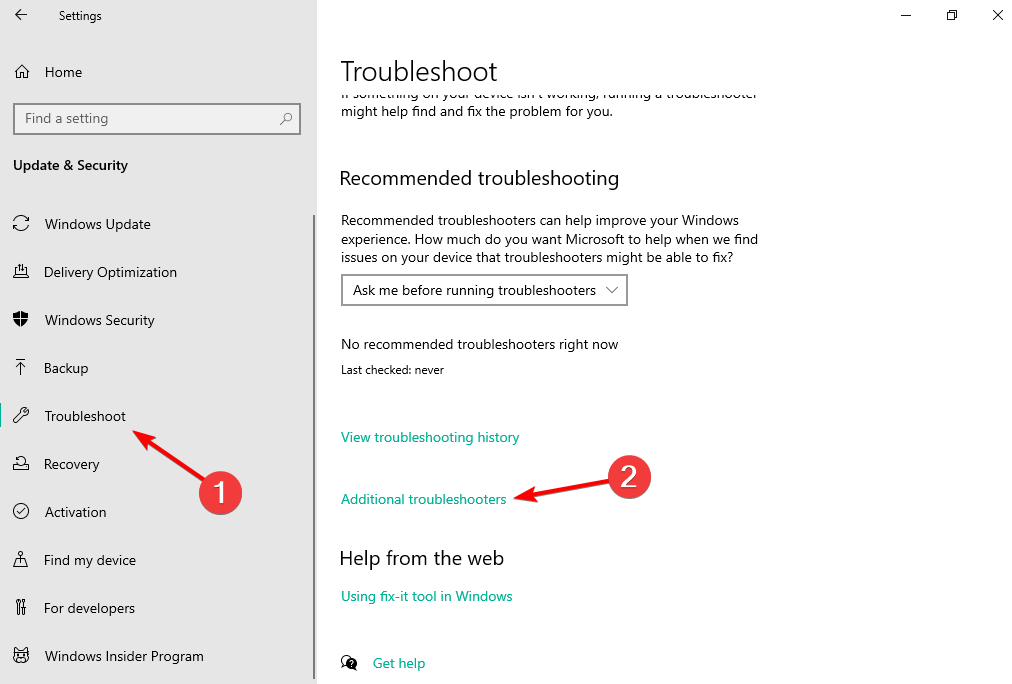
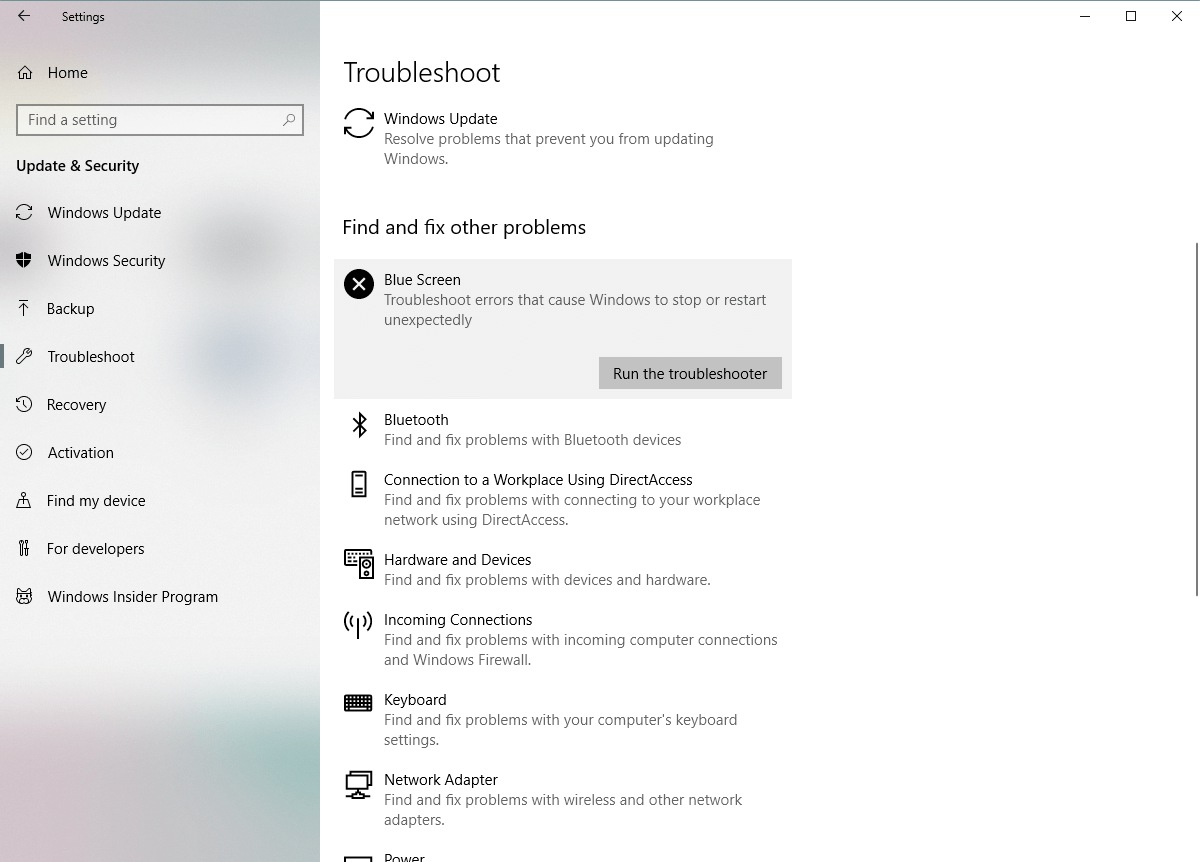
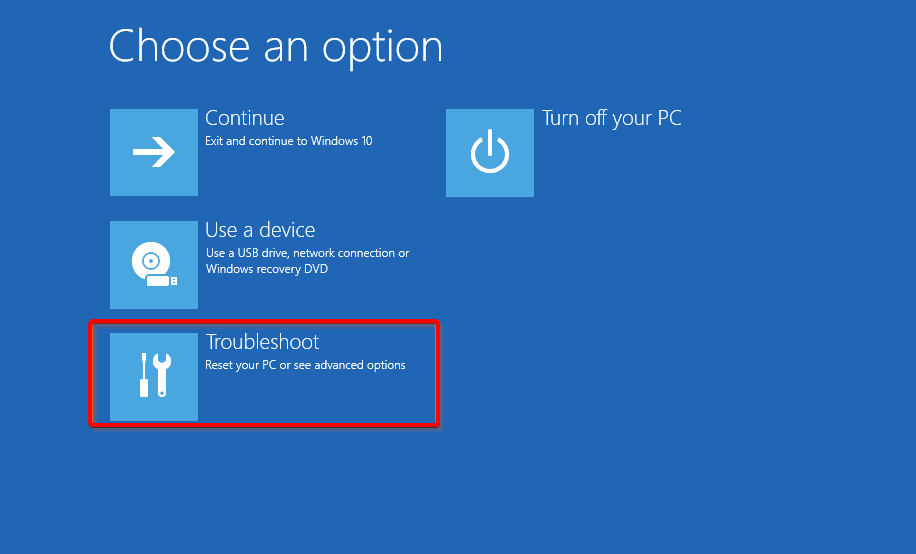

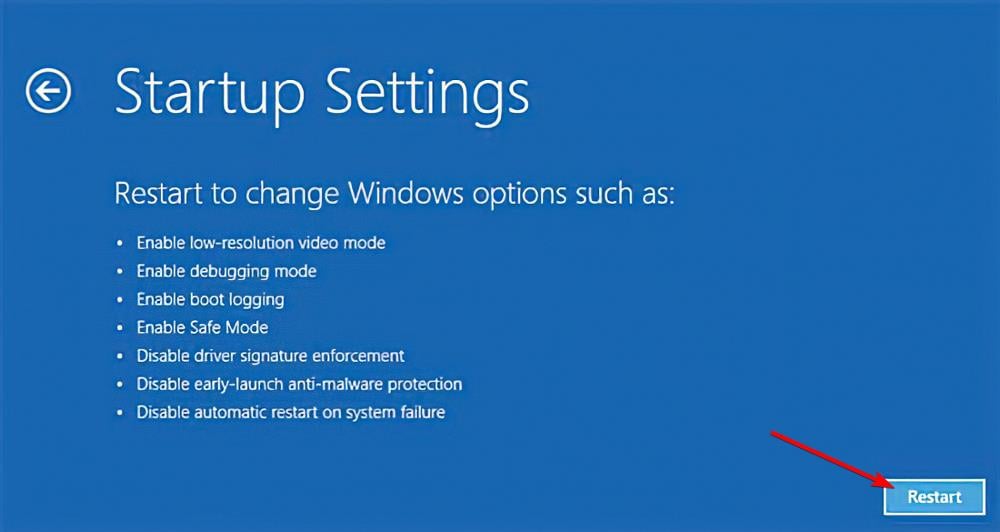
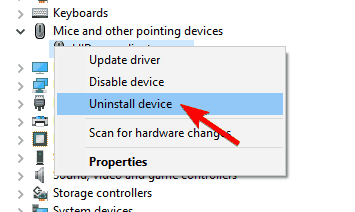

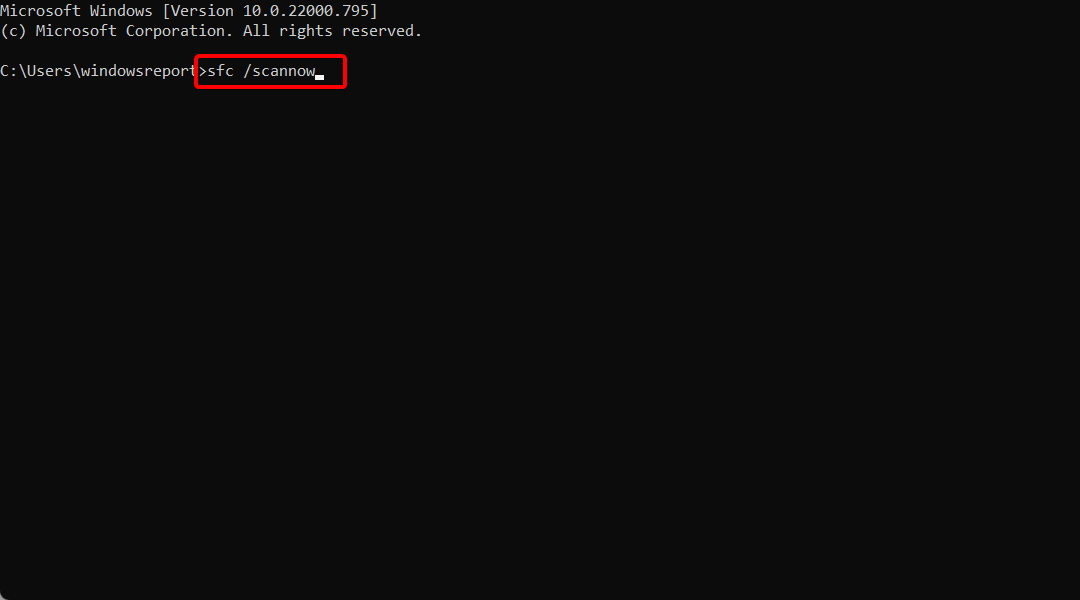
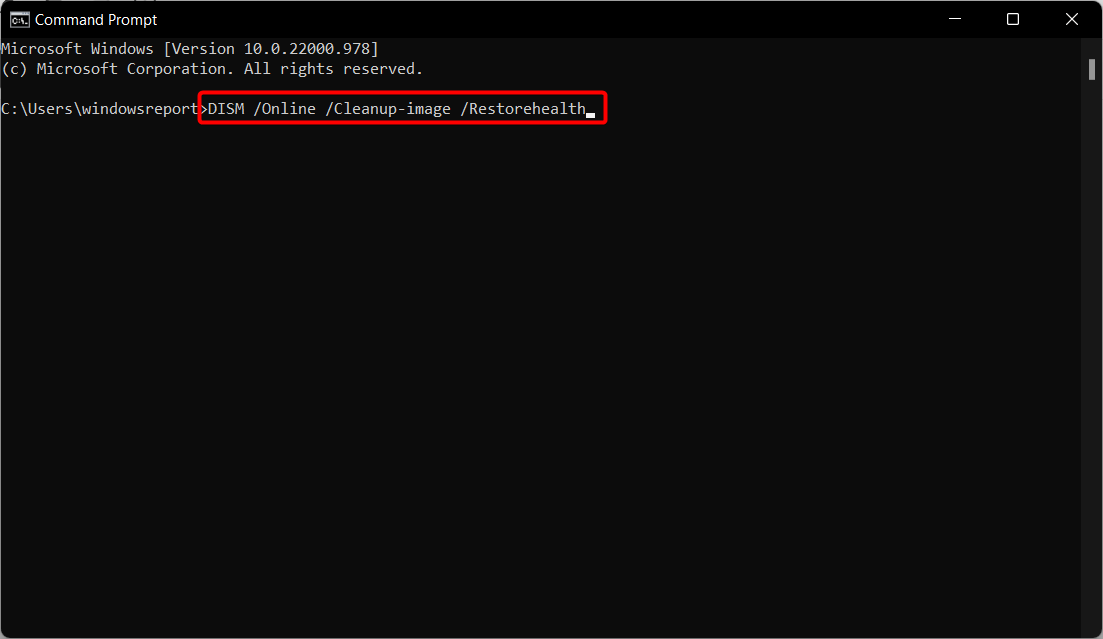
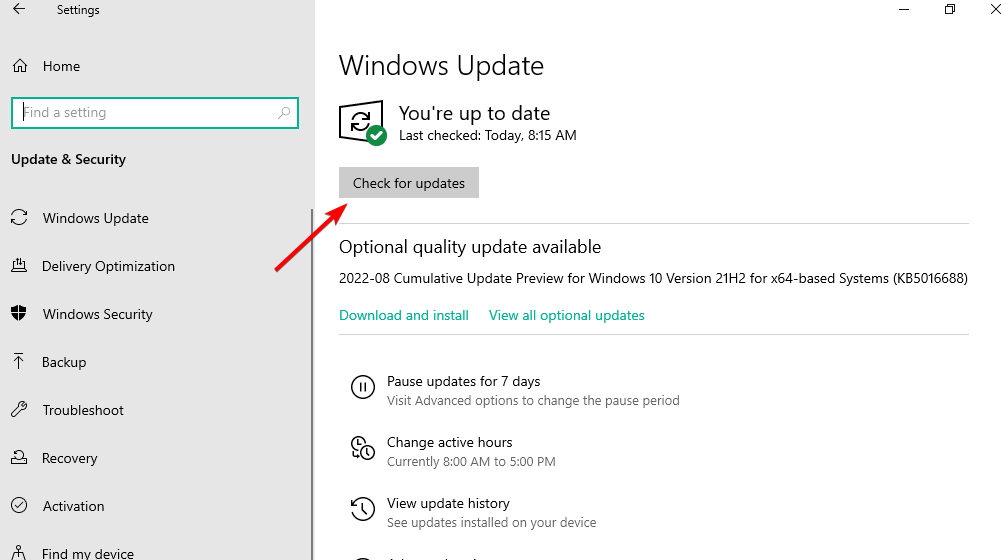
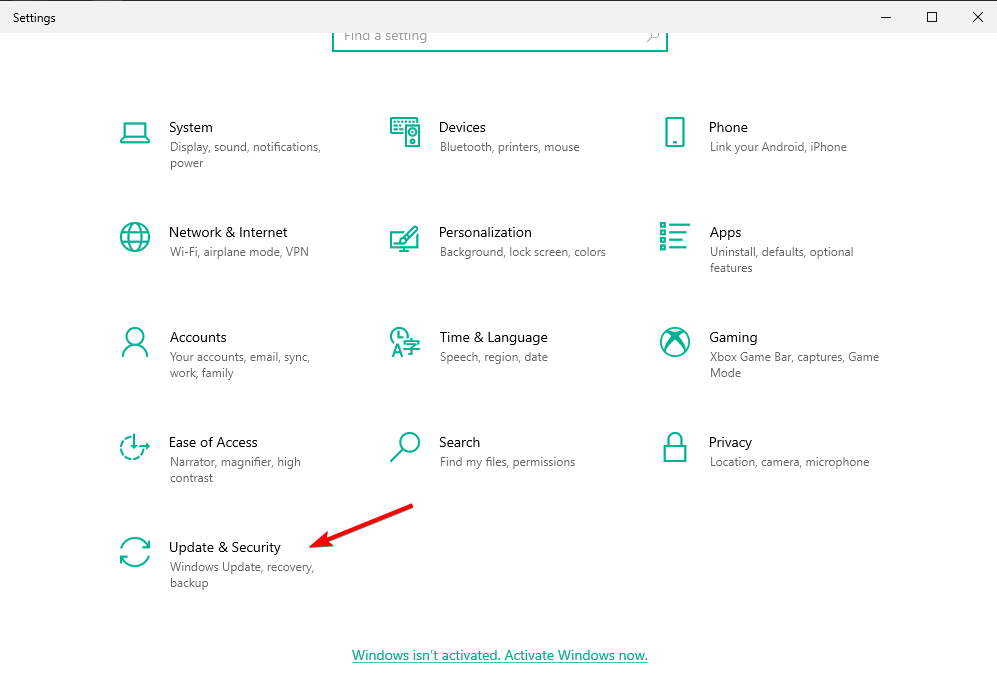
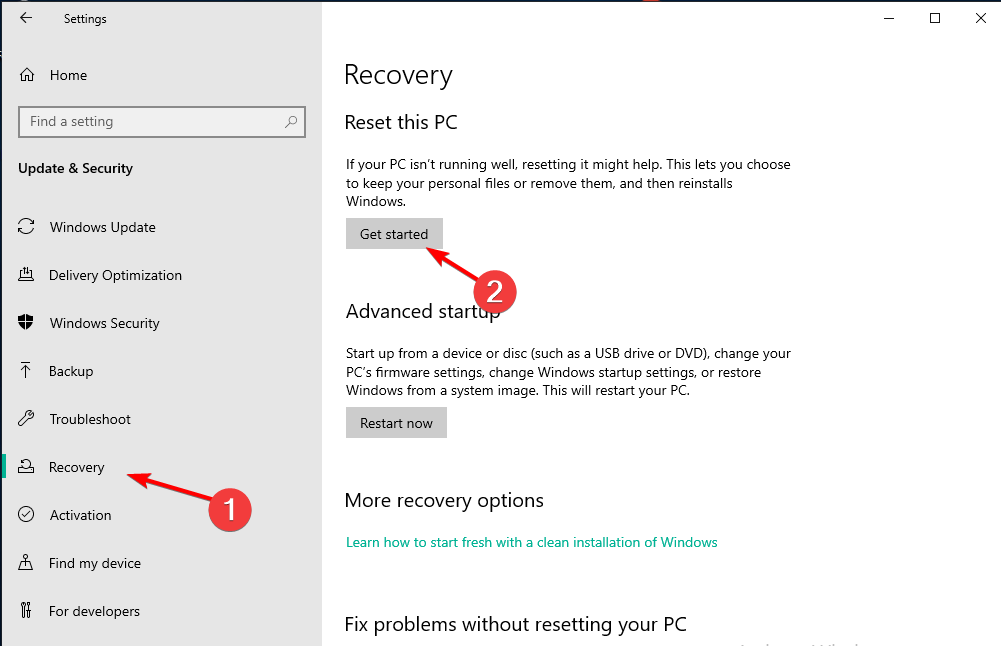








User forum
0 messages