La GPU Non Viene Rilevata Ma la Ventola Gira - [Soluzioni]
4 min. read
Published on
Key notes
- Se la tua GPU non viene rilevata ma la ventola gira in Windows 11, è dovuto a driver obsoleti.
- In alternativa, nel caso in cui non aggiorni il sistema operativo o il BIOS da molto tempo, il problema potrebbe essere causato da loro.
- Ti abbiamo fornito un modo automatico per aggiornare i tuoi driver, risparmiando così tempo prezioso a lungo termine.

Se la tua GPU non viene rilevata ma la ventola gira in Windows 11, ciò indica che il computer sta almeno ricevendo elettricità. Questa è sicuramente una buona notizia.
Tuttavia, sebbene ciò elimini una possibile fonte del problema, un numero qualsiasi di componenti fisici o software potrebbe essere alla radice del problema.
È possibile che uno o più componenti hardware primari del computer non funzionino correttamente.
Ciò include la scheda grafica, tuttavia è anche possibile che la scheda grafica sia effettivamente funzionante, ma i driver non siano aggiornati.
Per coloro che vogliono capire tutto su come riparare la GPU non rilevata ma l’errore di rotazione della ventola, questo post è per te.
Segui mentre ti mostreremo i passaggi coinvolti, subito dopo aver visto perché aggiornare i tuoi driver è così importante.

Proteggi i tuoi dispositivi con la pluripremiata tecnologia e sicurezza informatica.

Mantieni la sicurezza con la rivoluzionaria tecnologia di rilevamento e prevenzione dell'intelligenza artificiale.

Massimizza la sicurezza e le prestazioni del tuo PC con un rilevamento delle minacce digitali di prim'ordine.

Naviga in modo sicuro per un massimo di 3 dispositivi su sistemi Windows, Mac, iOS o Android.

Il miglior strumento di sicurezza per un'attività di navigazione intensa.
Cosa succede se non aggiorno i miei driver?
Quando i driver dei dispositivi non sono aggiornati, i computer possono diventare lenti e soffrire di evidenti problemi di prestazioni, che possono essere una delle principali fonti di frustrazione e insoddisfazione.
I driver di dispositivo sono un componente software fondamentale che consente a diversi componenti hardware di comunicare con il computer in modo efficiente.
Quando questi driver saranno aggiornati, il tuo computer funzionerà in modo più fluido.
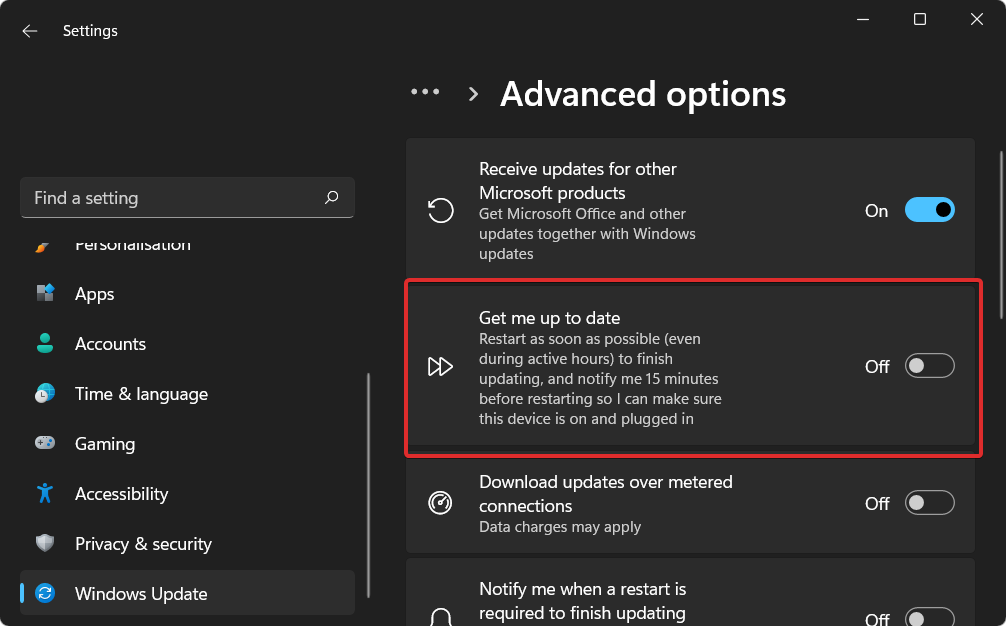
Il monitor di un computer che si oscura senza una ragione apparente è una delle cose più aggravanti che possano accadere.
Sebbene sia spiacevole, uno dei motivi più diffusi di questo problema è l’utilizzo di driver di dispositivo significativamente più vecchi di quelli attualmente necessari.
Essere in possesso di un set di driver di dispositivo non aggiornati può causare grossi problemi con il monitor.
Risolvere questi problemi una volta che si verificano è notevolmente più difficile che prevenirli semplicemente aggiornandoli regolarmente.
Come posso correggere la GPU non rilevata ma l’errore di rotazione della ventola in Windows 11?
1. Aggiorna i driver
- Apri Impostazioni e vai a Windows Update dal lato sinistro, seguito da Opzioni avanzate dal lato destro.
- Ora scorri verso il basso fino a incontrare la sezione Aggiornamenti facoltativi e fai clic su di essa.
- Successivamente, fai clic su Aggiornamenti driver e seleziona le caselle accanto a tutte le opzioni disponibili e infine tocca il pulsante Scarica e installa. Nel mio caso non ne è rimasto nessuno, da qui la lista vuota.
Windows è generalmente responsabile dell’aggiornamento dei driver, ma devi anche eseguire aggiornamenti regolari per conto tuo.
2. Aggiorna Windows
- Proprio come abbiamo fatto sopra, apri Impostazioni e vai a Windows Update.
- Adesso fai clic sul pulsante Installa ora o su Controlla nuovi aggiornamenti, a seconda di ciò che ottieni, e attendi il completamento del processo.
Successivamente il computer dovrà essere riavviato. Questo è tutto!
3. Aggiorna il BIOS
- Devi visitare il sito web del produttore della scheda madre. Ad esempio, andremo al sito Web di Lenovo e faremo clic su PC per trovare gli aggiornamenti necessari.
- Successivamente, vai su Driver e software dopo aver inserito il tuo modello nella barra di ricerca, come mostrato di seguito.
- Ora cerca l’ultimo aggiornamento del BIOS per il tuo computer e scaricalo. Tieni presente che avrai bisogno di un’unità flash per continuare con i passaggi successivi.
- Tocca Questo PC seguito dall’unità flash per spostare il file scaricato.
- Riavvia il computer e continua a premere il tasto F2 o Canc per accedere al menu BIOS.
- Fai clic sull’opzione di aggiornamento del BIOS, quindi scegliere il file scaricato dall’unità flash per utilizzarlo.
- Attendi il completamento del processo, quindi continua con il processo di riavvio. Questo è tutto!
L’aggiornamento del BIOS richiede più attività rispetto alle due soluzioni precedenti, ma è comunque necessario se la GPU non viene rilevata ma l’errore di ventola che gira è ancora presente.
Per ulteriori informazioni e potenziali soluzioni, scopri cosa fare con le migliori schede grafiche Windows 11 per un’esperienza PC coinvolgente.
E infine, per evitare ulteriori complicazioni con la tua scheda grafica, dai un’occhiata a come controllare la temperatura della GPU di Windows 11.
Facci sapere nella sezione commenti qui sotto se questa guida ti è stata utile e se hai in mente altre soluzioni. Grazie per aver letto!

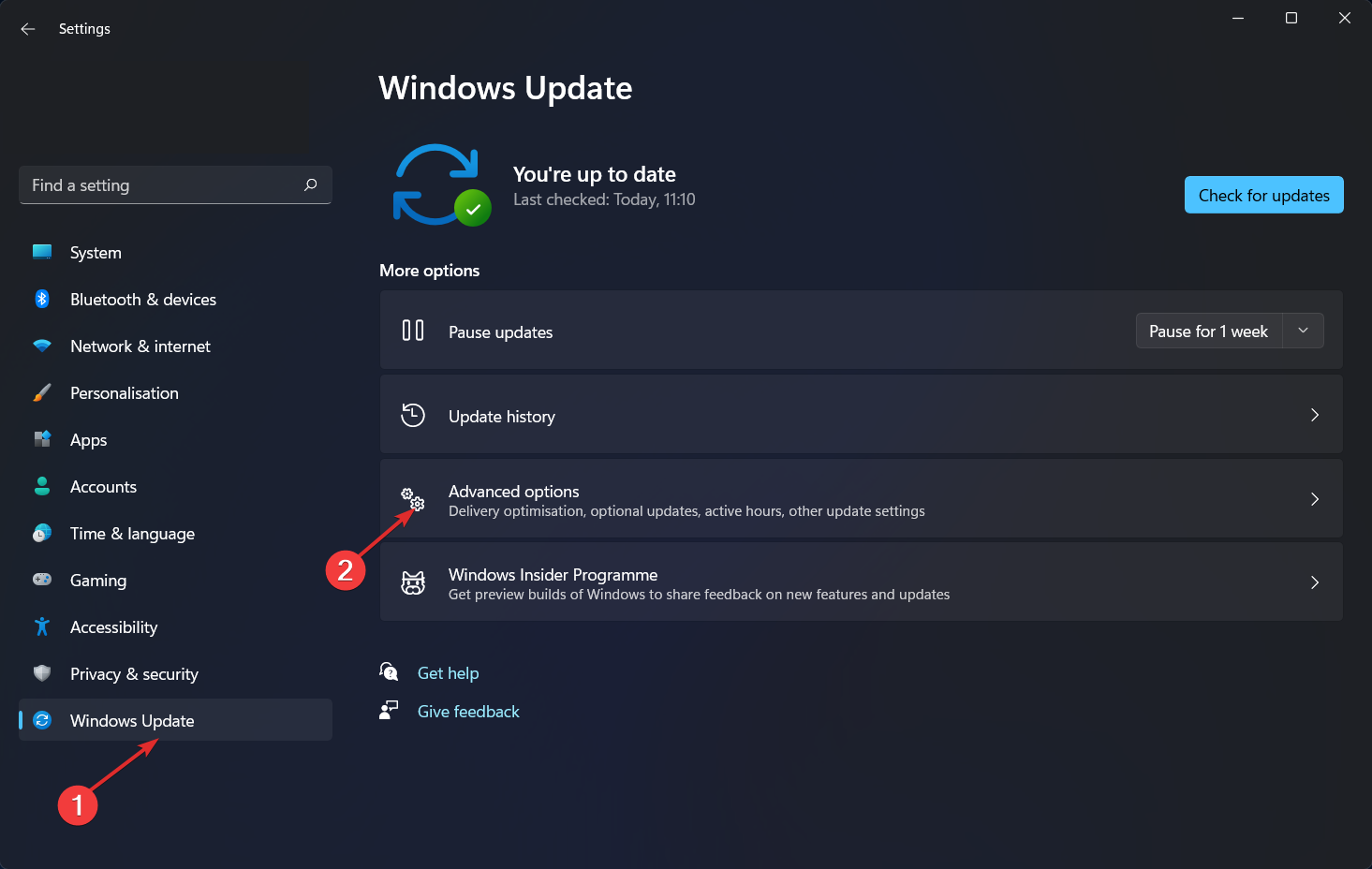
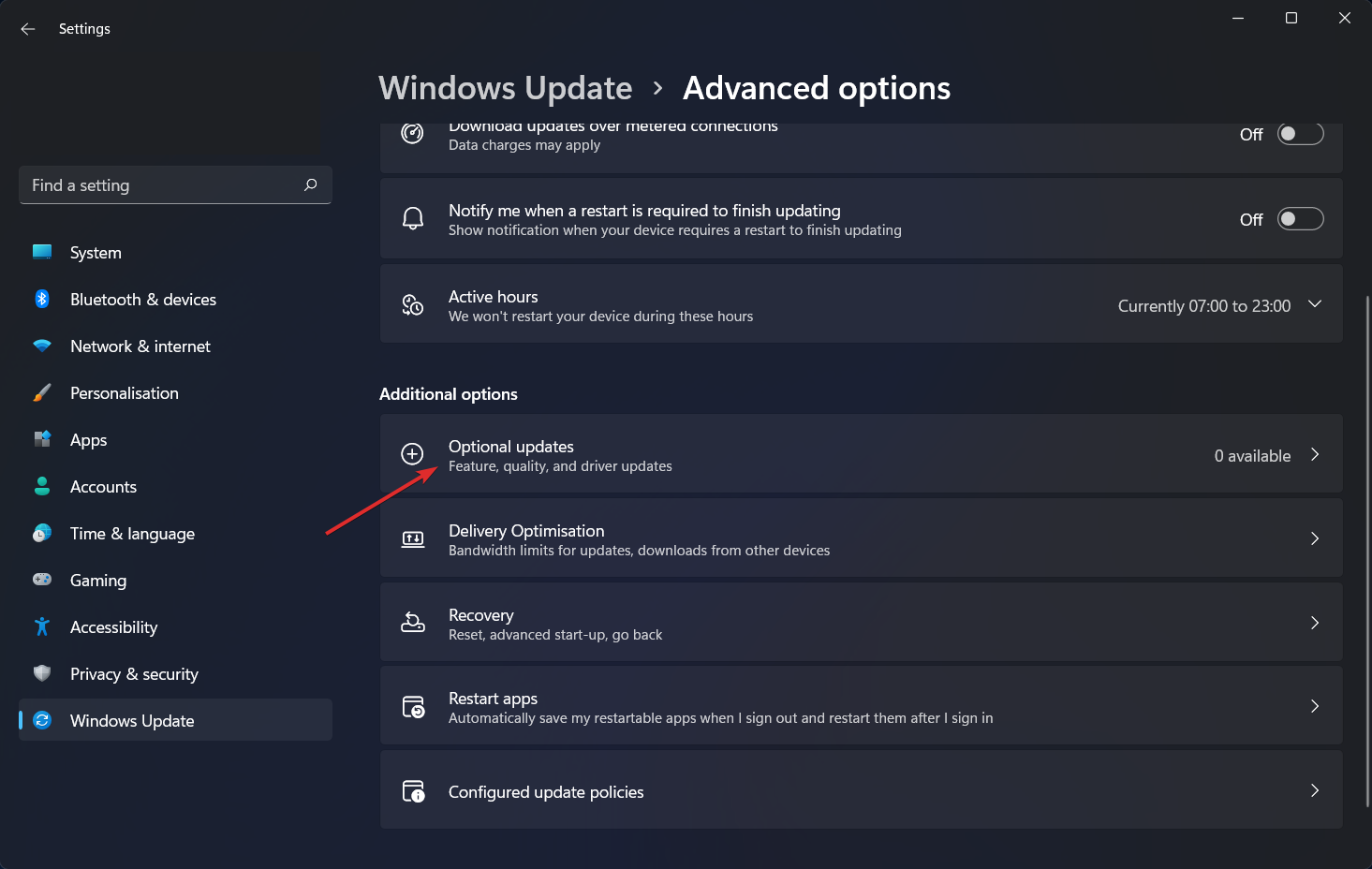
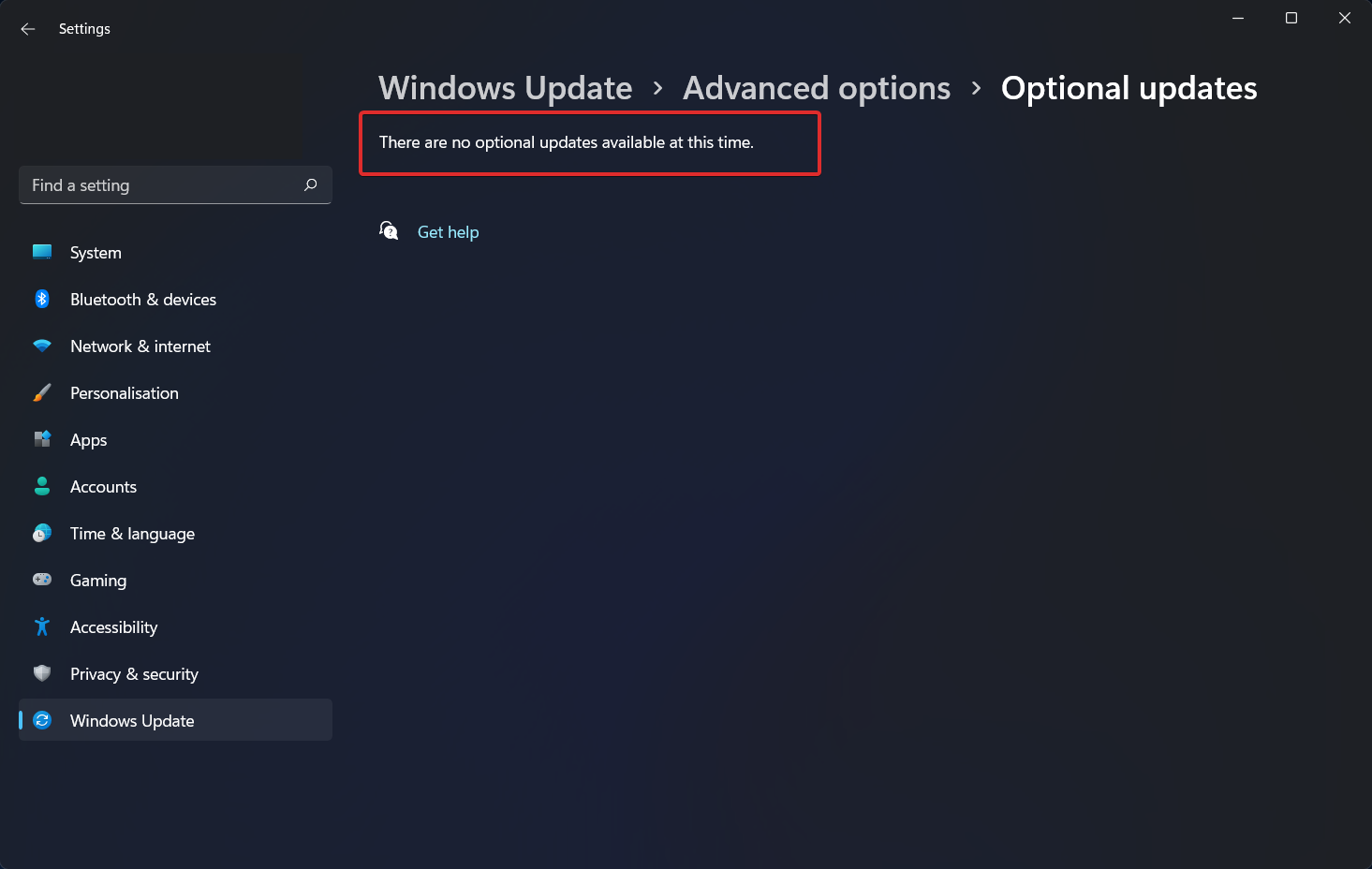
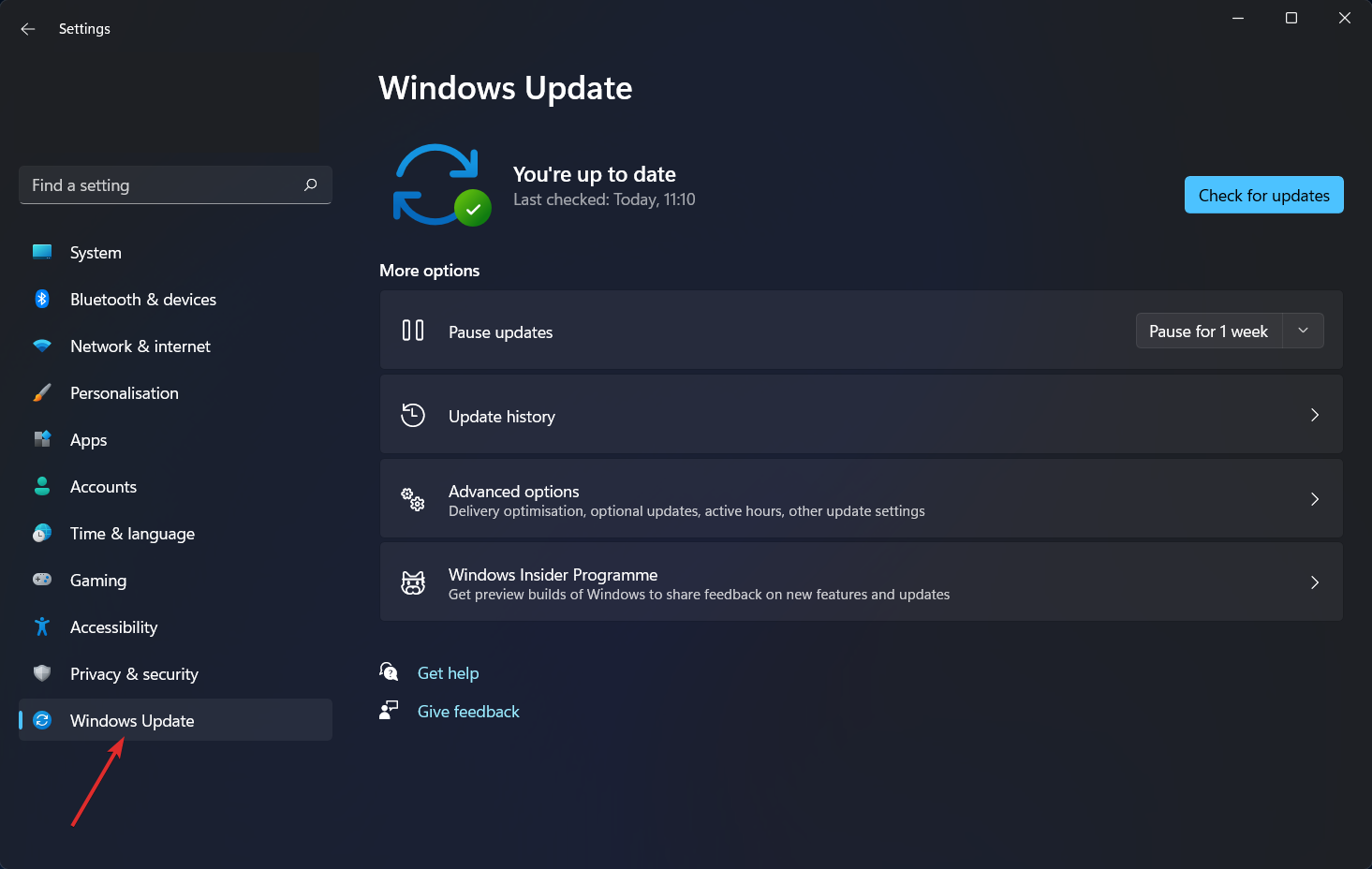
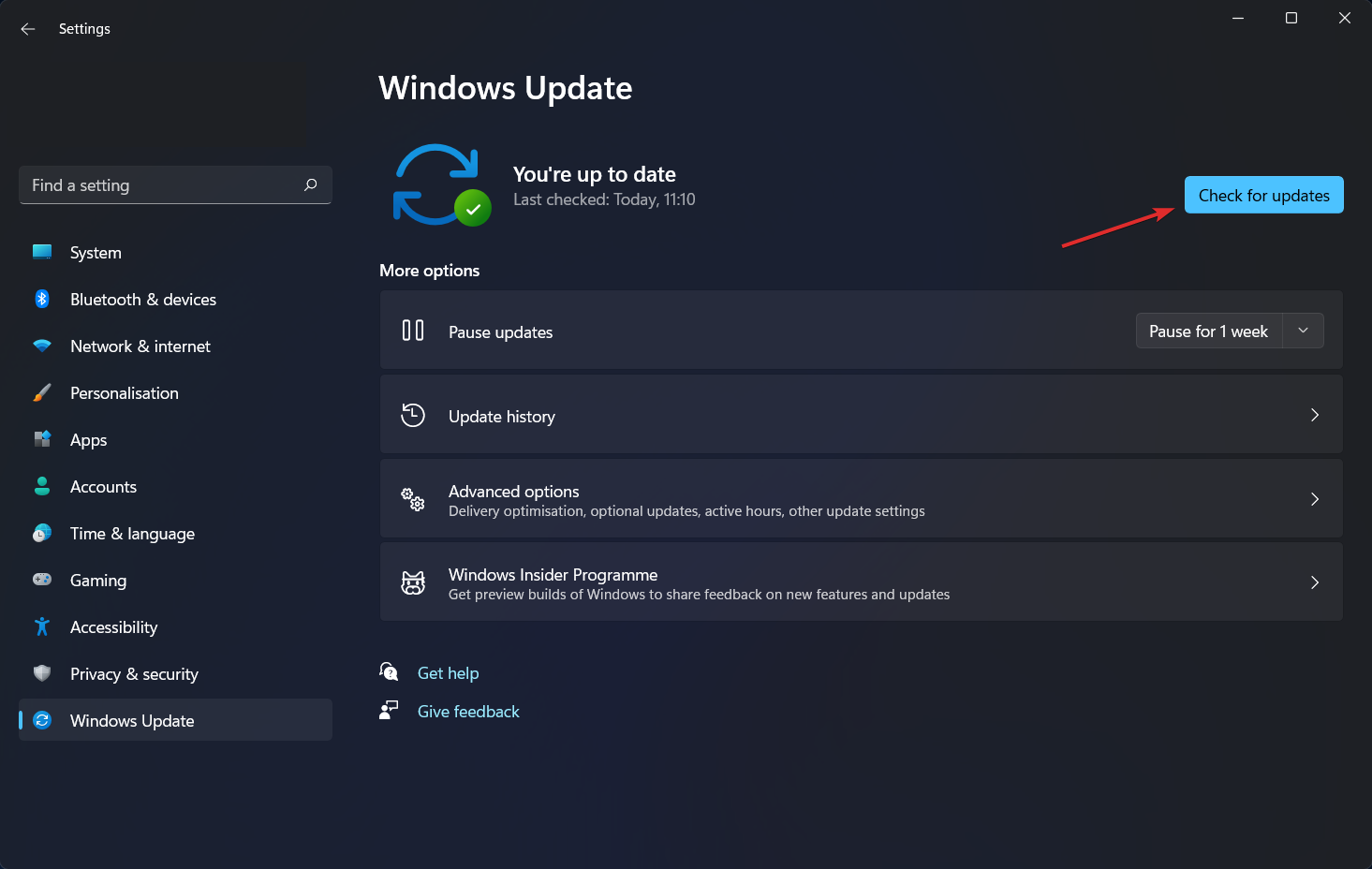
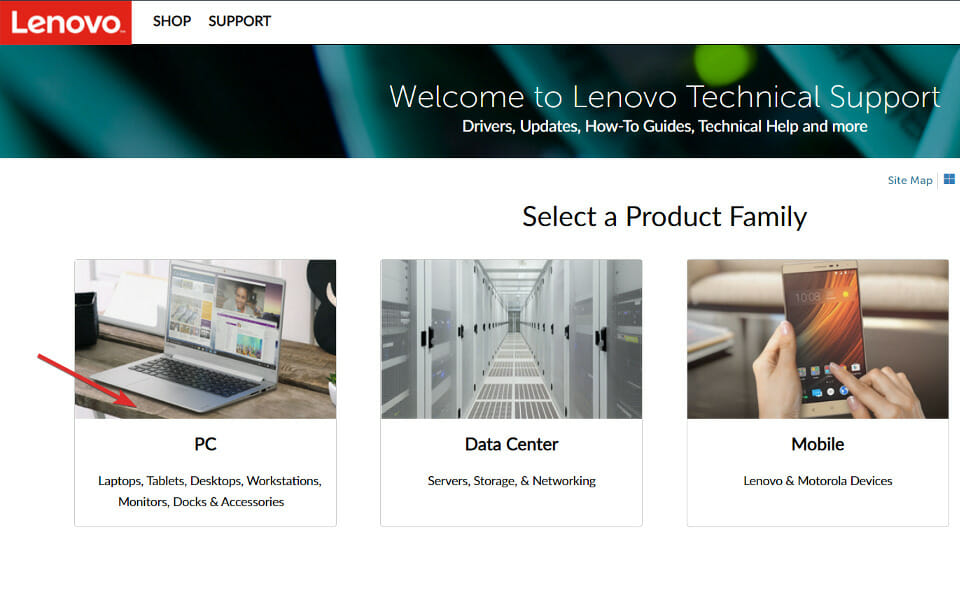
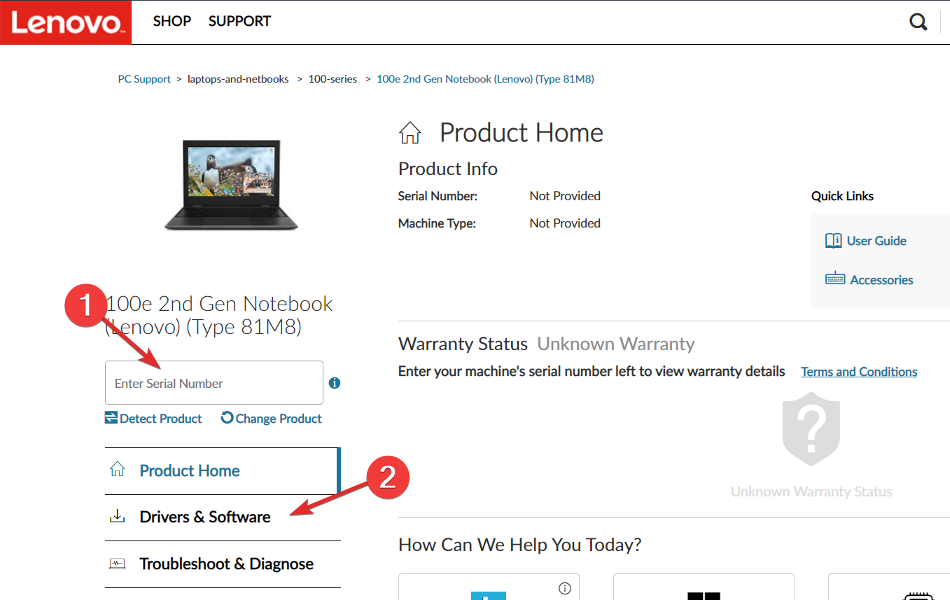
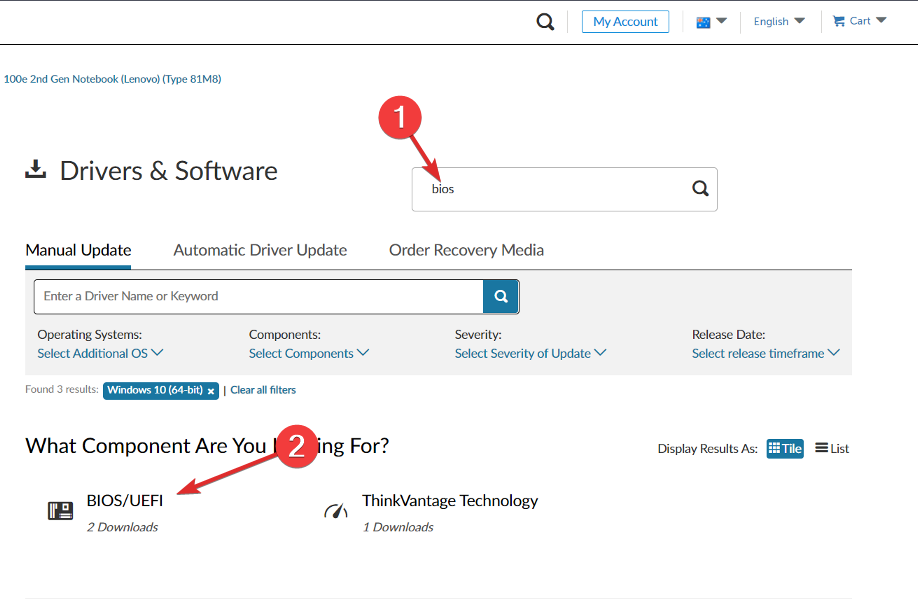
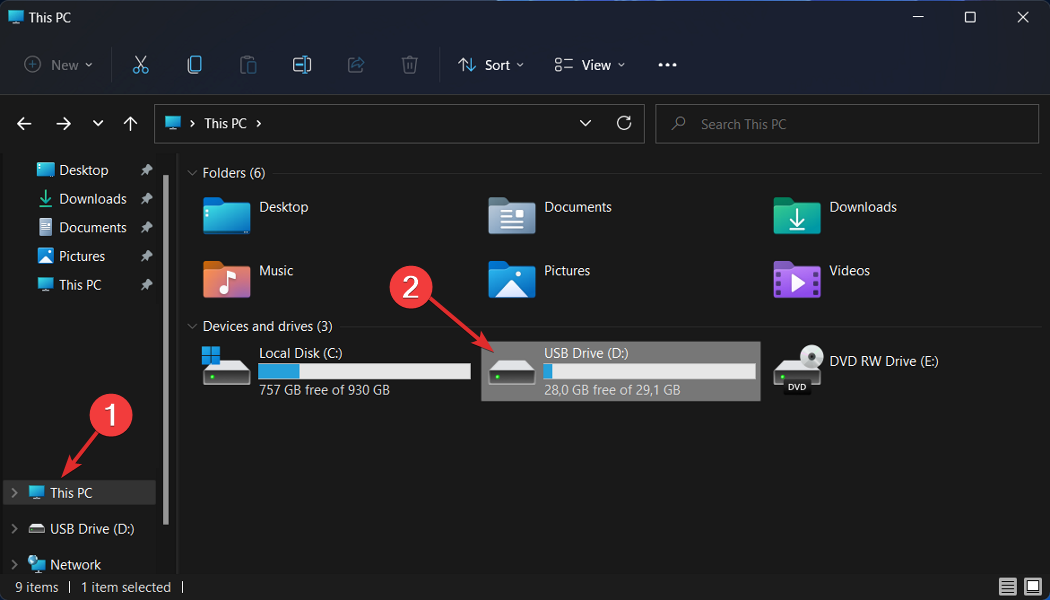







User forum
0 messages