How to Check GPU Temp on Windows 11
5 min. read
Updated on
Read our disclosure page to find out how can you help Windows Report sustain the editorial team Read more
Key notes
- When your fans start spinning like crazy you will probably wonder what your GPU's temperature is at the moment.
- You can easily see the temperature's value from the Performance tab inside Task Manager.
- To open the Task Manager windows, you can either press the keyboard combination or use the Start icon.
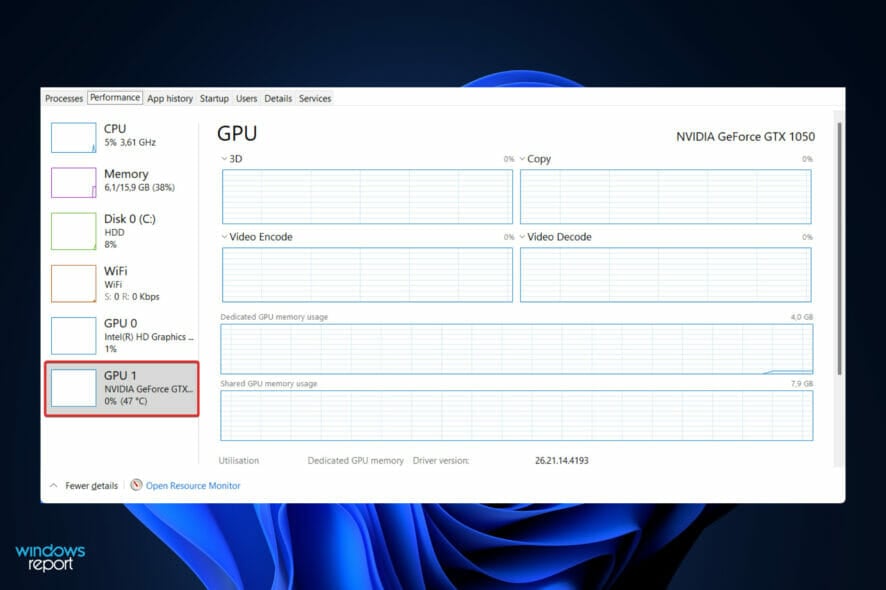
It’s possible that you’ll sense something or, more likely, hear something when you’re playing games on your computer or running a resource-intensive application like a virtual machine or a video editor. You may notice that the fans on your computer are spinning wildly, and this is very normal.
This is simply the way in which PCs respond to fluctuations in temperature. The fans assist in controlling the flow of air through the computer, which helps to prevent the graphics card and processor from overheating, which in turn aids to prevent performance throttling.
When you play games or watch videos, the GPU’s temperature will rise. It’s nothing to be concerned about because that’s exactly what the system is intended to do. If you notice that the temperature levels are higher than they generally are in other games, check your computer’s vents and fans.
Reduced graphical settings in games can also help to keep the thermal conditions under control, and may even result in a slight increase in frame rate. Follow along to learn how to check your GPU’s temperature and monitor it more closely, but first let’s see what the perfect temperature should be.
What is the optimal temperature for GPU?
We sometimes lose sight of how critical it is to keep our core hardware operating at optimal temperatures from time to time. It has the potential to assist your system in a variety of ways, ranging from improved performance to a longer operating life span.
Having said that, keeping your gear cool isn’t always straightforward – especially when you add in scenarios such as gaming and rising ambient temperatures, among other things.
As most people are well aware, gaming places a significant amount of additional strain on your computer’s components, particularly the CPU and graphics card. The majority of the time, this stress is converted directly into heat.
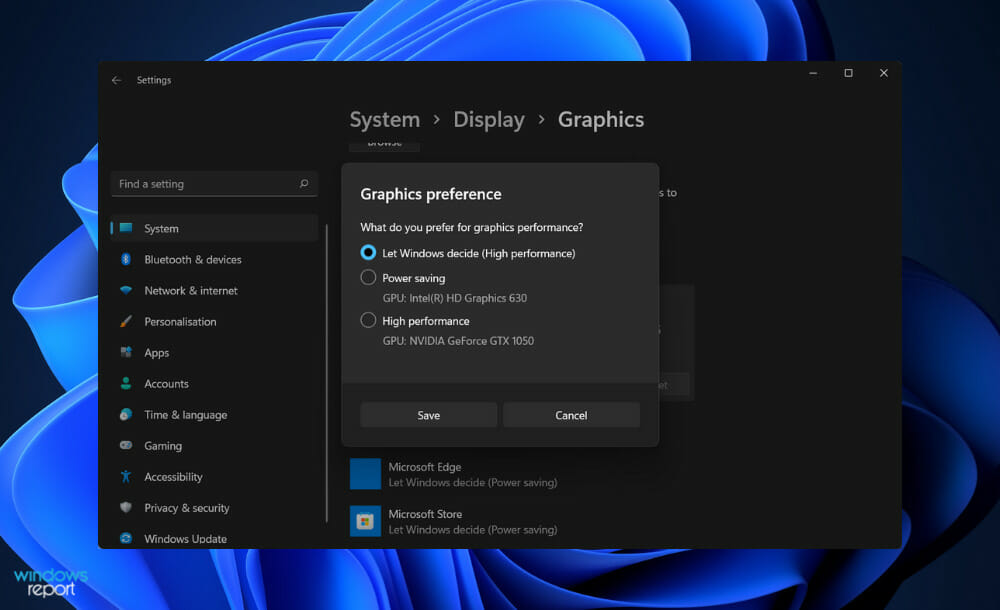
When gaming, your hardware must run at a faster rate in order to maintain the required performance levels for the game. As a result, your components naturally become significantly hotter.
It makes no difference whether you’re using an AMD or an Intel processor; the temperature threshold for each processor is significantly different. For gaming purposes nowadays, the recommended CPU temperature is 176°F (80°C), with an average temperature of 167°-176°F (75°-80°C).
CPUs, on the other hand, have the potential to become a little hotter in certain circumstances. Long gaming sessions, as well as overclocking, will result in somewhat higher average temperatures on average.
The normal GPU temperature range is between 65 and 85 degrees Celsius (149 and 185 degrees Fahrenheit). If its temperature exceeds the maximum value, for example, if it is around 100°C, you can attempt lowering the sustainable heat levels in accordance with the current temperature.
However, this will only work if you know what the current GPU temperature is. Overheating of the card can result in major hardware damage, so it is always advisable to keep an eye on the temperature when using it.
How can I check GPU’s temperature in Windows 11?
Use Task Manager
- Press the CTRL + ALT + DELETE buttons on your keyboard simultaneously, then click on Task Manager to open it.
- Now, navigate to the Performance tab and scroll down until you see the GPU panel in the left side. Under it you will be able to see its current temperature, also if you click on it, more details will be shown on the right.
For a full description of your system’s information including the temperatures of both your CPU and GPU, we recommend that you use a specialized tool such as Aida64’s products.
Which type of air-cooling should I use?
When it comes to gaming, it is nearly always preferable to purchase an aftermarket GPU with an open-air cooling architecture. In addition to ensuring lower temperatures throughout the board, this will physically boost the performance and lifespan of your gear.
Not to mention that they have a more attractive aesthetic appearance. If your case does not have the best airflow, we still prefer this design over a blower-style fan design because it is quieter.
A GPU with a completely new cooling architecture, on the other hand, is a significantly more expensive approach to accomplishing the same goal. In addition to providing cooler temperatures, open-air cooling will also provide a more peaceful overall experience.
Alternatively, if you want to perform a large number of CPU-intensive tasks (which will generate excessive heat), you can always get a blower fan GPU to exhaust some of the surplus heat out the back of your PC. With this type of cooling, you will notice a minor reduction in interior temperatures.
It’s also possible that a blower-style fan would be more appropriate for a smaller form factor PC construction. They are significantly smaller than open-air systems and will not smother the rest of your equipment. All contemporary graphics cards are equipped with intelligent fans.
These fans are typically turned off until the temperature reaches 86°F to 104°F (30°C to 40°C) or higher. This is the moment at which they will begin to operate at a predetermined speed (found in the preset profile). When the system is cool, this has a significant impact on noise output and power consumption.
For more information on your system’s information and temperatures, you can take a look at our list with six of the best CPU monitoring software.
Alternatively, if overheating is causing you troubles in Windows 11, we have already prepared a guideline for you to follow and fix the issue in no time.
And lastly, since you got the hang of checking your GPU’s temperature, you will definitely want to learn how to check your CPU’s temperature next. Don’t miss it out!
Let us know in the comments section below whether the article was helpful for you. Thanks for reading!
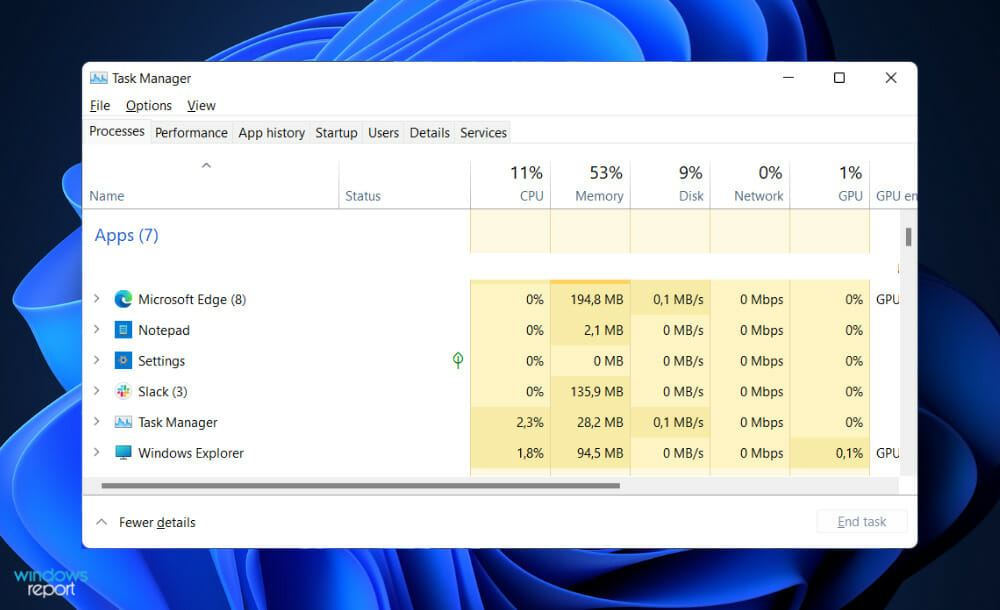
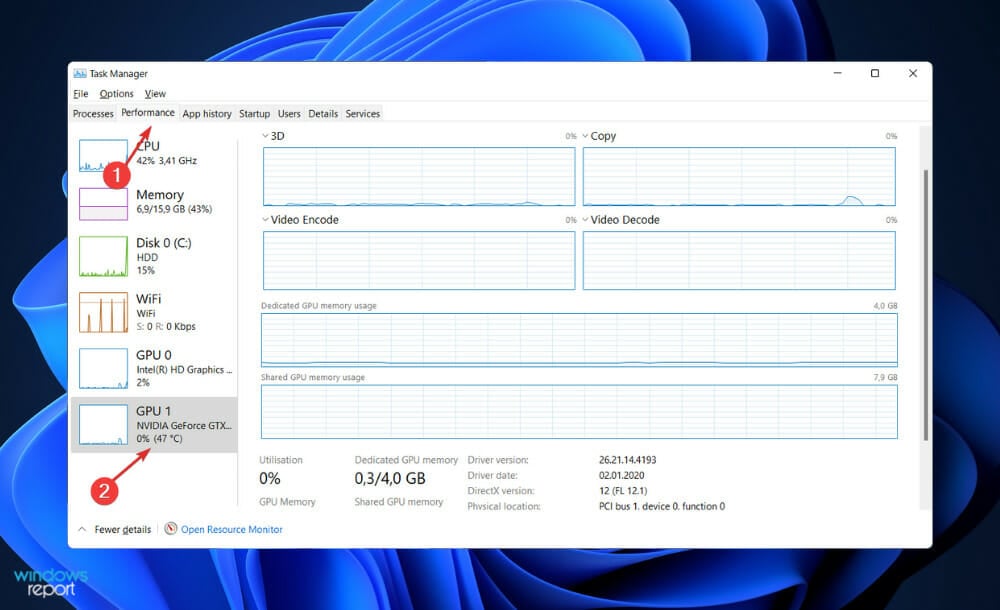
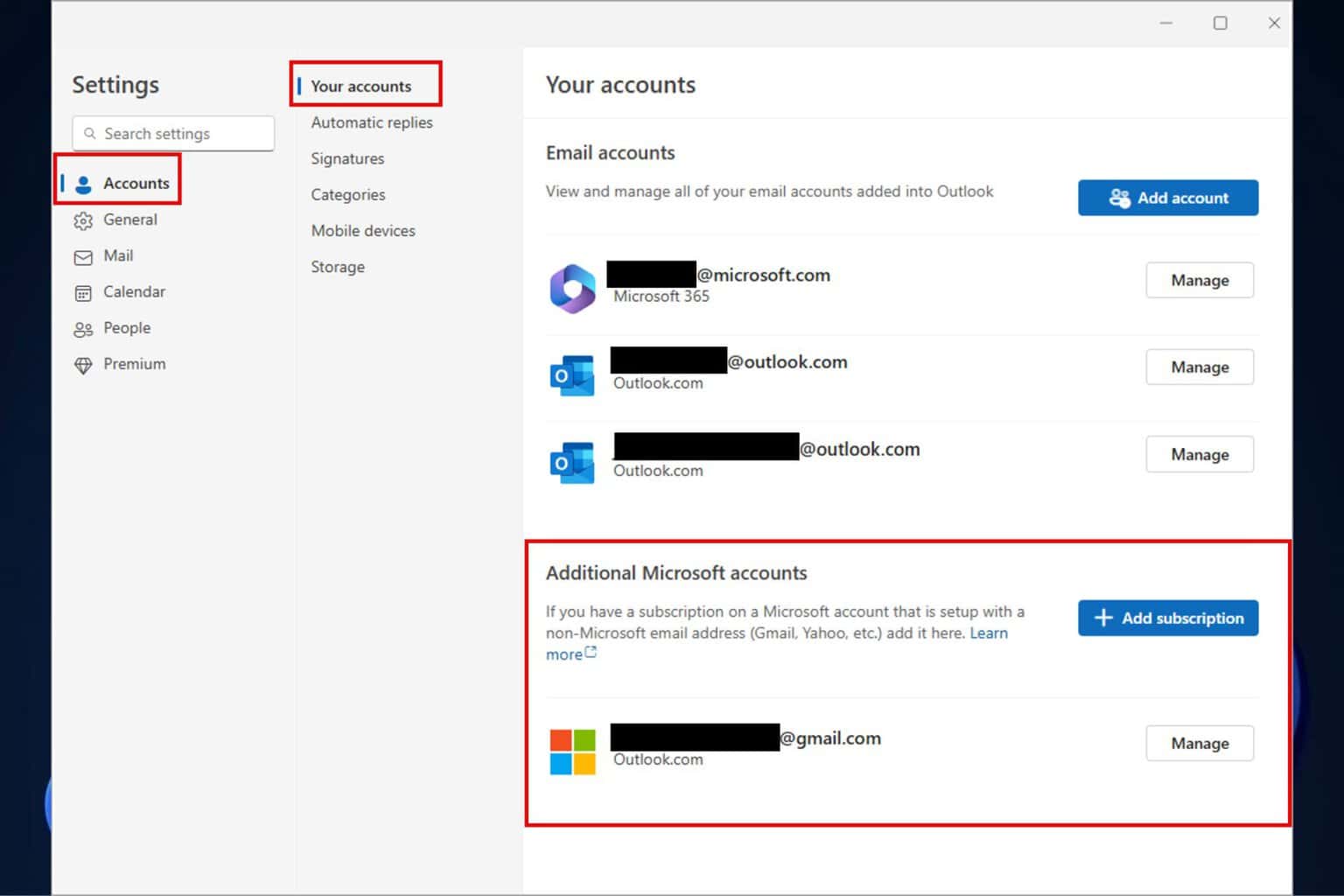
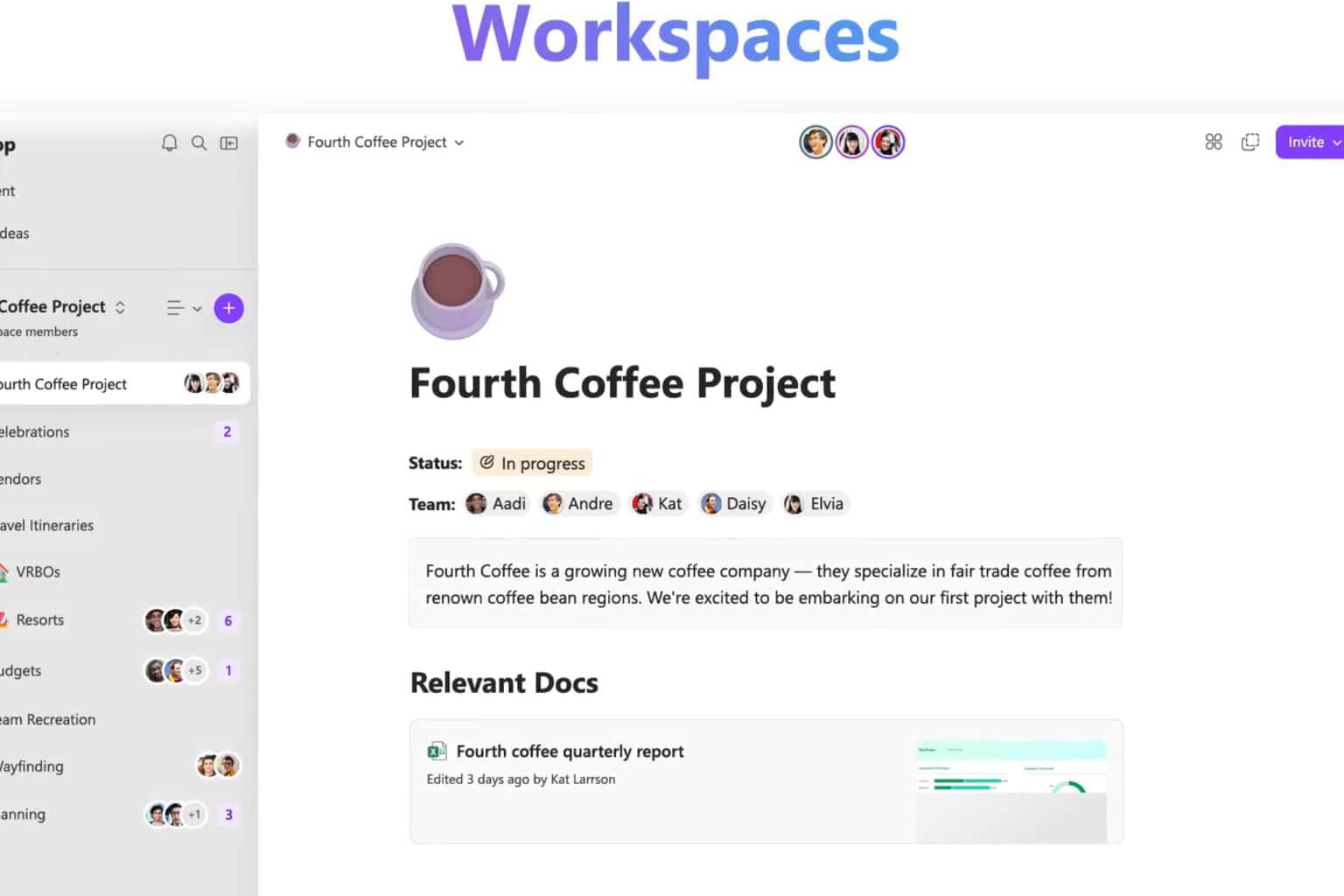
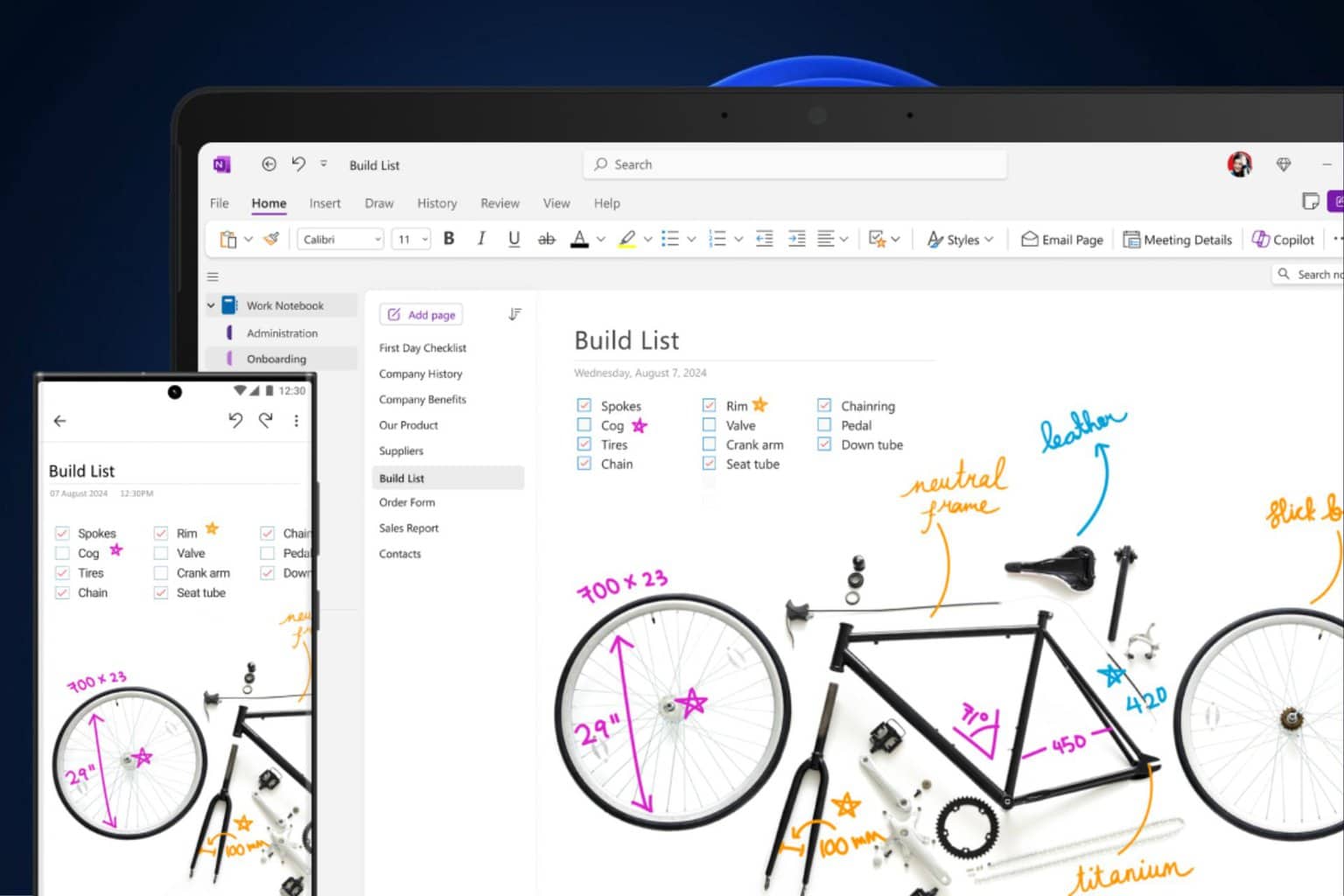

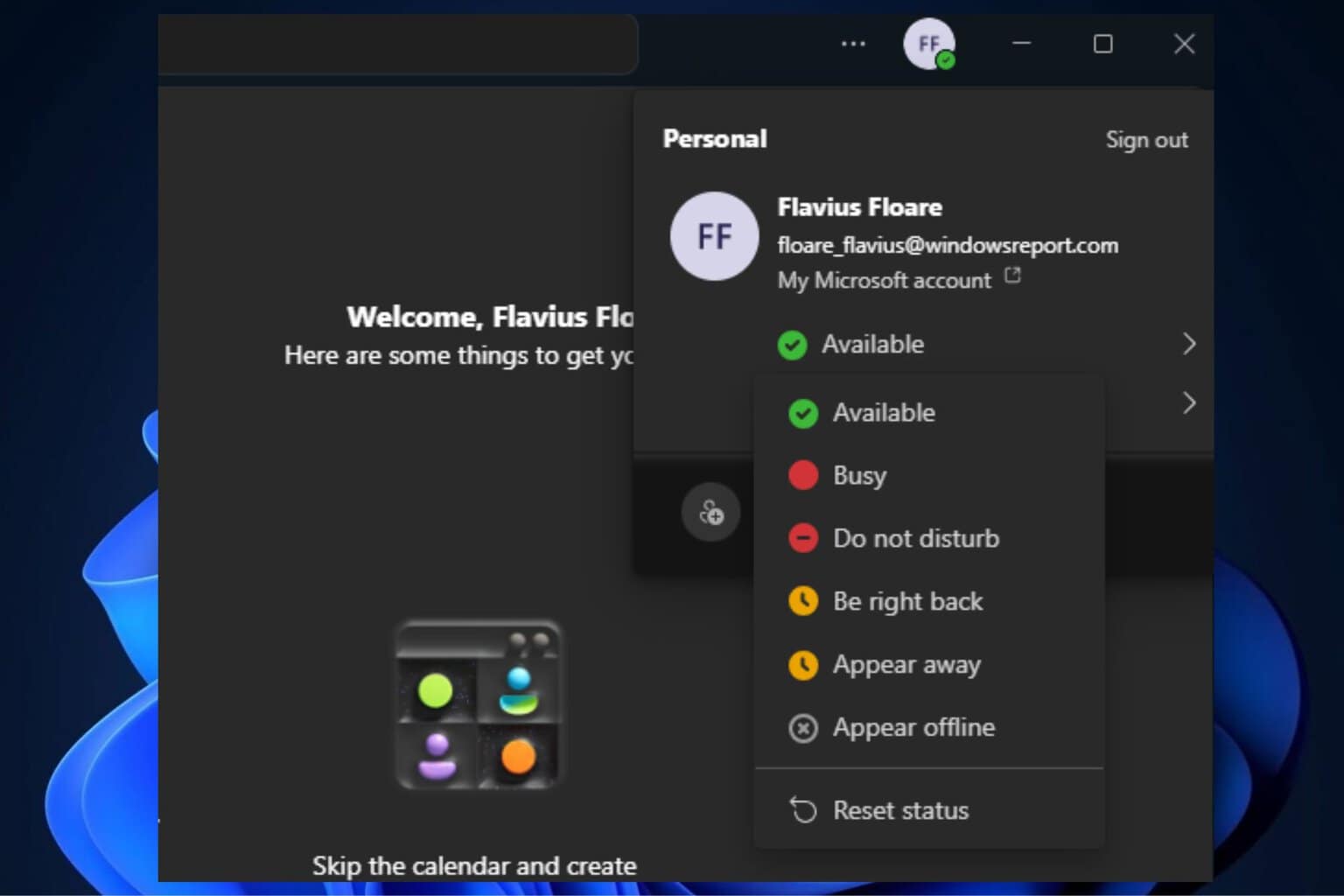

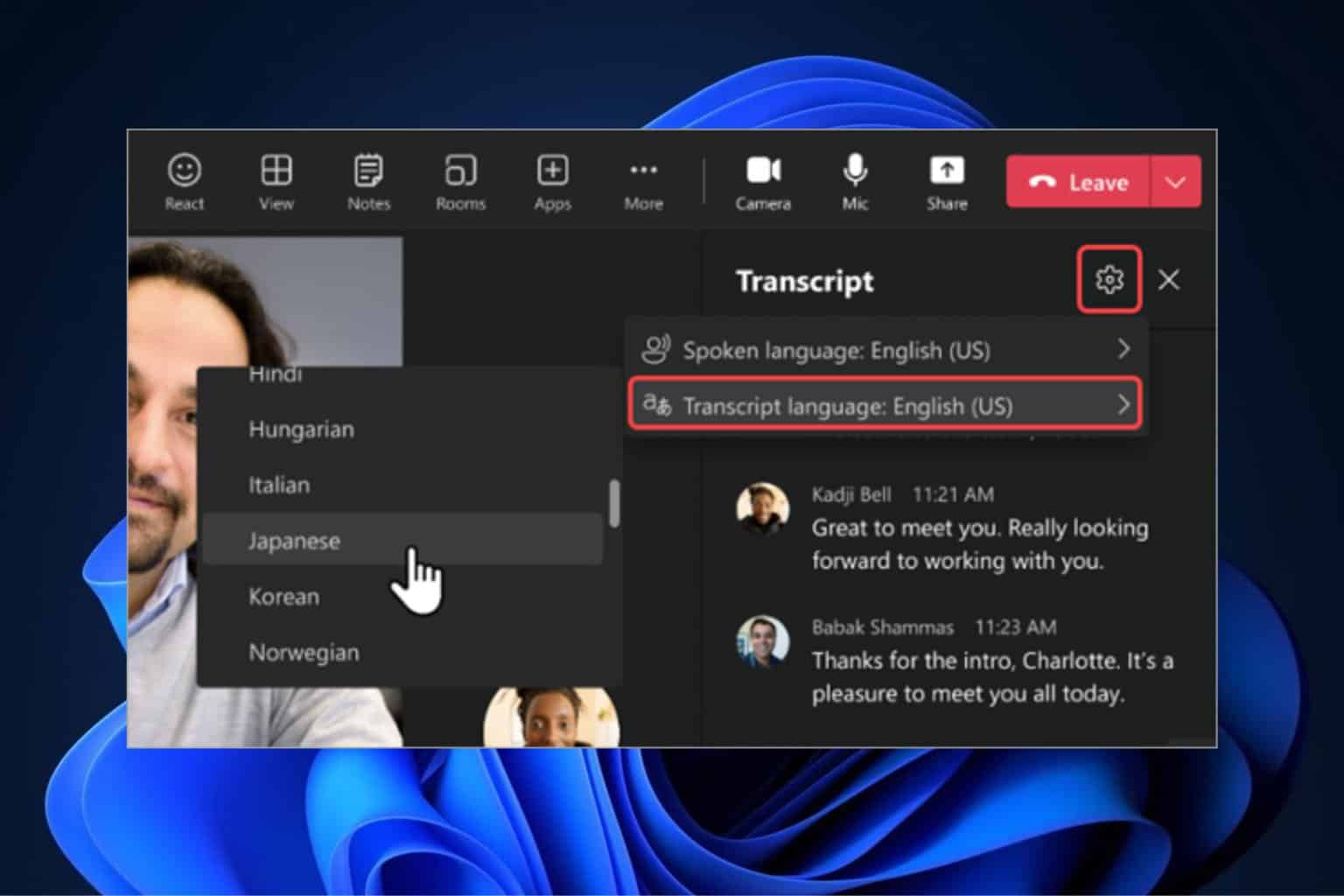
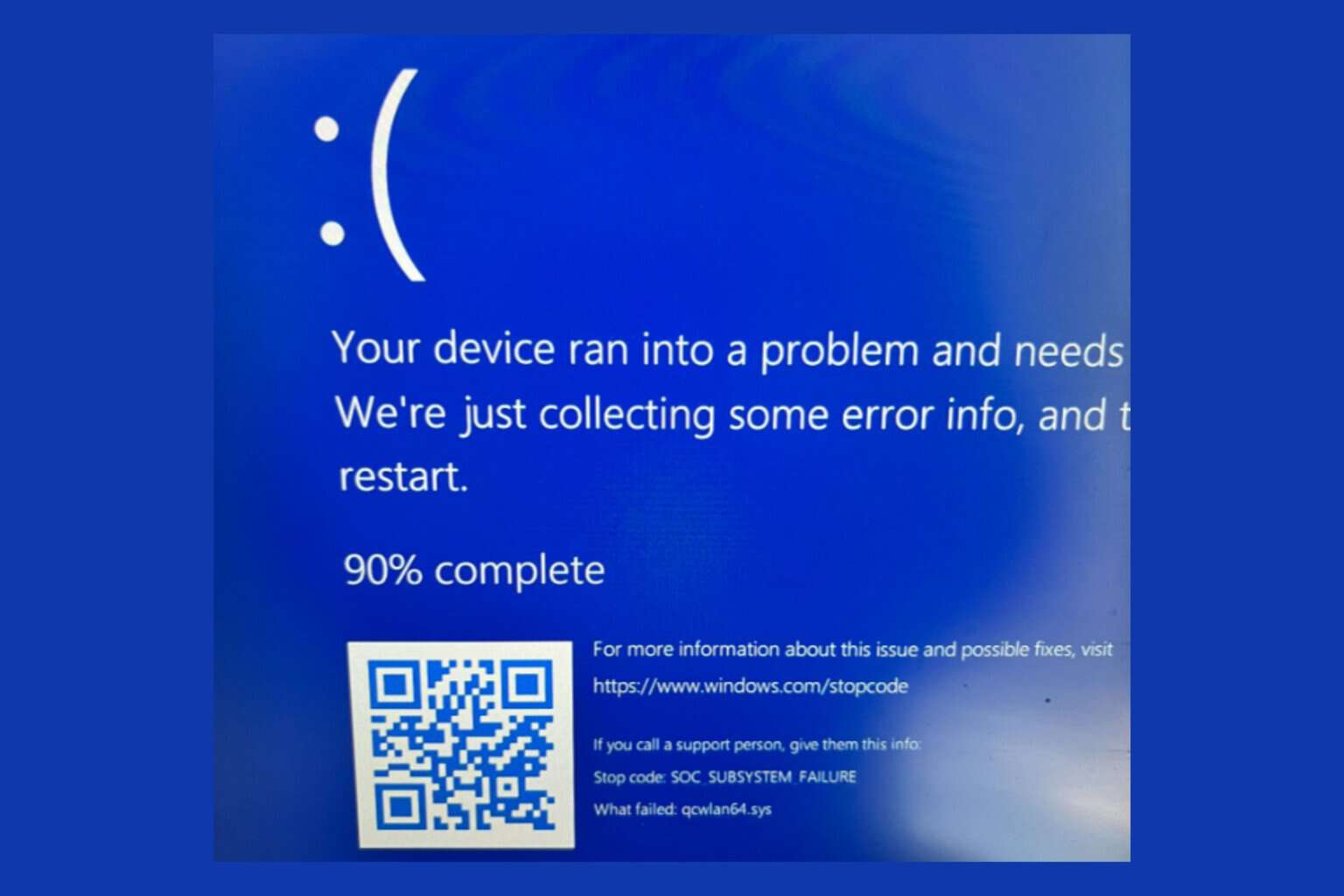
User forum
0 messages