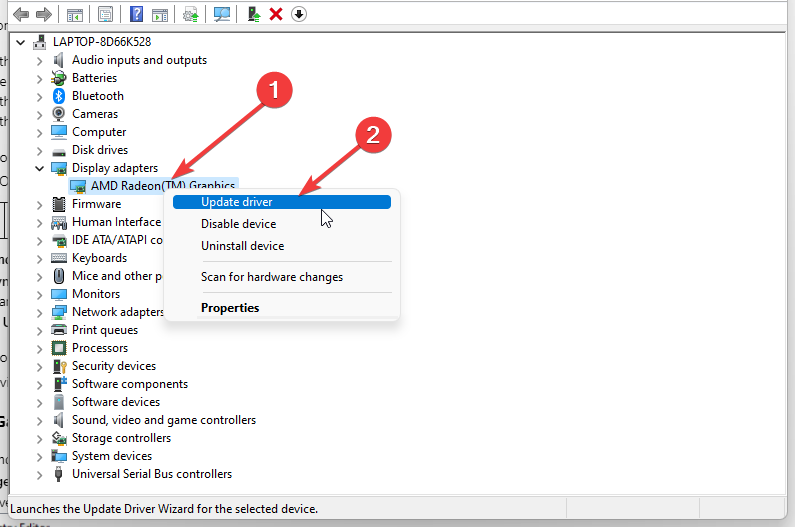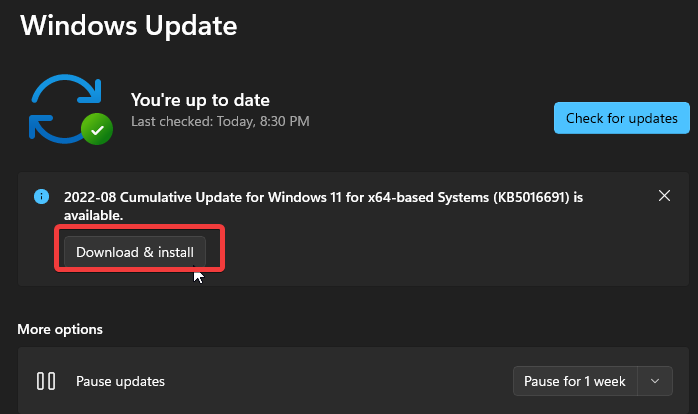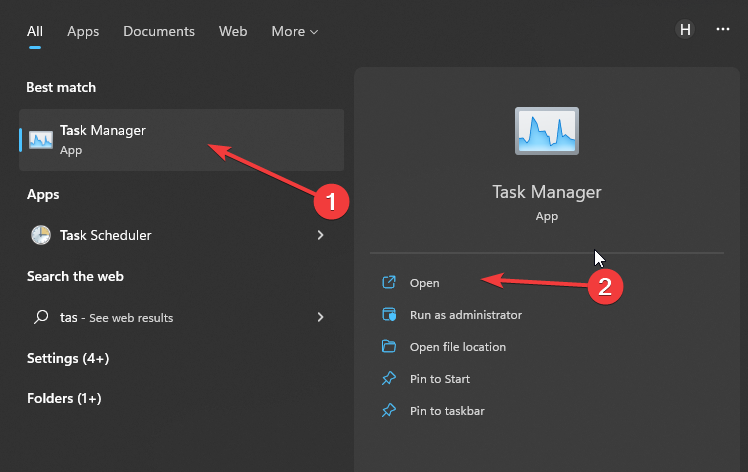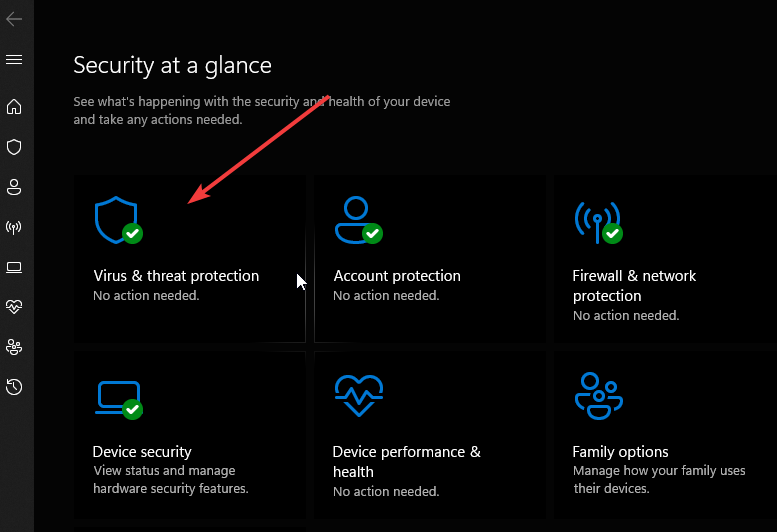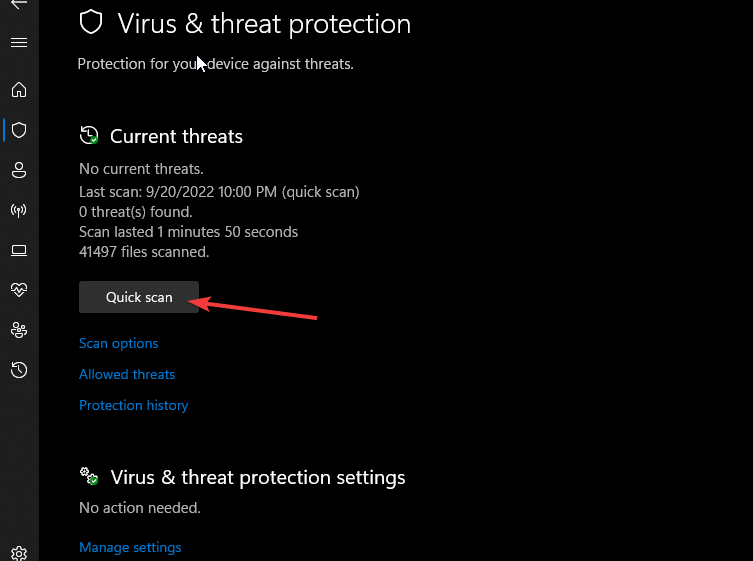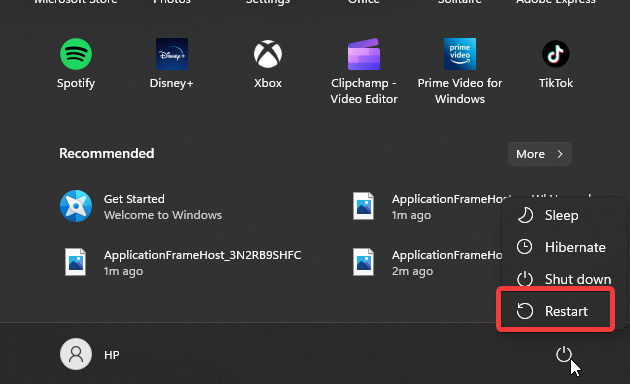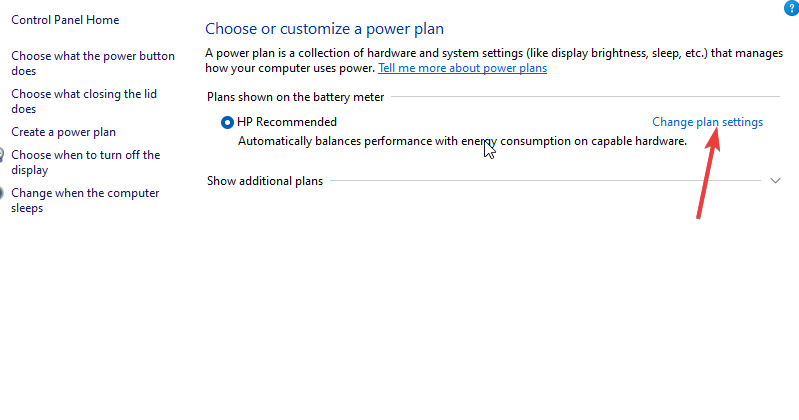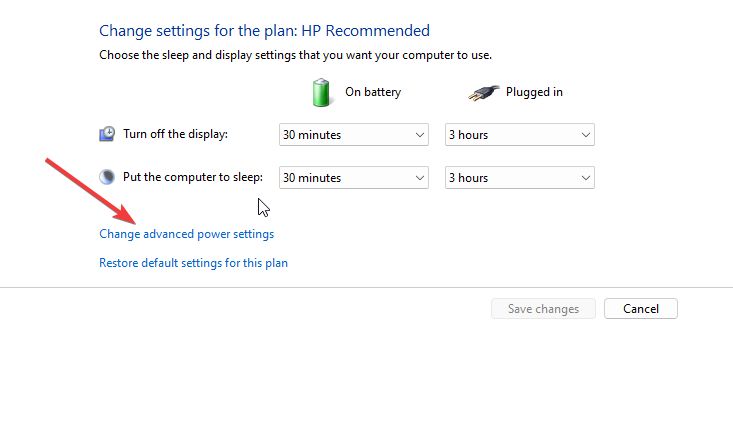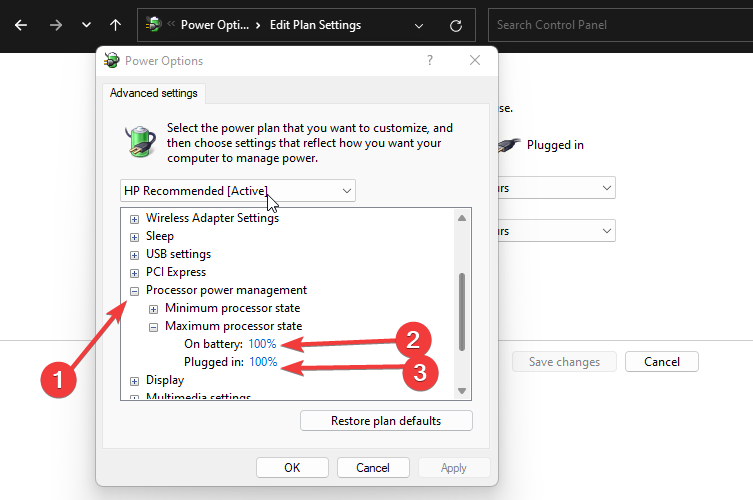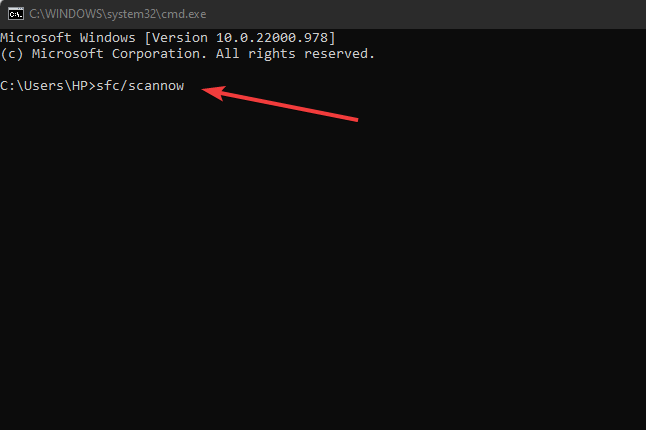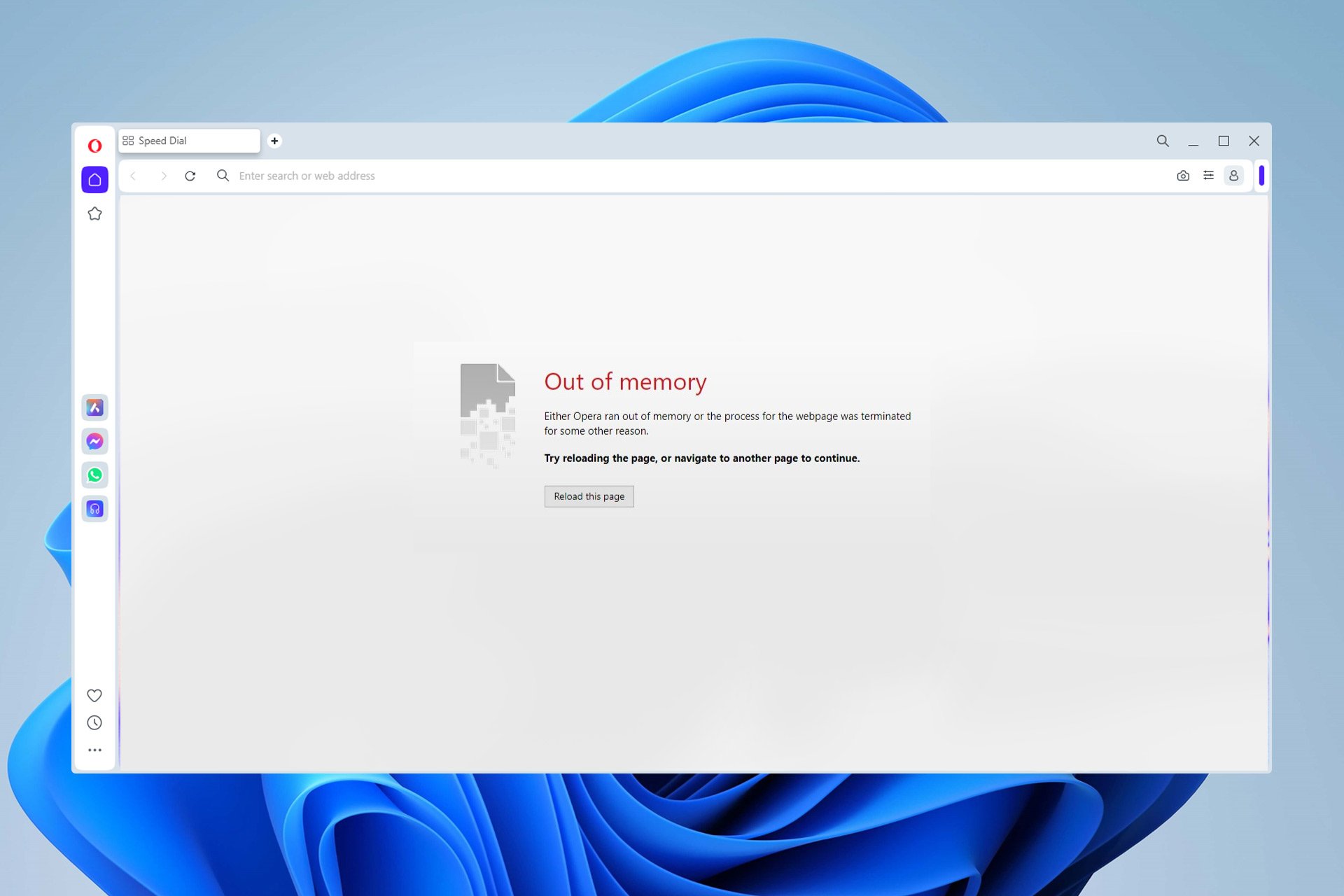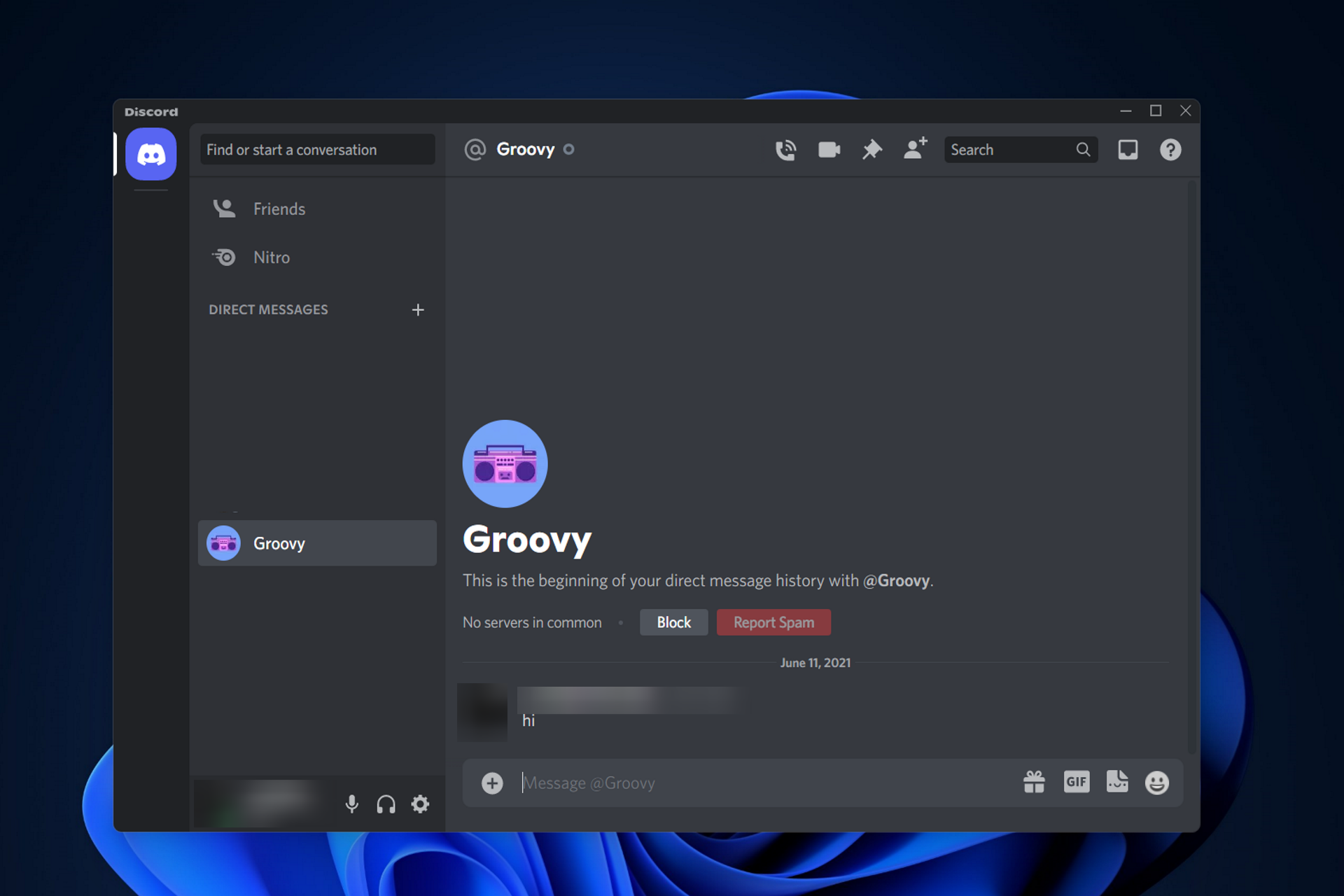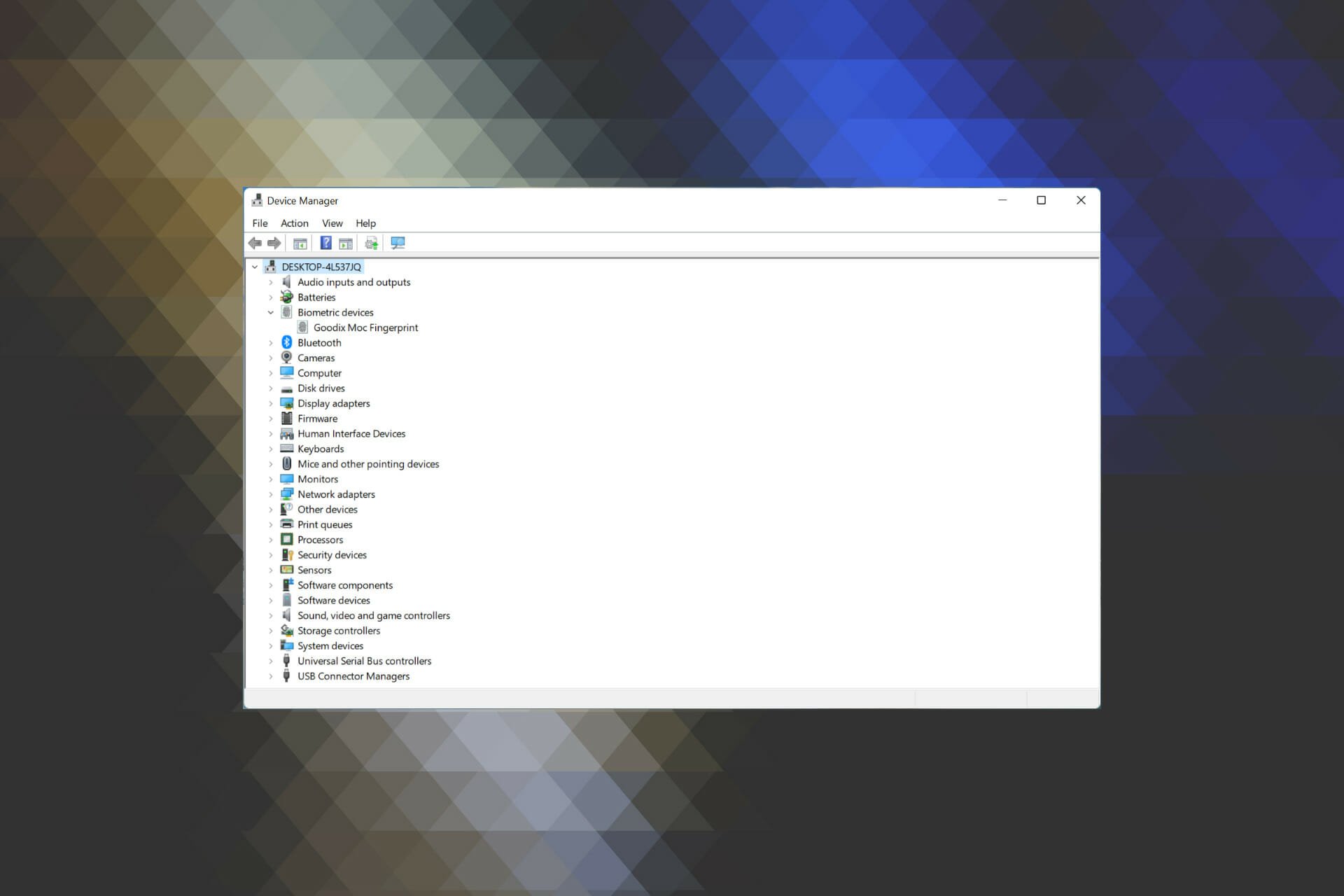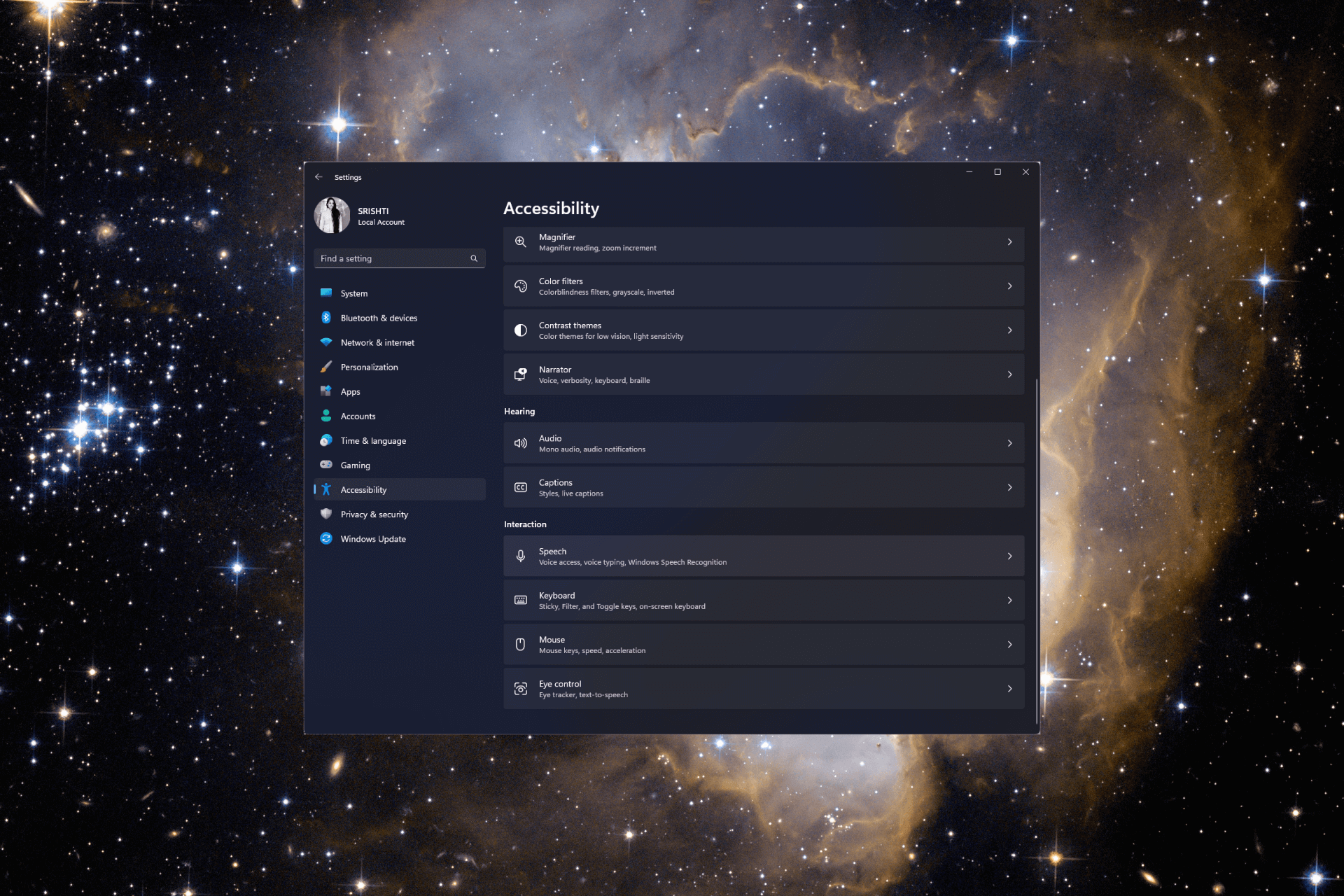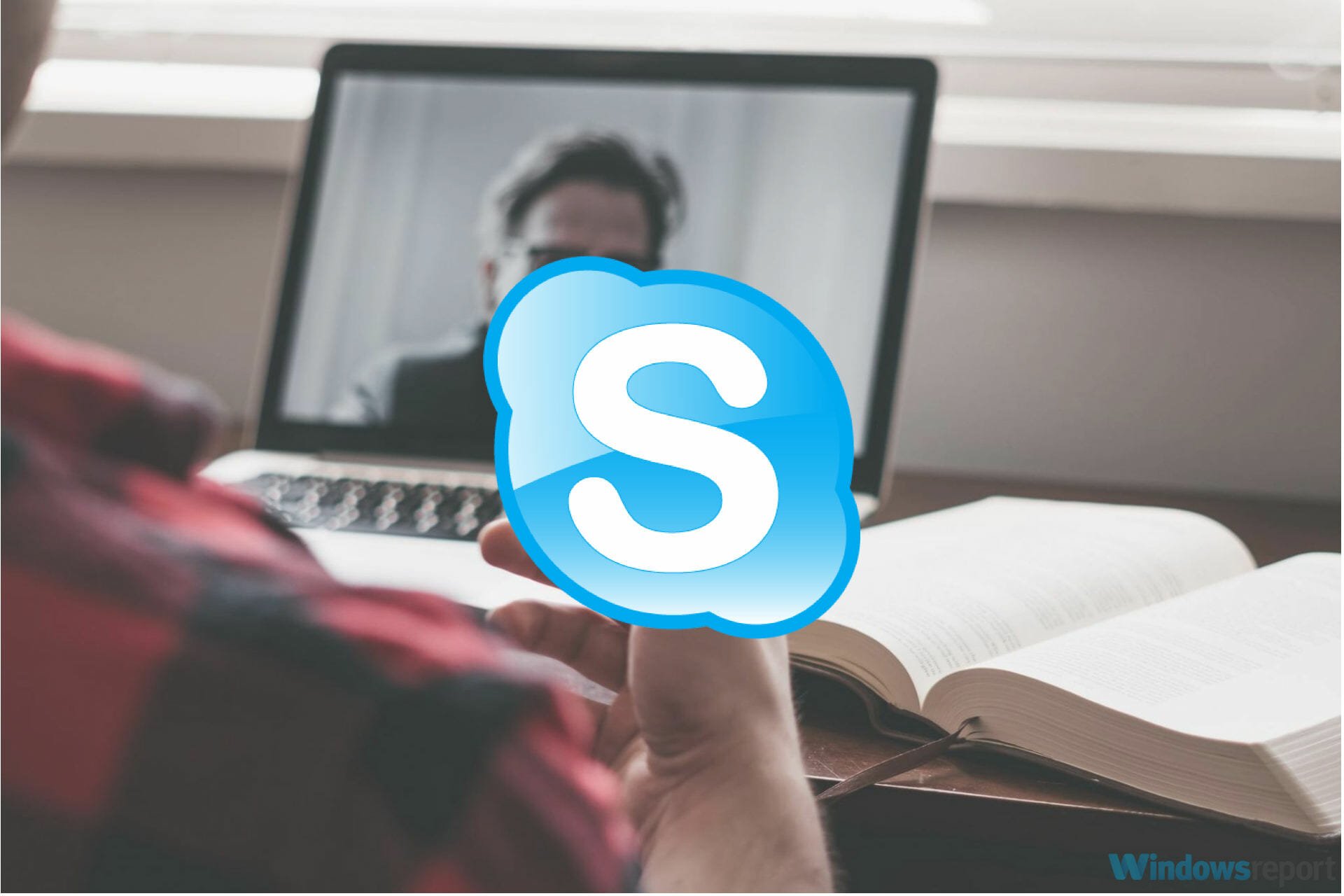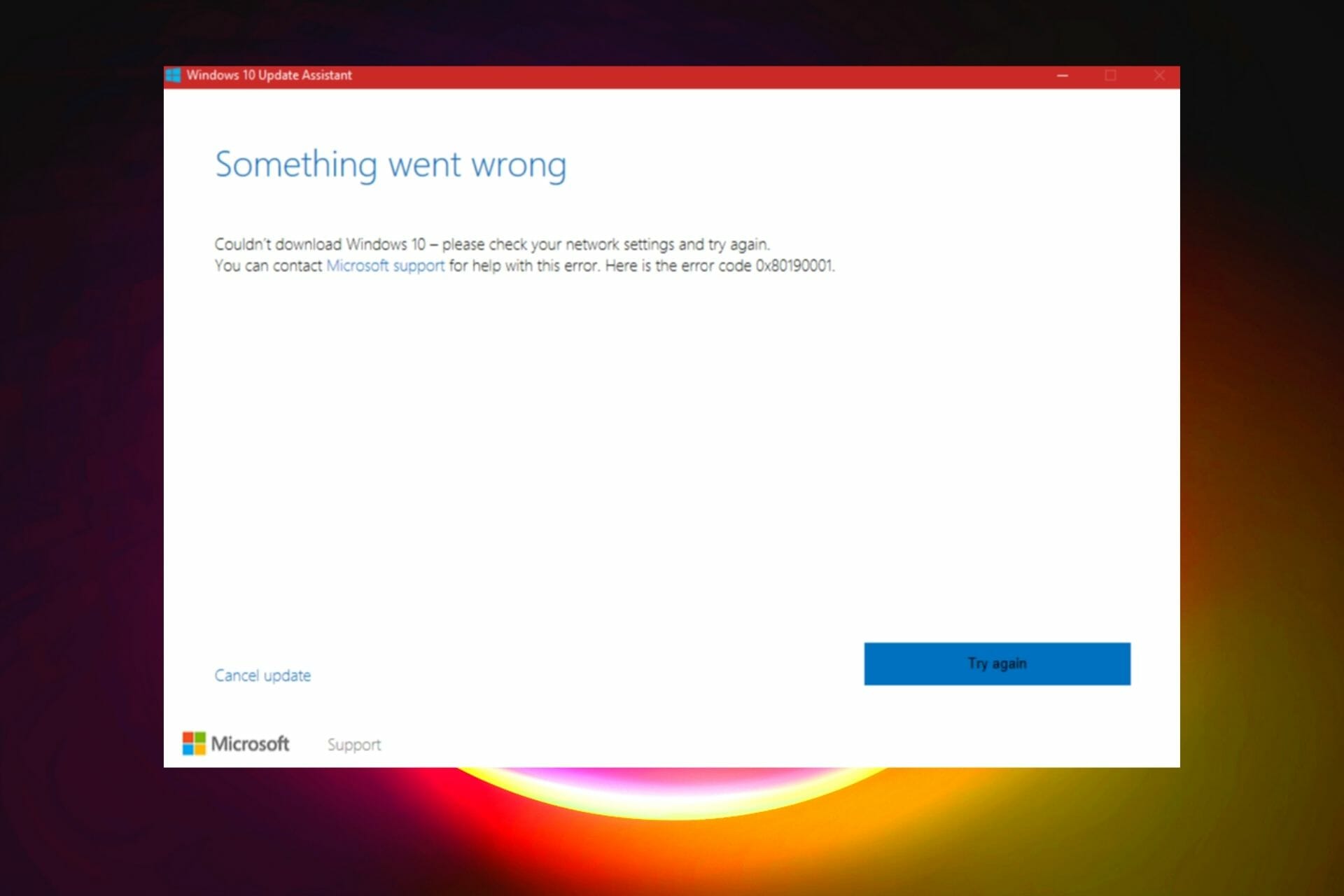Come Correggere il Calo degli FPS nei Giochi dopo l'Aggiornamento di Nvidia
5 min. read
Published on
Key notes
- Gli FPS possono diminuire dopo l’aggiornamento di Nvidia se il driver grafico è obsoleto.
- Terminare le attività per programmi non importanti può risolvere il problema in pochissimo tempo.
- Disabilitare il sistema di overclocking di Intel potrebbe anche risolvere i problemi di calo degli FPS.
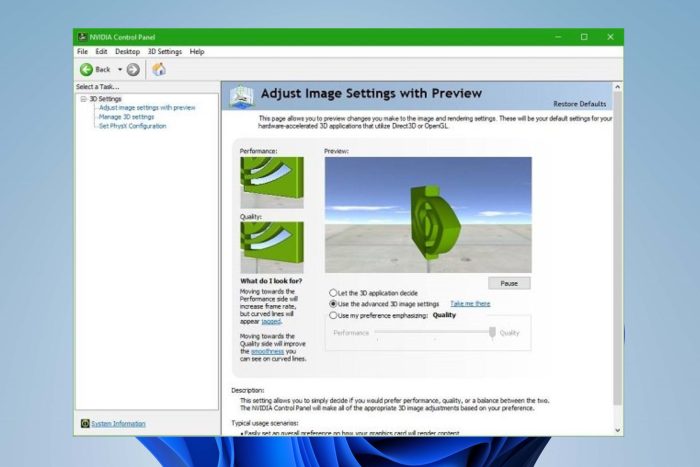
L’aggiornamento Nvidia aiuta a mantenere il tuo PC aggiornato con i driver Nvidia più recenti. Ti avvisa quando è disponibile un nuovo driver e ti indirizza alla pagina di download del driver.
Eseguire Nvidia sul tuo PC potrebbe essere complicato a causa di alcuni problemi che potresti incontrare.
Molti utenti lamentano cali di FPS dopo l’aggiornamento di Nvidia. Indica che l’aggiornamento influisce sul computer, causando un calo, un ritardo o un rallentamento degli FPS.
Vari fattori potrebbero causare un calo dell’FPS dopo l’ aggiornamento del driver Nvidia sul computer.
Discuteremo come correggere i cali FPS, i ritardi e gli scatti che potresti riscontrare dopo aver aggiornato i driver Nvidia sul tuo computer.
Potresti anche riscontrare problemi di calo degli FPS e di stuttering con il gioco sul tuo PC. Eccone alcuni: Calo degli FPS in Lost Ark su un PC di fascia alta.
Puoi fare clic sui collegamenti sopra per soluzioni ai problemi di calo, ritardo o balbuzie degli FPS dei tuoi giochi.

Proteggi i tuoi dispositivi con la pluripremiata tecnologia e sicurezza informatica.

Mantieni la sicurezza con la rivoluzionaria tecnologia di rilevamento e prevenzione dell'intelligenza artificiale.

Massimizza la sicurezza e le prestazioni del tuo PC con un rilevamento delle minacce digitali di prim'ordine.

Naviga in modo sicuro per un massimo di 3 dispositivi su sistemi Windows, Mac, iOS o Android.

Il miglior strumento di sicurezza per un'attività di navigazione intensa.
Perché i miei FPS sono diminuiti dopo l’aggiornamento?
- Driver grafici obsoleti: la presenza di driver grafici obsoleti sul computer riduce le prestazioni e la potenza dei driver. Indica che al tuo computer mancano gli aggiornamenti e le patch necessari che aiutano a correggere i bug sul tuo computer e migliorare le prestazioni. Pertanto, è possibile che sia la causa del calo di FPS dopo l’aggiornamento del driver Nvidia nel 2021.
- Troppi programmi/app in esecuzione contemporaneamente: l’aggiornamento Nvidia potrebbe non essere responsabile del calo degli FP. La causa potrebbe essere la presenza di molte app aperte sul PC. Consuma le risorse del tuo computer, lasciandolo quindi con poca RAM.
- Windows obsoleto: gli utenti potrebbero riscontrare un calo di FPS dopo l’aggiornamento del driver se il sistema operativo sul proprio PC non è aggiornato. Windows obsoleto può compromettere le prestazioni del computer.
Ci sono molti altri fattori che possono contribuire al calo degli FP dopo l’aggiornamento del driver Nvidia sul tuo PC. L’elenco delle cause sopra riportato è quello comune.
Come posso correggere il calo degli FPS nei giochi dopo l’aggiornamento di Nvidia?
1. Aggiorna il driver grafico
- Premi il tasto Windows + R per visualizzare la finestra Esegui.
- Digita quanto segue nello spazio di ricerca: devmgmt.msc e fare clic su OK.
- Fai clic su Schede video dai risultati della ricerca, selezionare il driver dal menu a discesa, quindi fare clic con il pulsante destro del mouse.
- Fai clic sull’opzione Aggiorna software driver, quindi selezionare Cerca automaticamente i driver.
Riavvia il computer al termine del processo di aggiornamento.
Puoi anche utilizzare un programma specializzato se non vuoi seguire i passaggi manuali di cui sopra.
La soluzione di terze parti può scansionare il tuo dispositivo alla ricerca di vecchi driver e trovarne immediatamente una versione aggiornata.
2. Aggiorna Windows
- Fai clic sul pulsante Avvia.
- Selezionare Impostazioni e fare clic su Aggiornamento di Windows.
- Nella pagina degli aggiornamenti di Windows, seleziona Controlla aggiornamenti. Se sono disponibili aggiornamenti, Windows li cercherà e li installerà automaticamente.
3. Termina l’attività per i programmi
- Fai clic sul pulsante Start, cerca Gestione attività e avviarlo.
- Seleziona l’ utilizzo della CPU e della memoria nel Task Manager.
- Fai clic sulle applicazioni che consumano molta CPU e spazio di memoria sul tuo PC.
- Fai clic su Termina attività dal menu a discesa visualizzato.
- Riavvia il tuo computer.
Ti consigliamo di controllare il miglior software Task Manager per Windows 10 per prestazioni migliori.
4. Cerca virus
- Premi Start e cerca Sicurezza di Windows.
- Apri l’opzione Sicurezza di Windows e seleziona Protezione da virus e minacce.
- Fai clic su Scansione rapida sotto la scheda Minacce attuali.
Riavvia il PC al termine del processo e controlla se il calo o il ritardo FPS persiste.
5. Riavvia il PC
Il riavvio del PC aiuterà a correggere eventuali errori di avvio che causano la caduta di FPS dopo l’aggiornamento di Nvidia.
6. Disabilita la tecnologia di overclocking di Intel
- Fai clic su Start e selezionare il Pannello di controllo.
- Seleziona Hardware e suoni e fai clic su Opzioni risparmio energia.
- Fai clic su Modifica impostazioni del piano.
- Fai clic su Modifica impostazioni di risparmio energia avanzate per visualizzare la scheda Opzioni risparmio energia, quindi espandere l’opzione di gestione del risparmio di energia del processore.
- Espandi lo stato massimo del processore e imposta i valori Batteria accesa e Collegato al 99%.
- Fai clic su Applica, quindi su OK.
7. Verifica la presenza di file corrotti sul PC
- Premi Windows + R per aprire la finestra Esegui.
- Digita cmd nello spazio di testo e premi Ctrl + Maiusc + Invio per aprire il prompt dei comandi come amministratore.
- Digita sfc /scannow nello spazio di ricerca e premi Invio.
Attendi il completamento del processo di scansione, quindi riavvia il computer.
Perché il mio FPS è alto ma discontinuo?
Vari fattori possono rendere le tue prestazioni discontinue o poco fluide, indipendentemente dal fatto che tu abbia un FPS elevato.
La RAM del computer insufficiente e i driver grafici obsoleti possono causare il problema.
Tuttavia, abbiamo una guida estesa sui metodi per risolvere i problemi di memoria completa della GPU sul tuo PC.
Facci sapere quale soluzione ha funzionato per te nell’area commenti qui sotto.