Il Laptop non Rileva il Secondo Monitor: Risolto
8 min. read
Updated on
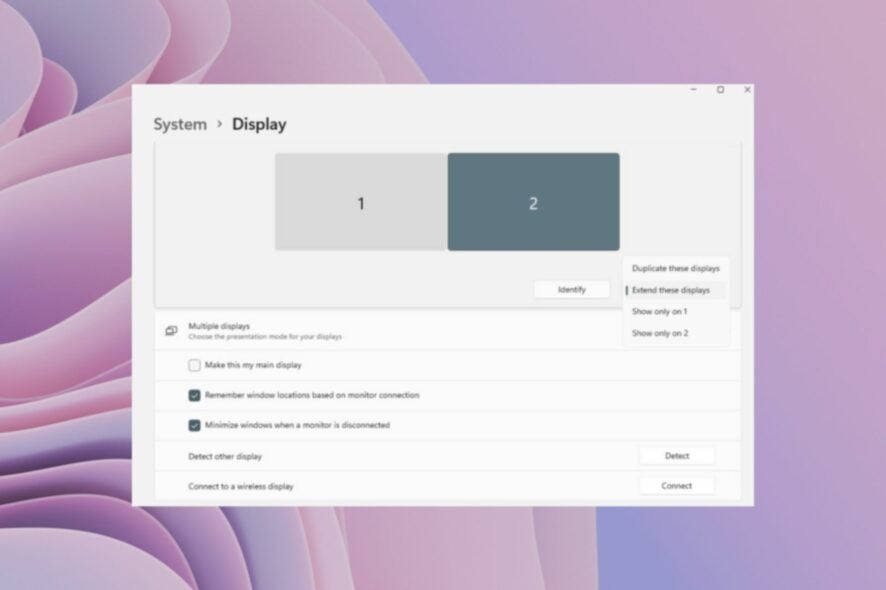
Potresti essere al lavoro o a casa e vorresti estendere lo schermo del tuo desktop ma il tuo laptop non rileverà il secondo monitor. Questo può essere frustrante soprattutto se hai poco tempo.
Se questa è la tua situazione o esperienza, ci sono molti modi per risolverla. Forse sei un grafico, un programmatore o uno sviluppatore di contenuti che utilizza due monitor per visualizzare più informazioni e contenuti sullo schermo.
E se il tuo laptop non rileva il secondo monitor, questo potrebbe essere frustrante. Per fortuna, questa guida è qui per farti risparmiare tempo e aiutarti a risolvere il problema con alcune delle migliori soluzioni. Vediamo subito quali sono.
Perché il mio laptop non rileva il mio secondo monitor?
Alcuni dei motivi più comuni per cui il tuo laptop non rileva il secondo monitor sono dovuti ai motivi sotto indicati.
- Si è verificato un problema relativo al driver – Se riscontri problemi dopo aver aggiornato di recente il driver, potrebbe esserci un bug nell’ultima versione.
- Non hai aggiornato i tuoi driver – È possibile che tu non abbia aggiornato il driver grafico alla versione più recente, il che potrebbe risolvere i problemi sottostanti.
- Alcuni file di sistema importanti sono corrotti – È probabile che qualche programma abbia sostituito o danneggiato l’importante file di sistema ad esso correlato.
- Il driver installato non è compatibile – Non hai installato la versione compatibile del driver sul tuo PC.
- Il secondo monitor presenta problemi – Potrebbe esserci un problema con il secondo monitor stesso oppure non lo hai abilitato.
Perché il mio monitor non emette alcun segnale quando è collegato l’HDMI?
Scopri i motivi per cui il tuo monitor non segnala alcun segnale quando colleghi il cavo HDMI.
- La connessione è allentata.
- Il tuo cavo HDMI è difettoso.
- I driver della grafica e del chipset non sono aggiornati.
- Hai dimenticato di passare alla sorgente di ingresso appropriata sul monitor.
- C’è qualche problema con il tuo monitor.
Come posso riparare il mio computer che non rileva un secondo monitor?
1. Controllare le impostazioni dello schermo
- Premi i tasti Win+I per aprire Impostazioni.
- Selezionare Visualizza.
- Seleziona l’opzione per schermi multipli.
- Se il tuo laptop non rileva il secondo display, l’opzione non verrà visualizzata. In questo caso, assicurati che il monitor sia acceso e collegato alla porta video.
- Quindi, premere Rileva.
- Seleziona la sorgente corretta etichettata sui controlli del monitor in modo da utilizzare la porta video corretta.
Se il tuo computer non rileva il tuo secondo monitor, la prima cosa che devi fare è controllare le Impostazioni schermo. È possibile che non siano configurati correttamente e questa potrebbe essere la causa del problema.
2. Eseguire un ripristino del sistema
- Fare clic su Avvia.
- Digita Crea un punto di ripristino del sistema e aprilo.
- Fai clic su Ripristino configurazione di sistema.
- Inserisci la password del tuo account amministratore o concedi le autorizzazioni se richiesto.
- Nella finestra di dialogo Ripristino configurazione di sistema, fai clic su Scegli un punto di ripristino diverso.
- Fai clic su Avanti.
- Seleziona un punto di ripristino creato prima che si verificasse il problema.
- Fai clic su Avanti.
- Fai clic su Fine.
Utilizza Ripristino configurazione di sistema per creare punti di ripristino quando installi nuove app, driver o aggiornamenti di Windows oppure quando crei punti di ripristino manualmente.
Se il portatile non rileva il secondo monitor, prova a ripristinare il sistema e vedi se aiuta.
Il ripristino non influisce sui file. Tuttavia, rimuove app, driver e aggiornamenti installati dopo la creazione del punto di ripristino.
- Fai clic con il pulsante destro del mouse su Avvia.
- Seleziona Pannello di controllo.
- Seleziona Ripristino.
- Fai clic su Apri Ripristino configurazione di sistema.
- Fai clic su Avanti.
- Scegli il punto di ripristino relativo al programma/app, driver o aggiornamento problematico.
- Fai clic su Avanti.
- Fai clic su Fine.
Ti consigliamo di utilizzare uno strumento di terze parti, un programma di riparazione specializzato che può aiutarti a riparare automaticamente questi errori e migliorare la salute del tuo PC.
3. Eseguire lo strumento di risoluzione dei problemi hardware e dispositivi
- Fai clic con il pulsante destro del mouse su Avvia.
- Seleziona Pannello di controllo.
- Vai a Visualizza tramite l’opzione nell’angolo in alto a destra.
- Fai clic sulla freccia del menu a discesa e seleziona Icone grandi.
- Fai clic su Risoluzione dei problemi.
- Fai clic sull’opzione Visualizza tutto nel riquadro di sinistra.
- Fai clic su Hardware e dispositivi.
- Fai clic su Avanti per eseguire lo strumento di risoluzione dei problemi.
Se il tuo laptop non rileva il secondo monitor, esegui lo strumento di risoluzione dei problemi hardware e dispositivi per risolvere il problema.
Questo verifica i problemi che si verificano comunemente e garantisce che qualsiasi nuovo dispositivo o hardware sia installato correttamente sul tuo computer.
Segui le istruzioni per eseguire lo strumento di risoluzione dei problemi hardware e dispositivo. Lo strumento di risoluzione dei problemi inizierà a rilevare eventuali problemi che potrebbero impedire al tuo laptop di rilevare il secondo monitor.
4. Installa gli ultimi aggiornamenti dei driver
- Premi i pulsanti Win + I per aprire Impostazioni.
- Vai su Aggiornamento e sicurezza.
- Nella finestra delle impostazioni di Windows Update, fai clic su Controlla aggiornamenti.
- Installa tutti gli aggiornamenti elencati.
Se controlli gli Aggiornamenti di Windows e scopri che sono disponibili aggiornamenti dei driver, installali e controlla se aiuta a risolvere il problema.
Windows rileverà immediatamente la configurazione del tuo sistema e scaricherà i driver appropriati.
Installa i driver da Gestione dispositivi
- Fai clic con il pulsante destro del mouse su Avvia.
- Seleziona Gestione dispositivi.
- Seleziona il dispositivo.
- Fai clic destro su di esso.
- Seleziona Aggiorna driver.
- Verrà avviata la procedura guidata di aggiornamento del driver.
- Seleziona Cerca automaticamente il software del driver aggiornato oppure Cerca il software del driver nel computer.
Nel caso in cui Windows Update non rilevi il tuo driver o non riesci a ottenerlo dal sito Web del produttore, puoi provare a utilizzare Gestione dispositivi sul tuo laptop.
Utilizza un programma di aggiornamento driver di terze parti
Se sei stanco di cercare manualmente gli aggiornamenti in Gestione dispositivi, sappi che puoi utilizzare un’app specializzata per aggiornarli automaticamente.
Il software eseguirà la scansione del tuo PC alla ricerca di versioni di driver compatibili e, con pochi clic, le installerà per te.

Outbyte Driver Updater
Assicurati di avere tutti i tuoi driver aggiornati grazie a questo pratico strumento di aggiornamento dei driver.5. Cerca modifiche hardware
- Fai clic con il pulsante destro del mouse su Avvia.
- Seleziona Gestione dispositivi.
- Vai su Monitor e fai clic per espandere l’elenco.
- Vedrai due monitor, fai clic con il pulsante destro del mouse sul driver del secondo monitor.
- Seleziona Disinstalla.
- Fai clic su Scansione per l’icona delle modifiche hardware.
Se mostra PnP generico, disinstalla il driver e scarica il driver più recente dal sito Web del produttore come spiegato nella soluzione 4 sopra.
- Seleziona la casella Includi sottocartelle.
- Fai clic su Avanti e attendi il completamento della procedura guidata.
Nota: se il tuo monitor non supporta gli adattatori, il laptop non rileverà il secondo monitor. Ciò significa idealmente che il monitor può funzionare solo tramite connessioni dirette.
6. Installa i driver in modalità compatibilità
- Scarica il driver più recente dal sito Web del produttore.
- Salvalo sul tuo disco locale.
- Fai clic con il tasto destro sul file di installazione del driver.
- Fai clic su Proprietà.
- Fai clic sulla scheda Compatibilità.
- Seleziona la casella accanto a Esegui questo programma in modalità compatibilità.
- Seleziona il sistema operativo dall’elenco a discesa.
- Il driver verrà installato, quindi ne verrà verificata la funzionalità.
- Riavvia il computer e controlla se il problema persiste.
7. Aggiorna il driver video di base
- Accedi come amministratore.
- Fai clic con il pulsante destro del mouse su Avvia.
- Seleziona Pannello di controllo.
- Nella casella di ricerca del Pannello di controllo, digita Strumenti Windows.
- Fai clic su Strumenti di Windows.
- Fai doppio clic su Gestione computer.
- Seleziona Gestione dispositivi.
- Individua gli adattatori video.
- Seleziona la freccia per visualizzare i dispositivi
- se viene visualizzato Windows Basic Video, scarica il driver facendo clic con il pulsante destro del mouse su di esso, quindi seleziona Aggiorna software driver.
- Lascialo funzionare, quindi al termine controlla se il secondo monitor funzionerà.
8. Controlla se il secondo monitor è abilitato
- Premi i pulsanti Win + P per aprire il menu Progetto.
- Fai clic su Estendi.
- Nell’elenco a discesa scegli Display multipli.
- Fai clic su Estendi questi display.
- Fai clic su Applica.
- Fai clic su OK.
Nota: se i due monitor non sono visibili in questa schermata, fare clic sul pulsante Rileva.
Una volta abilitato il secondo monitor, fai clic con il pulsante destro del mouse sullo schermo del desktop e verrà visualizzato il secondo monitor. I passaggi precedenti sono per Windows 10, ma se disponi di un PC Windows 11, puoi consultare questa guida.
Se scegli Mostra desktop solo su 1, il laptop non rileverà il secondo monitor nel menu Impostazioni schermo.
Come faccio a forzare il rilevamento da parte del monitor?
- Premi i tasti Win + I per aprire Impostazioni.
- Seleziona Visualizza.
- Seleziona l’opzione per schermi multipli.
- Se il tuo laptop non rileva il secondo display, l’opzione non verrà visualizzata.
- In questo caso, assicurati che il monitor sia acceso e collegato alla porta video.
- Ora seleziona Rileva.
Siamo arrivati alla conclusione di questo articolo. Ci auguriamo che queste soluzioni ti aiutino a risolvere il problema del laptop che non rileva il secondo monitor. Facci sapere nella sezione commenti quale tra queste soluzioni ha funzionato.

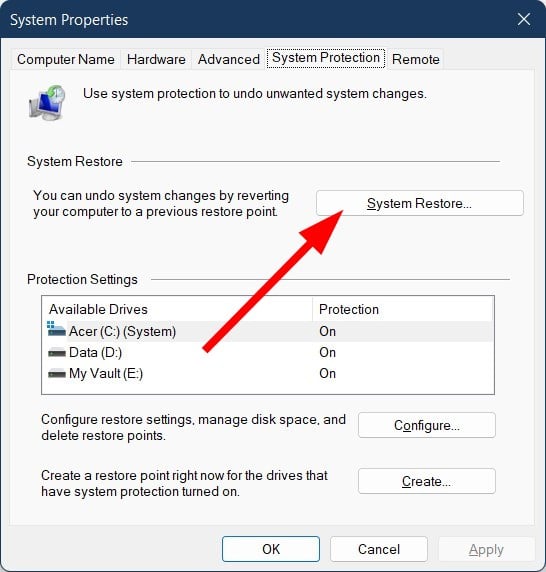
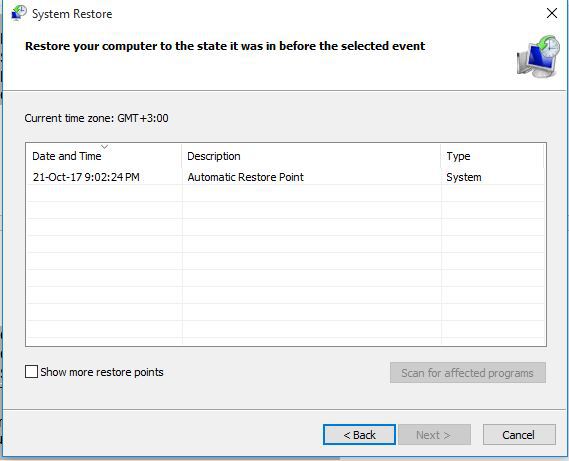

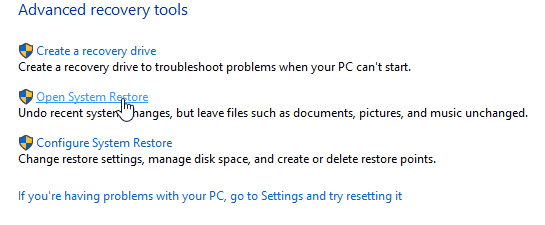
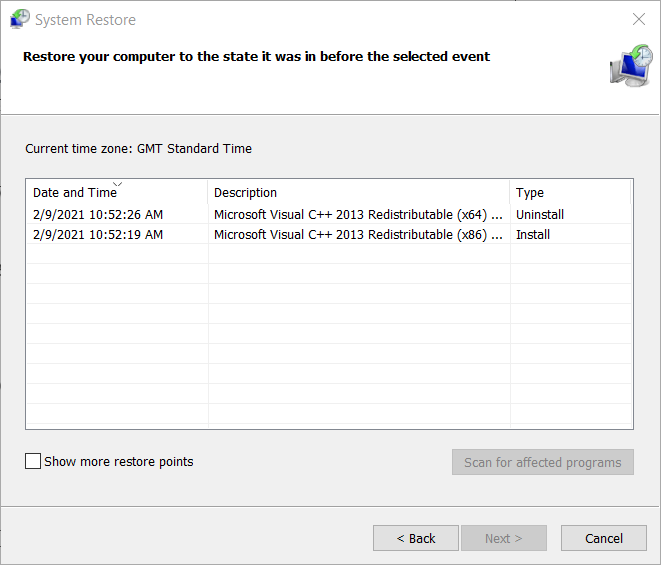
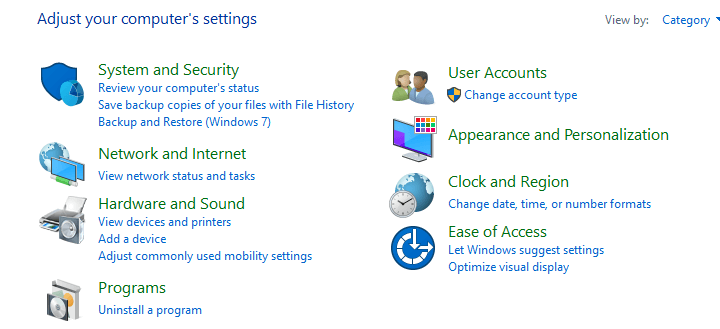
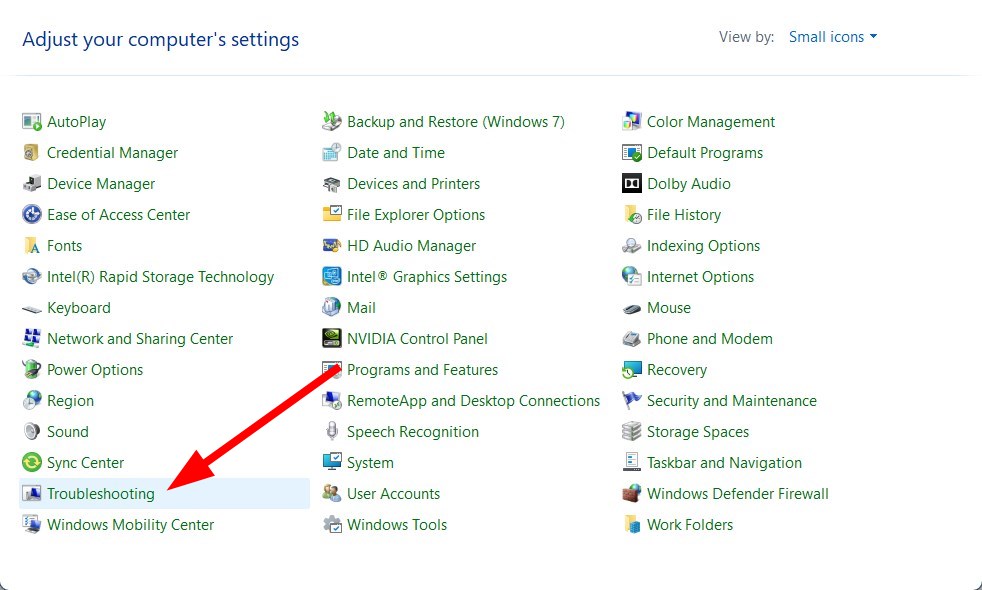
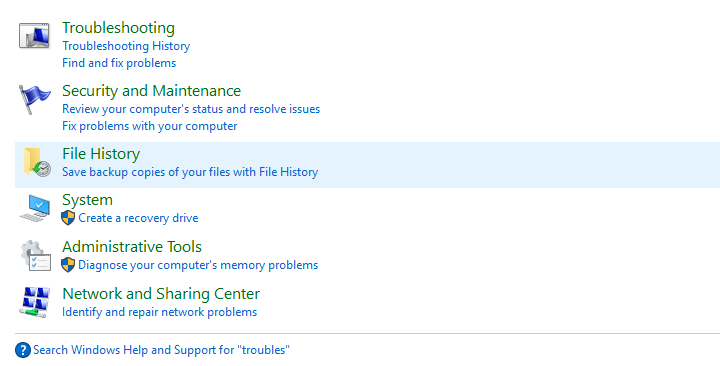


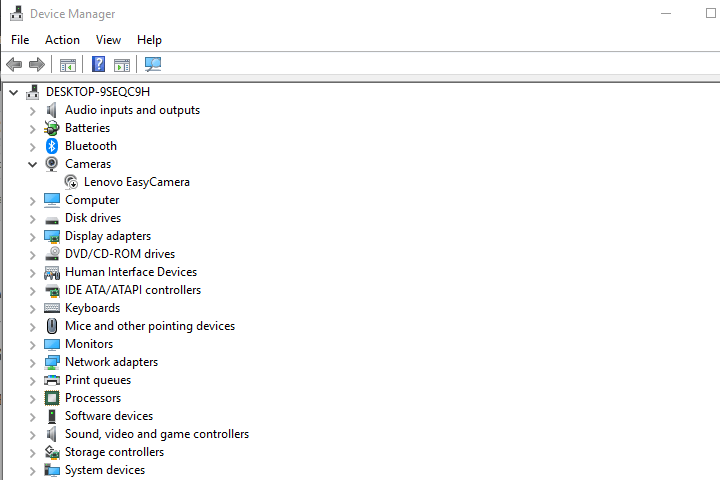
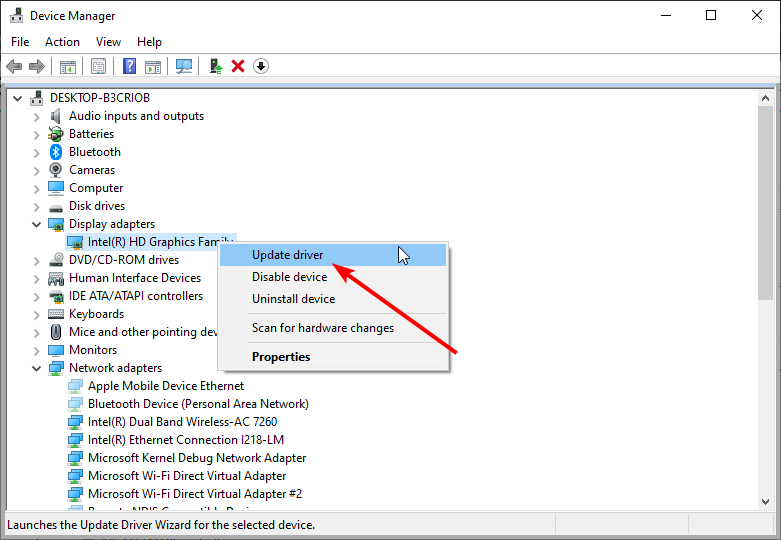
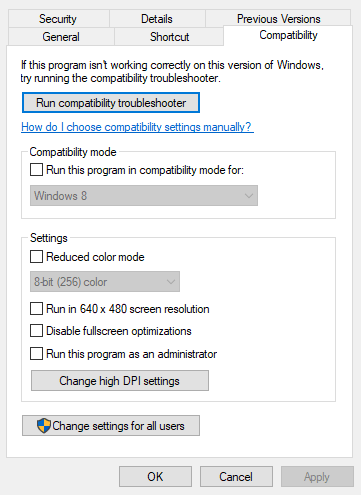
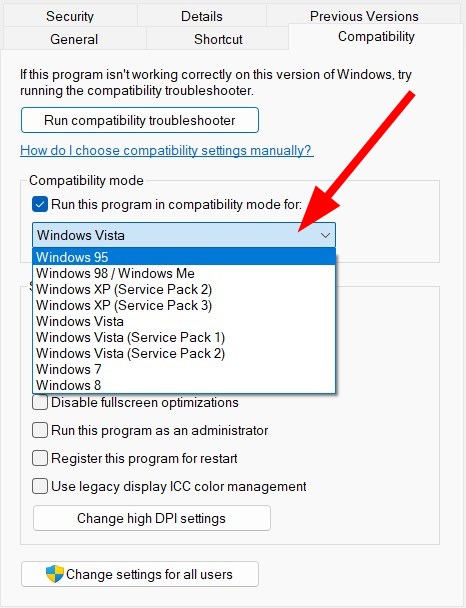
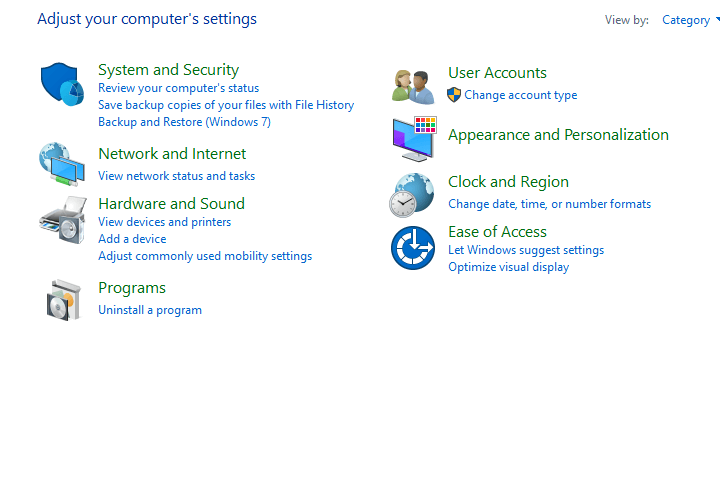
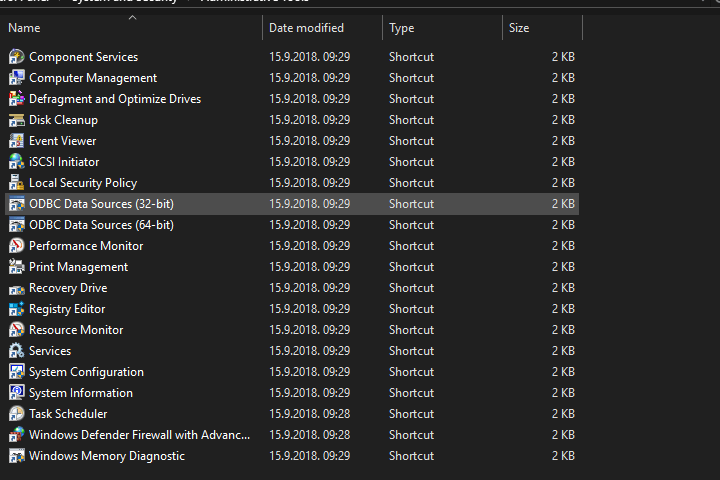
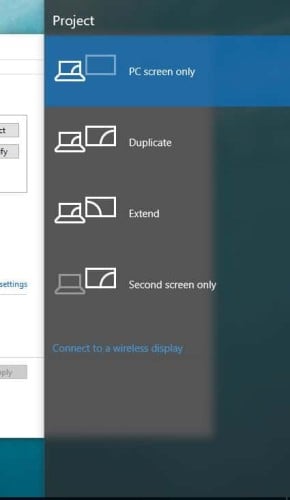
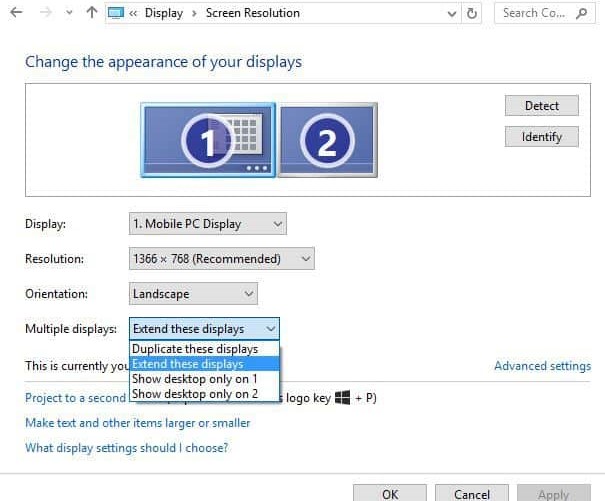
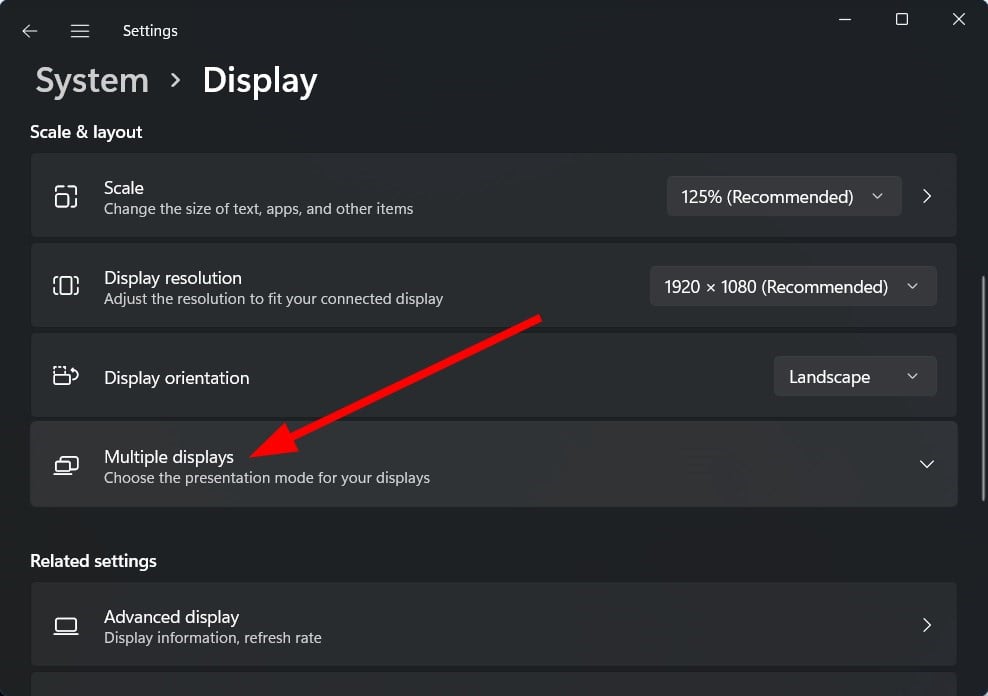
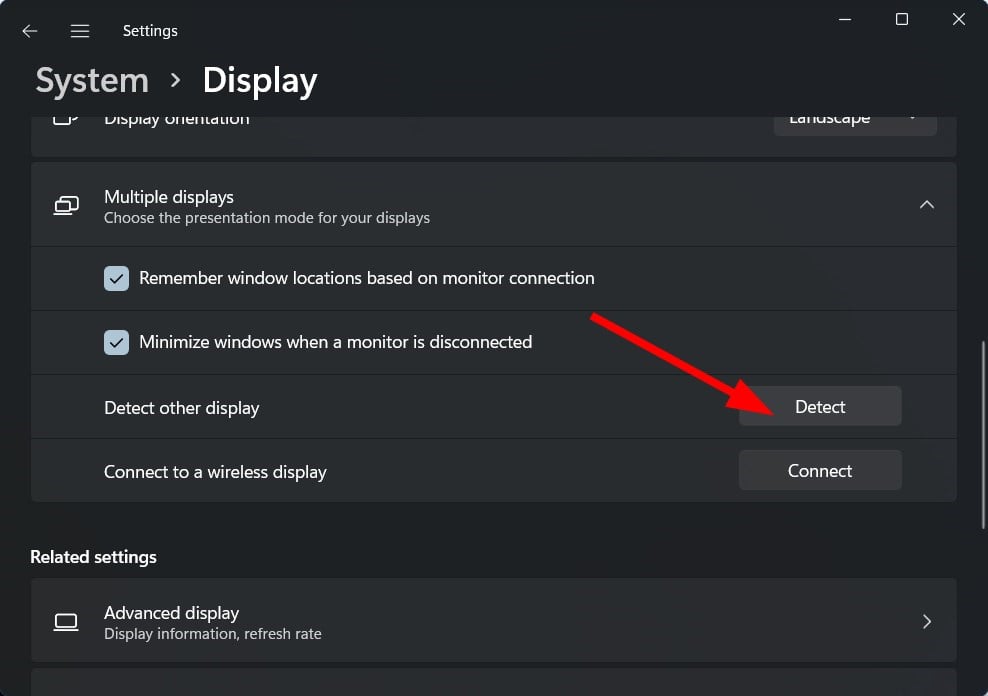






User forum
0 messages