Windows Defender: Amministratore IT ha Accesso Limitato
6 min. read
Updated on
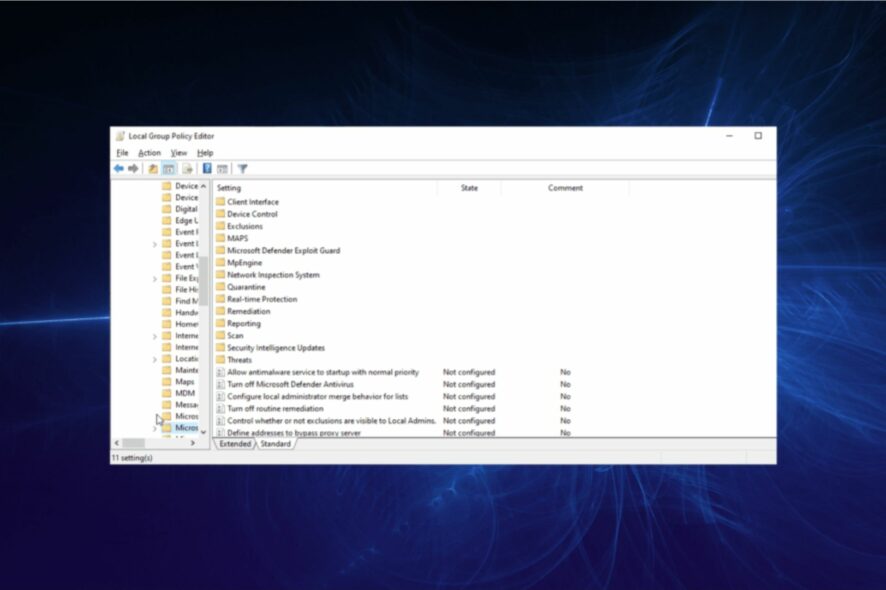
Molti utenti hanno segnalato il messaggio l’amministratore IT ha accesso limitato ad alcune aree dell’app durante il tentativo di utilizzare determinate applicazioni.
Nel mondo sempre più interconnesso della gestione informatica aziendale, gli amministratori IT spesso si trovano ad affrontare una sfida critica: come gestire efficacemente le risorse digitali quando si è limitati nell’accesso ad alcune aree cruciali del sistema.
Questa limitazione può derivare da politiche aziendali restrittive, configurazioni tecniche predefinite o altri vincoli operativi.
In questo articolo, esploreremo le strategie e le soluzioni pratiche per risolvere il problema dell’amministratore IT che ha accesso limitato ad alcune aree critiche.
Ciò impedisce loro di accedere alle app e ad altre aree interessate sui propri PC.
Dai un’occhiata ad alcune delle sue varianti:
- Il tuo amministratore IT ha un accesso limitato ad alcune aree di questa app e all’elemento a cui hai tentato di accedere: questo problema a volte può verificarsi a causa di un antivirus di terze parti, quindi potresti doverlo disabilitare temporaneamente.
- L’amministratore di sistema ha limitato l’accesso a questa app Windows Defender: a volte questo problema può verificarsi a causa delle tue politiche di sicurezza. Per risolverlo, potrebbe essere necessario modificare le impostazioni dei Criteri di gruppo.
- Protezione da virus e minacce non disponibile per l’amministratore IT, Sicurezza di Windows il tuo amministratore IT ha accesso limitato
- Pagina non disponibile. Il tuo amministratore IT ha un accesso limitato: tieni presente che alcune funzionalità potrebbero non essere disponibili se non disponi di un account amministrativo.
- Windows 11 il tuo amministratore IT ha accesso limitato
- Il tuo amministratore IT ha accesso limitato a Windows 10
Quali sono le cause più comuni di questo errore?
- Presenza di antivirus di terze parti: questa è la causa più comune di questo problema. L’unica via d’uscita è disabilitare l’antivirus o utilizzare un software di disinstallazione per rimuoverlo completamente.
- Windows Defender disabilitato: se Windows Defender è disabilitato, è probabile che venga visualizzato questo messaggio di errore. È necessario confermare ciò con l’Editor criteri di gruppo e apportare le modifiche necessarie.
- Mancanza dei privilegi necessari: per accedere ad alcuni file sono necessari privilegi amministrativi. In questo caso, devi accedere o modificare il tuo account in amministratore. Inoltre, se hai effettuato l’accesso all’e-mail della scuola o del lavoro sul tuo PC, l’organizzazione potrebbe controllare alcune impostazioni.
Come si risolve il problema l’amministratore IT ha limitato l’accesso ad alcune aree dell’app?
Prima di vedere le soluzioni più complesse, ecco cosa dovresti fare:
- Poiché la causa principale di questo problema è la presenza e l’interferenza di software antivirus di terze parti, si consiglia di disabilitarli o rimuoverli completamente.
- Quando si ottiene la pagina non disponibile. Il tuo amministratore IT ha un errore di accesso limitato , assicurati di aver effettuato l’accesso come amministratore.
Se questi passaggi non risolvono il problema, puoi esplorare le soluzioni infallibili che ti proponiamo di seguito.
1. Abilita l’account amministratore nascosto
- Premere il tasto Windows per aprire la casella di ricerca di Windows.
- Digitare cmd e fare clic su Esegui come amministratore in Prompt dei comandi.
- All’avvio del prompt dei comandi, copia e incolla il comando seguente e premi Invio: net user administrator /active:yes
- Ora, disconnettiti e passa all’account amministratore.
- Controlla se il problema persiste.
Il messaggio Il tuo amministratore IT ha un problema di accesso limitato può verificarsi se non si dispone dei privilegi necessari.
Nel caso in cui non lo sapessi, Windows ha il proprio account amministratore nascosto per la risoluzione dei problemi che puoi utilizzare invece.
Una volta terminato l’utilizzo dell’account amministratore, puoi disabilitarlo avviando il prompt dei comandi come amministratore ed eseguendo il comando seguente:
net user administrator /active:no
2. Rimuovi l’account di lavoro o della scuola
- Premi il tasto Windows + I e seleziona l’opzione Account.
- Seleziona E-mail e account e controlla se è elencata un’e-mail di lavoro o della scuola.
- Rimuovi l’e-mail e riavvia (non spegnere) il PC.
Ciò può anche causare l’accesso limitato dell’amministratore IT ad alcune aree di questo errore dell’app.
Se il tuo PC è gestito dalla tua organizzazione o scuola, c’è un limite alle cose che puoi fare. Se alcune impostazioni sono gestite dalla tua organizzazione, devi rimuovere l’e-mail e assumere il controllo del PC.
3. Utilizza il prompt dei comandi
- Premere il tasto Windows + S, digitare cmd e selezionare Esegui come amministratore nel prompt dei comandi.
- Digita i comandi seguenti e premi Invio dopo ognuno di essi:
reg delete "HKLMSoftwareMicrosoftWindowsCurrentVersionPolicies" /freg delete "HKLMSoftwareMicrosoftWindowsSelfHost" /freg delete "HKLMSoftwarePolicies" /freg delete "HKLMSoftwareWOW6432NodeMicrosoftPolicies" /freg delete "HKLMSoftwareWOW6432NodeMicrosoftWindowsCurrentVersionPolicies" /freg delete "HKLMSOFTWAREPoliciesMicrosoftWindows Defender" /v DisableAntiSpywarereg delete "HKCUSoftwareMicrosoftWindowsCurrentVersionPolicies" /freg delete "HKCUSoftwareMicrosoftWindowsSelfHost" /freg delete "HKCUSoftwarePolicies" /freg delete "HKLMSoftwareMicrosoftPolicies" /f - Tieni presente che potresti ricevere un messaggio di errore dopo alcuni dei comandi. Ignoralo e passa a quello successivo.
- Riavvia il PC dopo aver eseguito i comandi.
Nel caso in cui tu non riesca a trovare nessuna email di lavoro o della scuola sul tuo dispositivo e hai rimosso l’antivirus di terze parti, puoi utilizzare i comandi sopra per impostare correttamente le tue politiche.
4. Assicurati che Windows Defender non sia disabilitato dai criteri di gruppo
- Premere il tasto Windows + R, digitare gpedit.msc e fare clic su OK per avviare l’ Editor criteri di gruppo.
- Passare al percorso in basso nel riquadro di sinistra:
Computer Configuration > Administrative Templates > Windows Components > Microsoft Defender Antivirus - Fare doppio clic su Consenti l’avvio del servizio antimalware con priorità normale.
- Impostare questo criterio su Disabilitato e fare clic su Applica e OK per salvare le modifiche.
- Ora fai doppio clic su Disattiva Windows Defender Antivirus.
- Impostalo su Disabilitato e fai clic su Applica e OK.
- Ora torna alla navigazione di Windows Defender Antivirus e fai doppio clic su Interfaccia client.
- Nel riquadro di destra, fai doppio clic su Abilita modalità UI headless.
- Selezionare Disabilitato e fare clic su Applica e OK per salvare le modifiche.
Windows Defender è strettamente correlato alle tue applicazioni in termini di protezione da virus e minacce e se stai ricevendo il messaggio Il tuo amministratore IT ha accesso limitato ad alcune aree di questa app, il motivo potrebbero essere le impostazioni dei criteri di gruppo.
Questa soluzione aiuta a riattivare Windows Defender e a impostare correttamente i criteri necessari.
5. Elimina i record di Windows Defender
- Premere il tasto Windows + R, digitare regedit e fare clic su OK.
- Passare al percorso in basso nel riquadro di sinistra:
HKEY_LOCAL_MACHINESOFTWAREPoliciesMicrosoftWindows DefenderPolicy Manager - Ora, elimina tutto in questa cartella tranne il primo.
Se ricevi ancora il messaggio dell’amministratore IT e del suo accesso limitato, potrebbe essere dovuto ad alcuni criteri collegati alla sicurezza di Windows.
Questa soluzione si è rivelata efficace per molti utenti e può aiutarti anche a risolvere il problema.
Il messaggio Il tuo amministratore IT ha un accesso limitato ad alcune aree di questo errore dell’app può causare alcuni problemi sul tuo PC, ma speriamo che tu sia riuscito a risolverlo utilizzando alcune delle nostre soluzioni.
Facci sapere quale soluzione ti ha aiutato a risolvere il problema lasciandoci un messaggio nella sezione commenti qui sotto.



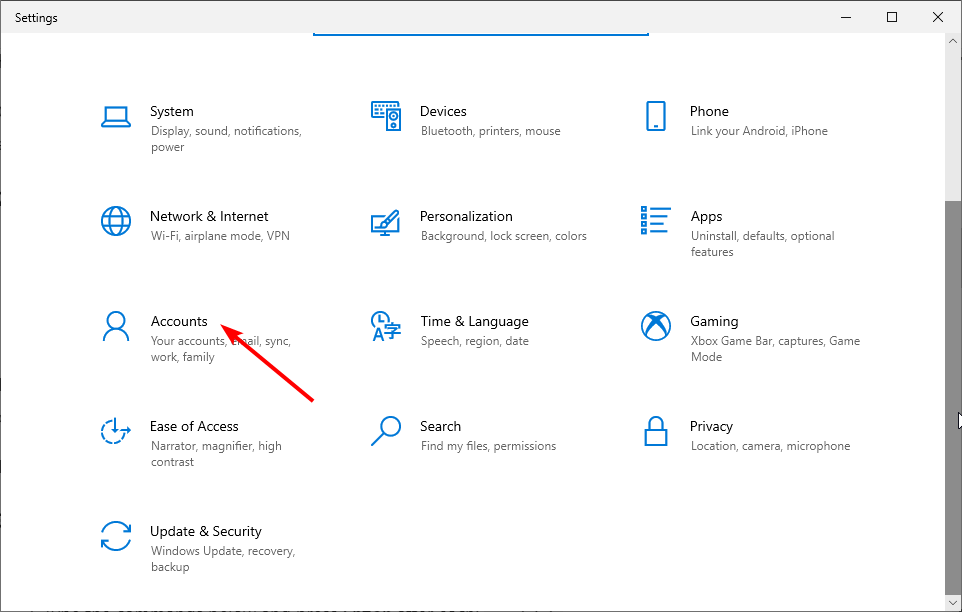
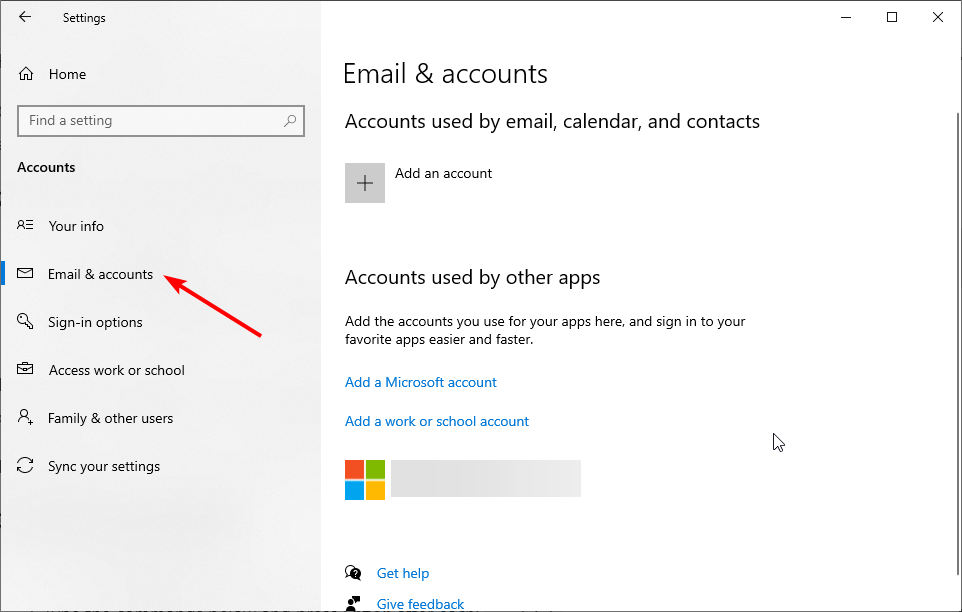


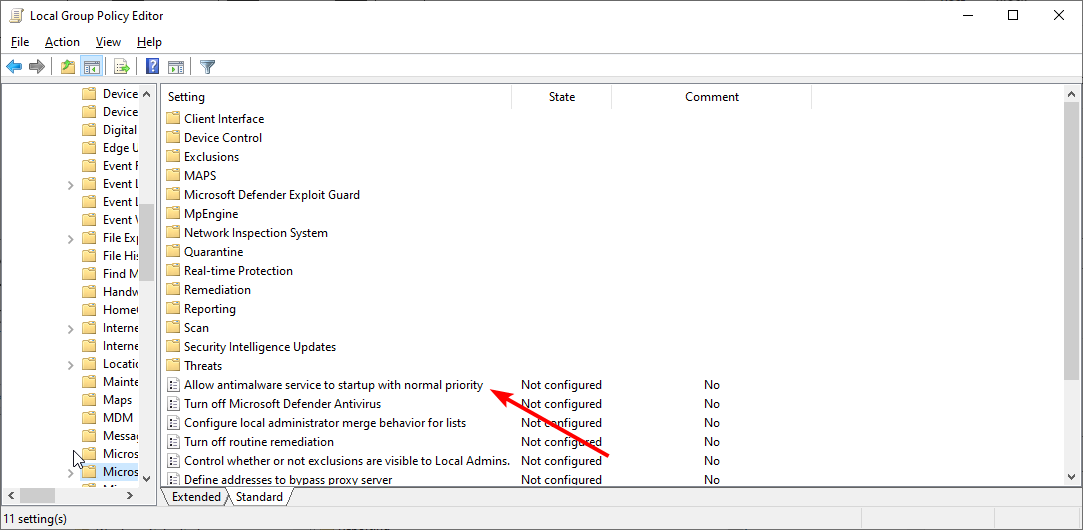
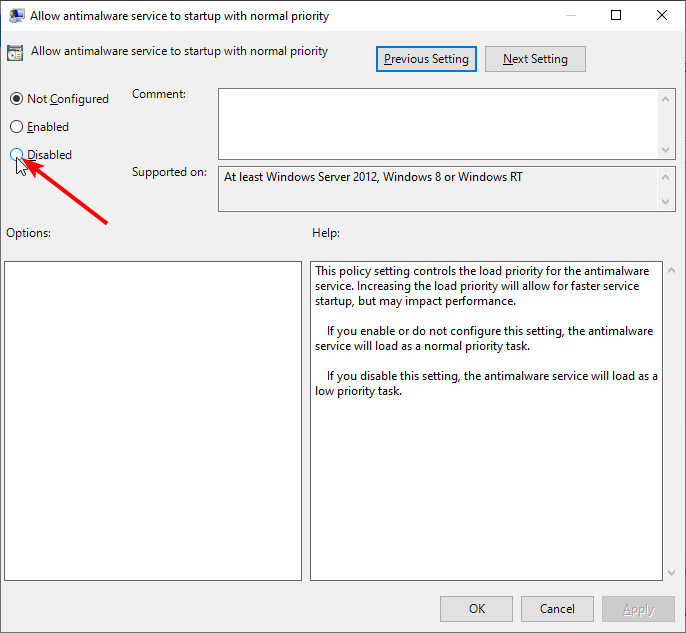
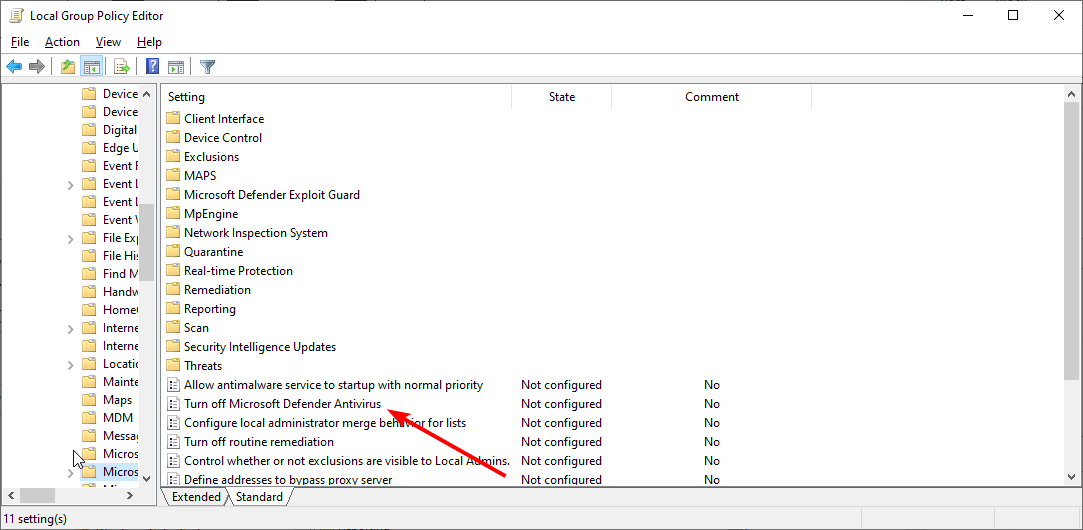
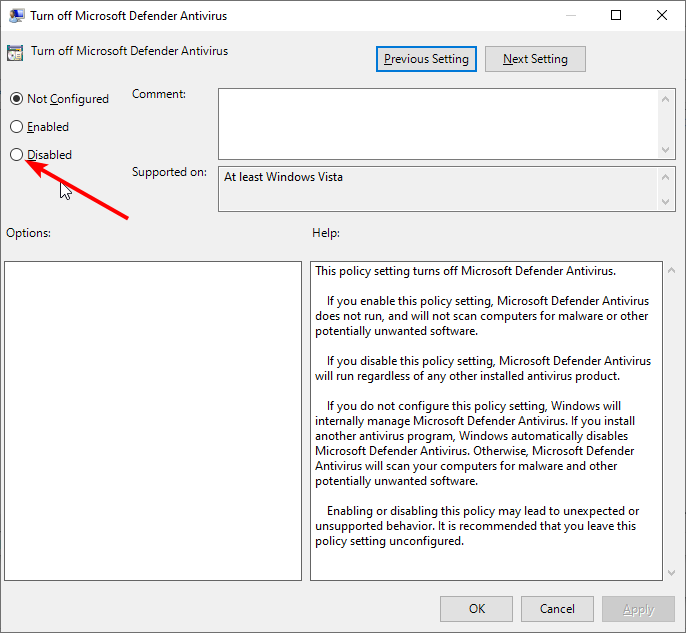
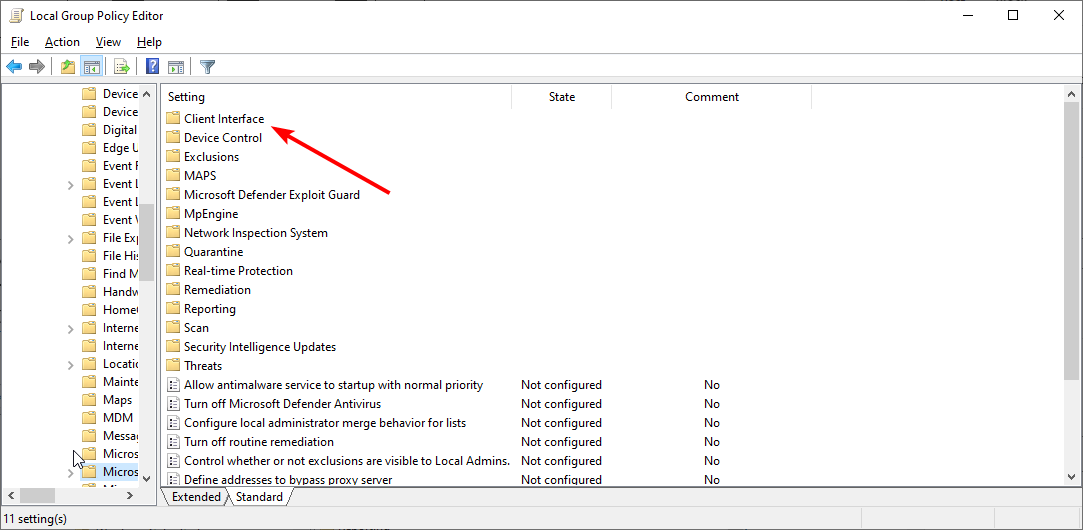
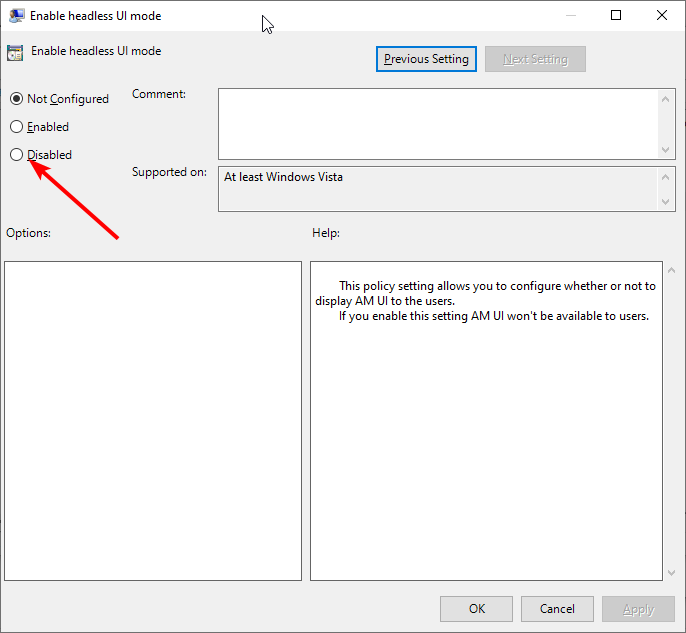
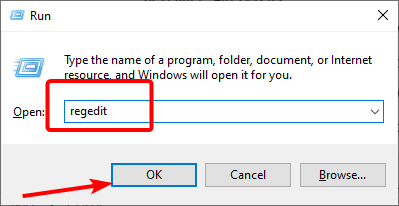
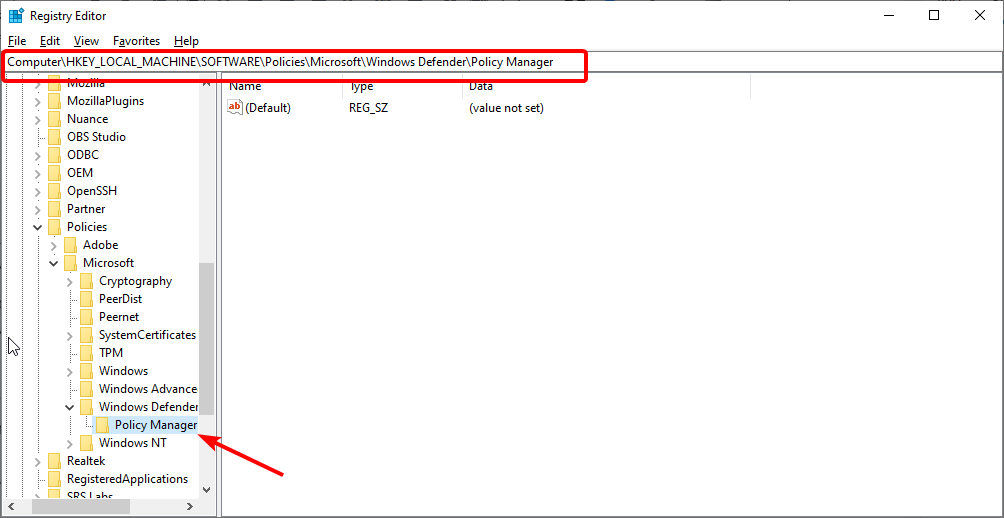






User forum
0 messages