Impossibile Connettersi al Servizio Aggiornamenti - Soluzioni
7 min. read
Published on

Microsoft rilascia spesso patch di Windows per correggere bug, aggiungere nuovi miglioramenti alla stabilità, componenti aggiuntivi di sicurezza e altro ancora, ma a volte ti imbatti in errori come questo quando provi ad aggiornare:
Non è stato possibile connettersi al servizio di aggiornamento. Riproveremo più tardi oppure puoi controllare adesso. Se il problema persiste, assicurati di essere connesso a Internet .
Questo messaggio di errore viene visualizzato quando non è possibile completare l’aggiornamento: può trattarsi di un errore di connessione Internet, di un file di sistema danneggiato, di spazio su disco limitato o di un malfunzionamento simile.
Come posso correggere l’errore Impossibile connettersi al servizio di aggiornamento?
1. Verifica la tua connessione Internet
Innanzitutto, verifica la tua connessione Internet, poiché tutto dovrebbe funzionare correttamente. Se utilizzi una connessione Wi-Fi, potrebbe essere meglio reimpostare prima il router.
Inoltre, riavvia il dispositivo Windows 10 e, mentre lo fai, disconnetti eventuali periferiche connesse di recente.
Infine, ripeti il processo di aggiornamento: l’aggiornamento dovrebbe essere visualizzato in Aggiornamenti di Windows:
- Premi Windows + I e fai clic su Aggiornamento e sicurezza.

- Dal pannello di sinistra della finestra principale, fai clic su Aggiornamenti Windows e verifica se sono disponibili aggiornamenti per il tuo sistema.
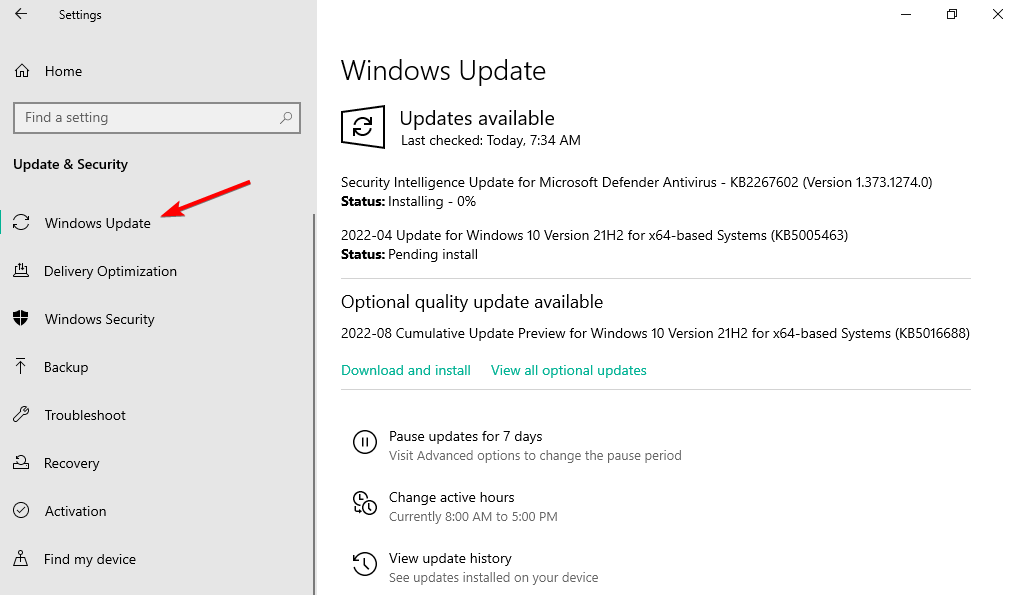
- Completa il processo di flashing seguendo le istruzioni visualizzate sullo schermo.
2. Assicurati di avere abbastanza spazio su disco
- Premi Windows + E, quindi vai su Questo PC dal lato sinistro.

- Verifica che siano rimasti almeno 10 GB di spazio libero, quindi prova a ripetere l’operazione di aggiornamento – come già descritto in precedenza.

A volte, se lo spazio libero rimasto sul disco rigido è limitato, l’aggiornamento non può essere applicato in modo da poter ricevere il messaggio Impossibile connettersi al servizio di aggiornamento. Riproveremo più tardi oppure puoi controllare ora il messaggio di errore.
3. Esegui lo strumento di risoluzione dei problemi di Windows Update
- Premi Windows + I, quindi vai su Aggiornamento e sicurezza.

- Seleziona Risoluzione dei problemi dal menu a sinistra, seguito da Ulteriori strumenti per la risoluzione dei problemi.
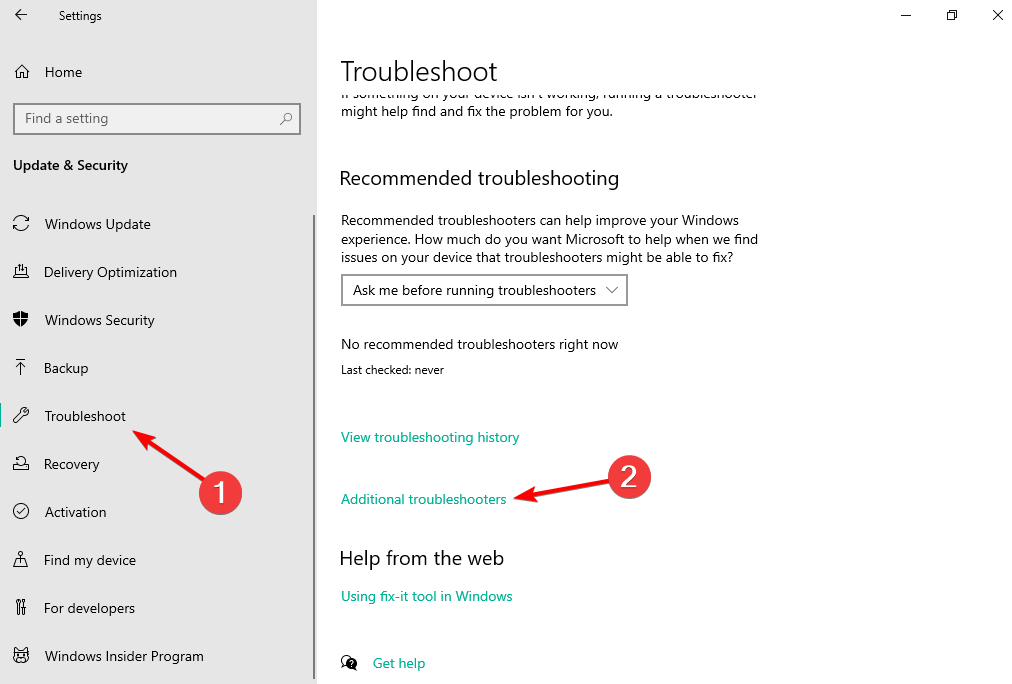
- Trova lo strumento di risoluzione dei problemi di aggiornamento , fai clic su di esso e seleziona Esegui lo strumento di risoluzione dei problemi.

Verrà avviata una scansione per cercare errori di sistema che potrebbero interferire con l’operazione di aggiornamento.
Lo stesso strumento di risoluzione dei problemi proverà quindi a risolvere tutto automaticamente.
Alla fine, riavvia il tuo computer Windows 10 e riavvia il processo di aggiornamento, come già spiegato.
4. Esegui una scansione del sistema
- Premi Windows, quindi digita cmd e scegli l’opzione Esegui come amministratore sotto il risultato.

- Digita o incolla il seguente comando e premi Invio: sfc /scannow
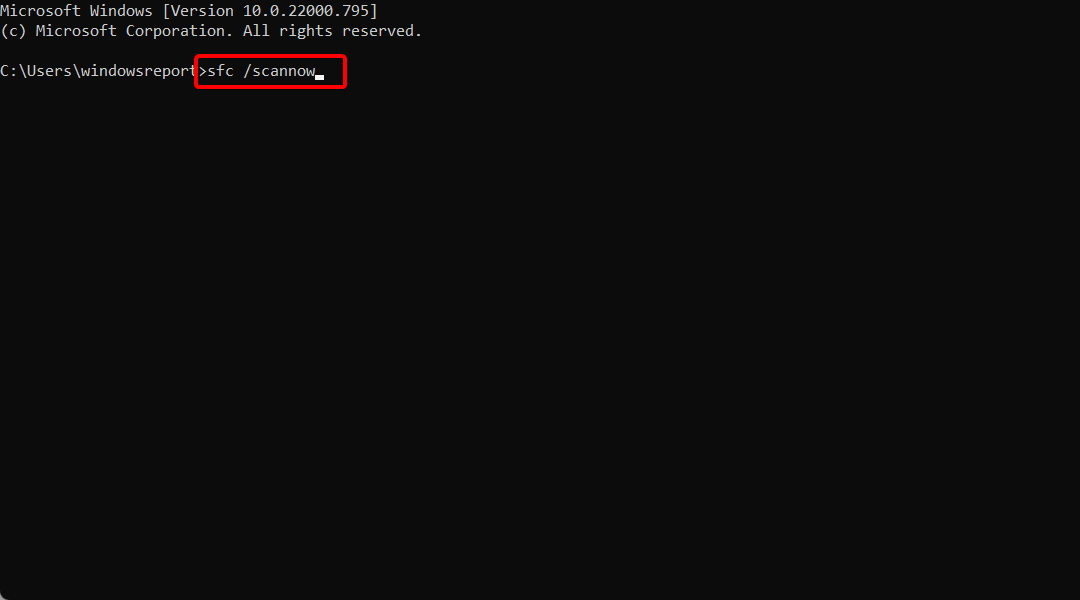
- Verrà avviata la scansione: il processo richiederà del tempo, a seconda del numero di file archiviati sul dispositivo. Se ci sono problemi, la scansione proverà a risolverli automaticamente.
- Riavviare il PC e riprovare l’operazione di aggiornamento.
Insieme allo strumento di risoluzione dei problemi di Windows Update, dovresti eseguire anche un’altra scansione, che è più generale.
Con questa scansione, puoi riuscire a correggere file di sistema danneggiati e altri errori e malfunzionamenti essenziali che potrebbero bloccare il servizio di aggiornamento di Windows 10.
Se hai problemi ad accedere al prompt dei comandi come amministratore, faresti meglio a consultare la nostra guida dedicata per vedere cosa puoi fare.
5. Controllare il disco per eventuali settori danneggiati
- Premi Windows, quindi digita cmd e seleziona l’opzione Esegui come amministratore.

- Nel prompt dei comandi, digita il seguente comando e premi Invio: chkdsk c: /r

- Attendi mentre questo processo è in esecuzione e riavvia il PC.
- Quindi, riprova l’operazione di aggiornamento di Windows 10, poiché ora tutto dovrebbe funzionare senza problemi.
Quando è stata l’ultima volta che hai avviato un’operazione di deframmentazione per l’unità C? O quando è stata l’ultima volta che hai controllato la presenza di errori nel tuo disco rigido?
Se stai riscontrando questo problema, non siamo riusciti a connetterci al servizio di aggiornamento. Riproveremo più tardi oppure puoi controllare ora l’errore di aggiornamento. Una buona idea sarà verificare l’integrità del tuo disco rigido.
6. Disattiva la protezione antivirus
Se utilizzi soluzioni di sicurezza di terze parti, dovresti provare temporaneamente a disabilitare la protezione antivirus. Ad esempio, l’aggiornamento di Windows potrebbe essere bloccato dal software antivirus.
Quindi, disabilita questi programmi e riprova il processo di aggiornamento. Non dimenticare di riattivare i tuoi programmi di sicurezza alla fine, per poter proteggere i tuoi file e il sistema Windows esistente.
Se non sei soddisfatto delle tue attuali soluzioni antivirus, consulta il nostro post sui migliori strumenti antivirus che puoi utilizzare adesso. Quindi, installa quello più adatto alle tue esigenze.
7. Installare manualmente l’aggiornamento
- Scopri il numero della versione dell’aggiornamento premendo i tasti Windows + I , quindi selezionando Aggiornamento e sicurezza .

- Vai su Windows Update e fai clic su Impostazioni avanzate .

- Seleziona Cronologia aggiornamenti.
- Quindi accedi alla pagina Web ufficiale di Microsoft per trovare gli ultimi aggiornamenti.
Se l’aggiornamento di Windows è ancora bloccato o il processo di flashing non può essere completato in modo appropriato, dovresti provare a installarlo manualmente.
Trova il tuo particolare aggiornamento di Windows 10, scaricalo sul tuo computer e installalo seguendo le istruzioni visualizzate sullo schermo.
Cosa posso fare se il PC non riesce a connettersi al servizio di aggiornamento su Windows 11?
- Premi Windows, quindi digita servizi e apri il risultato principale.

- Cerca il servizio Windows Update , fai clic con il pulsante destro del mouse e seleziona Riavvia .

I servizi sono programmi che funzionano in background di un sistema informatico senza presentare un’interfaccia utente. Sono responsabili dell’abilitazione di varie funzionalità del sistema.
Anche se il sistema operativo svolge un ottimo lavoro di controllo dei servizi in background, ci sono casi in cui sarà necessario gestirli manualmente.
Ciò potrebbe verificarsi quando una funzionalità o un’app non funziona correttamente o quando un’app richiede la gestione diretta dei suoi servizi.
Come faccio a riavviare il servizio Windows Update in Windows 10?
- Premi il tasto Windows , quindi digita services e apri il primo risultato.
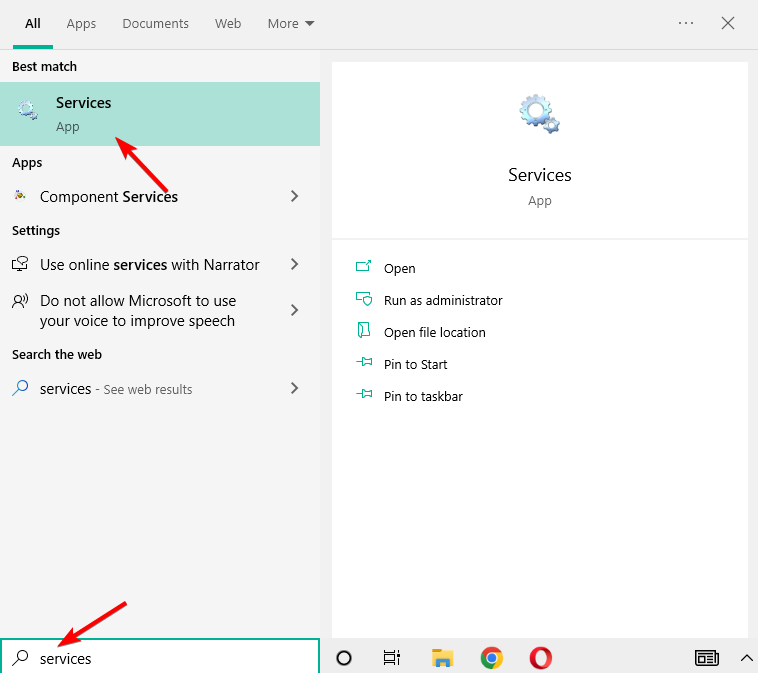
- Cerca il servizio Windows Update , fai clic con il pulsante destro del mouse e scegli Riavvia .

Pertanto, tali soluzioni per la risoluzione dei problemi dovrebbero essere applicate se non è possibile utilizzare un aggiornamento specifico di Windows 10 o quando ricevi il messaggio Impossibile connettersi al servizio di aggiornamento. Riproveremo più tardi oppure puoi controllare ora il messaggio di errore.
Perché viene visualizzato l’errore Impossibile connettersi al servizio di aggiornamento?
L’errore Windows Update non è riuscito a connettersi al servizio aggiornamenti in genere viene visualizzato se i servizi richiesti non sono in esecuzione e abbiamo scritto in modo approfondito cosa fare se i servizi Windows Update non sono in esecuzione.
Se Windows Update non funziona, la causa più probabile sono i servizi, ma anche la connessione Internet potrebbe essere il problema, quindi assicurati che la connessione sia stabile e funzioni correttamente.
È essenziale risolvere questo problema il prima possibile, altrimenti potresti riscontrare che sul tuo dispositivo mancano importanti messaggi di sicurezza e correzioni di qualità , il che significa che il tuo sistema è vulnerabile e obsoleto.
Di seguito sono riportate alcune versioni e varianti dell’errore che potresti riscontrare:
- Non è stato possibile connettersi al servizio di aggiornamento Server 2022
- Il servizio Windows Update non si connette
- Non è stato possibile connettersi al servizio di aggiornamento Server 2016
- Non è stato possibile connettersi al servizio di aggiornamento Windows 10 21h2
- Non è stato possibile connettersi al servizio di aggiornamento wsus
Per ulteriori soluzioni, ti consigliamo di consultare il nostro post su cosa fare se Windows Update non mostra/manca un pulsante su Win 10/11.
Se conosci un’altra soluzione alternativa che potrebbe risolvere questo problema, non esitare a condividerla con noi e i nostri lettori: puoi farlo facilmente utilizzando il campo commenti qui sotto.








User forum
0 messages