Impossibile Inizializzare l'API di Steam - 4 Modi per Connettersi
5 min. read
Published on
Key notes
- L’API Steam è fondamentale per molti progetti di gioco e di sviluppo che si basano sulla piattaforma Steam.
- Quando l’inizializzazione dell’API Steam non riesce, può causare problemi e impedire il corretto funzionamento del progetto.

Anche se Steam è una delle piattaforme di gioco più utilizzate e apprezzate disponibili sul mercato, alcuni utenti non possono inizializzare l’API Steam.
Questo errore può apparire per diversi motivi. A causa dell’ampia gamma di fattori, questa guida esplorerà alcune delle soluzioni più preziose in base alla ricerca del nostro team e al feedback degli utenti.
Prima di scoprire i metodi migliori da provare se riscontri il problema di oggi, diamo un’occhiata ad alcuni dei motivi più comuni per cui può verificarsi.
Perché non riesco a inizializzare l’API di Steam?
L’errore di inizializzazione dell’API di Steam potrebbe essere dovuto a diversi motivi, tra cui:
- Chiave API errata – se la chiave API fornita non è corretta, l’inizializzazione dell’API Steam fallirà.
- Network connectivity issues – If there is a network problem, it can prevent the Steam API from initializing successfully.
- Problemi lato server – Se i server di Steam sono inattivi o in manutenzione, l’inizializzazione dell’API potrebbe fallire.
- Problemi con librerie di terze parti – Se utilizzi una libreria di terze parti per accedere all’API di Steam e ci sono problemi con la libreria stessa, l’inizializzazione potrebbe fallire.
- Problemi di configurazione – Se ci sono problemi di configurazione nell’implementazione, l’inizializzazione dell’API di Steam potrebbe fallire.
- Firewall – Le impostazioni del tuo Windows firewall potrebbero essere la causa per cui Steam rifiuta la connessione Internet.
Cosa posso fare se non riesco a inizializzare l’API Steam?
Prima di iniziare con le nostre soluzioni consigliate, dovresti verificare di disporre di una buona connessione Internet. Questo potrebbe essere un semplice controllo che risolve l’intero problema.
1. Esegui Steam con privilegi di amministratore
- Trova il file eseguibile di Steam sul tuo PC Windows, fai clic con il pulsante destro del mouse, quindi fai clic su Proprietà.
- Scegli la scheda Compatibilità in quella finestra e seleziona la casella accanto all’opzione Esegui questo programma come amministratore.
- Infine, fai clic su Applica, quindi su OK e accetta tutti i popup visualizzati per concedere i privilegi di amministratore.
2. Modifica le impostazioni del firewall e dell’antivirus di Windows
- Utilizza la seguente scorciatoia da tastiera per aprire le Impostazioni di Windows : Windows + I.
- Vai su Aggiornamento e sicurezza.
- Dal riquadro sinistro della finestra, seleziona Sicurezza di Windows , quindi fai clic su Firewall e protezione di rete sul lato destro della finestra.
- Scorri verso il basso fino a trovare Consenti un’app attraverso il firewall, quindi fai clic su di esso.
- Dopo aver scelto questa opzione, devi trovare Steam (o il gioco problematico) nell’elenco e impostarlo per passare attraverso il firewall contrassegnando l’opzione Pubblico e Privato.
- Fai clic su OK per consentire il riavvio del computer e applicare queste impostazioni.
3. Rinuncia al programma di beta testing offerto da Steam
- Premi il tasto Windows, digita Steam e apri l’app.
- Fai clic su Steam nell’angolo in alto a sinistra della finestra.
- Vai alle impostazioni.
- Rimani sulla scheda Account , quindi sotto Partecipazione alla beta, fai clic sul pulsante Cambia sul lato destro della finestra.
- Consulta l’opzione Partecipazione alla beta, nel menu a discesa, e seleziona NESSUNO – Disattiva tutti i programmi beta.
- Fai clic su OK.
- Esci completamente da Steam facendo clic sull’opzione Steam nella parte in alto a sinistra dello schermo e quindi scegliendo Esci.
- Ora vuoi chiudere tutti i processi in esecuzione sul tuo sistema che funzionano con Steam. Per fare ciò, fai clic con il pulsante destro del mouse sulla barra delle applicazioni di Windows e scegli Responsabile attività.
- Si aprirà una finestra che ti consentirà di vedere tutti i processi in esecuzione sul tuo PC Windows.
- Fai clic sul pulsante Maggiori dettagli che si trova nella parte inferiore della finestra.
- Successivamente, dovrai cercare tutti i processi relativi a Steam ( Steam.exe, Steam Client Bootstrapper o GameOverlayUI.exe).
- Per ognuno di essi, fai clic su Termina operazione.
- Infine, puoi riavviare la piattaforma Steam e vedere se il gioco funziona.
Se non riesci a inizializzare l’API di Steam, disattivare il programma di beta testing offerto da Steam è una soluzione che sembra funzionare in diversi casi.
4. Contatta il supporto di Steam
Contattare l’assistenza di Steam può essere d’aiuto se non riesci a inizializzare l’API di Steam perché potrebbero essere in grado di fornire ulteriori informazioni o assistenza che non puoi trovare con altri mezzi.
Il supporto di Steam può aiutare a identificare la causa principale del problema e fornire una soluzione. Inoltre, potrebbe essere in grado di fornire ulteriori informazioni o indicazioni su come risolvere il problema.
Pertanto, se non riesci a inizializzare l’API di Steam, vai al sito Web ufficiale, chatta con un agente o lascia un messaggio.
Come forse già saprai, l’API Web di Steam incorpora più interfacce di programmi applicativi che aiutano a recuperare vari dati di Steam.
Riceverai una chiave API Steam che esegue l’app con il tuo account. È dedicato al tuo account e consente ai programmi esterni di agire per conto di un account Steam.
Tieni presente che è così che vengono creati i bot commerciali.
Ricordati di rimuovere qualsiasi file eseguibile di Steam e giochi Steam dal firewall di Windows e da quello presente nel tuo software antivirus.
Quindi, queste sono le migliori soluzioni che funzionano nella maggior parte dei casi. Tuttavia, se non riesci a inizializzare l’API Steam, assicurati che la nostra guida di oggi ti coprirà le spalle.
Infine, facci sapere come hanno funzionato queste soluzioni per te utilizzando la sezione commenti qui sotto.

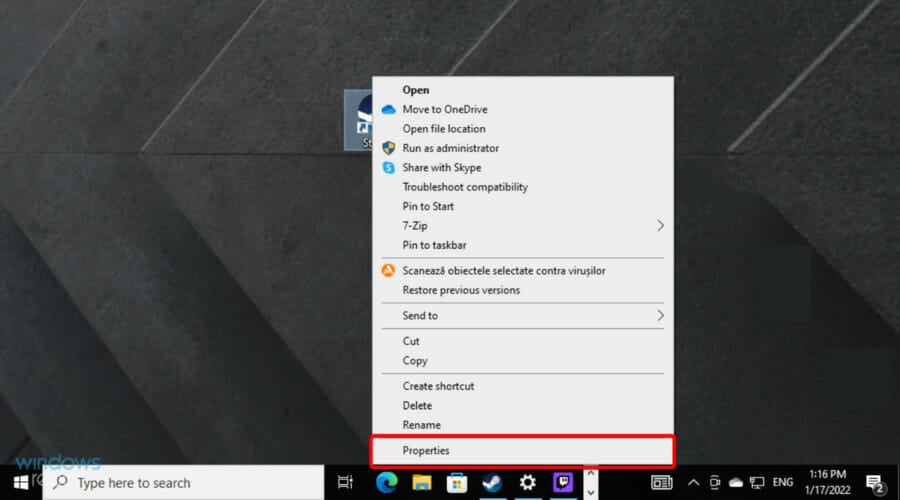
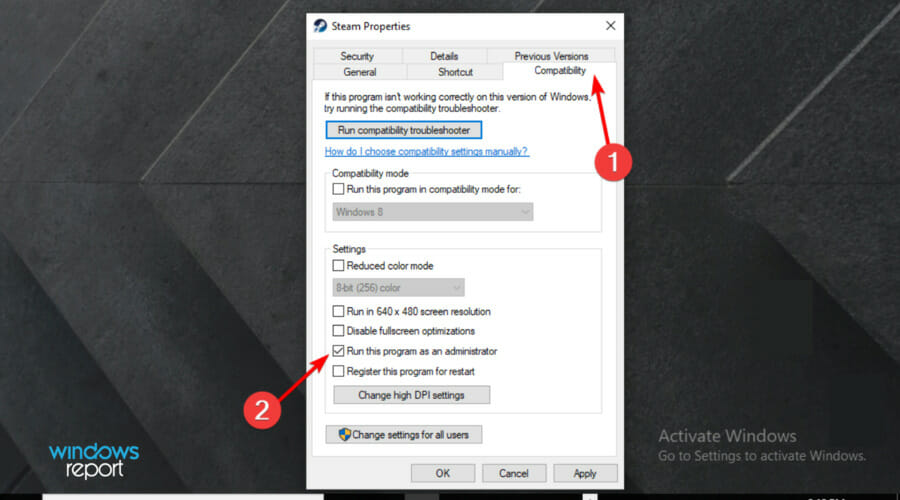
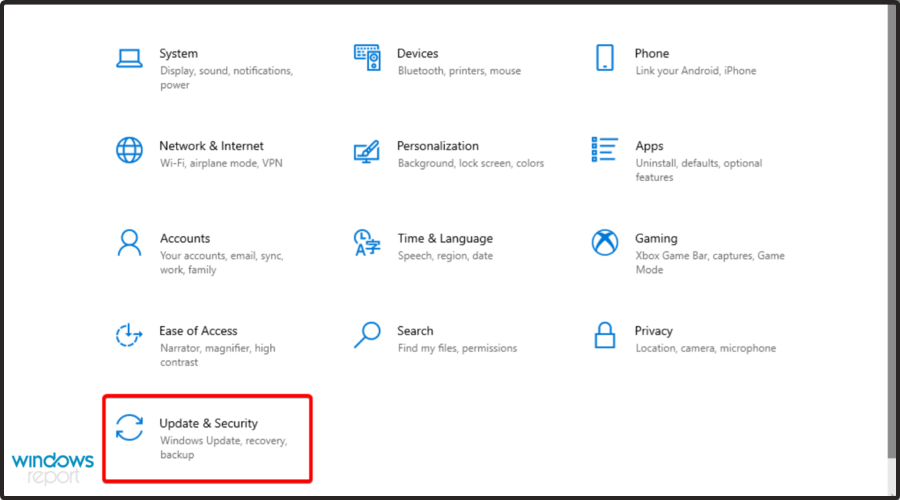
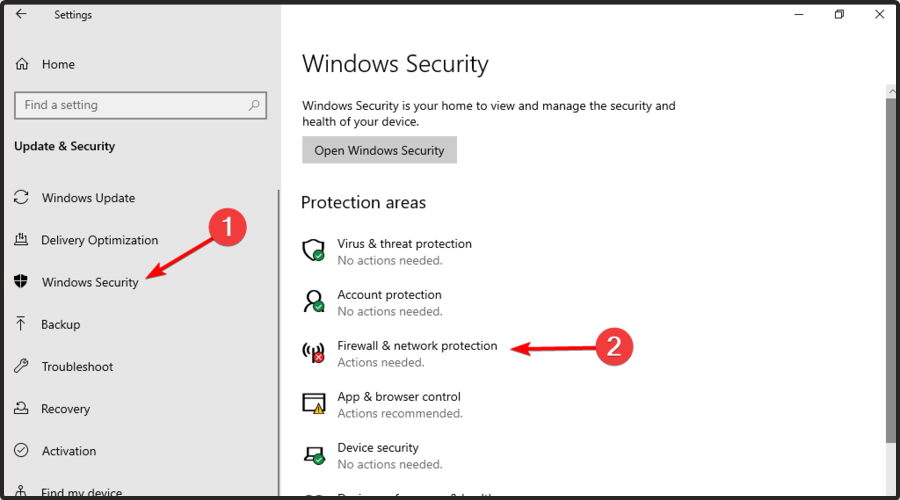
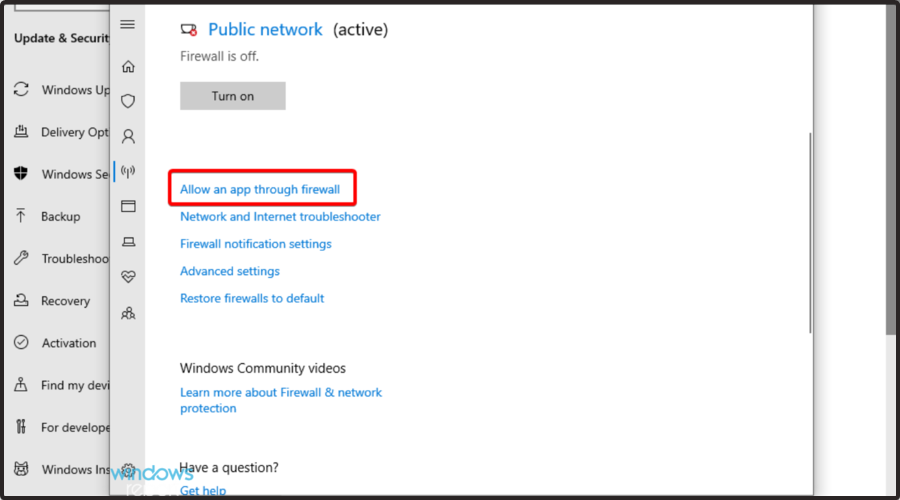
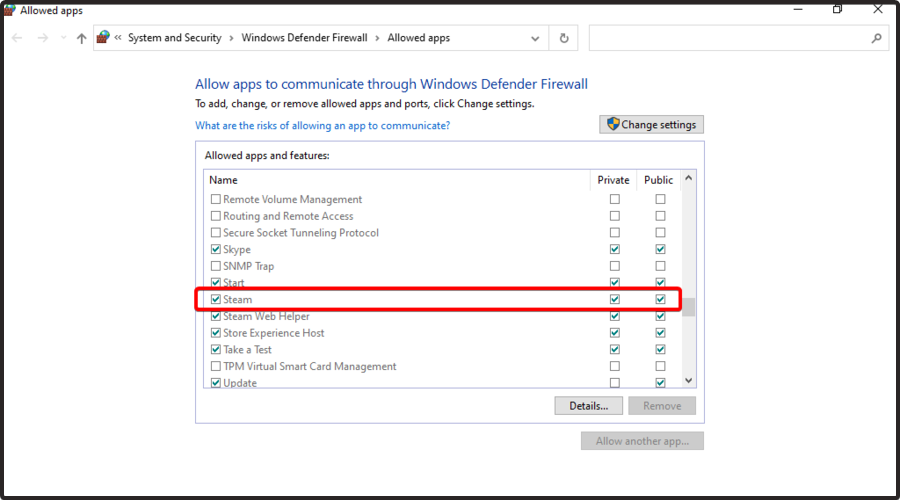
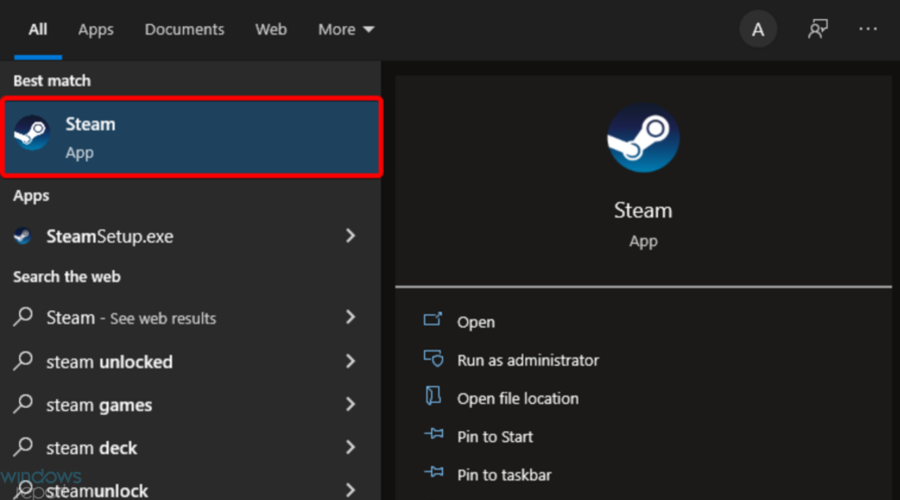
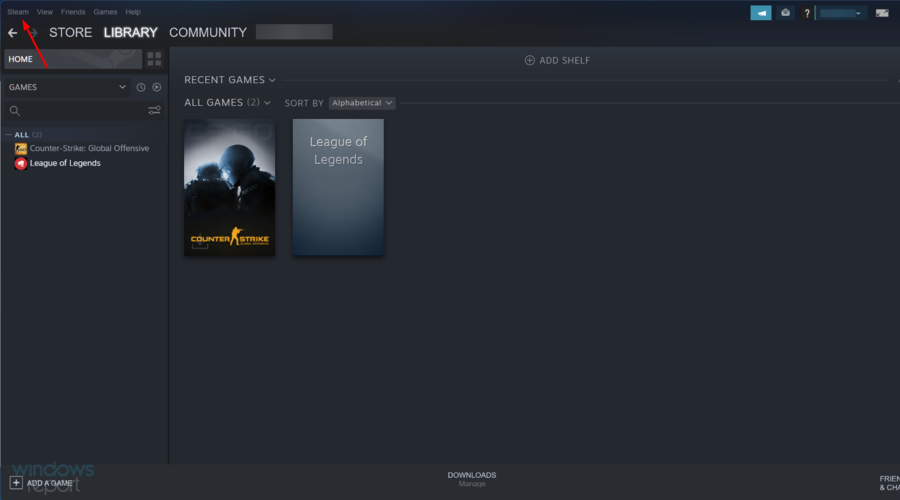
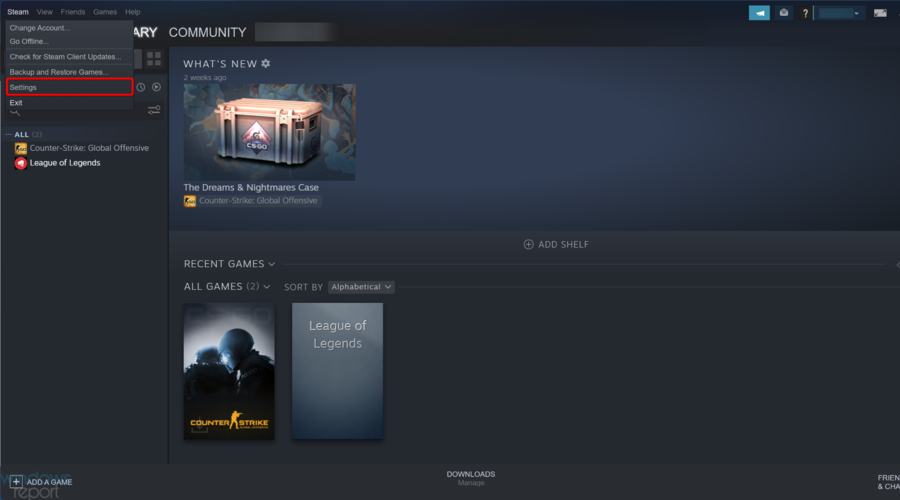
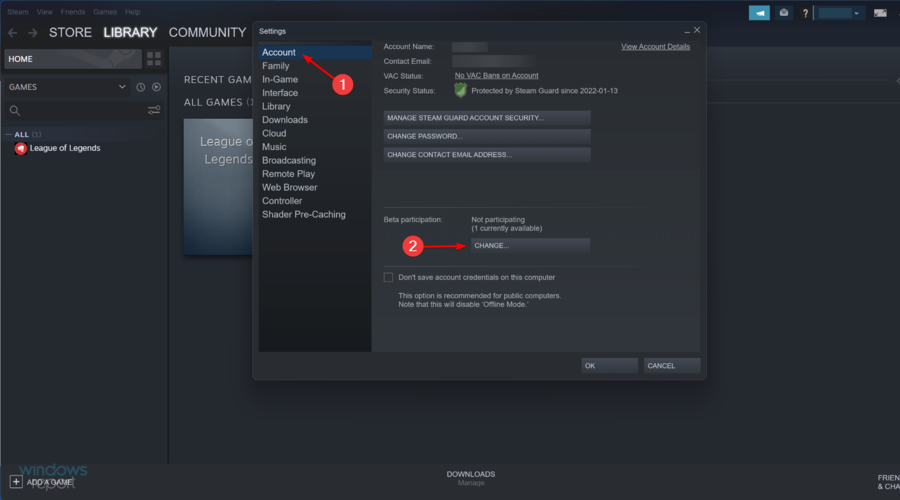
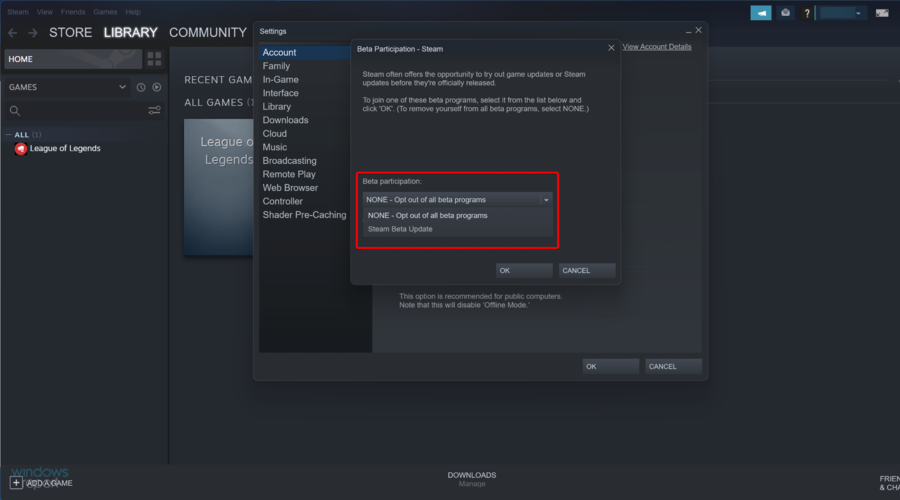
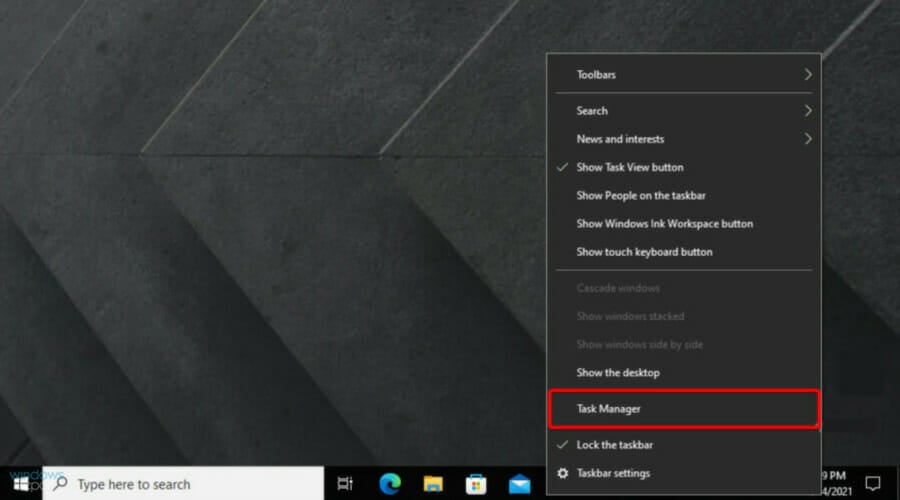
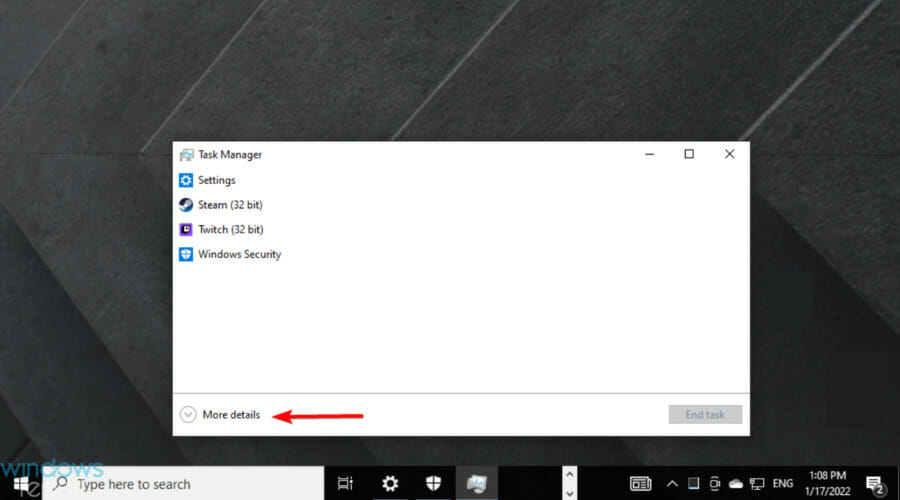
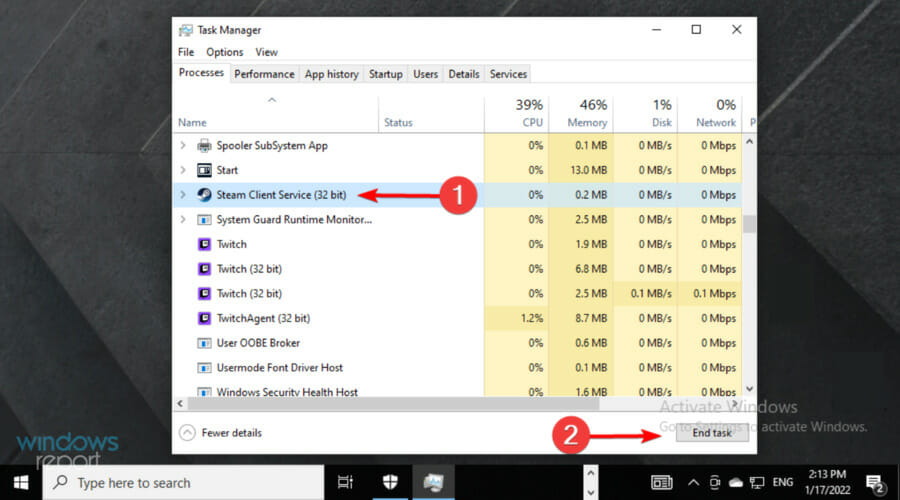








User forum
0 messages