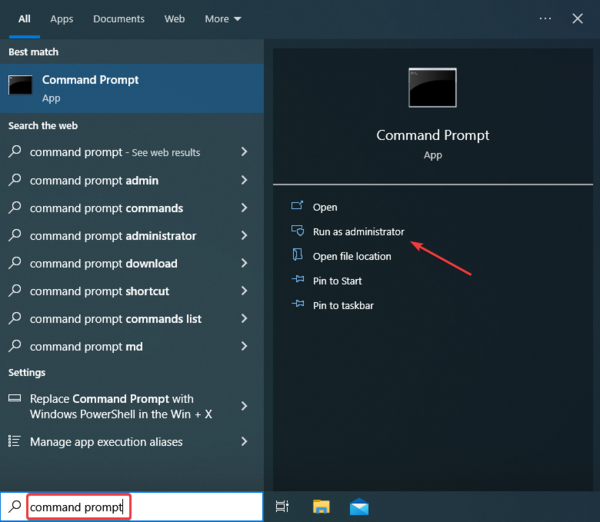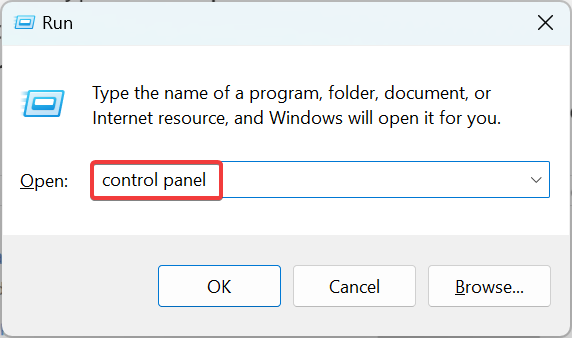How to Check if Firewall is Blocking a Port or a Program
Learn to optimally configure the Firewall in no time
3 min. read
Updated on
Read our disclosure page to find out how can you help Windows Report sustain the editorial team Read more
Key notes
- If you’re wondering how to check if a website is blocked by your Firewall, then you should check the settings.
- Windows Firewall settings will list any port that is blocked on your PC.
- The Firewall also allows you to select which programs can run on the computer.

The Windows Firewall is a built-in security application that comes with Windows OS. But many of us would want to know how to check if the firewall is blocking a port or program in Windows.
Users can configure the Windows Firewall settings as per their need to block or open ports in Windows 10 and other versions. However, at times, the Firewall may block ports or programs accidentally or due to misconfigured settings.
Why is Windows Firewall not allowing ports to access the Internet?
If this issue occurs, the port may be blocked, but luckily, there’s a way to open firewall ports in Windows, and it’s easier than you think.
Sometimes, your configuration might not be correct, causing the Windows Firewall rule to block a connection.
A few users reported that Windows Firewall is disabled, but it’s still blocking apps, and your policy settings likely cause this, so you’ll need to adjust them.
How do I check if the Firewall is blocking a port?
1. Check your Firewall Settings
The best way to check whether your Windows Firewall is blocking a port is to check your Firewall Settings. This can be done via your PC’s built-in settings in just a few clicks.
1. Press the Windows key + R to open the Run dialog box.
2. Type control and press OK to open Control Panel.
3. Click on System and Security.
4. Scroll down and open Administrative Tools.

5. In the Administrative Tools window, open Windows Defender Firewall with Advanced Security.
6. Click on Actions and select Properties.

7. Now select your preferred Profile (Domain, Private, Public).
8. In the Logging section, click on the Customize button.

9. Click on the drop-down menu for Log dropped packets: and select Yes.
10. Take note of the pfirewall.log path in the Name section.
11. Click OK to save the changes.

12. Open File Explorer and navigate the following path to access the log files:C:\WINDOWS\System32\LogFiles\Firewall
13. Click on the pfirewall.log file and check for any blocked ports. In case you can’t access the folder, you might have to change the ownership in order to access files.
2. Check for Blocked Ports using Command Prompt
- Type Command Prompt in the Search bar, and then click on Run as administrator.
- Now, paste the following command and then hit Enter:
netsh firewall show state - This will display all the blocked and active ports configured in the firewall.
How to check if Windows Firewall is blocking a program?
- Press Windows + R to open Run, type control panel, and then click OK.
- Click on System and Security.
- Click on Windows Defender Firewall.
- From the left pane Allow an app or feature through Windows Defender Firewall.
- In the allowed app window, scroll through all the apps.
- Locate the app you want to check and see if the app is checked. If it is unchecked, the app is blocked on the Firewall.
- If your program is blocked, uncheck the app and click OK.
In the Customize Settings window, click the circle(s) next to Turn off Windows Defender Firewall for public networks, private networks, or both.
That’s about it for this article on checking if the Firewall is blocking a port or a program. Make sure you follow the solutions thoroughly and see what works for you.
And if you are facing slow Internet speed, try blocking Internet access for specific apps, especially the ones that keep downloading files in the background.
In case you’re having issues, you might want to remove duplicate Windows Firewall rules, and we have a guide to help you with that.
We also have a guide on how to allow Chrome to access the network in your firewall, so don’t miss it.
Feel free to send us feedback in the comment section below.