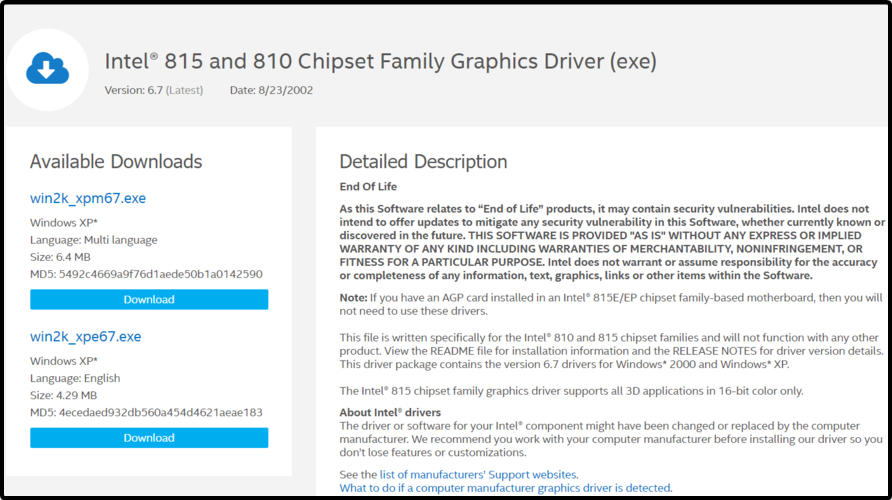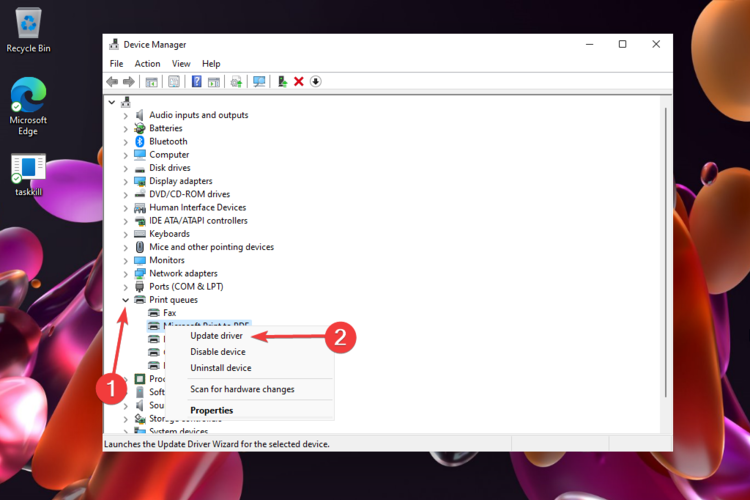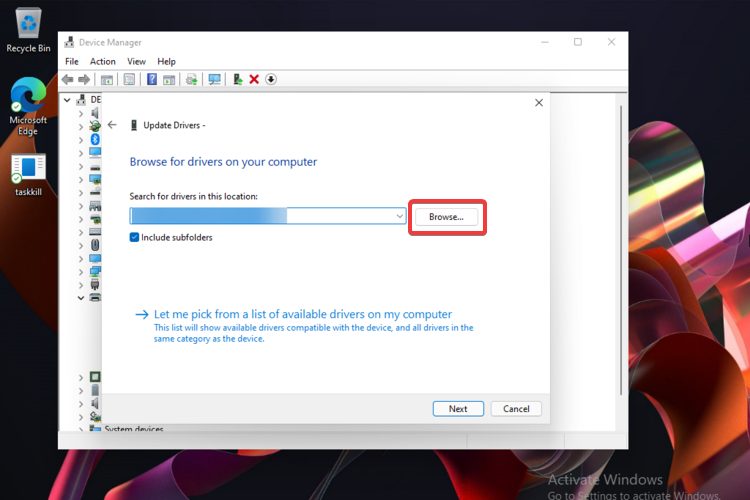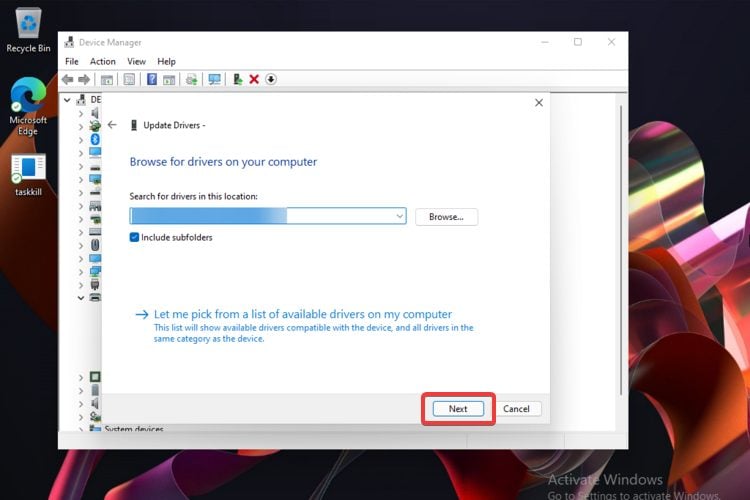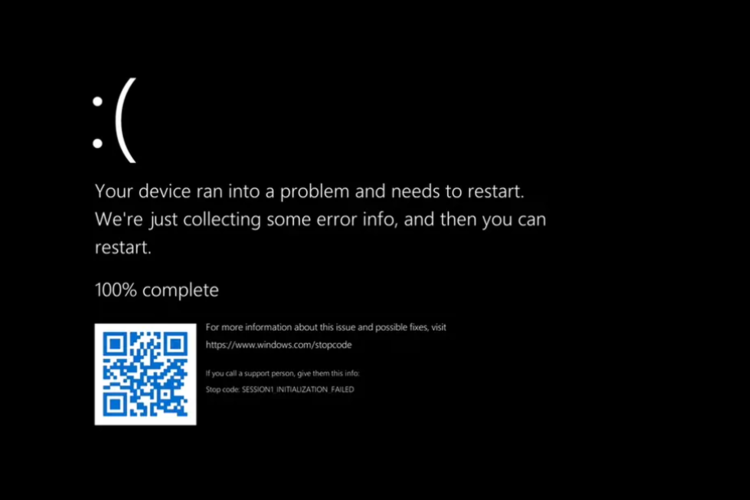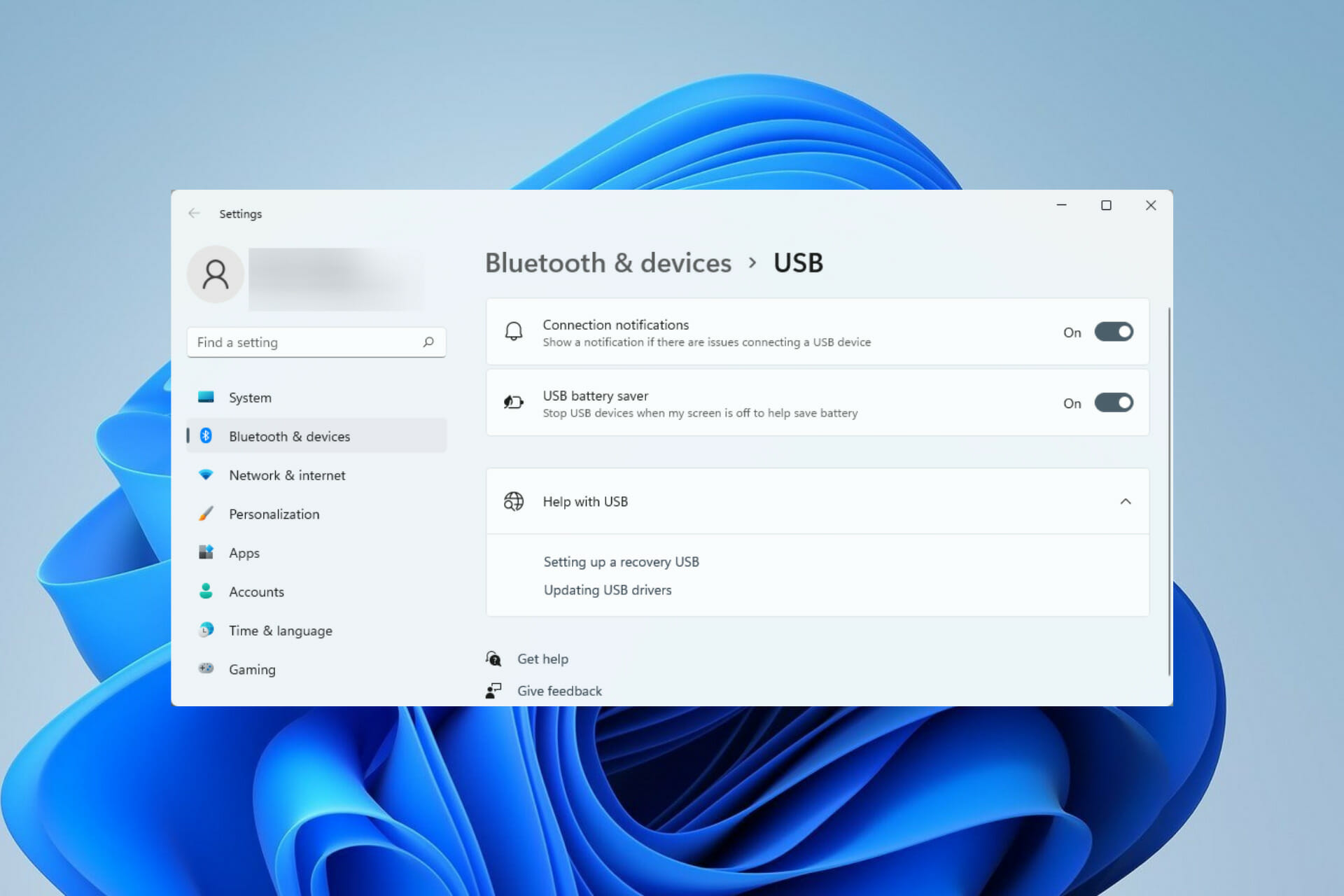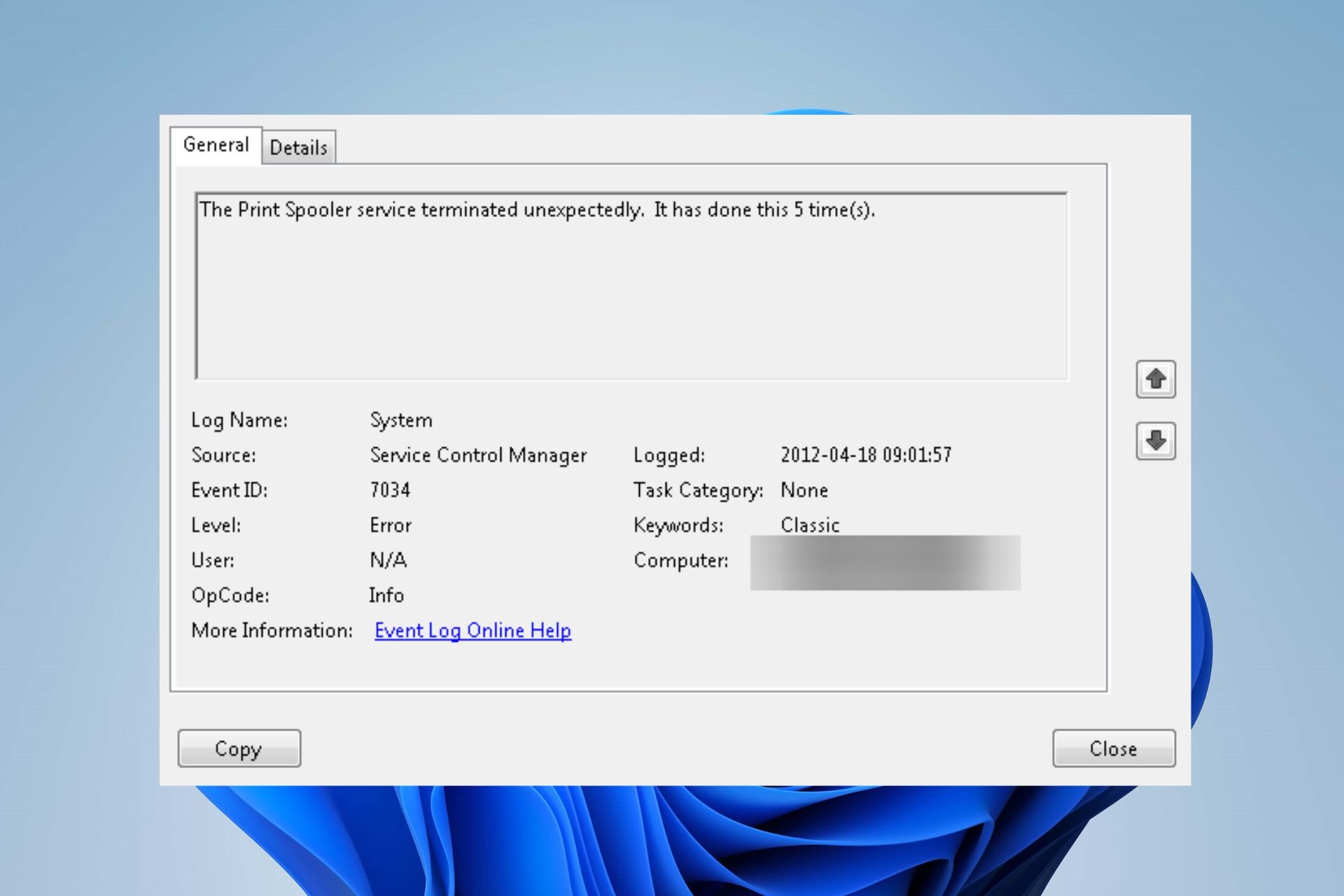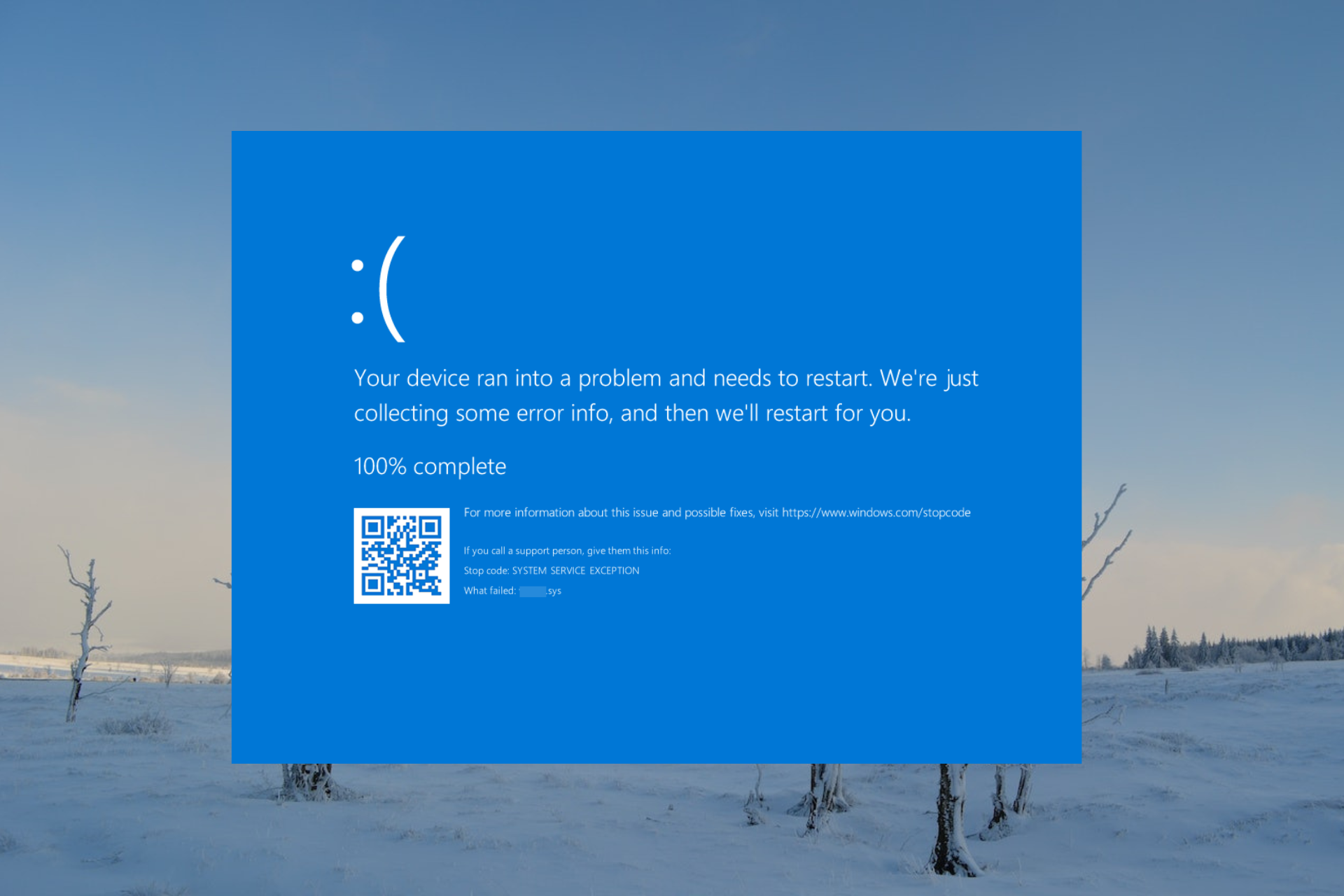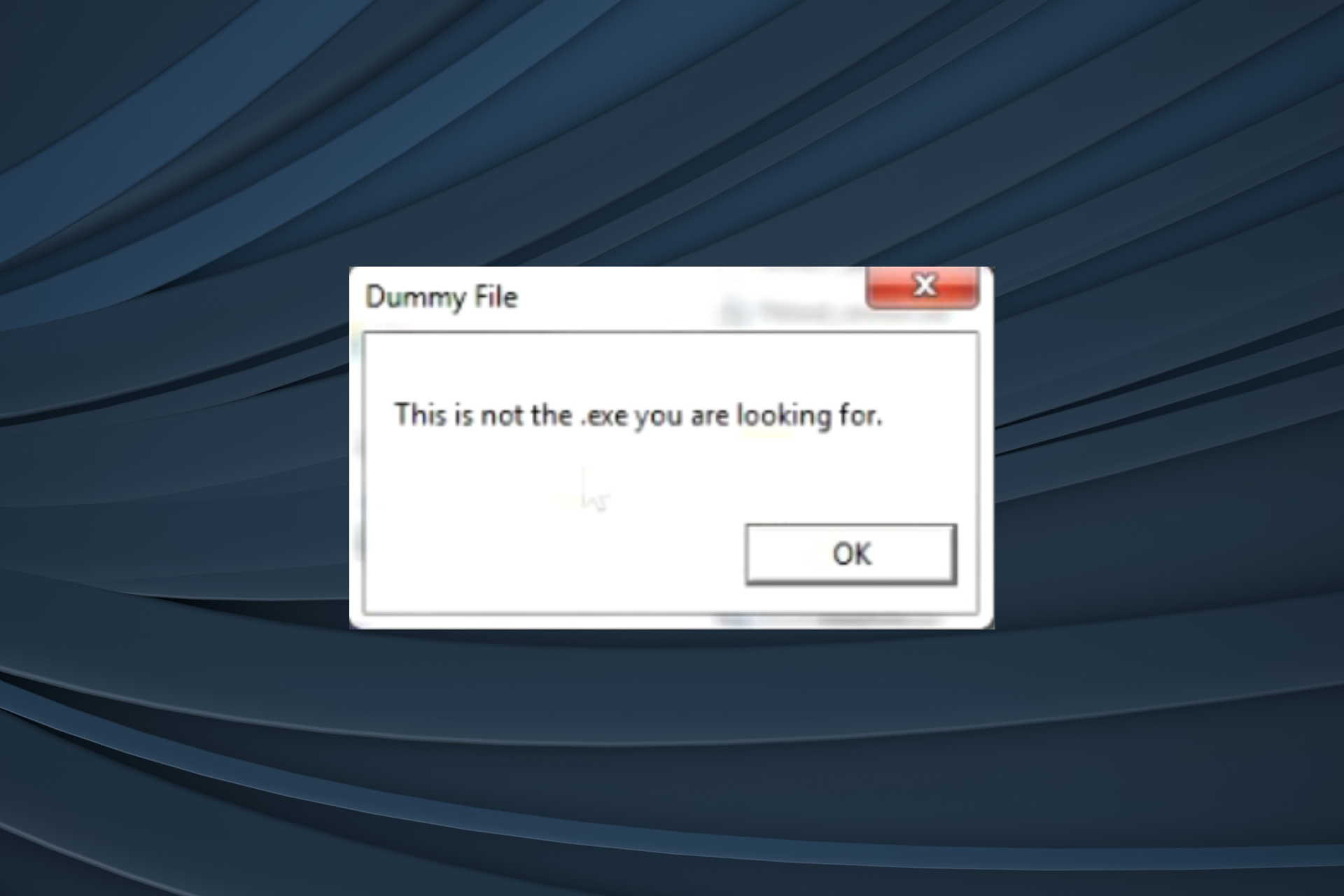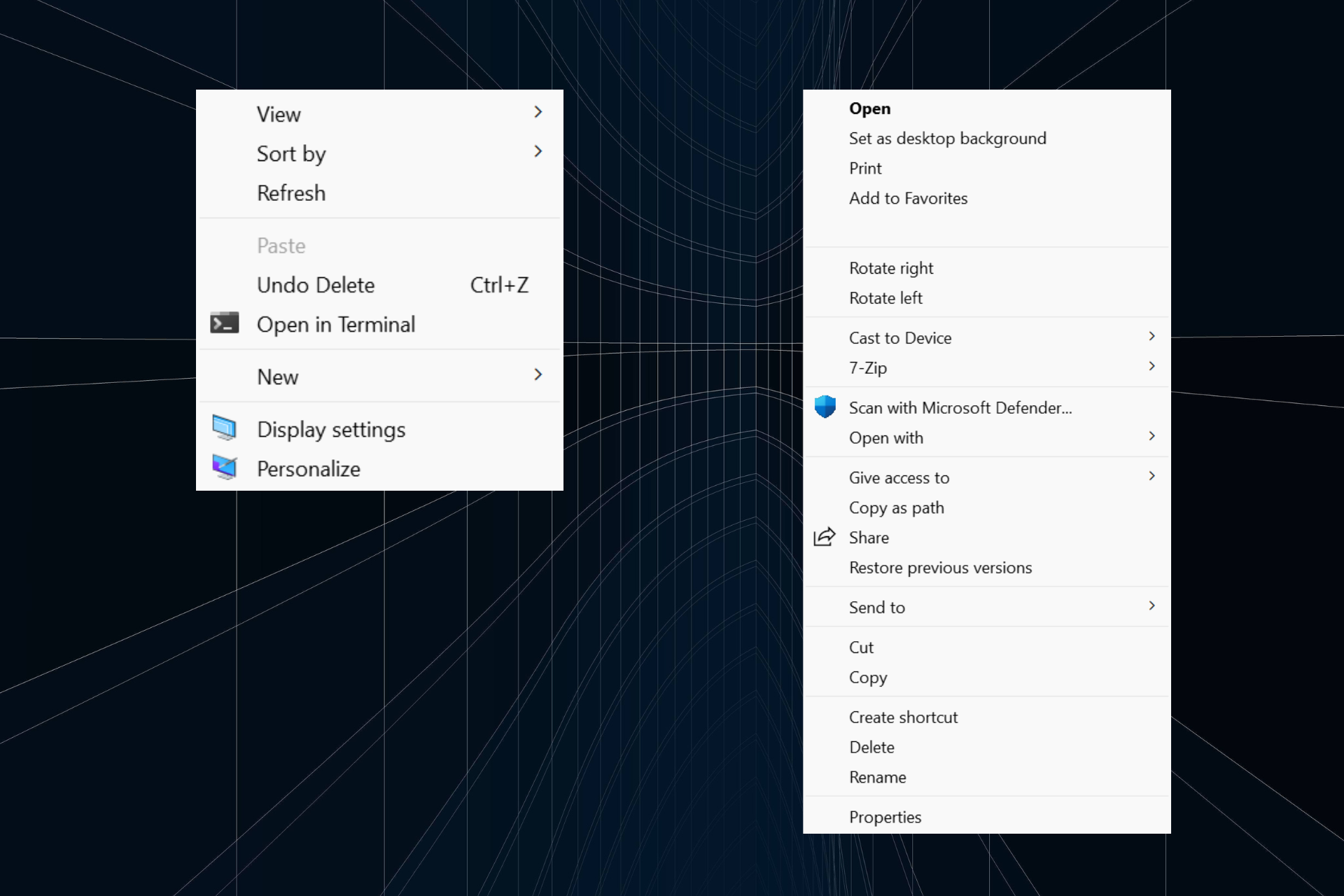Come Installare Manualmente i Driver su Windows 11 [3 Modi]
5 min. read
Updated on
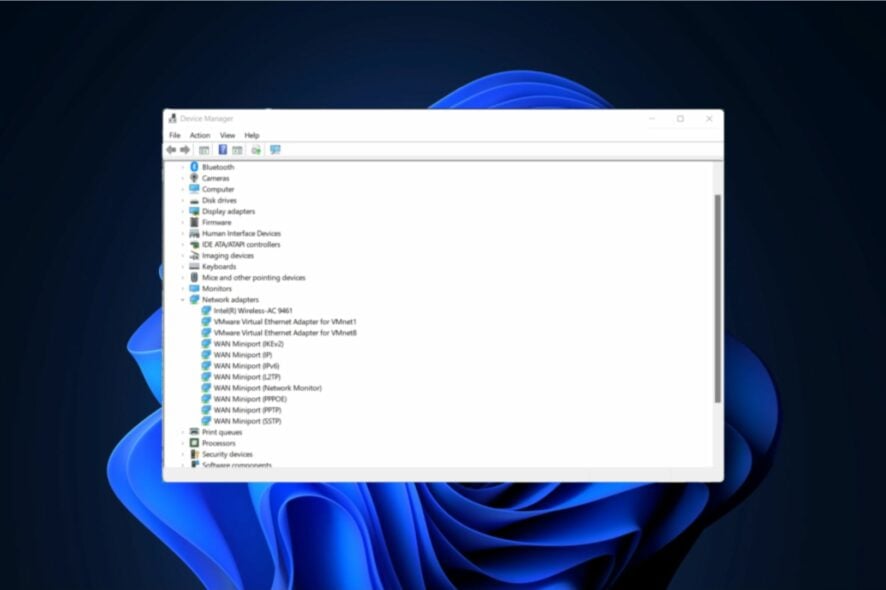
Possiamo affermare con estrema certezza che senza driver il nostro PC e il nostro sistema operativo non funzioneranno come dovrebbero. Prima di tutto, dovresti sapere che puoi installare i driver sia automaticamente che manualmente su Windows 11.
Un driver di dispositivo è in grado di semplificare la programmazione, fungendo da traduttore e comunicatore tra il tuo dispositivo e le app o il sistema operativo che lo utilizzano.
I driver sono importanti e quando non funzionano correttamente, potresti notare malfunzionamenti o un hardware che non risponde. Essi nascondono le caratteristiche intrinseche e complesse dei tuoi dispositivi hardware, permettendoti di utilizzare un’interfaccia estremamente semplice.
Nell’immagine qui sotto puoi vedere come funzionano i driver sul tuo PC. Come puoi vedere, i driver sono componenti software relativi al tuo dispositivo, che consentono al tuo sistema operativo di avviare, utilizzare e controllare tutti i componenti hardware e software.
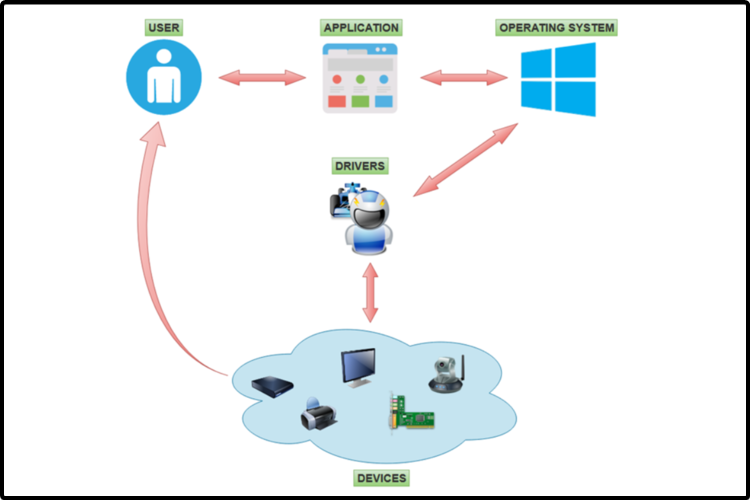
Sembra che alcuni utenti siano interessati a sapere come installare manualmente i driver su Windows 11 e in questo articolo ti mostreremo i modi più semplici per farlo.
Per scoprire l’opzione più adatta alle tue esigenze, assicurati di provare tutte quelle elencate di seguito.
Come posso installare manualmente i driver su Windows 11?
1. Utilizzare il menu Impostazioni
Un modo efficiente e incredibilmente pratico per installare manualmente i driver su Windows 11 è con il menu Impostazioni, ovvero utilizzando lo strumento Windows Update dal tuo computer.
- Apri Impostazioni.
- Vai su Windows Update, quindi seleziona Opzioni avanzate.
- Seleziona Aggiornamenti facoltativi.
- Espandi la sezione Aggiornamenti driver, quindi seleziona i driver consigliati.
- Fare clic sul pulsante Scarica e installa.
- Attendere il completamento del processo di installazione dei driver.
2. Ottieni i driver su Windows 11 dal sito Web del produttore
- Apri qualsiasi browser Web e cerca il centro di download dei driver del tuo produttore.
- Nella maggior parte dei casi, dovresti cercare il modello esatto del tuo prodotto, ma puoi anche cercare il driver generale.
- Supponiamo quindi che tu acceda al centro download Intel. Nella barra di ricerca, puoi digitare le specifiche necessarie, come nell’esempio seguente:
- Apparirà un elenco, quindi dovrai selezionare uno dei driver disponibili (ti consigliamo di scegliere quelli più recenti).
- Fai clic sul pulsante Scarica.
- Segui le istruzioni sullo schermo per installarlo.
3. Utilizzare Gestione dispositivi
- Apri Gestione dispositivi.
- Espandi la sezione del driver correlato e fai clic con il pulsante destro del mouse sul driver necessario e seleziona Aggiorna driver.
- Scegli Sfoglia il mio computer per i driver.
- Fai clic sul pulsante Sfoglia e successivamente seleziona una posizione per il driver.
- Fai clic sul pulsante Avanti.
Quali sono i più comuni problemi che riguardano i driver?
Per prevenire qualsiasi problema relativo ai driver, ti elencheremo qui di seguito i problemi più comuni.
- Errori BSOD, noti anche come errori Blue Screen of Death o schermo blu.
- Problemi di blocco dello schermo del computer
- La stampante o lo scanner non rispondono correttamente
- Problemi relativi al driver del mouse, del touchpad o del touchscreen
- Problemi di audio e driver audio
- Problemi con il driver USB o della tastiera
Per evitare tutti questi problemi, ti consigliamo di aggiornare costantemente i driver. Questo è un processo che richiede un po’ di pratica e all’inizio potresti sentirti sopraffatto nell’aggiornare i driver manualmente ogni volta che è necessario.
Purtroppo, quando si verificano problemi con le prestazioni hardware, periferiche o software, avere i driver attivi e funzionanti è un’operazione necessaria.
Per quanto riguarda le scansioni automatiche di driver mancanti o obsoleti, possiamo solo incoraggiarti a utilizzare uno strumento dedicato come Outbyte Driver Updater.
Infatti, una soluzione automatizzata come Outbyte Driver Updater non solo scarica e installa i driver, ma li gestisce anche mediante la risoluzione dei problemi, il backup e il ripristino.
Puoi fare affidamento su Outbyte Driver Updater per apportare tali modifiche per garantire un’installazione e un aggiornamento corretti con i driver di Windows 11 più recenti e compatibili.
⇒ Scarica Outbyte Driver Updater
Quanto spesso devo controllare i driver aggiornati?
In generale, non è necessario controllare manualmente i driver aggiornati, questo perché Windows ti farà sapere se ce n’è uno nuovo disponibile per l’aggiornamento.
Tuttavia, come qualsiasi altro componente software, è possibile che non sempre ti notifichi quando c’è un’attualizzazione disponibile. Pertanto, potrebbe essere necessario verificare manualmente la presenza di driver aggiornati.
Se ti stai chiedendo quanto spesso dovresti controllare, ecco alcune informazioni che potrebbero aiutarti:
- Prima di ogni altra cosa, prova a controllare gli aggiornamenti dei driver dopo ogni aggiornamento di Windows.
- Devi esaminare gli aggiornamenti del driver ogni volta che installi una nuova app sul tuo PC.
- Per quanto riguarda i driver della GPU (unità di elaborazione grafica), puoi aggiornarli ogni volta che esce un nuovo gioco o un programma di editing video.
- Se hai bisogno di collegare qualsiasi periferica al tuo dispositivo (come cavo USB, stampanti o scanner), dovresti controllare i relativi driver non appena li associ al tuo computer. Pertanto, ti assicurerai che non danneggino il tuo PC.
Avere un driver ottimizzato richiede un aggiornamento ogni tre mesi. Inoltre, considera che puoi anche accedere all’Area download Microsoft e cercare il driver che devi installare.
Questi che ti abbiamo proposto sono i metodi più semplici che ti aiuteranno a installare manualmente i driver su Windows 11. Naturalmente, puoi anche farlo in modo automatico, che è un’opzione che richiede meno tempo.
Se hai altre domande su questo argomento, non esitare a commentare nella sezione sottostante.