La Barra del Volume è Bloccata sullo Schermo: Come Risolvere
5 min. read
Updated on
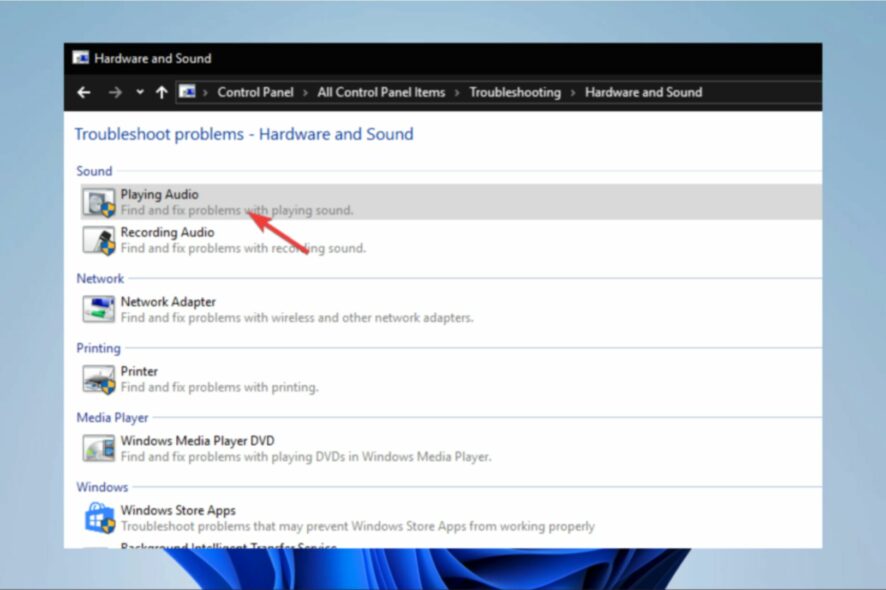
Alcuni utenti hanno affermato nei post del forum che la barra del volume è bloccata sullo schermo in alto a sinistra quando premono i tasti del volume.
Se la barra del volume di Windows 10 è bloccata sullo schermo, l’audio può essere impostato solo su 0% o su 100%.
Pertanto, gli utenti si ritroveranno o senza alcun audio o con il volume al massimo. In questa guida proporremo alcune soluzioni per il problema della barra audio bloccata su Windows 10.
Perché il controllo del volume è bloccato sullo schermo su Windows 11?
A volte, potrebbe trattarsi di un semplice problema tecnico nel tuo sistema e dovrai effettuare il riavvio del computer per risolvere.
Se l’icona volume non funziona, sulla barra delle applicazioni di Windows, prova a riavviare Esplora Risorse, controllare le impostazioni della barra delle applicazioni, aggiornare i driver audio o eseguire lo strumento di risoluzione dei problemi.
Potrebbe trattarsi di un problema con l’hardware collegato, come il mouse o la tastiera. In questo caso, dovrai disconnetterli e vedere se questo risolve il problema.
Nella maggior parte dei casi si tratta di un problema con il driver audio. Potrebbe essere obsoleto o danneggiato e dovrai reinstallare o aggiornare il driver.
Ecco alcuni dei dispositivi su cui potresti riscontrare problemi:
- Cursore del volume bloccato sullo schermo Android
- Barra del volume bloccata sullo schermo dell’iPhone
- Barra del volume bloccata sullo schermo della TV
- Barra del volume bloccata sullo schermo Samsung
- Barra del volume HP bloccata sullo schermo
Molti utenti con questo problema saranno bloccati e non riusciranno a rimuovere la barra del volume dallo schermo su Windows 10. Non preoccuparti perché ti mostreremo alcune delle migliori soluzioni.
Come si sblocca la barra del volume su Windows 11?
1. Riavvia Windows e regola il volume
- Fai clic sul menu Start e poi sull’icona di alimentazione. Successivamente seleziona Riavvia.
- Quando il computer si riaccende, fai clic con il pulsante destro del mouse sull’icona Altoparlanti nella barra delle applicazioni e seleziona Suoni.
- Seleziona la scheda Riproduzione, fai clic con il pulsante destro del mouse sul dispositivo audio attivo e seleziona Proprietà.
- Seleziona la scheda Livelli, trascina la barra del volume verso destra per aumentare il livello dell’audio (la barra dell’audio scenderà nuovamente se non riavvii prima Windows).
Un modo per correggere il controllo del volume di Windows 10 bloccato sullo schermo nell’angolo in alto a sinistra è riavviare Windows e quindi aumentare l’audio tramite la finestra delle proprietà del dispositivo audio.
La barra del volume scompare dall’angolo superiore sinistro del desktop dopo aver riavviato Windows.
A questo punto gi gli utenti possono ripristinare l’audio dalla scheda Livelli nella finestra delle proprietà del dispositivo audio. Segui le linee guida sopra per farlo.
2. Scollega la tastiera
La barra del volume bloccata può essere dovuta al blocco del tasto della tastiera del volume.
Alcuni utenti (dekstop) hanno confermato di aver risolto il problema scollegando le tastiere e ricollegandole circa un minuto dopo.
Naturalmente, questa risoluzione non sarà adatta ai laptop ma funzionerà per i desktop.
3. Reinstalla i driver audio
- Fai clic sul pulsante Start, digita Gestione dispositivi e seleziona i risultati.
- Passa alla sezione Controller audio, video e giochi, fai clic con il pulsante destro del mouse sul dispositivo audio e seleziona Disinstalla dispositivo.
- Se disponibile, seleziona Rimuovi il software del driver per questo dispositivo. Ora fai clic sul pulsante Disinstalla per rimuovere il driver.
- Adesso riavvia Windows.
La barra del volume bloccata può anche essere dovuta ai driver audio. Alcuni utenti hanno affermato di aver risolto il problema disinstallando i driver audio.
Una situazione simile si verifica quando i driver non sono aggiornati. Per aggiornarli, ti consigliamo di utilizzare uno strumento efficace chiamato Outbyte.
Tutti i driver obsoleti verranno rilevati e aggiornati alla versione più recente.

Outbyte Driver Updater
Aggiorna in sicurezza i tuoi driver audio ed evita altri problemi come questo.4. Apri lo strumento di risoluzione dei problemi di riproduzione audio
- Premi il tasto Windows + R, inserisci Pannello di controllo e premi Invio.
- Fai clic su Risoluzione dei problemi.
- Fai clic su Visualizza tutto a sinistra della finestra.
- Fai clic su Riproduzione audio.
- Fai clic su Avanzate per selezionare l’opzione Applica riparazioni automaticamente.
- Premi il pulsante Avanti.
Come posso riparare la barra del volume se è bloccata sullo schermo su Windows 10?
I due sistemi operativi sono molto simili nella maggior parte dei casi, le soluzioni che funzionano su uno funzioneranno anche sull’altro.
Questo è il caso del volume bloccato in Windows 10. Tutte le soluzioni che abbiamo consigliato in precedenza possono essere applicate a Windows 11.
Una barra del volume bloccata su Windows è spesso la conseguenza di un problema hardware della tastiera.
Se le soluzioni proposte qui sopra non risolvono il problema, gli utenti dovrebbero prendere in considerazione la possibilità di restituire laptop o desktop che sono ancora in periodo di garanzia ai rispettivi produttori per la riparazione.
In alternativa, gli utenti desktop possono ottenere nuove tastiere sostitutive se non possono ottenere riparazioni in garanzia.
Ci auguriamo che la nostra guida ti abbia aiutato a risolvere il problema della barra del volume. Se hai altri suggerimenti, condividili con noi nella sezione commenti qui sotto.



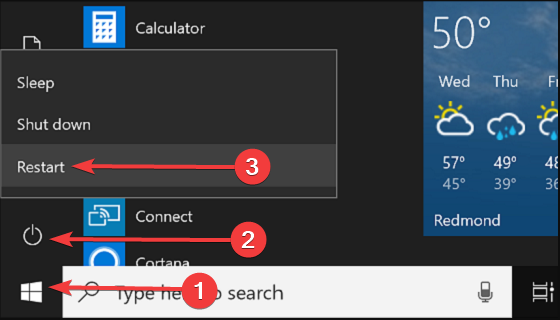
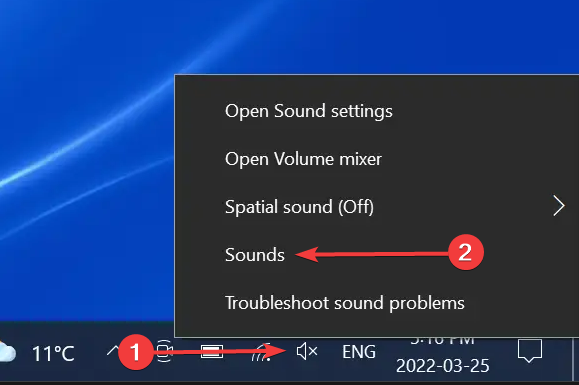
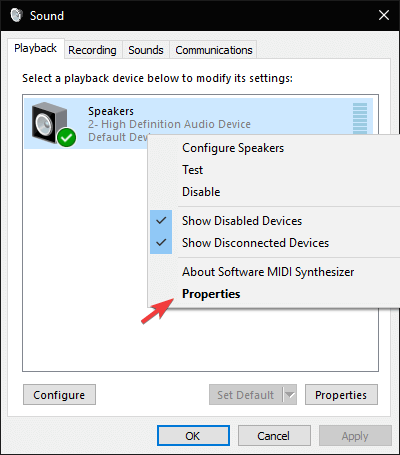
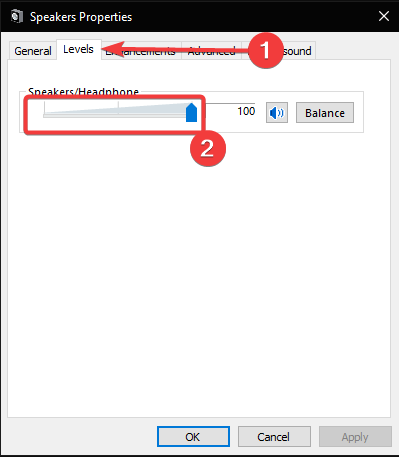
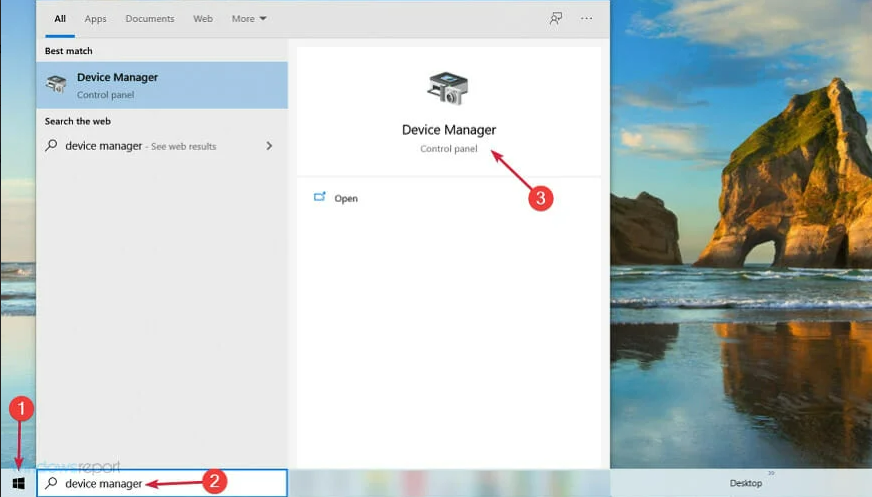
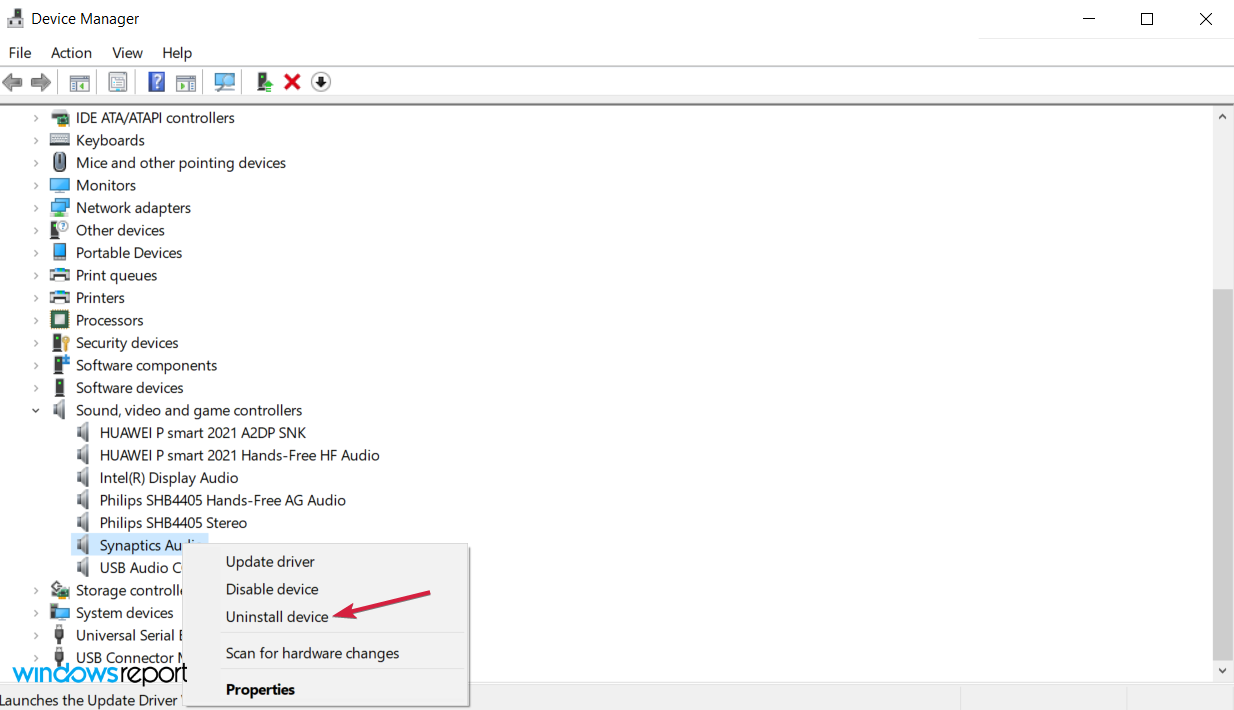
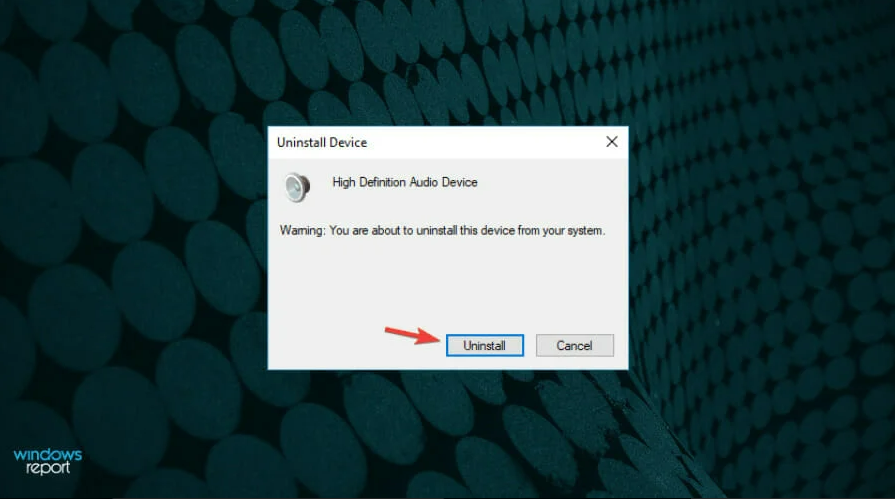
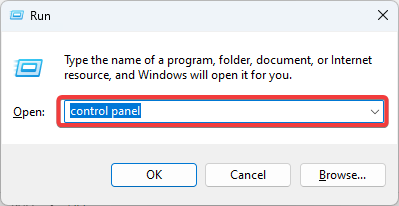
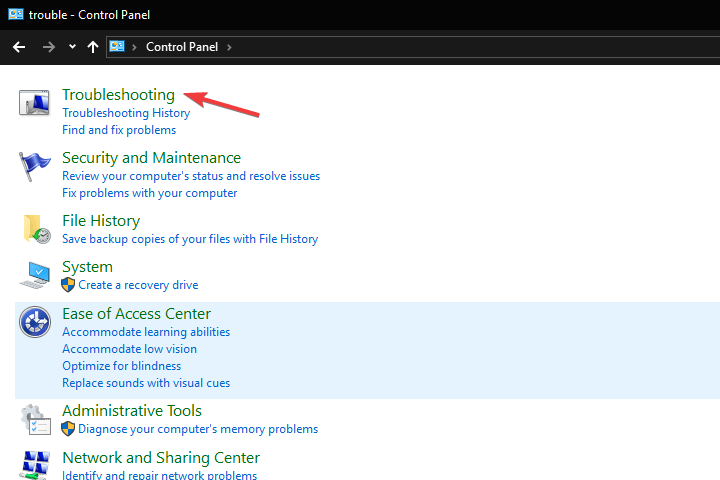
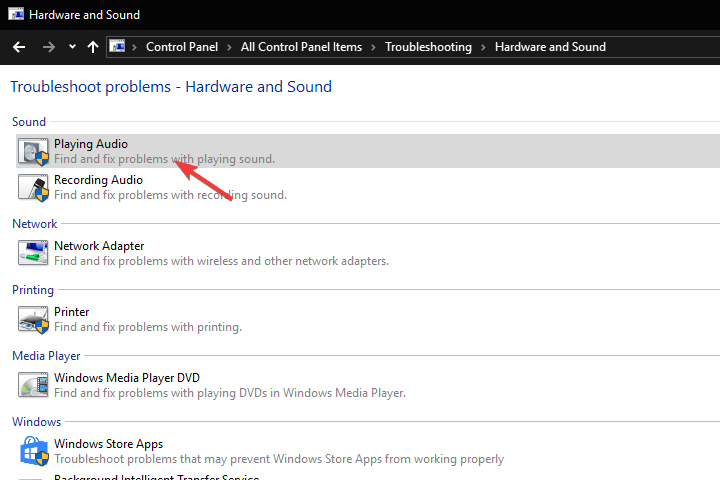






User forum
0 messages