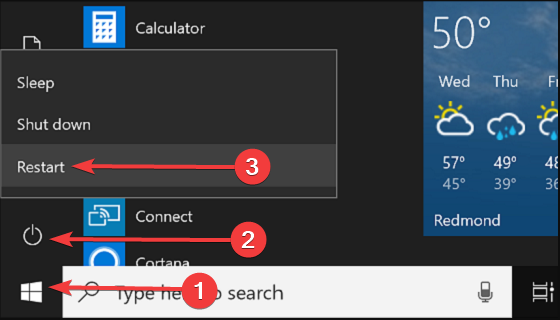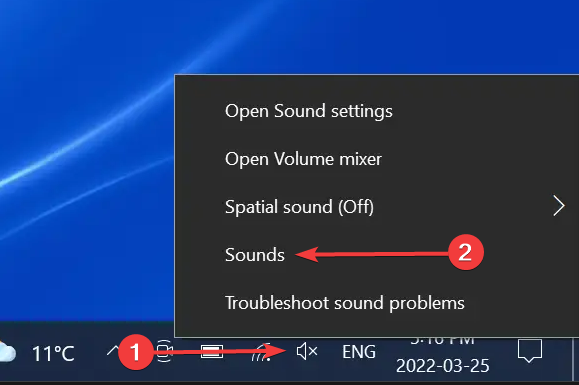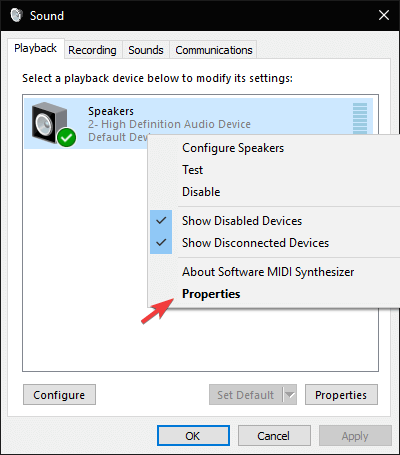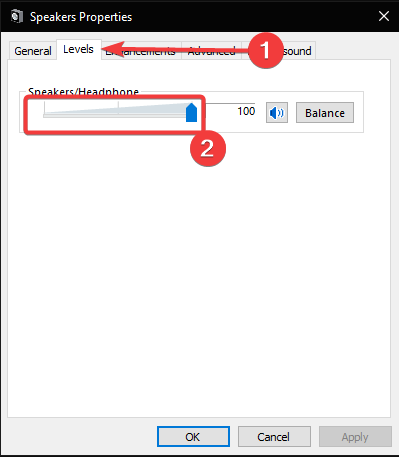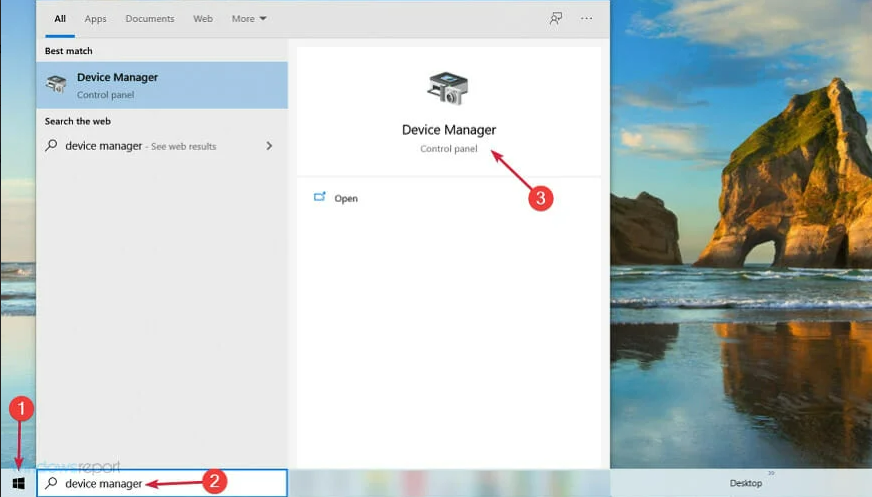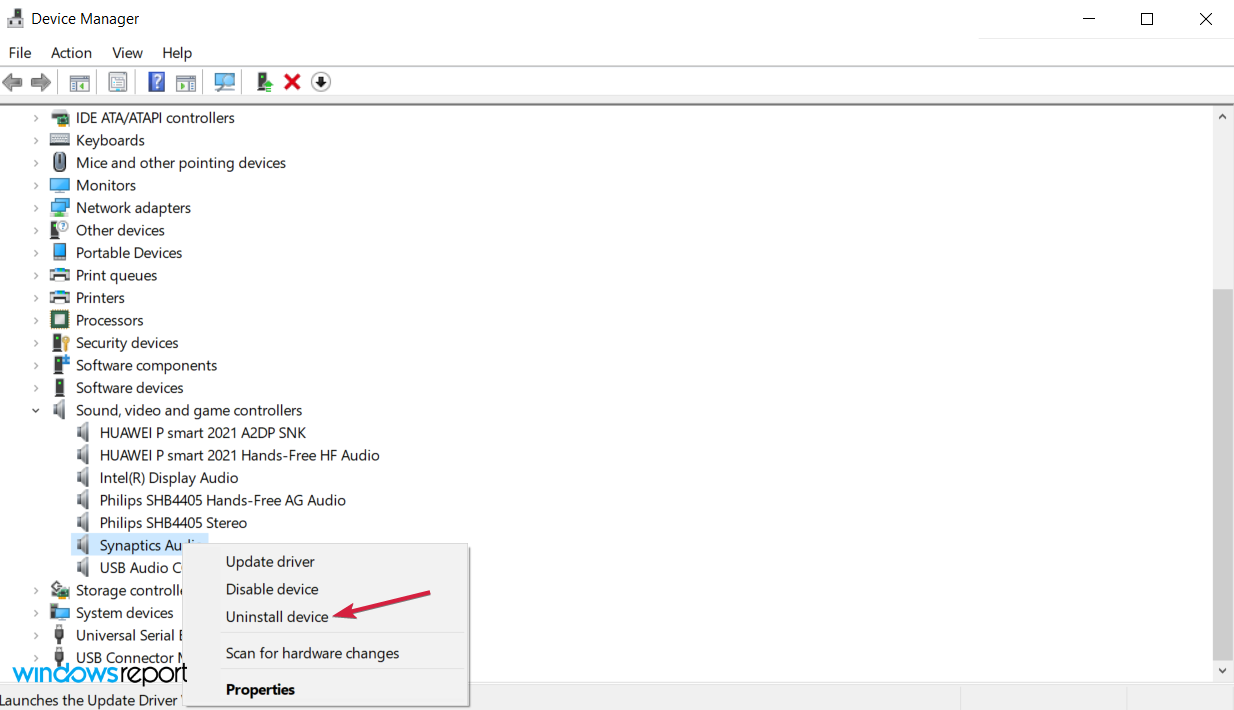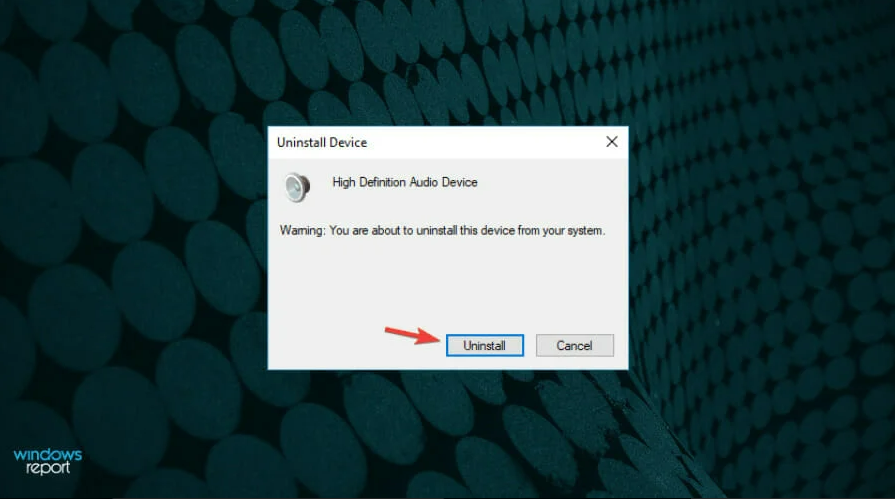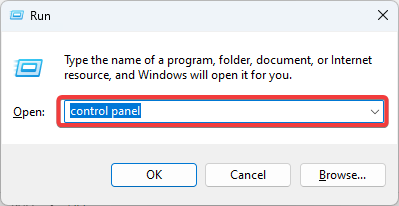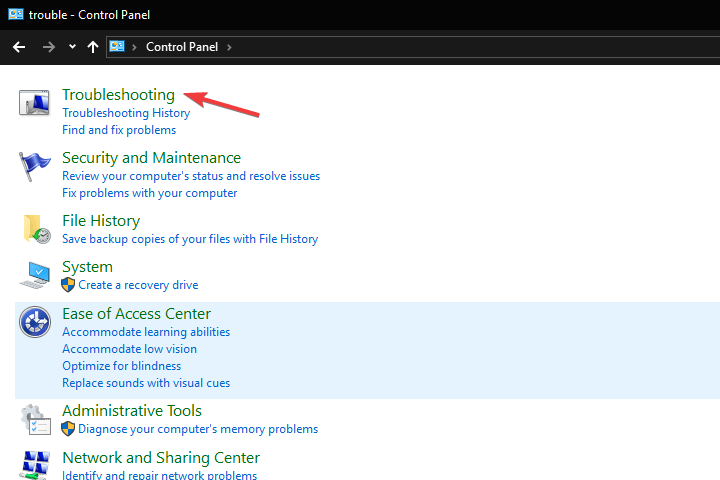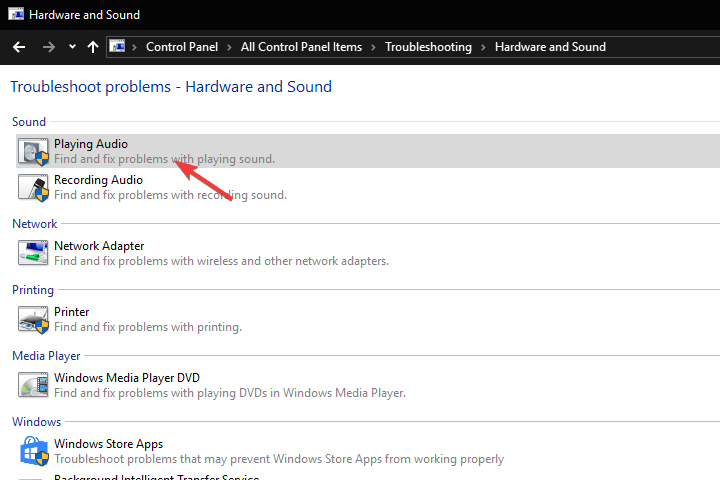A barra de volume fica aparecendo na tela: 4 correções
5 min. read
Published on
Key notes
- Se a barra de volume estiver presa na tela do Windows 10, você pode colocar o volume em 0% ou 100%.
- A primeira coisa que você deve tentar resolver esse problema é reiniciar o PC e tentar ajustar o volume.
- Se você tiver um PC de mesa, tente desconectar o teclado porque a tecla de volume pode estar travada.
- Outra solução inclui reinstalar o driver de som. Você pode usar nosso procedimento detalhado a esse respeito.
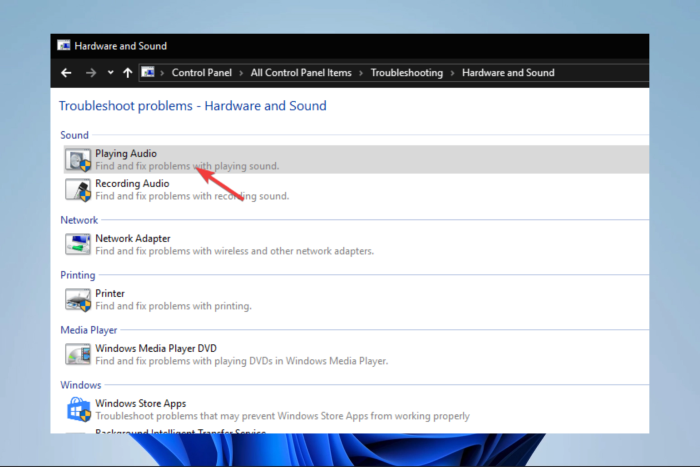
Alguns usuários afirmaram em postagens no fórum que a barra de volume fica presa na tela, no canto superior esquerdo, quando pressionam as teclas de volume. Se a barra de volume do Windows 10 estiver presa na tela, você poderá colocá-la em 0% ou 100% do áudio máximo.
Assim, os usuários ficarão sem áudio ou sem volume máximo. Estas são algumas soluções possíveis se o pop-up de volume do Windows 10 não desaparecer.
Por que o controle de volume está travado na tela do Windows 11?
Às vezes, pode ser uma simples falha no sistema e exigirá apenas que você reinicie o computador.
Pode ser um problema com o hardware conectado, como mouse ou teclado, para outros usuários. Se for esse o caso, você terá que desconectá-los e ver se isso resolve o problema.
No entanto, na maioria dos casos, é um problema com o driver de áudio. Ele pode estar desatualizado ou corrompido e você terá que reinstalar ou atualizar o driver.
Aqui estão alguns dos dispositivos nos quais você pode encontrar problemas:
- Controle deslizante de volume preso na tela do Android
- Barra de volume presa na tela do iPhone
- Barra de volume presa na tela da TV
- Barra de volume presa na tela Samsung
- Barra de volume HP presa na tela
Muitos usuários com esse problema não conseguirão remover a barra de volume da tela do Windows 10, mas mostraremos algumas das melhores soluções.
Como você desbloqueia a barra de volume no Windows 11?
1. Reinicie o Windows e ajuste o volume
- Clique no menu Iniciar , clique no ícone de energia e selecione Reiniciar .
- Quando o computador ligar novamente, clique com o botão direito no ícone Alto-falantes na bandeja do sistema e selecione Sons .
- Selecione a guia Reprodução , clique com o botão direito no dispositivo de áudio ativo e selecione Propriedades .
- Selecione a guia Níveis e arraste a barra de volume para a direita para aumentar o nível do áudio ( a barra de áudio cairá novamente se você não reiniciar o Windows primeiro ).
Uma maneira de consertar o controle de volume do Windows 10 preso na tela no canto superior esquerdo é reiniciar o Windows e aumentar o áudio por meio da janela de propriedades do dispositivo de som.
A barra de volume desaparece do canto superior esquerdo da área de trabalho após reiniciar o Windows.
Em seguida, os usuários podem restaurar o áudio na guia Níveis na janela de propriedades do dispositivo de áudio. Siga as orientações acima para fazer isso.
2. Desconecte o teclado
A barra de volume travada pode ser devido ao travamento da tecla de volume do teclado.
Alguns usuários ( desktop ) confirmaram que corrigiram o problema desconectando os teclados e conectando-os novamente cerca de um minuto depois.
Claro, esta resolução não será adequada para laptops; mas funciona para desktops.
3. Reinstale os drivers de som
- Clique no botão Iniciar , digite gerenciador de dispositivos e selecione os resultados.
- Navegue até a seção Controladores de som, vídeo e jogos, clique com o botão direito no dispositivo de áudio e selecione Desinstalar dispositivo.
- Se disponível, verifique Remover software de driver para este dispositivo . Agora clique no botão Desinstalar para remover o driver.
- Em seguida, reinicie o Windows.
A barra de volume travada também pode ser causada por drivers de áudio. Alguns usuários disseram que corrigiram o problema desinstalando os drivers de som.
Uma situação semelhante ocorre quando os drivers não estão atualizados. Para atualizá-los, recomendamos o uso de uma ferramenta eficaz chamada Outbyte. Todos os drivers desatualizados serão detectados e atualizados para a versão mais recente.

Atualizador de driver Outbyte
Atualize seus drivers de áudio com segurança e evite outros problemas como este.4. Abra o solucionador de problemas de reprodução de áudio
- Pressione a tecla Windows + R , entre no Painel de Controle e pressione Enter .
- Em seguida, clique em Solução de problemas .
- Clique em Ver tudo à esquerda da janela.
- Em seguida, clique em Reproduzir áudio .
- Clique em Avançado para selecionar a opção Aplicar reparos automaticamente .
- Pressione o botão Avançar .
Como posso consertar a barra de volume se ela estiver presa na tela do Windows 10?
Você deve observar que os dois sistemas operacionais são muito semelhantes; na maioria dos casos, as soluções que funcionam em um funcionarão no outro.
Esse é o caso do volume travado no Windows 10. Todas as soluções que recomendamos anteriormente podem ser aplicadas ao Windows 11.
Então vá em frente e escolha o que lhe parece mais adequado.
Uma barra de volume travada no Windows costuma ser um problema de hardware do teclado. Se as resoluções acima não resolverem o problema, os usuários devem considerar devolver laptops ou desktops, que ainda estão dentro dos períodos de garantia, aos fabricantes para reparos.
Como alternativa, os usuários de desktop podem obter novos teclados de reposição se não conseguirem reparos na garantia.
Esperamos que nosso guia tenha ajudado você a resolver o problema da barra de volume. Se você tiver alguma outra sugestão, comente na seção abaixo.