La Connessione Desktop Remoto non Funziona: 9 Correzioni
9 min. read
Updated on
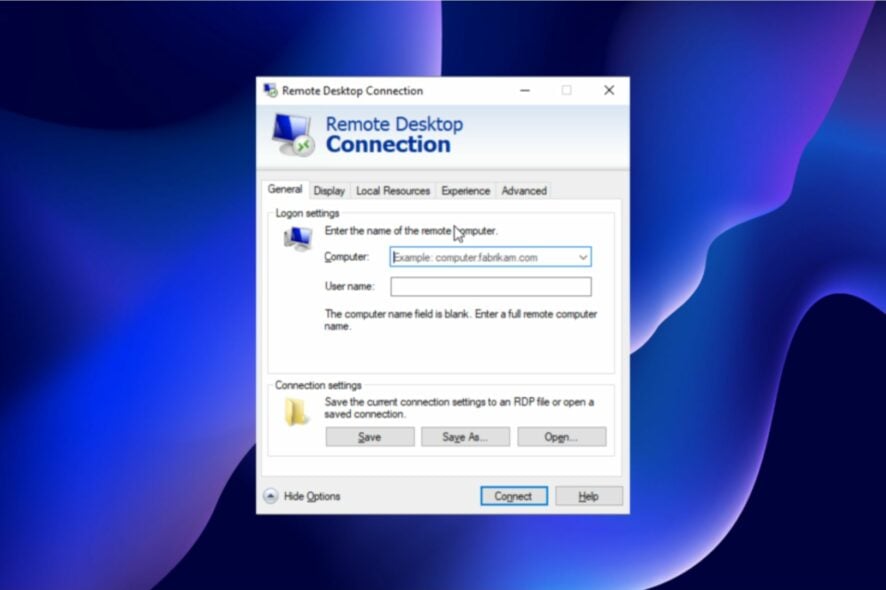
Desktop remoto è una pratica funzionalità di Windows 10 che ci consente di controllare il nostro computer da un altro dispositivo.
Naturalmente, per abilitare la funzionalità Desktop remoto, è necessaria una connessione Internet attiva. Se il tuo computer non è connesso correttamente a Internet, non potrai utilizzare questa funzionalità.
Tuttavia, anche alcuni altri fattori potrebbero far sì che la funzionalità presenti dei problemi. In questa guida parleremo proprio di questi ultimi e delle relative soluzioni.
Perché la mia connessione al desktop remoto non funziona?
Esistono molte varianti della connessione desktop remoto che non creano problemi, come segnalato dagli utenti. Di seguito ne elenchiamo alcuni insieme alle cause principali:
- Desktop remoto non può connettersi al computer remoto per uno di questi motivi Windows 10: a volte potresti ricevere questo messaggio di errore sul tuo PC. Se riscontri questo problema, prova tutte le soluzioni di questo articolo.
- Il client RDP di Windows 10 non funziona: a volte, il client RDP non funziona sul tuo PC. Ciò può essere dovuto alla configurazione del sistema. Per risolvere questo problema, assicurati di utilizzare una rete privata.
- RDP questo computer non può connettersi al computer remoto: questo è un altro problema comune con RDP. Per risolvere questo problema, controlla sia l’antivirus che il firewall.
- Desktop remoto non funziona dopo l’aggiornamento a Windows 10: a volte possono verificarsi problemi con Desktop remoto dopo l’installazione di un aggiornamento di Windows. Per risolvere il problema, rimuovi l’aggiornamento e il problema verrà risolto.
- Impossibile connettersi al PC remoto, verificare che Desktop remoto sia abilitato: questo è un altro problema comune con Desktop remoto. Tuttavia, dovresti essere in grado di risolvere il problema utilizzando una delle nostre soluzioni.
- Le credenziali di Desktop remoto di Windows 10 non hanno funzionato: se riscontri questo errore sul tuo PC, potresti essere in grado di risolverlo semplicemente rimuovendo le credenziali salvate.
- Errore di connessione di Desktop remoto, certificato scaduto non valido, nel tempo assegnato: possono verificarsi vari errori durante il tentativo di utilizzare la funzionalità Desktop remoto. Tuttavia, dovresti essere in grado di risolverli utilizzando una delle nostre soluzioni.
- Desktop remoto non si connette a Internet: questo è un altro problema relativo alla funzionalità Desktop remoto. Se Desktop remoto non riesce a connettersi, controlla le impostazioni del firewall e dell’antivirus.
Come posso sapere se RDP è in esecuzione?
- Premere il tasto Windows + R per aprire l’ utilità Esegui.
- Digitare regedit32 nella casella Esegui e fare clic su OK.
- Passare ai percorsi seguenti nel riquadro di sinistra:
HKEY_LOCAL_MACHINESYSTEMCurrentControlSetControlTerminal ServerHKEY_LOCAL_MACHINESOFTWAREPoliciesMicrosoftWindows NTTerminal Services
- Se il valore di fDenyTSConnections è impostato su 1, RDP è disabilitato. Se viene azzerato su 0, RDP è abilitato.
Se RDP è disabilitato, puoi abilitarne l’esecuzione da qui.
Cosa posso fare se il desktop remoto non funziona?
1. Controlla la tua connessione Internet
Come accennato in precedenza, è necessario Internet per consentire a Desktop remoto di connettersi con un altro dispositivo. Assicurati che tutto vada bene con la tua connessione Internet.
2. Controlla se le connessioni remote sono consentite
- Vai su Cerca, digita Impostazioni remote e apri Consenti connessioni remote al tuo computer.
- Seleziona Consenti connessioni remote a questo computer e fai clic su OK per salvare le modifiche.
Proprio come devi consentire il Desktop remoto tramite il firewall, devi anche abilitare le connessioni remote sul tuo computer se utilizzi questa funzionalità per la prima volta.
Le connessioni remote sono ora abilitate e dovresti provare a connetterti di nuovo. Abbiamo notato anche un altro possibile problema che potrebbe impedire l’utilizzo di Desktop remoto.
Se il computer a cui desideri connetterti in remoto è in modalità Sospensione o Ibernazione, la connessione non sarà possibile, quindi controlla se il computer è “attivo” e riprova a connetterti.
3. Rimuovi le tue credenziali da Desktop remoto
- Premi il tasto Windows + S e accedi al desktop remoto.
- Fai clic su Connessione desktop remoto dal menu.
- Fai clic sulla scheda Avanzate, seguita dal pulsante Impostazioni.
- Ora, fai clic su Elimina credenziali.
Secondo gli utenti, a volte Desktop remoto non si connette a causa di problemi con le tue credenziali. Tuttavia, puoi risolvere il problema semplicemente rimuovendo le credenziali salvate.
Dopo aver eliminato le tue credenziali, controlla se il problema persiste. Molti utenti hanno riferito che questa soluzione ha risolto il problema, quindi perché non provarla?
4. Disattiva il ridimensionamento personalizzato
- Premi il tasto Windows + i tasti I per aprire Impostazioni.
- Seleziona l’opzione Sistema.
- Se il ridimensionamento personalizzato è attivato, dovresti visualizzare il messaggio È stato impostato un fattore di scala personalizzato. Fai clic su Disattiva ridimensionamento personalizzato ed esci.
Se Desktop remoto non si connette, il problema potrebbe essere correlato al ridimensionamento personalizzato. Molti utenti utilizzano il ridimensionamento personalizzato su monitor più grandi, ma a volte questa funzionalità può causare problemi con Desktop remoto.
Una volta effettuato nuovamente l’accesso, il ridimensionamento dovrebbe essere impostato su predefinito e tutti i problemi con Desktop remoto verranno risolti. Molti utenti hanno riferito che questa soluzione ha funzionato per loro, quindi ti consigliamo vivamente di provarla.
5. Modifica le impostazioni del firewall
- Vai su Cerca, digita firewall e apri Windows Defender Firewall.
- Vai a Consentire un’app o una funzionalità tramite Windows Firewall.
- Fai clic su Modifica impostazioni.
- Trova Desktop remoto, selezionalo e fai clic su OK per salvare le modifiche.
Windows Firewall è anche una delle cause più comuni di problemi di Desktop remoto. Se il Firewall blocca il Desktop remoto, non sarai in grado di connetterlo a un altro dispositivo.
Adesso prova a connettere i tuoi computer tramite Desktop remoto e non dovresti avere problemi.
Desktop remoto non è abilitato nel Firewall per impostazione predefinita, quindi se esegui Desktop remoto per la prima volta, è necessario consentirlo tramite Windows Firewall.
Oltre al firewall, è essenziale verificare se il tuo antivirus non blocca la funzionalità Desktop remoto.
A volte l’antivirus può interferire con il tuo sistema e impedire il corretto funzionamento di questa funzionalità. A volte, potrebbe essere necessario disinstallare l’antivirus per risolvere questo problema.
Se stai cercando un nuovo antivirus compatibile con Desktop remoto, ti suggeriamo di prendere in considerazione la possibilità di scegliere ESET NOD32. Questo software funziona perfettamente con Windows 10 e ti proteggerà senza interferire con altri processi e app.
6. Apporta modifiche al registro
- Premi il tasto Windows + R e digita regedit.
- Fai clic su OK per avviare l’editor del Registro di sistema.
- Nel riquadro sinistro passa a
HKEY_CURRENT_USERSoftwareMicrosoftTerminal Server Client key - Nel riquadro di destra, fai clic con il pulsante destro del mouse sullo spazio e scegli Nuovo > Valore DWORD (32 bit).
- Immetti RDGClientTransport come nome del nuovo DWORD.
- Fai doppio clic sul DWORD RDGClientTransport appena creato per aprirne le proprietà.
- Imposta Dati valore su 1 e fai clic su OK per salvare le modifiche.
Secondo alcuni utenti, potresti essere in grado di risolvere questo problema apportando una piccola modifica al registro.
Dopo aver apportato queste modifiche, controlla se il problema persiste. Questa potrebbe essere una soluzione leggermente avanzata, ma molti utenti hanno riferito che nel loro caso ha funzionato.
7. Aggiungere l’indirizzo IP e il nome del server al file host
Diversi utenti hanno segnalato di non poter utilizzare Desktop remoto a causa del file del proprio host.
Secondo loro, è necessario aggiungere manualmente l’indirizzo IP e il nome del server al file dell’host sul PC per risolvere il problema.
Per fare ciò, vai a Questa directory e modifica il file host con Blocco note: C:WindowsSystem32Driversetc
Ricorda che il file dell’host è un file di sistema, quindi se vuoi modificarlo avrai bisogno dei privilegi di amministratore.
Per ulteriori informazioni su come modificare il file del tuo host e ottenere privilegi amministrativi, ti consigliamo vivamente di selezionare l’articolo Accesso negato durante la modifica del file dell’host.
Una volta modificato il file dell’host, il problema con Desktop remoto dovrebbe essere risolto.
8. Controlla se la porta 3389 è abilitata
Se Desktop remoto non si connette, il problema potrebbe essere il firewall. Il firewall può bloccare porte specifiche per proteggere il PC, ma a volte può bloccare porte specifiche per errore.
Ad esempio, la porta 3389 viene utilizzata da Desktop remoto e se il tuo firewall blocca questa porta, non sarai in grado di utilizzare questa funzionalità.
Se questa porta è abilitata, ma il problema persiste, prova a disabilitare e abilitare il firewall. A volte un rapido ripristino del firewall può risolvere il problema.
9. Cambia la tua connessione da Pubblica a Privata
- Fai clic sull’icona della rete nell’angolo in basso a destra della barra delle applicazioni e fai clic sulla connessione di rete. Nel nostro caso, il nome della connessione di rete è Rete, ma potrebbe essere diverso sul tuo PC.
- Fai clic sul nome della tua connessione di rete.
- Seleziona Privato come profilo di rete.
Per proteggere il tuo PC, le connessioni remote sono disabilitate se utilizzi una connessione pubblica. Dopo averlo fatto, il problema con il desktop remoto dovrebbe essere completamente risolto.
Inoltre, se nessuna delle soluzioni ha funzionato, puoi utilizzare Mikogo per risolvere i problemi di connettività. Con questo software desktop remoto, ottieni sicurezza e controllo completo del tuo PC.
Come posso forzare una connessione desktop remoto?
- Apri l’utilità Esegui, digita regedit32 nella casella Esegui e premi Invio.
- Segui i percorsi seguenti nel riquadro di sinistra:
HKEY_LOCAL_MACHINESYSTEMCurrentControlSetControlTerminal ServerHKEY_LOCAL_MACHINESOFTWAREPoliciesMicrosoftWindows NTTerminal Services
- Se il valore di fDenyTSConnections è impostato su 1, impostalo su 0 per abilitare RDP.
In questo modo potrai forzare una connessione Desktop remoto su Windows.
Desktop remoto non funziona tramite VPN
I casi di desktop remoto che non si connettono tramite VPN sono più frequenti di quanto si possa immaginare.
Sebbene ci possano essere moltissime cause, spaziando dai problemi di connettività (porte, adattatori di rete e così via) alla comunicazione e ai protocolli, il problema è probabilmente causato da una configurazione errata.
Sia nel caso in cui la VPN si disconnetta quando viene attivato Desktop remoto o che il Desktop remoto fallisca con la VPN connessa, è essenziale far collaborare i due in modo armonioso.
Ecco alcuni suggerimenti rapidi da considerare:
- Consenti connessioni Desktop remoto sul PC server
- Crea un server VPN utilizzando il tuo router
- Configura una connessione VPN sul PC del cliente
- Connettersi al PC server
Siamo arrivati alla fine della nostra guida. Ci auguriamo che alcune di queste soluzioni ti abbiano aiutato a risolvere i problemi di connessione con Desktop remoto in Windows 10.
Se hai ulteriori commenti o domande o se hai un’altra soluzione da proporre, non esitare a lasciare un messaggio nella sezione commenti qui sotto.



























User forum
0 messages