Laptop Non si Connette all'Hotspot Mobile: 6 Modi per Risolverlo
4 min. read
Published on

Molti hanno riferito che il portatile non si connette all’hotspot mobile e questo può essere un problema, soprattutto se la tua rete normale non funziona. Tuttavia, ci sono modi per risolvere questo problema.
Perché il mio portatile non si connette all’hotspot?
Ciò può verificarsi a causa della condivisione o delle impostazioni DNS. Anche le impostazioni dell’hotspot sul telefono possono causare questo problema. Anche la mancata esecuzione dei servizi necessari porterà a questo problema.
Cosa posso fare se il mio portatile non si connette a un hotspot mobile?
Prima di iniziare, controlla le impostazioni di connessione dell’hotspot e assicurati che i dispositivi siano autorizzati a connettersi e imposta un canale per la rete. Inoltre, prova a disabilitare l’adattatore virtuale Microsoft Wi-Fi Direct.
1. Modifica le impostazioni di condivisione
- Premi il tasto Windows + S e digita connessioni di rete. Seleziona Visualizza connessioni di rete.
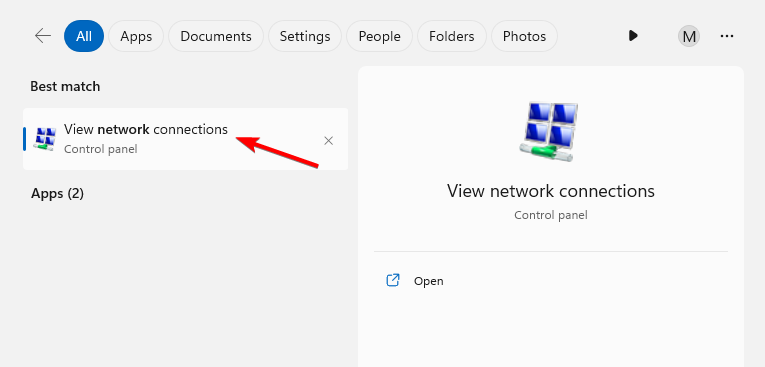
- Individua la connessione dell’hotspot, fai clic con il pulsante destro del mouse e scegli Proprietà.
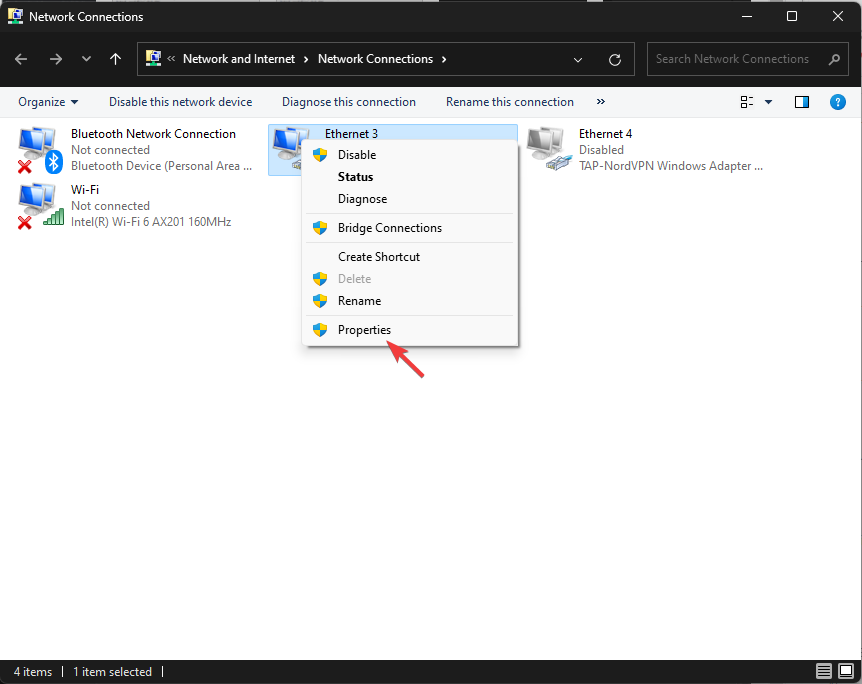
- Passare alla scheda Condivisione e abilitare tutte le impostazioni in Condivisione connessione Internet (ICS).
- Salvare le modifiche.
- Ripeti nuovamente i passaggi, ma questa volta disabilita tutte le impostazioni di Condivisione connessione Internet.
2. Riconnettersi alla rete
- Premi Windows + I per aprire Impostazioni, vai alla scheda Rete e Internet e fai clic su Wi-Fi.
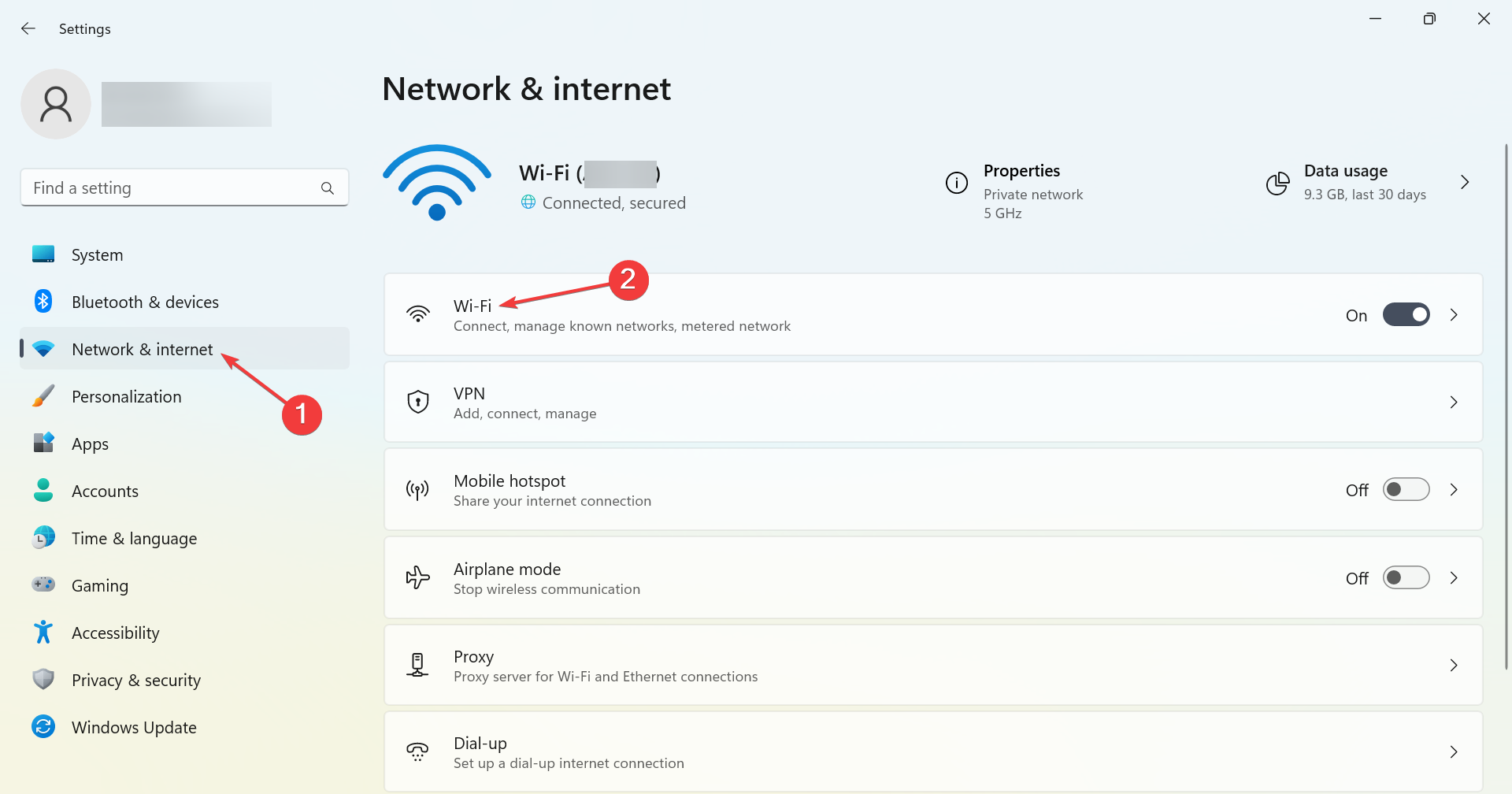
- Scegli l’opzione Gestisci reti conosciute.
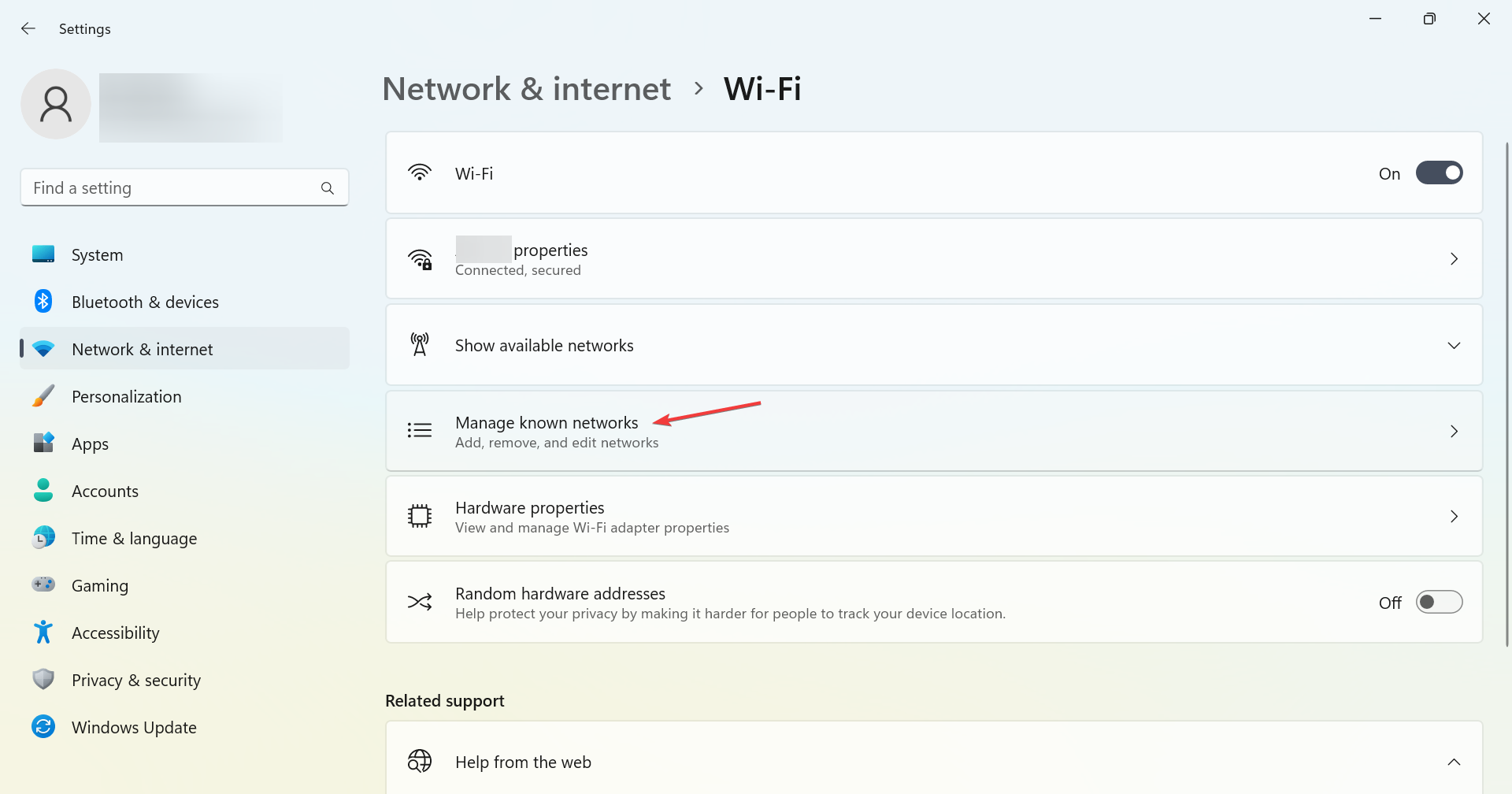
- Individua l’hotspot mobile e fai clic sul pulsante Dimentica accanto ad esso.
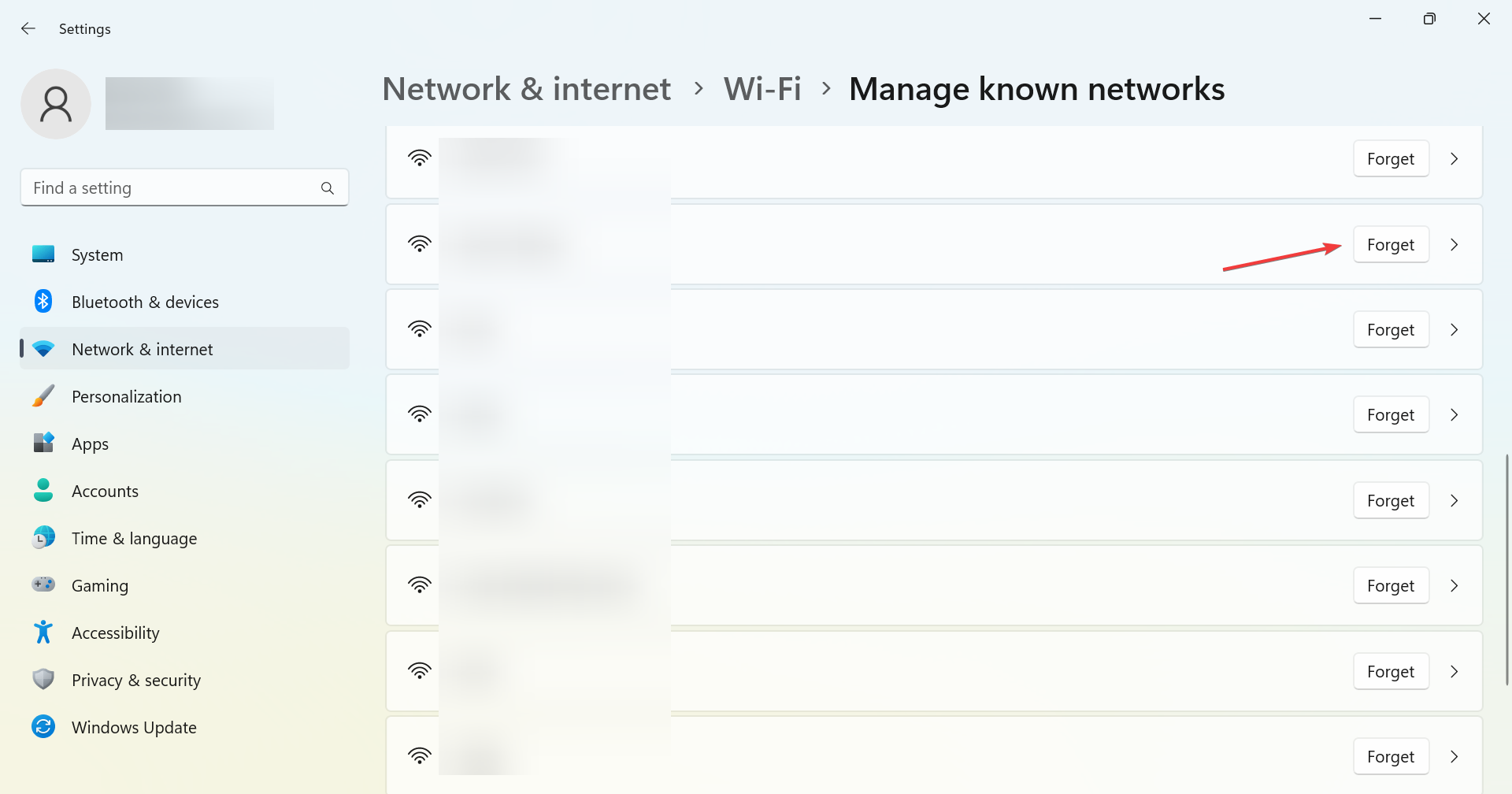
- Una volta terminato, torna alle impostazioni Wi-Fi e seleziona Mostra reti disponibili.
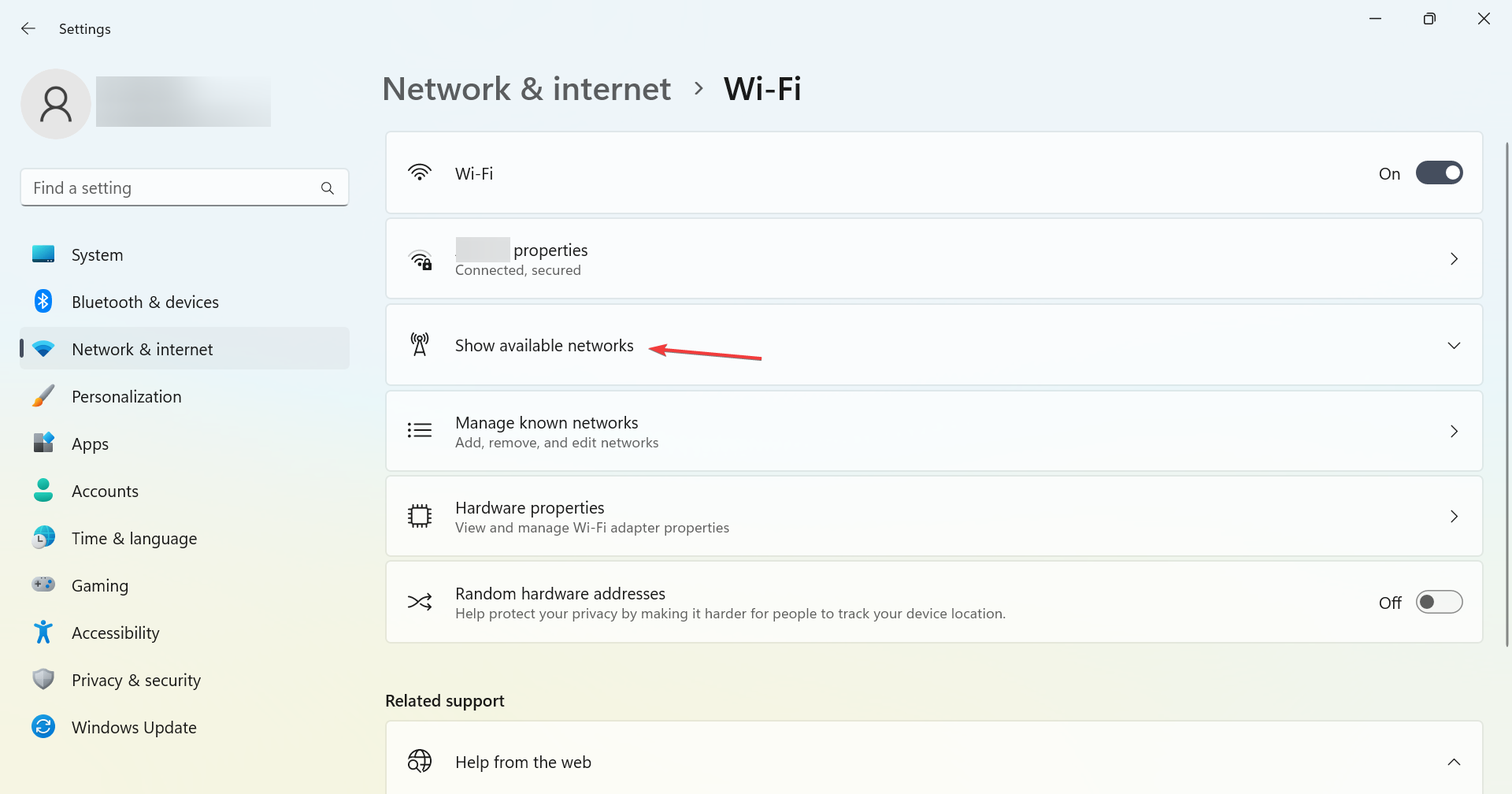
- Ora, fai clic qui sull’hotspot mobile e inserisci la password per stabilire una connessione.
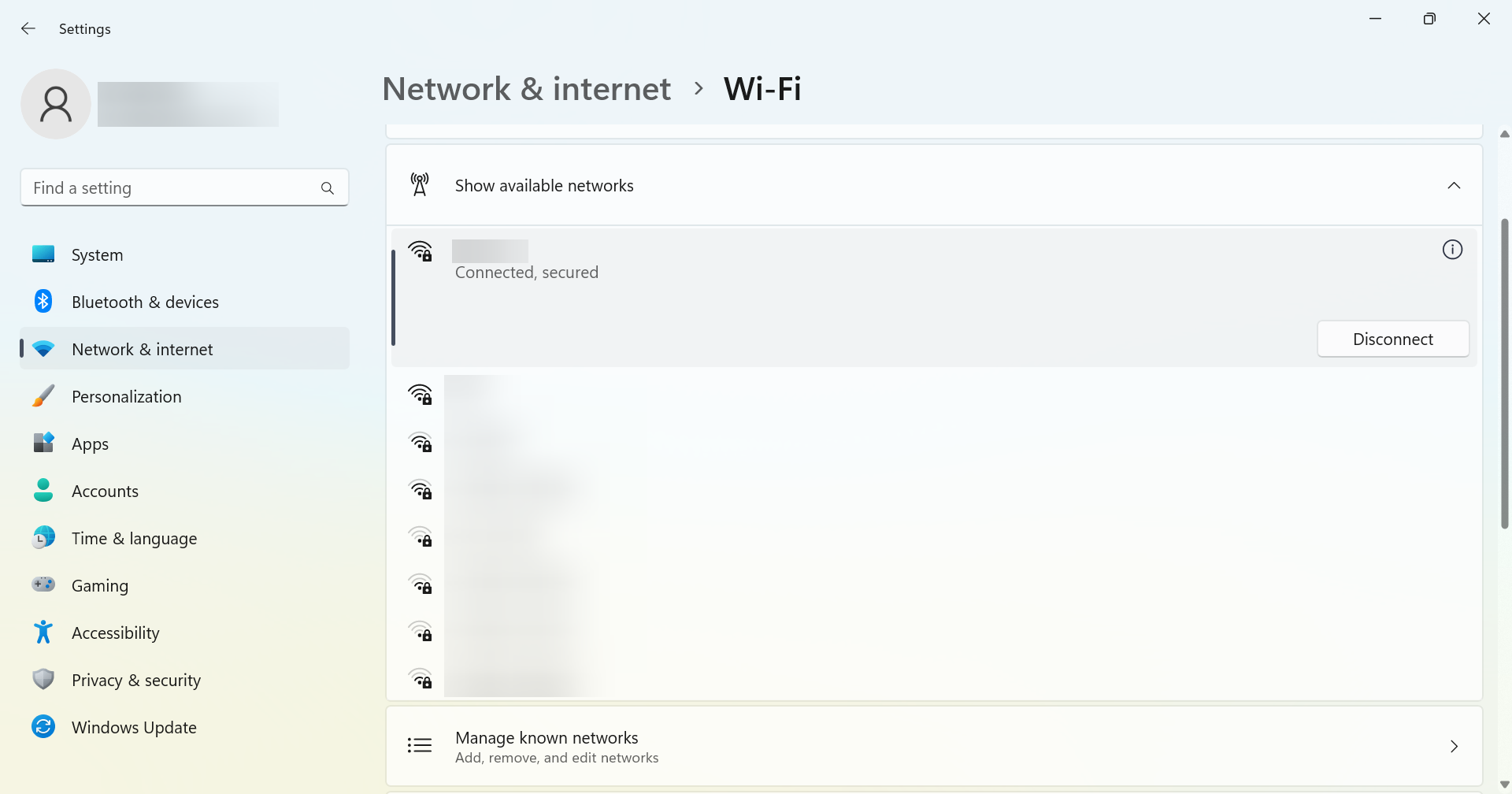
 NOTE
NOTE
3. Controlla se i servizi critici sono in esecuzione
- Premi Windows + R per aprire Esegui, digita services.msc nel campo di testo e premi Invio.
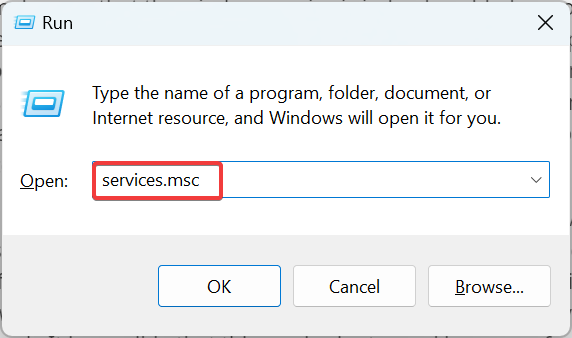
- Individuare e fare doppio clic sul servizio WLAN AutoConfig per avviarne le Proprietà.
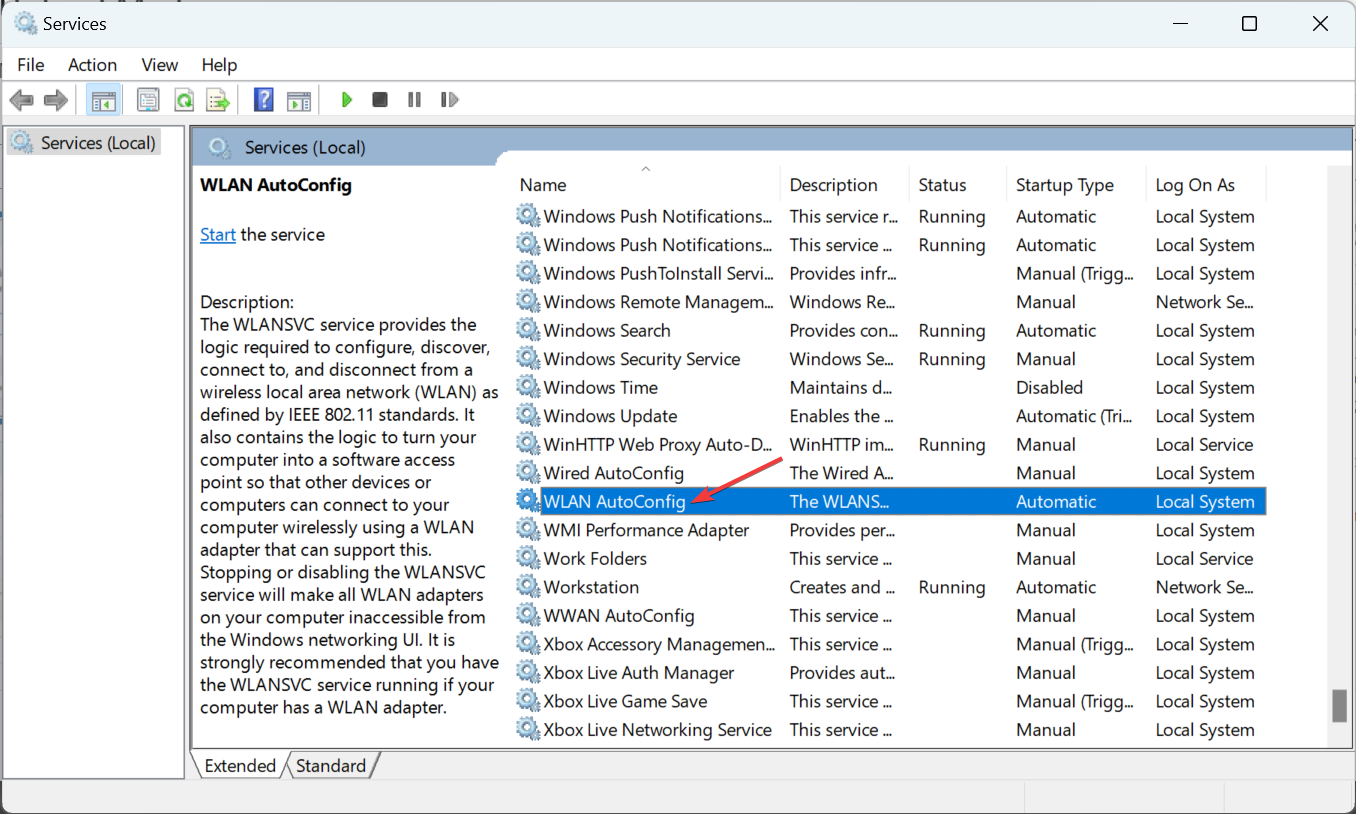
- Ora scegli Automatico come tipo di avvio, fai clic sul pulsante Start se il servizio non è in esecuzione, quindi fai clic su OK per salvare le modifiche.
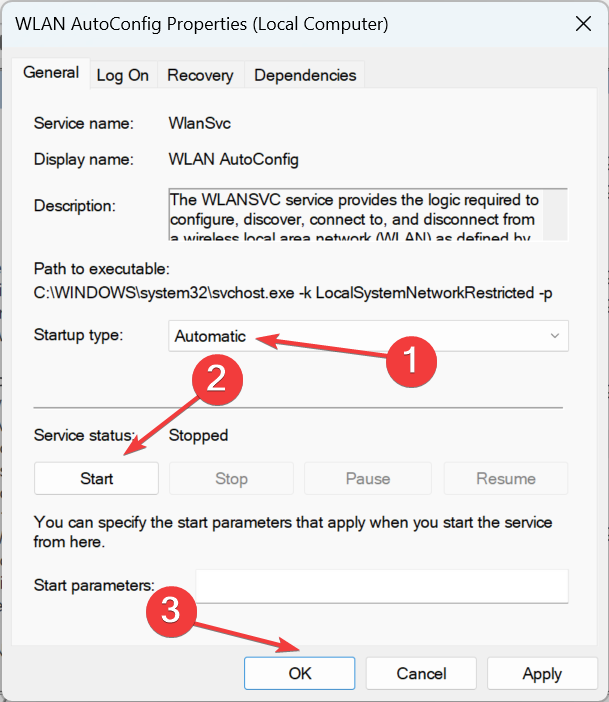
- Al termine, controlla se il laptop si sta connettendo all’hotspot.
4. Ripristina le impostazioni DNS predefinite
- Premi il tasto Windows + S e digita connessioni di rete. Scegli Visualizza connessioni di rete.
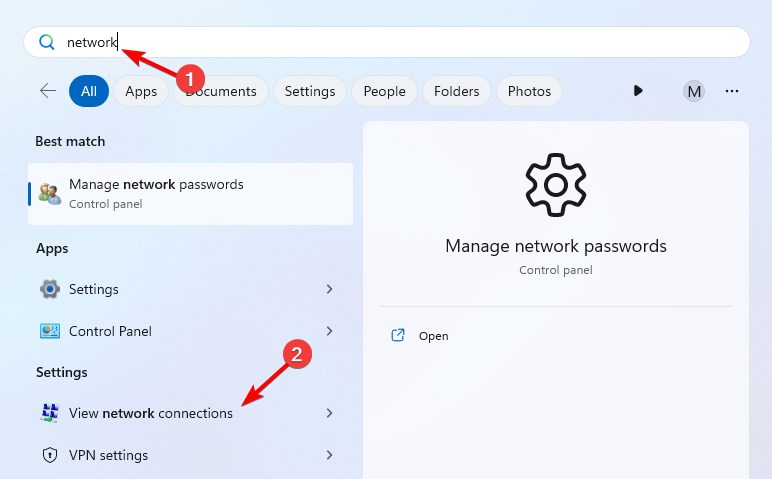
- Individua la connessione dell’hotspot e scegli Proprietà.
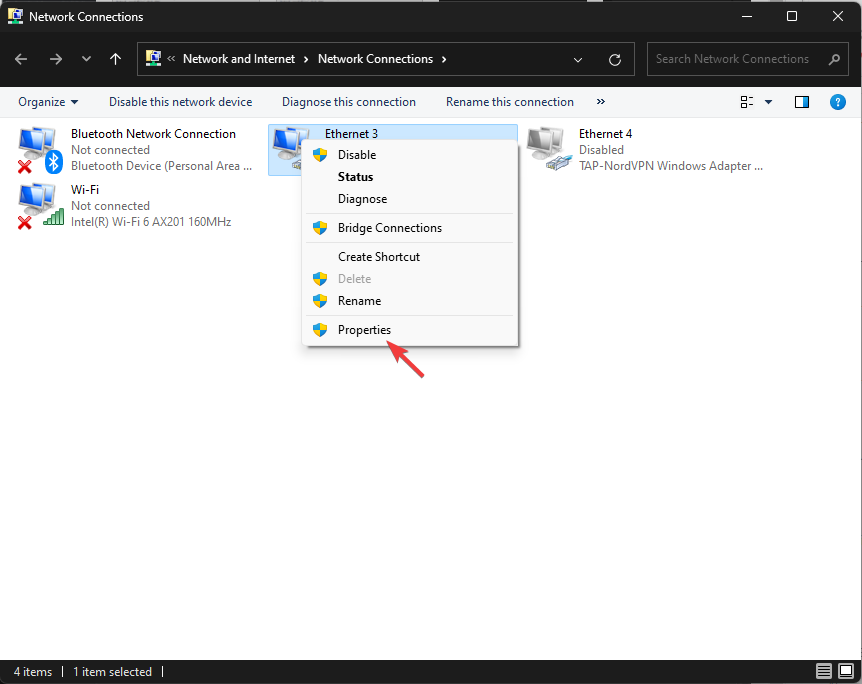
- Selezionare Protocollo Internet versione 4 (TCP/IPv4) e fare clic su Proprietà.
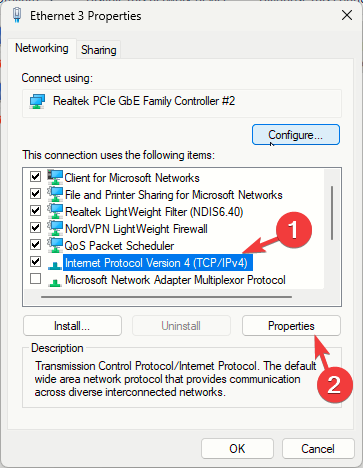
- Abilita Ottieni automaticamente un indirizzo IP e Ottieni automaticamente l’indirizzo del server DNS.
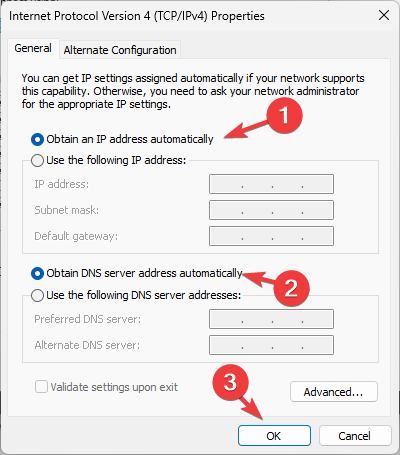
- Salva le modifiche, disattiva la connessione hotspot e riattivala.
5. Modifica le impostazioni di sicurezza dell’hotspot
- Apri l’app Impostazioni sul tuo cellulare e seleziona l’opzione Connessioni.
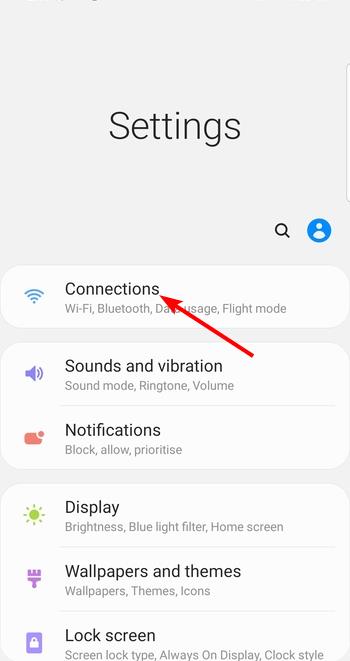
- Ora scegli Hotspot mobile e tethering.
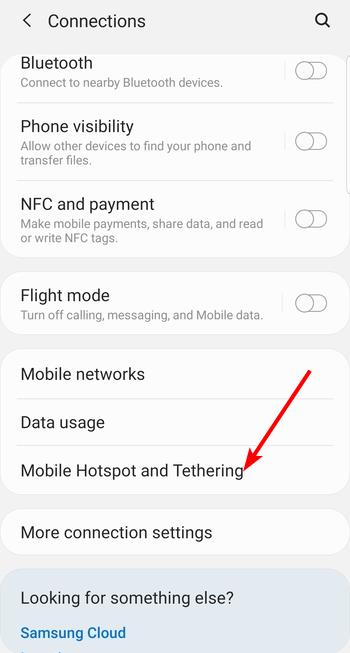
- Tocca l’opzione Hotspot mobile.
- Tocca i tre punti verticali nell’angolo in alto a destra e seleziona Configura hotspot mobile.
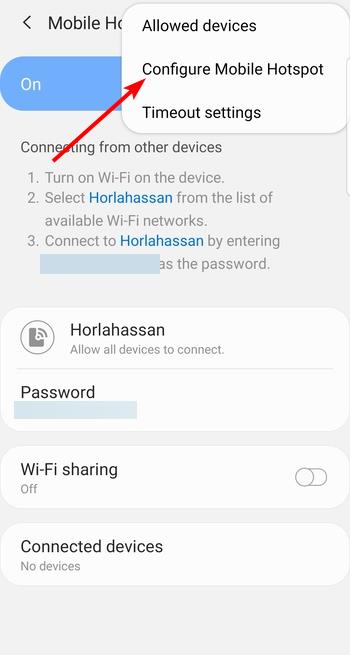
- Successivamente, tocca il menu a discesa Sicurezza e seleziona WPA2.
- Infine, tocca l’opzione Salva e prova a connetterti di nuovo.
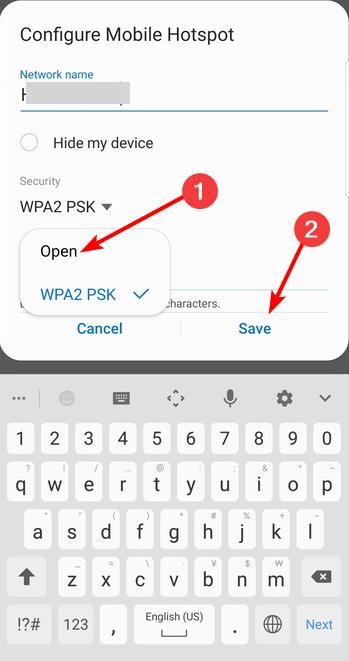
Gli utenti hanno segnalato problemi con WPA3, quindi l’utilizzo di un diverso tipo di sicurezza può essere d’aiuto.
6. Cambia la frequenza Wi-Fi
- Apri l’app Impostazioni sul tuo cellulare e scegli Connessioni.
- Ora seleziona Hotspot mobile e tethering.
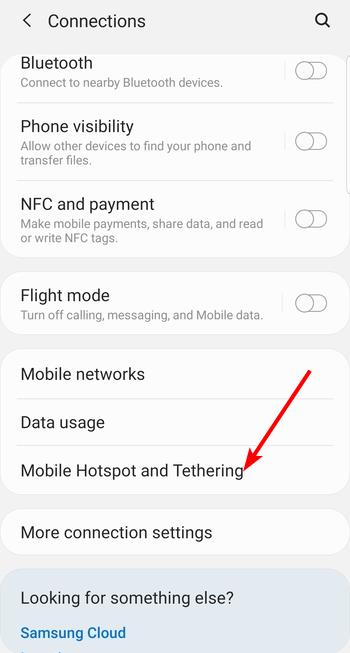
- Tocca l’opzione Hotspot mobile.
- Successivamente, fai clic sui tre punti verticali nell’angolo in alto a destra e seleziona Configura hotspot mobile.
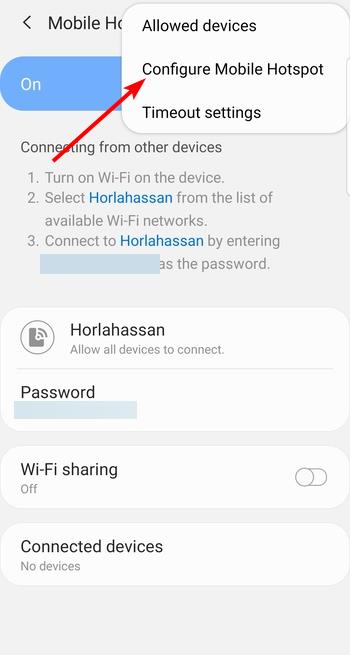
- Seleziona il pulsante di opzione Mostra opzioni avanzate.
- Infine, seleziona il menu a discesa sotto Canale di trasmissione , seleziona 2,4 GHz e tocca il pulsante Salva.
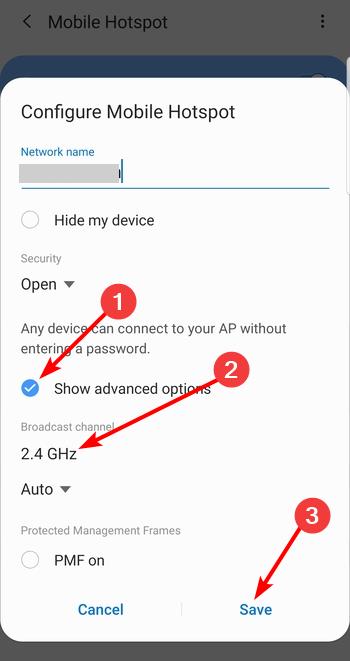
Sui modelli più recenti, potrebbe essere necessario abilitare l’impostazione Massimizza compatibilità per abilitare la rete a 2,4 GHz.
Infine, se il tuo hotspot non viene visualizzato sul tuo laptop , potresti prendere in considerazione l’idea di acquistare un altro adattatore wireless.
Per ulteriori informazioni su questa funzionalità, consulta la nostra guida su come configurare un hotspot mobile su Windows 11. Nel caso in cui non riesci a configurare un hotspot, consulta la nostra guida su Impossibile impostare l’errore dell’hotspot mobile.
Molti si sono lamentati del fatto che l’hotspot mobile di Windows 11 non funziona, ma abbiamo un’intera guida dedicata a questo problema, quindi non perdertela.
Detto questo possiamo concludere questo articolo. Sentiti libero di dirci nella sezione commenti qui sotto se hai qualcosa da aggiungere o prendere.









User forum
0 messages