Mirroring dello schermo wireless da PC a TV [Windows 11]
6 min. read
Updated on
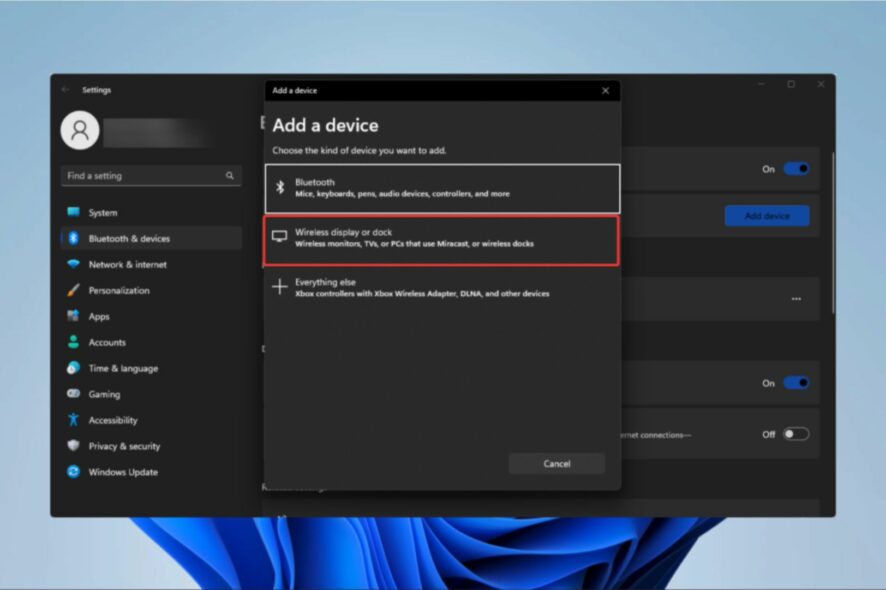
Senza dubbio, giocare, guardare un film o seguire una presentazione su uno schermo più grande ha i suoi vantaggi. Se anche tu desideri condividere lo schermo del tuo PC con la TV, leggi questa guida per scoprire come fare.
La maggior parte degli utenti utilizza un laptop o un desktop con un monitor da 22 pollici. Ma quando si tratta di televisori, le statistiche suggeriscono che le persone tendono ad acquistare quelli con uno schermo più grande, compreso tra 45 e 65 pollici.
Sorge spontaneo chiedersi perché non condividere lo schermo del desktop Windows 11 con la TV e sfruttare al meglio il proprio investimento? Nelle sezioni seguenti ti spiegheremo come condividere lo schermo tra i due dispositivi.
Come posso eseguire il mirroring di Windows 11 sulla mia TV?
- Fai clic sul menu Start e digita Bluetooth. Successivamente, seleziona le impostazioni Bluetooth e altri dispositivi.
- Seleziona il pulsante Aggiungi dispositivo.
- Fai clic su Display o dock wireless.
- Seleziona la tua TV quando viene visualizzato il suo nome e seleziona l’opzione Consenti sulla tua TV se richiesto, e lo schermo del tuo PC dovrebbe essere duplicato.
Anche il mirroring dello schermo su Samsung TV da Windows 11 funzionerà seguendo i passaggi precedenti.
Windows 11 supporta Miracast?
Il collegamento dello schermo del tuo computer Windows 11 a varie periferiche può essere effettuato in diversi modi. Tuttavia, ora che Miracast è supportato, lo streaming di contenuti in modalità wireless dal tuo personal computer ad una Smart TV non è mai stato così semplice.
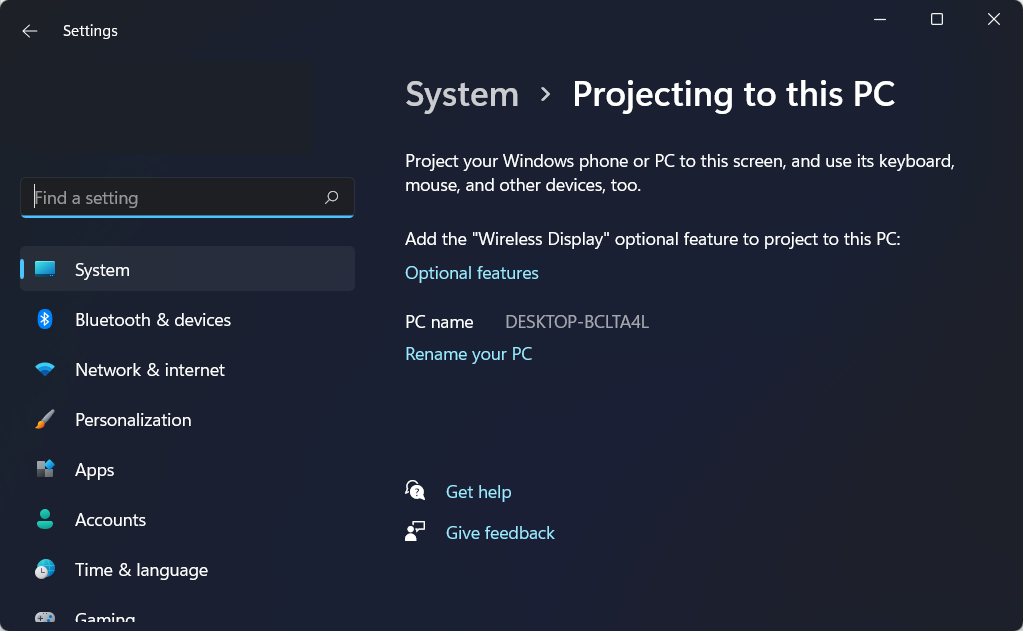
Poiché la tecnologia è integrata su Windows 11, non avrai bisogno di scaricare e configurare manualmente l’applicazione.
Il processo di proiezione wireless dello schermo del tuo computer su una TV, su un proiettore o su qualsiasi altro dispositivo di questo tipo che supporti la trasmissione dello schermo non solo è veloce, ma è anche semplice e privo di rischi.
Posso condividere lo schermo di Windows 11 con qualsiasi TV?
Puoi utilizzare la funzione di condivisione dello schermo su qualsiasi TV, che sia un dispositivo intelligente o meno. Sebbene la maggior parte delle smart TV supporti questa funzionalità, è possibile utilizzare anche quelle normali, purché dispongano di una porta HDMI.
Esistono tre modi per condividere lo schermo di Windows 11 su una TV, adatti alla maggior parte degli utenti. Continua a leggere per scoprirli tutti e scegli quello che ritieni più adatto e conveniente.
Come posso trasmettere lo schermo di Windows 11 alla TV?
1. Utilizzare un cavo HDMI
Il metodo più semplice, che funziona nella maggior parte dei casi, è utilizzare un cavo HDMI. HDMI, l’interfaccia multimediale ad alta definizione, trasferisce i segnali digitali (audio e video) tra dispositivi. Assicurati di utilizzare un cavo HDMI ad alta velocità.
Collega un’estremità del cavo HDMI al PC e l’altra alla TV. La porta specifica sulla TV dovrebbe avere la menzione HDMI, quindi identificarla non è difficile.
Una volta terminate le connessioni, cambia la modalità in HDMI sulla TV e la condivisione dello schermo tra quest’ultima e Windows 11 dovrebbe funzionare.
2. Connettiti utilizzando Miracast
- Premi Windows + I per avviare l’app Impostazioni e seleziona la scheda Bluetooth e dispositivi dall’elenco di opzioni nel riquadro di navigazione a sinistra.
- Successivamente, fai clic sul pulsante Aggiungi dispositivo accanto a Dispositivi.
- Seleziona Display o dock wireless dalle tre opzioni nella finestra Aggiungi un dispositivo.
- Fai clic sulla tua smart TV per connetterti quando appare.
Miracast consente al tuo smartphone o computer Windows di eseguire il mirroring dello schermo sulla TV. Ciò non richiede una rete separata e funziona senza problemi tra due dispositivi compatibili.
La funzionalità rispecchia, o in parole semplici duplica, lo schermo e quindi non è versatile come Chromecast o altri prodotti simili.
Una volta terminato il processo, dovresti essere in grado di condividere lo schermo di Windows 11 con una TV compatibile.
3. Utilizzare un software di terze parti
Un modo più semplice per eseguire il mirroring dello schermo da Windows 11 a una TV LG è con un’app dedicata. Un’opzione priva di errori e che esegue il mirroring senza perdere la qualità dell’immagine nel processo è ApowerMirror.

Il processo è semplice. Devi scaricare l’applicazione dedicata sul tuo PC e TV e assicurati che i tuoi dispositivi siano connessi alla stessa rete Wi-Fi.
Apri l’app sulla TV. Una volta che verrà generato automaticamente un codice PIN, dovrai aprire la scheda TV sull’app per PC e inserire il codice. Si tratta di un’ottima opzione wireless che ti consente di condividere lo schermo di Windows 11 su una TV Samsung.

ApowerMirror
Ottimo software che ti offre un’esperienza di mirroring definitiva.4. Utilizza la funzionalità Trasmetti su dispositivo per condividere lo schermo di Windows 11 con una TV
Un altro metodo che puoi utilizzare per trasmettere Windows 11 è tramite Network Discovery. Questo processo in due parti consente il rilevamento della rete e la trasmissione del file desiderato. Se hai già attivato il primo, vai direttamente alla seconda sezione dall’inizio.
Ricorda che questo metodo non funziona su tutti i dispositivi, motivo per cui è stato elencato per ultimo. Tuttavia, se i primi due non funzionano per eseguire il mirroring dello schermo del tuo PC sulla TV, puoi anche provare questo.
- Per prima cosa, devi abilitare Network Discovery. Se è già acceso, vai direttamente al passaggio 8.
- Premi Windows + S per avviare il menu Cerca, inserisci Pannello di controllo nel campo di testo in alto e fai clic sul risultato della ricerca pertinente.
- Seleziona Rete e Internet dalle opzioni che troverai elencate qui.
- Successivamente, fai clic su Centro connessioni di rete e condivisione.
- Fai clic su Modifica impostazioni di condivisione avanzate dalle opzioni elencate a sinistra.
- Vai su Rete privata, seleziona l’opzione Attiva rilevamento rete e seleziona la casella Attiva configurazione automatica dei dispositivi connessi alla rete. Dopo aver abilitato l’individuazione della rete, vai al passaggio successivo per condividere lo schermo di Windows 11 sulla TV.
- Fai clic con il pulsante destro del mouse sul file che desideri trasmettere e seleziona Mostra altre opzioni dal menu contestuale. In alternativa, puoi selezionare il file e premere Shift + F10 per avviare il classico menu contestuale.
- Ora, posiziona il cursore su Trasmetti su dispositivo e seleziona quello desiderato dall’elenco di opzioni visualizzato nel menu a comparsa.
- Il file selezionato dovrebbe ora essere visibile sul dispositivo scelto.
Esistono strumenti software per condividere lo schermo di Windows 11 con la TV?
Sul mercato sono disponibili molte soluzioni software di mirroring che semplificano e ottimizzano l’intero processo di condivisione o mirroring dello schermo.
Inoltre, potresti imparare come utilizzare il tuo PC Windows 11 come Chromecast. È perfetto per chi cerca un’opzione più semplice e versatile.
Qual è il modo migliore per eseguire il mirroring dello schermo di Windows 11 su una TV?
In questo articolo abbiamo parlato di 4 modi diversi per trasmettere lo schermo del tuo computer su una TV e potrai scegliere quello che ritieni più appropriato tra la funzione Trasmetti su dispositivo, un software di terze parti, Miracast e un cavo HDMI.
Questo è tutto ciò che devi sapere per condividere lo schermo di Windows 11 su una TV. Indipendentemente dal dispositivo che utilizzi, uno dei metodi sopra indicati dovrebbe funzionare.
Ora dovresti essere in grado di condividere lo schermo del tuo laptop con la TV su Windows 11.
Raccontaci quale metodo ha funzionato per te o se hai utilizzato un software per la condivisione dello schermo da Windows 11 alla TV. Utilizza l’area commenti qui sotto per condividere con noi la tua esperienza.


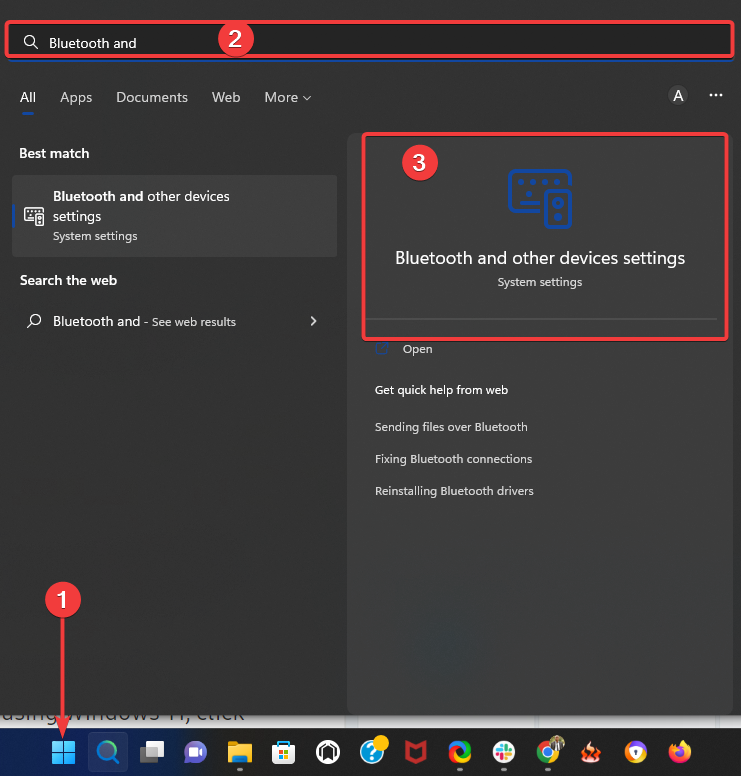
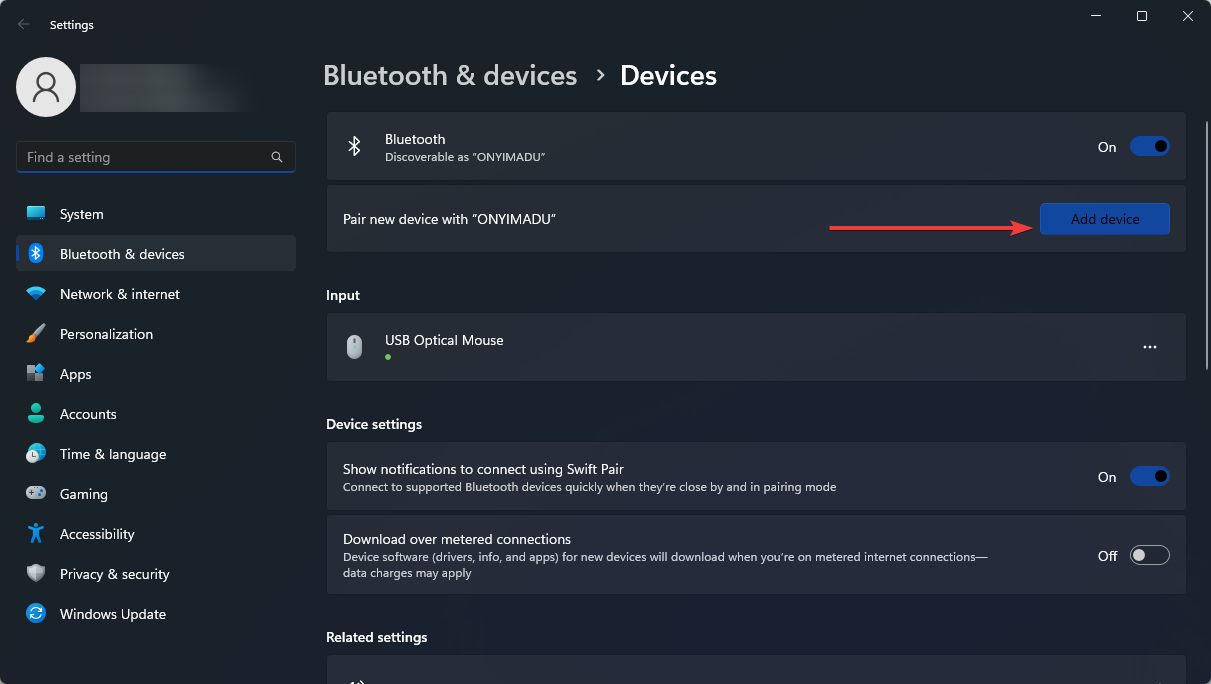
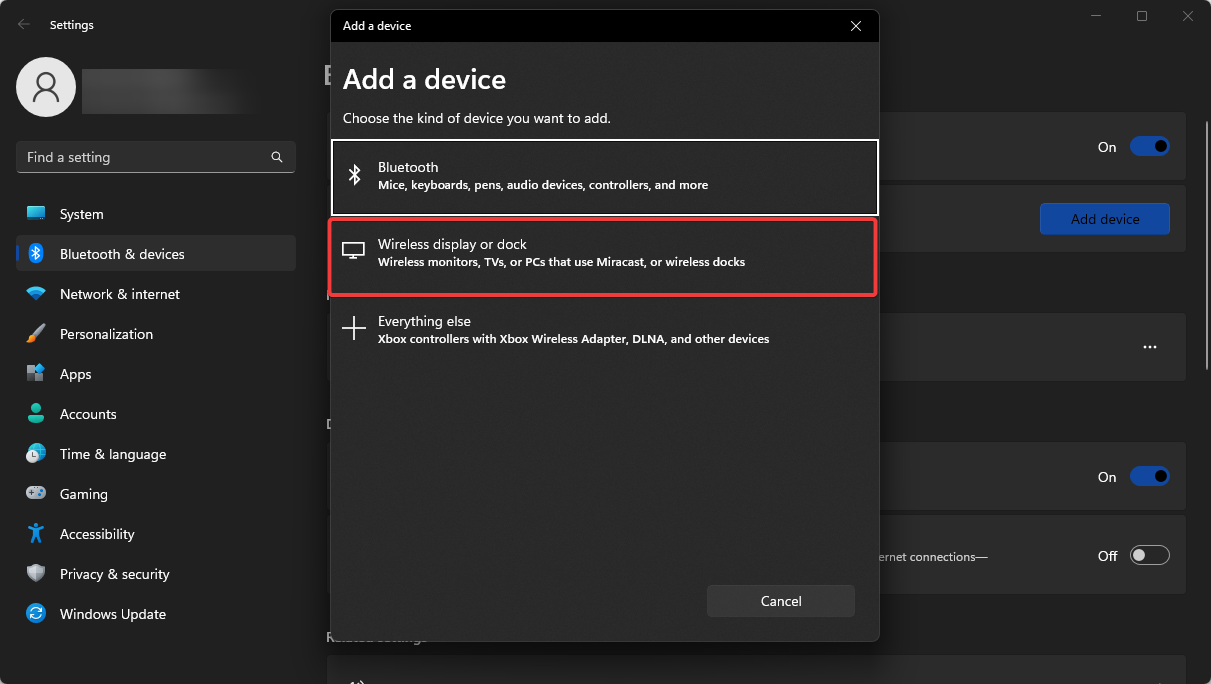



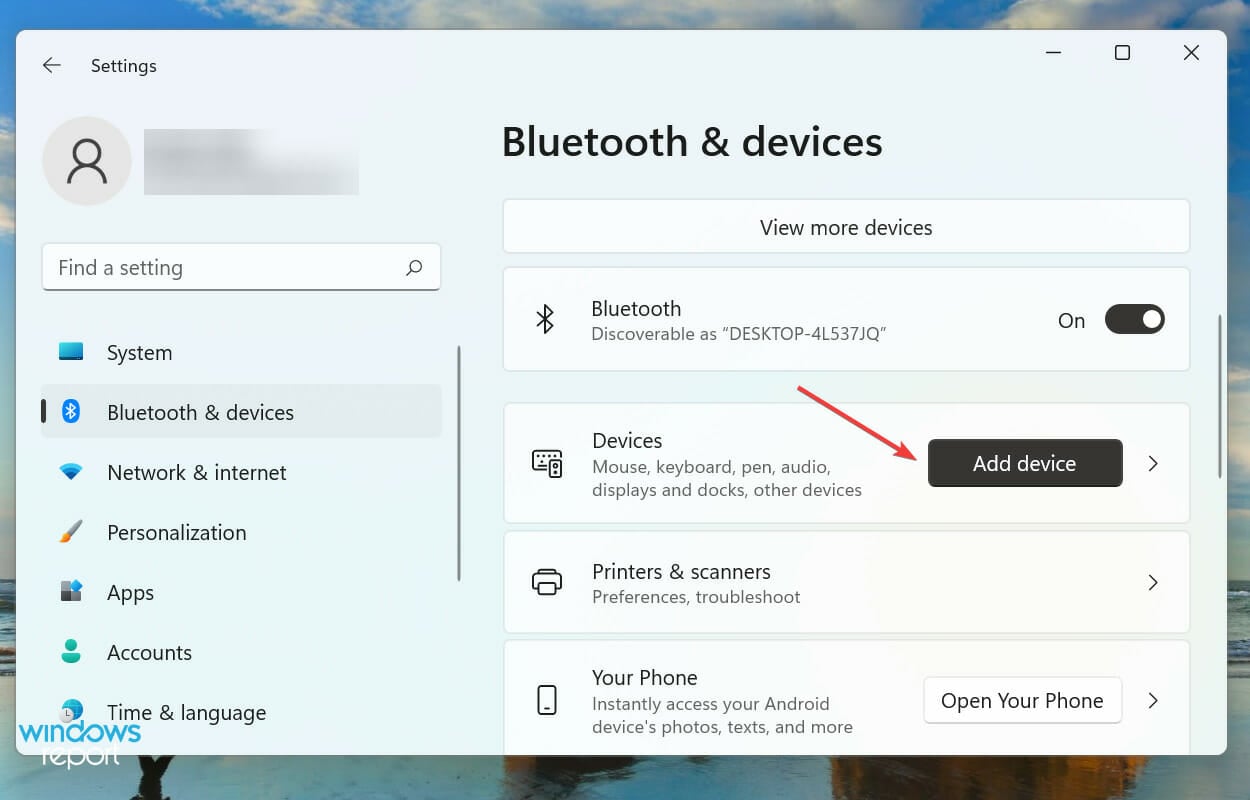
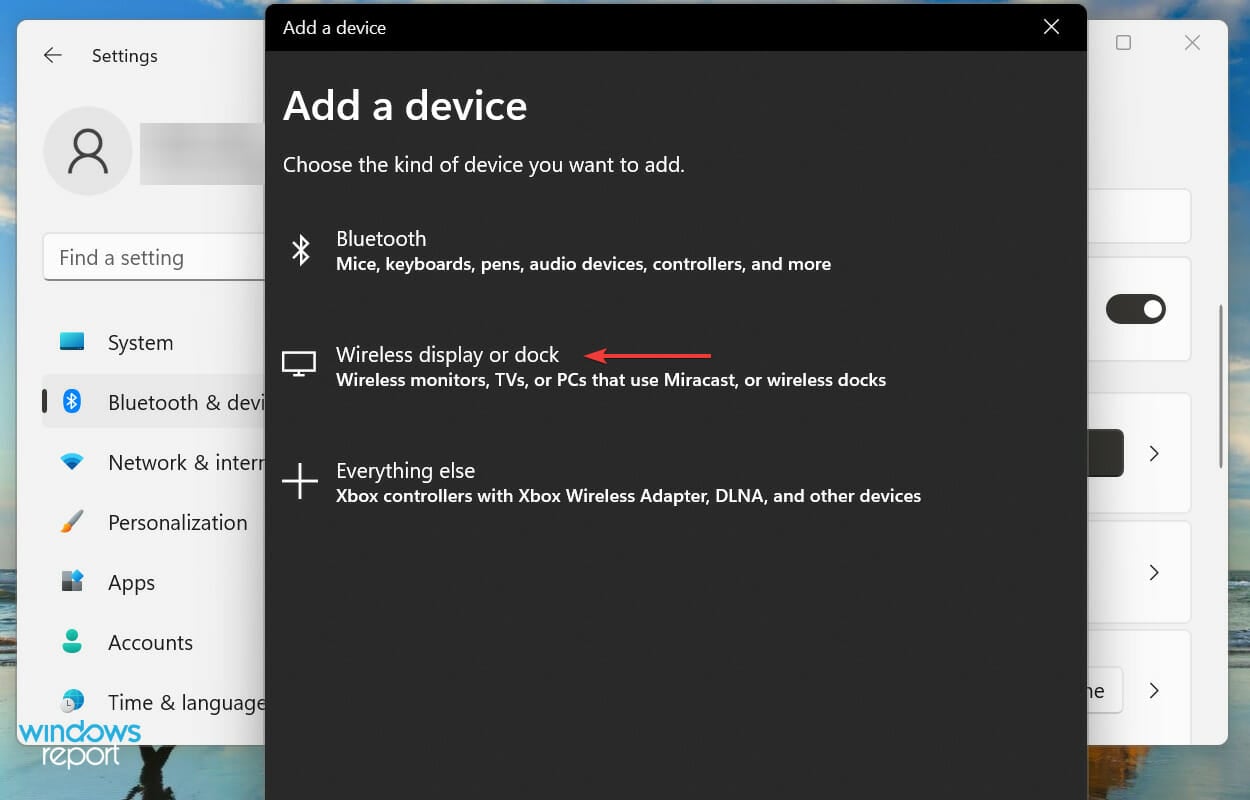







User forum
0 messages