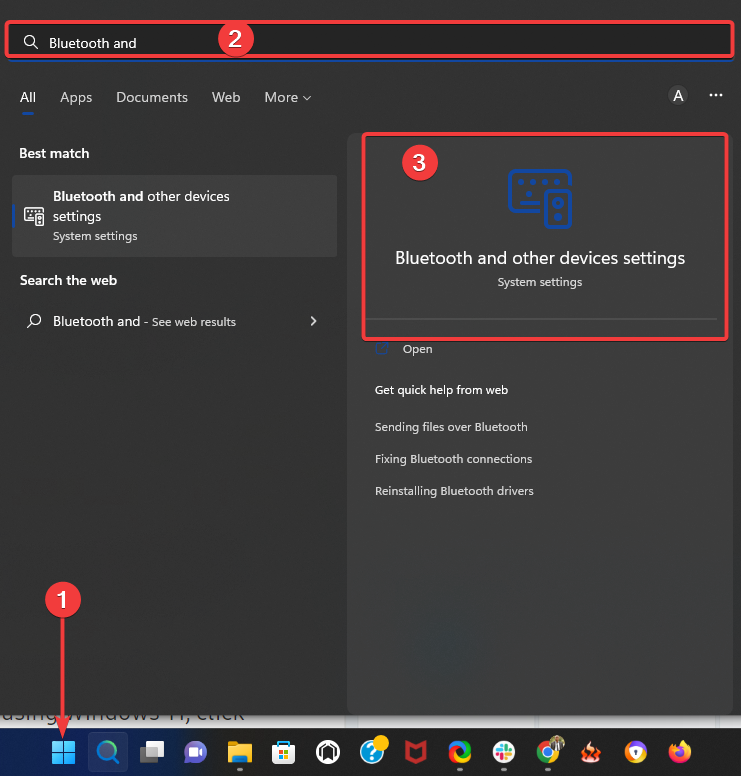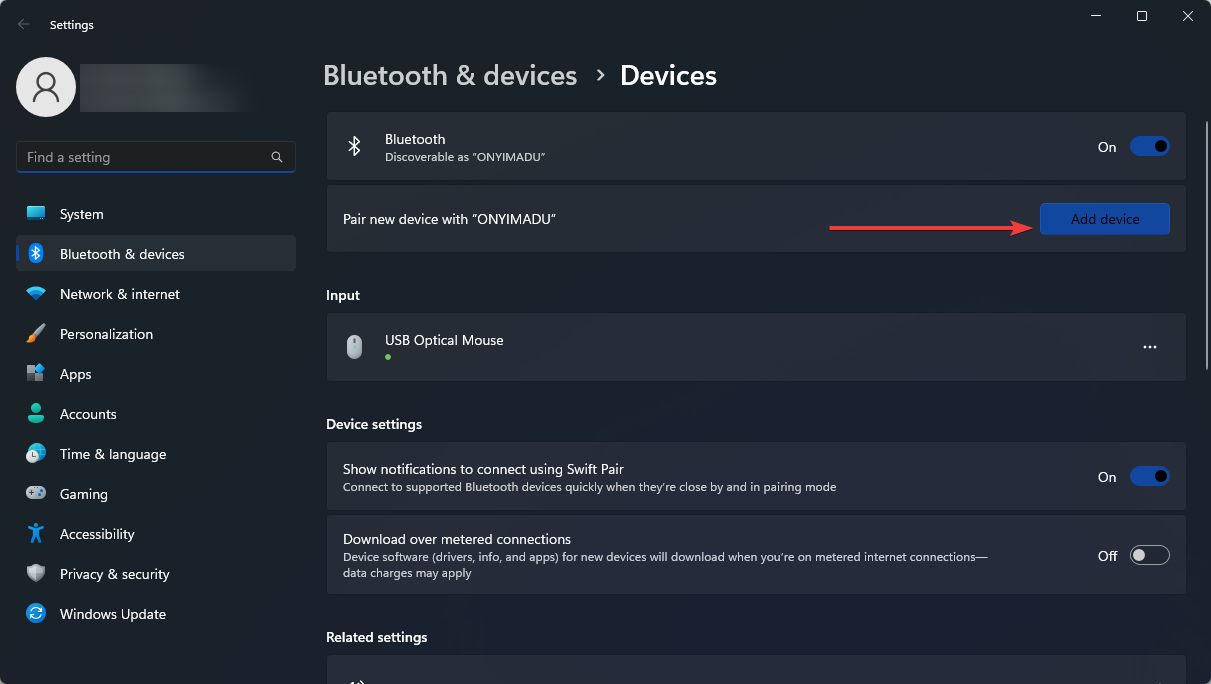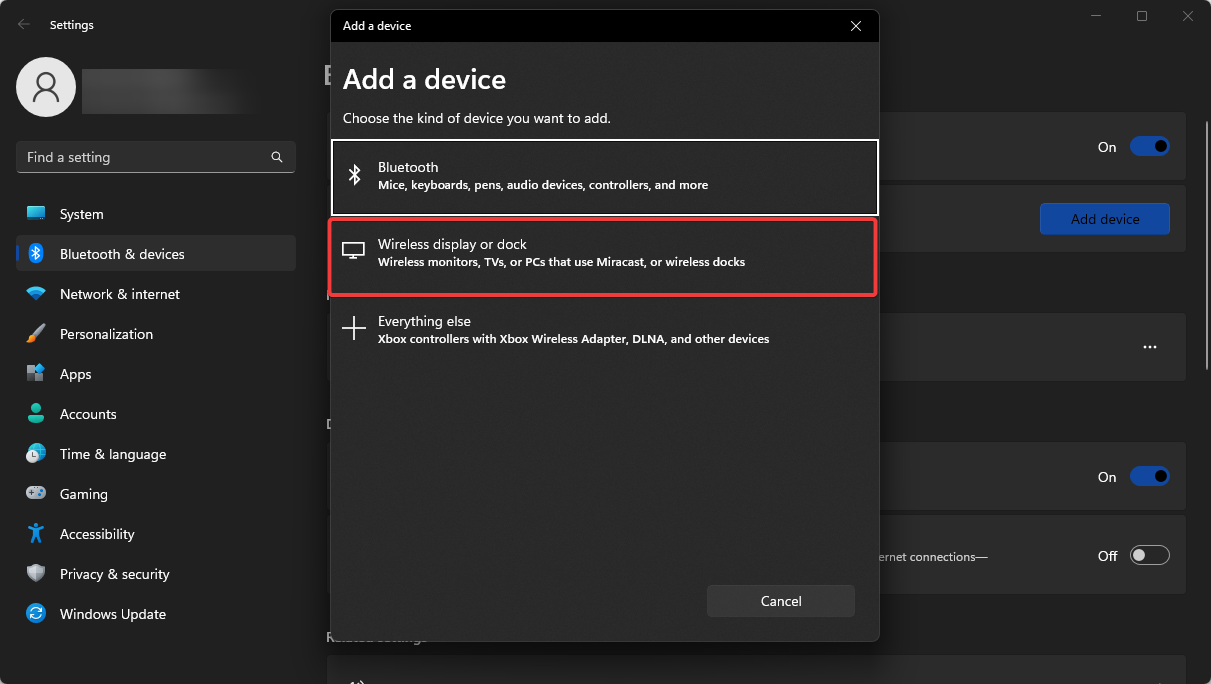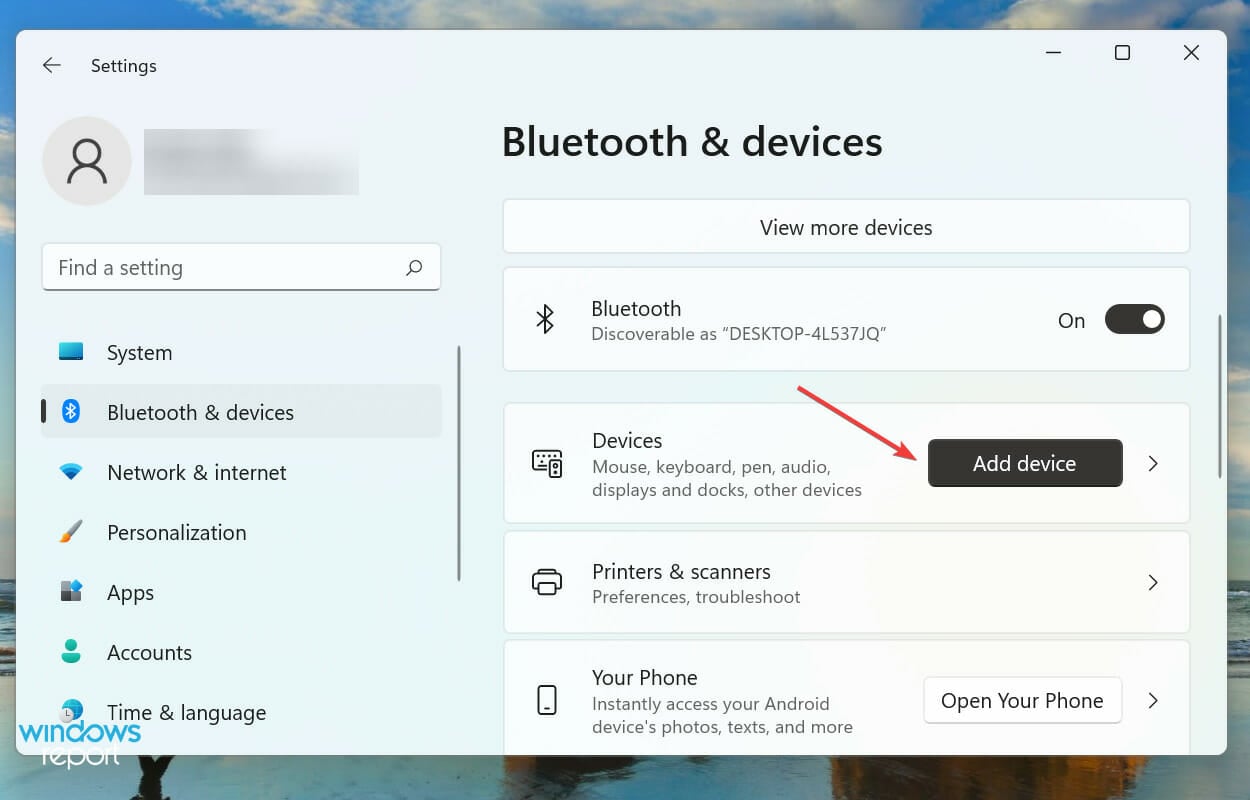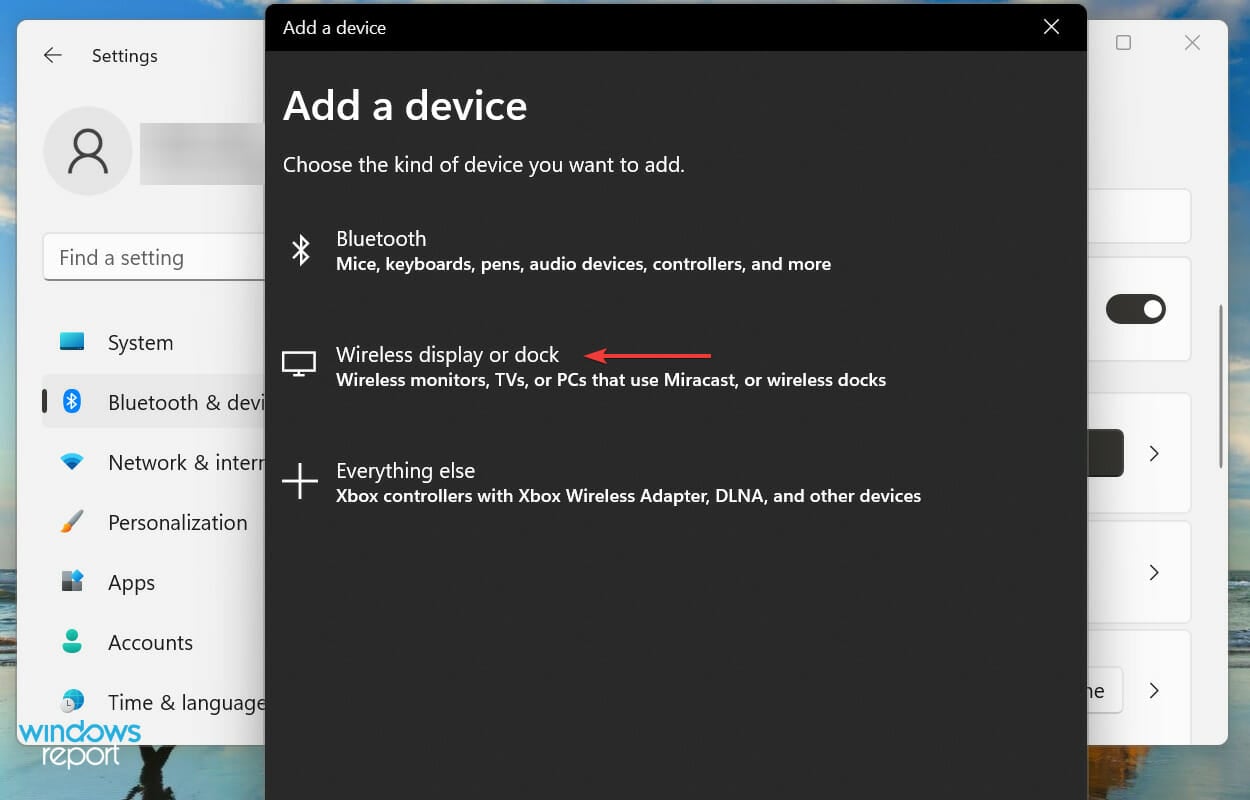So übertragen Sie Windows 11 auf einen Fernseher [Wireless Screen Mirroring]
6 min. read
Published on
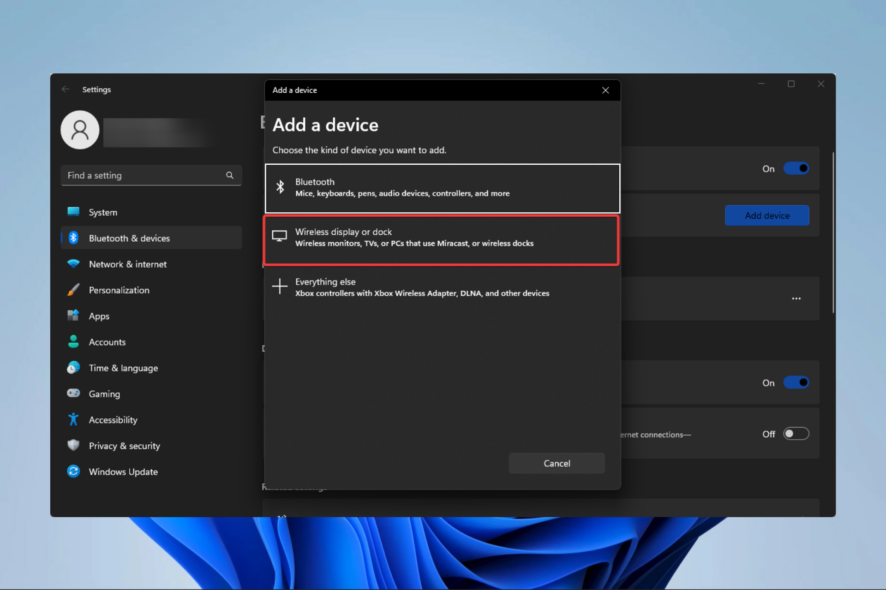
Zweifellos hat das Spielen eines Spiels, das Ansehen eines Films oder das Durchgehen einer Präsentation auf einem größeren Display zahlreiche Vorteile. Lesen Sie dazu diese Anleitung, um zu erfahren, wie Sie den Bildschirm von Windows 11 auf dem Fernseher teilen.
Die meisten von uns verwenden entweder einen Laptop oder einen Desktop-PC mit einem 22-Zoll-Monitor. Wenn es jedoch um Fernseher geht, vermuten Forscher, dass die Leute dazu tendieren, Geräte mit einem größeren Bildschirm zu kaufen, irgendwo zwischen 45 und 65 Zoll.
Warum also nicht Ihren Windows 11-Desktop-Bildschirm mit dem Fernseher teilen und das Beste aus Ihrer Investition herausholen? In den folgenden Abschnitten zeigen wir Ihnen, wie Sie den Bildschirm zwischen den beiden Geräten teilen können.
Wie spiegele ich mein Windows 11 auf meinen Fernseher?
- Klicken Sie auf das Startmenü und geben Sie Bluetooth ein. Wählen Sie dann die Einstellungen für Bluetooth und andere Geräte aus.
- Wählen Sie die Schaltfläche Gerät hinzufügen .
- Klicken Sie auf Drahtlose Anzeige oder Dock .
- Wählen Sie Ihr Fernsehgerät aus, wenn dessen Name angezeigt wird, und wählen Sie die Option „ Zulassen“ auf Ihrem Fernsehgerät aus, wenn Sie dazu aufgefordert werden. Ihr PC-Bildschirm sollte nun gespiegelt sein.
Die Bildschirmspiegelung auf Samsung TV von Windows 11 funktioniert auch mit den oben genannten Schritten.
Unterstützt Windows 11 Miracast?
Das Anschließen des Bildschirms Ihres Windows 11-Computers an verschiedene Peripheriegeräte kann auf verschiedene Arten erfolgen. Da Miracast jetzt unterstützt wird, war das drahtlose Streamen von Inhalten von Ihrem PC auf einen intelligenten Fernseher noch nie so einfach.
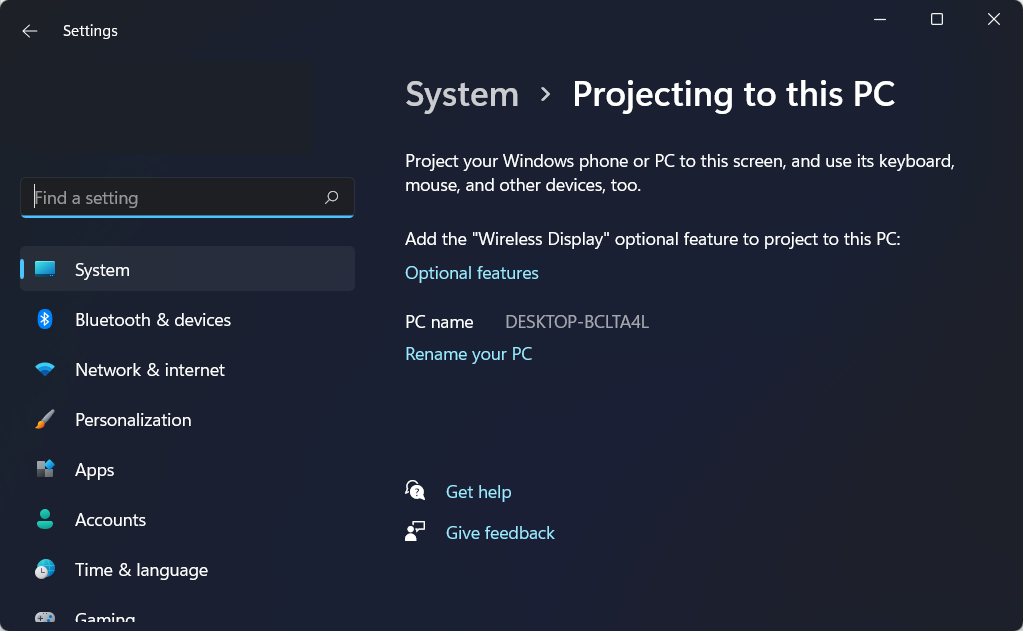
Da die Technologie in Windows 11 integriert ist, müssen Sie die Anwendung nie manuell herunterladen und einrichten.
Die drahtlose Projektion des Bildschirms Ihres Computers auf einen Fernseher, Projektor oder ein anderes Gerät dieser Art, das Screencasting unterstützt, ist nicht nur schnell, sondern auch einfach und risikolos.
Kann ich den Bildschirm von Windows 11 mit jedem Fernseher teilen?
Sie können die Bildschirmfreigabefunktion auf jedem Fernseher verwenden, unabhängig davon, ob es sich um ein Smart-Gerät handelt oder nicht. Obwohl die meisten Smart-TVs diese Funktion unterstützen, können auch die normalen Smart-TVs verwendet werden, sofern sie über einen verfügbaren HDMI-Anschluss verfügen.
Es gibt drei Möglichkeiten, den Bildschirm von Windows 11 auf einem Fernseher freizugeben, was für die meisten Benutzer geeignet ist. Lesen Sie sie alle durch und wählen Sie diejenige aus, die Ihnen am besten passt und am besten passt.
Wie übertrage ich den Windows 11-Bildschirm auf den Fernseher?
1. Verwenden Sie ein HDMI-Kabel
Die einfachste und in den meisten Fällen funktionierende Methode ist die Verwendung eines HDMI-Kabels. HDMI, die High-Definition Multimedia Interface, überträgt digitale (Audio- und Video-)Signale zwischen Geräten. Stellen Sie daher sicher, dass Sie ein Hochgeschwindigkeits-HDMI-Kabel verwenden.
Stecken Sie ein Ende des HDMI-Kabels in den PC und das andere in den Fernseher. Der spezifische Anschluss am Fernseher sollte mit HDMI gekennzeichnet sein, sodass die Identifizierung nicht schwierig ist.
Sobald Sie mit den Verbindungen fertig sind, ändern Sie den Modus am Fernseher auf HDMI, und die Bildschirmfreigabe zwischen ihm und Windows 11 sollte funktionieren.
2. Stellen Sie eine Verbindung über Miracast her
- Drücken Sie Windows + I , um die App „Einstellungen“ zu starten, und wählen Sie aus der Liste der Optionen im Navigationsbereich links die Registerkarte „Bluetooth & Geräte“ aus.
- Klicken Sie anschließend neben „Geräte“ auf die Schaltfläche „Gerät hinzufügen“ .
- Wählen Sie im Fenster „Gerät hinzufügen“ aus den drei Optionen „Drahtlose Anzeige oder Dock“ aus.
- Klicken Sie auf Ihren Smart-TV, um eine Verbindung herzustellen, sobald er angezeigt wird.
Miracast ermöglicht es Ihrem Smartphone oder Windows-Computer, seinen Bildschirm auf den Fernseher zu spiegeln. Dies erfordert kein separates Netzwerk und funktioniert problemlos zwischen zwei kompatiblen Geräten.
Die Funktion spiegelt lediglich den Bildschirm oder dupliziert ihn einfach und ist daher nicht so vielseitig wie Chromecast oder andere ähnliche Produkte.
Sobald der Vorgang abgeschlossen ist, sollten Sie den Windows 11-Bildschirm mit einem kompatiblen Fernseher teilen können.
3. Verwenden Sie eine Software eines Drittanbieters
Eine einfachere Möglichkeit, die Bildschirmspiegelung von Windows 11 auf einen LG-Fernseher durchzuführen, ist mit einer speziellen App. Eine fehlerfreie Option, die spiegelt, ohne dabei die Bildqualität zu verlieren, ist ApowerMirror.

Der Prozess ist unkompliziert. Sie müssen die entsprechende Anwendung auf Ihren PC und Fernseher herunterladen. Stellen Sie dann sicher, dass Ihre Geräte mit demselben Wi-Fi-Netzwerk verbunden sind.
Öffnen Sie die App auf Ihrem Fernseher. Es wird automatisch ein PIN-Code generiert. Öffnen Sie dann in Ihrer PC-App die Registerkarte „TV“, geben Sie den Code ein und schon kann es losgehen. Es ist eine großartige drahtlose Option. Beachten Sie, dass Sie mit dieser App auch die Bildschirmfreigabe von Windows 11 auf einem Samsung-Fernseher durchführen können.

ApowerMirror
Tolle Software, die Ihnen ein ultimatives Spiegelungserlebnis bietet.4. Verwenden Sie die Funktion „Auf Gerät übertragen“, um Ihren Windows 11-Bildschirm mit einem Fernseher zu teilen
Another method you can use to cast your Windows 11 is via Network Discovery. This two-part process enables network discovery and casting of the desired file. If you already have the former turned on, directly head to the second section from the start.rnrnDo remember that this method won’t work on all devices, which is why it’s been listed the last. However, if the first two don’t work to screen mirror your PC to your TV, you may as well give this one a try.
1. First you need to enable Network Discovery. If it is already turned on, head directly to step 8.
2. u003cspanu003ePress u003c/spanu003eu003ckbdu003eWindowsu003c/kbdu003eu003cspanu003e + u003c/spanu003eu003ckbdu003eSu003c/kbdu003eu003cspanu003e to launch the u003c/spanu003eu003cemu003eSearchu003c/emu003eu003cspanu003e menu, enter u003c/spanu003eu003cstrongu003eControl Panelu003c/strongu003eu003cspanu003e in the text field at the top, and click on the relevant search result.u003c/spanu003e
3. u003cspanu003eSelect u003c/spanu003eu003cstrongu003eNetwork and Internetu003c/strongu003eu003cspanu003e from the options listed here.u003c/spanu003e
4. u003cspanu003eNext, click on u003c/spanu003eu003cstrongu003eNetwork and Sharing Centeru003c/strongu003eu003cspanu003e.u003c/spanu003e
5. u003cspanu003eClick on u003c/spanu003eu003cstrongu003eChange advanced sharing settingsu003c/strongu003eu003cspanu003e from the options listed on the left.u003c/spanu003e
6. u003cspanu003eGo to u003c/spanu003eu003cemu003ePrivateu003c/emu003eu003cspanu003e network, select the u003c/spanu003eu003cstrongu003eTurn on network discoveryu003c/strongu003eu003cspanu003e option, and tick the u003c/spanu003eu003cemu003eTurn on automatic setup of network connected devicesu003c/emu003eu003cspanu003e checkbox.u003c/spanu003e
7. u003cspanu003eNext, select the u003c/spanu003eu003cstrongu003eTurn on file and printer sharingu003c/strongu003eu003cspanu003e option and click on u003c/spanu003eu003cemu003eSave changesu003c/emu003eu003cspanu003e at the bottom. u003c/spanu003ernrnAfter you have enabled network discovery, head to the next step to screen share Windows 11 to TV.
8. u003cspanu003eRight-click on the file you want to cast and select Show more options from the context menu. Alternatively, you can select the file and hit Shift + F10 to launch the classic context menu.u003c/spanu003e
9. u003cspanu003eNow, hover the cursor over Cast to Device and select the desired one from the list of options that appear in the flyout menu.u003c/spanu003e
10. u003cspanu003eThe selected file should now be visible on the chosen device. u003c/spanu003e
Gibt es Softwaretools, um den Bildschirm meines Windows 11 mit dem Fernseher zu teilen?
Auf dem Markt sind viele Spiegelungssoftwarelösungen erhältlich, die den gesamten Prozess der Bildschirmfreigabe oder -spiegelung vereinfachen und optimieren.
Außerdem erfahren Sie möglicherweise, wie Sie Ihren Windows 11-PC als Chromecast verwenden. Es ist perfekt für diejenigen, die eine einfachere und vielseitigere Option suchen.
Wie kann ich mein Windows 11 am besten per Bildschirmspiegelung auf einen Fernseher übertragen?
In diesem Artikel haben wir über vier verschiedene Möglichkeiten gesprochen, Ihren Computerbildschirm auf einen Fernseher zu übertragen. Sie können auswählen, was sich für Sie am besten anfühlt.
Wir empfehlen die Verwendung der Funktion „Auf Gerät übertragen“, Software von Drittanbietern, Miracast und ein HDMI-Kabel.
Das ist alles, was Sie über die Bildschirmfreigabe von Windows 11 auf einem Fernseher wissen müssen. Unabhängig davon, welches Gerät Sie verwenden, sollte eine der oben genannten Methoden funktionieren.
Möglicherweise müssen Sie auch lernen, wie Sie den Bildschirm Ihres iPhone/iPad auf einen Windows-PC spiegeln . Obwohl der Artikel für Windows 10 gilt, sollte er auch auf der neuesten Version einwandfrei funktionieren.
Jetzt sollten Sie in der Lage sein, den Bildschirm Ihres Laptops mit Ihrem Fernseher unter Windows 11 zu teilen.
Sagen Sie uns, welche Methode funktioniert hat oder ob Sie eine Software für die Bildschirmfreigabe von Windows 11 auf dem Fernseher verwendet haben. Nutzen Sie dazu den Kommentarbereich unten.