Come Modificare la Dimensione MTU in Windows 11
4 min. read
Published on
Key notes
- Ogni PC ha impostazioni MTU predefinite che ne influenzano le prestazioni durante la navigazione o il gioco.
- Per ottenere il massimo dalle tue prestazioni Internet, ti mostriamo come modificare le impostazioni MTU.
- Continua a leggere per scoprire i diversi modi, da facili a abbastanza difficili, per raggiungere questo obiettivo.

Se all’improvviso hai una connessione Internet lenta su Windows 11 e hai provato tutti i trucchi del libro, probabilmente non ha nulla a che fare con la tua rete ma con la tua unità di trasmissione massima (MTU).
Potrebbero sorgere problemi se il sistema invia o riceve dati con una dimensione MTU errata.
In questo post esamineremo come modificare la dimensione MTU su Windows 11 per una connessione Internet fluida e ininterrotta.
La dimensione MTU predefinita in Windows 11 è 1500, il massimo consentito. Questa è la dimensione massima del pacchetto che può essere inviato o ricevuto su una rete.
Se questi limiti verranno superati ci saranno delle ripercussioni. Ad esempio, se la dimensione della tua MTU è troppo elevata, potresti riscontrare errori come l’errore MTU di Xbox 360.
In questi casi, il pacchetto dovrà essere frammentato in più pacchetti più piccoli.
L’effetto a catena si manifesterà in vari modi, come le e-mail che non arrivano nella loro interezza, problemi di connessione a determinati siti Web o buffering nei servizi di streaming come Netflix.
E mentre una MTU più grande significa che è possibile trasferire più dati in ciascun pacchetto, lo svantaggio è che i pacchetti richiederanno più tempo per essere trasmessi.
Come posso modificare le impostazioni MTU su Windows 11?
Prima di eseguire i passaggi seguenti, prendere nota di quanto segue:
- Controlla la dimensione MTU massima del tuo computer e assicurati di non superare questi limiti. Apri una riga di comando come amministratore, inserisci il comando seguente per trovare la MTU corrente:
netsh interface ipv4 show subinterfaces - Assicurati che sul tuo computer siano aggiornati tutti i driver della scheda di rete.
Di seguito è riportato come modificare le impostazioni MTU:
1. Utilizza il Pannello di controllo
- Premi il tasto Windows, digita Pannello di controllo nella barra di ricerca e fai clic su Apri.
- Passa a Rete e Internet.
- Fai clic su Centro connessioni di rete e condivisione.
- Successivamente, fai clic sul tuo adattatore Wi-Fi e seleziona Proprietà.
- Premi il pulsante Configura.
- Passa alla scheda Avanzate, individua il pacchetto Jumbo in Property, quindi sotto Value opzione, seleziona un’opzione dal menu a discesa e premi OK.
2. Utilizza il prompt dei comandi
- Premi il tasto Windows, digita cmd nella barra di ricerca e fai clic su Apri.
- Digita il seguente comando e premi Invio:
netsh interface ipv4 show subinterfaces - Annota l’interfaccia che desideri modificare, quindi inserisci il comando successivo. Ricordati di sostituire il nome della sottointerfaccia con quello annotato e 9000 con un nuovo valore MTU entro i limiti accettati:
netsh interface ipv4 set subinterface <subinterface name> mtu=9000 store=persistent
Come verificare le modifiche e garantire prestazioni ottimali
Dopo aver modificato le impostazioni MTU sul tuo PC Windows, ti consigliamo di eseguire alcuni test per assicurarti che tutto funzioni come previsto:
- Verifica che la tua connessione Internet funzioni tramite firewall o che l’antivirus stia bloccando eventuali connessioni.
Un indicatore chiave sarebbe eseguire un comando ping. Se le tue prestazioni di gioco sono migliorate, la condivisione dei file è più veloce e i siti si caricano un po’ più velocemente, puoi concludere che la modifica delle impostazioni MTU ha avuto successo.
Tuttavia, se il risultato è viceversa e riscontri una velocità Internet lenta, è possibile che il processo non abbia avuto successo.
Ma prima di ripristinare queste modifiche, prova a risolvere i problemi di congestione della rete che interferiscono con la tua connessione Internet.
Si spera che questi passaggi ti abbiano consentito di modificare le impostazioni di rete per la migliore ottimizzazione del valore MTU.
Mentre sei ancora qui, controlla cosa fare con altri errori relativi alla rete, ad esempio il Wi-Fi non ha una configurazione valida.
Hai già modificato le impostazioni MTU? Li hai aumentati o diminuiti? Qual’era il risultato? Condividi la tua esperienza con noi nella sezione commenti qui sotto.


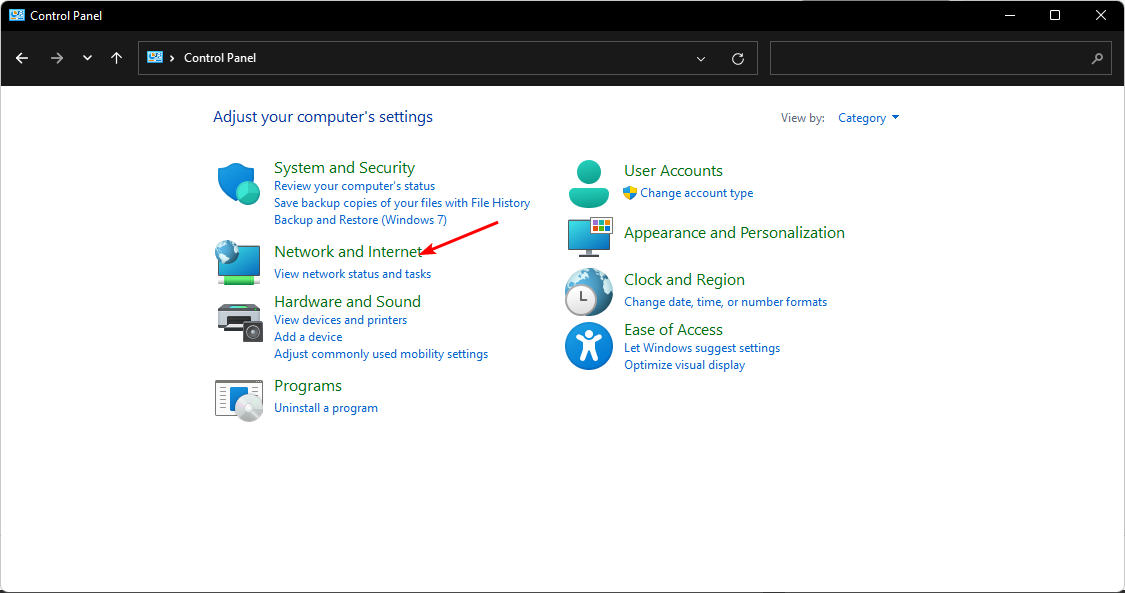
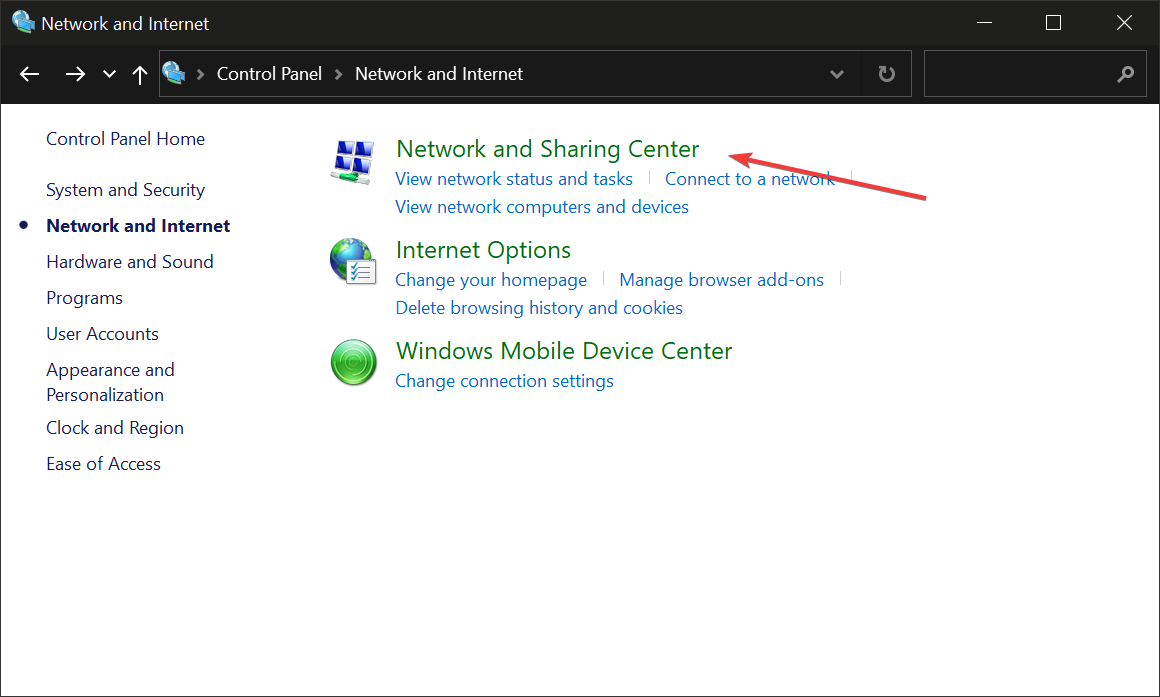
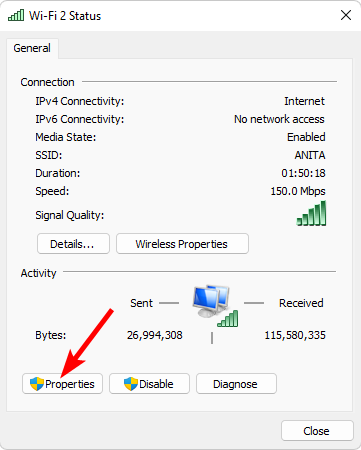
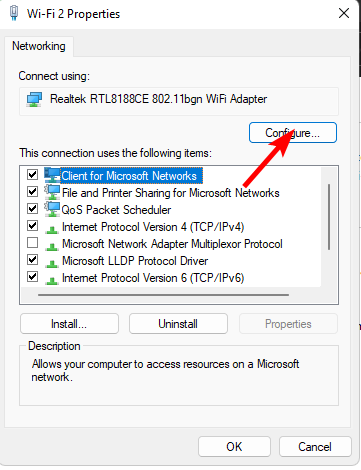
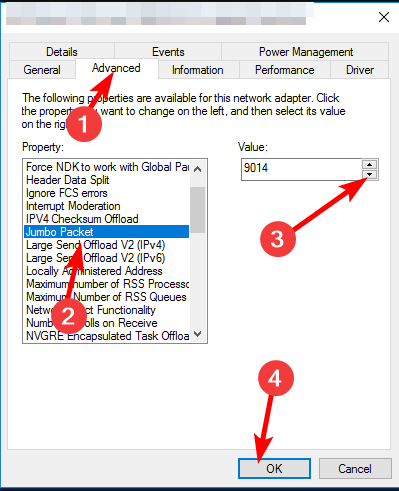

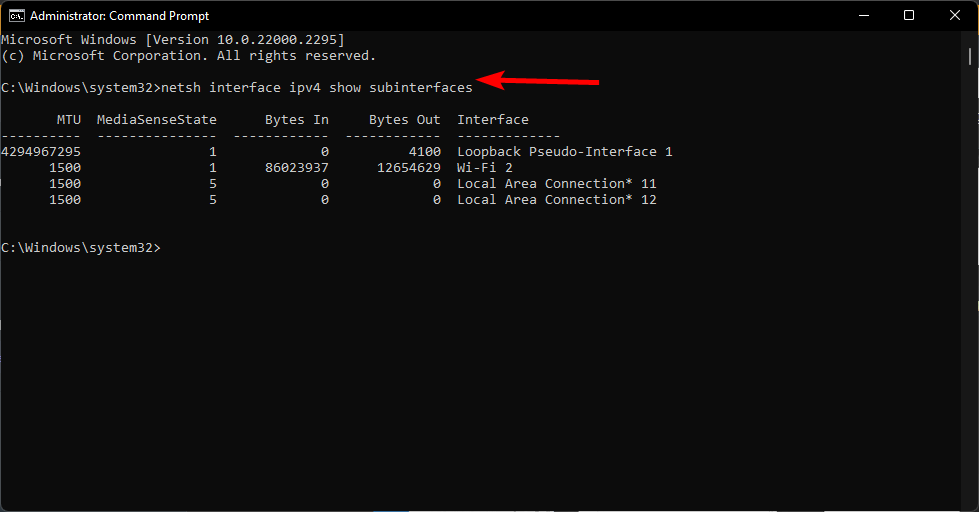






User forum
0 messages