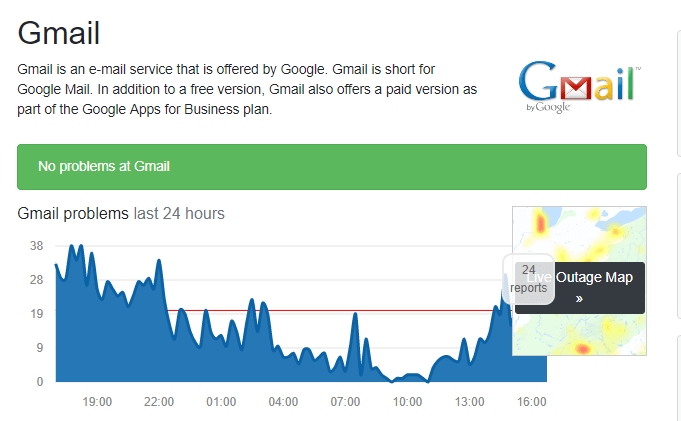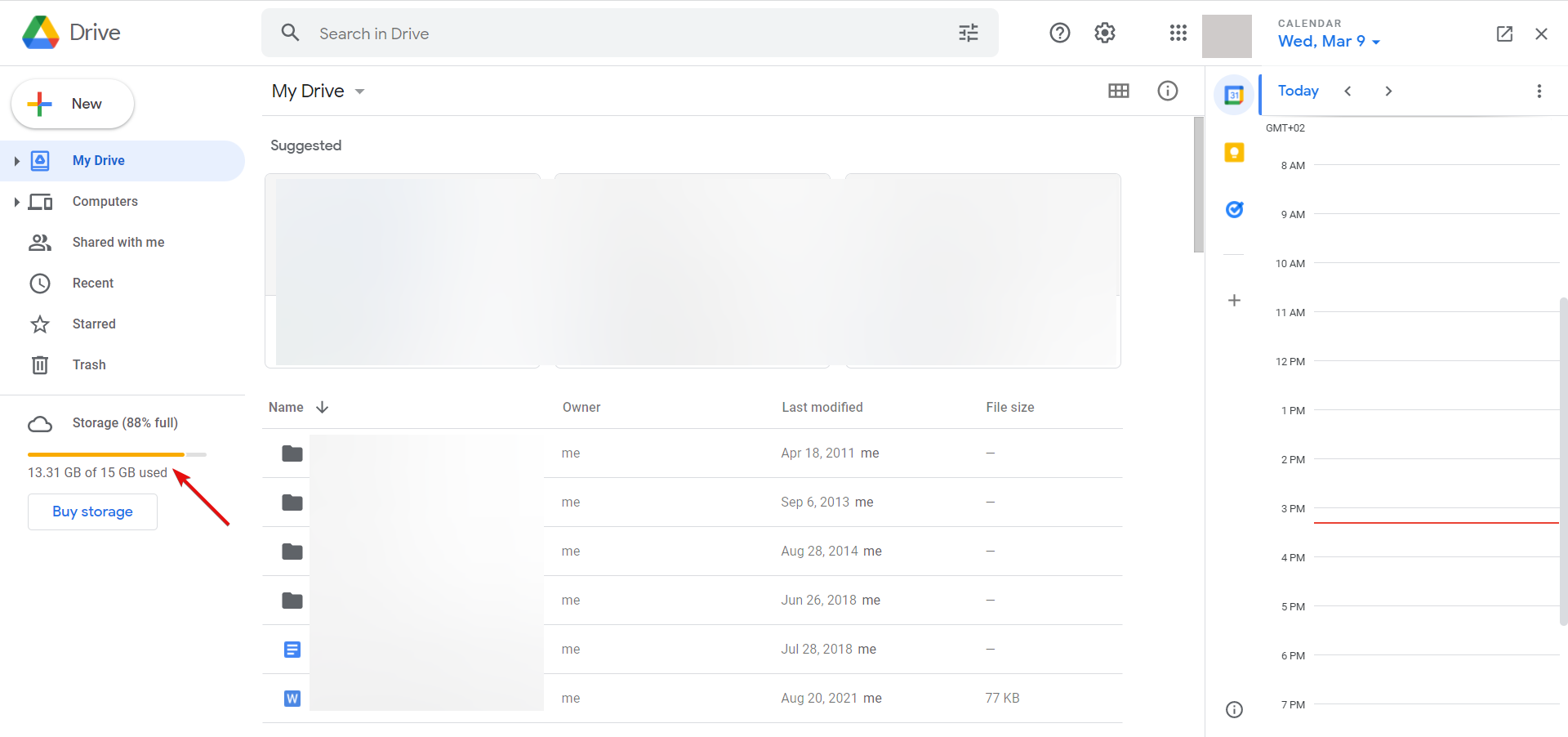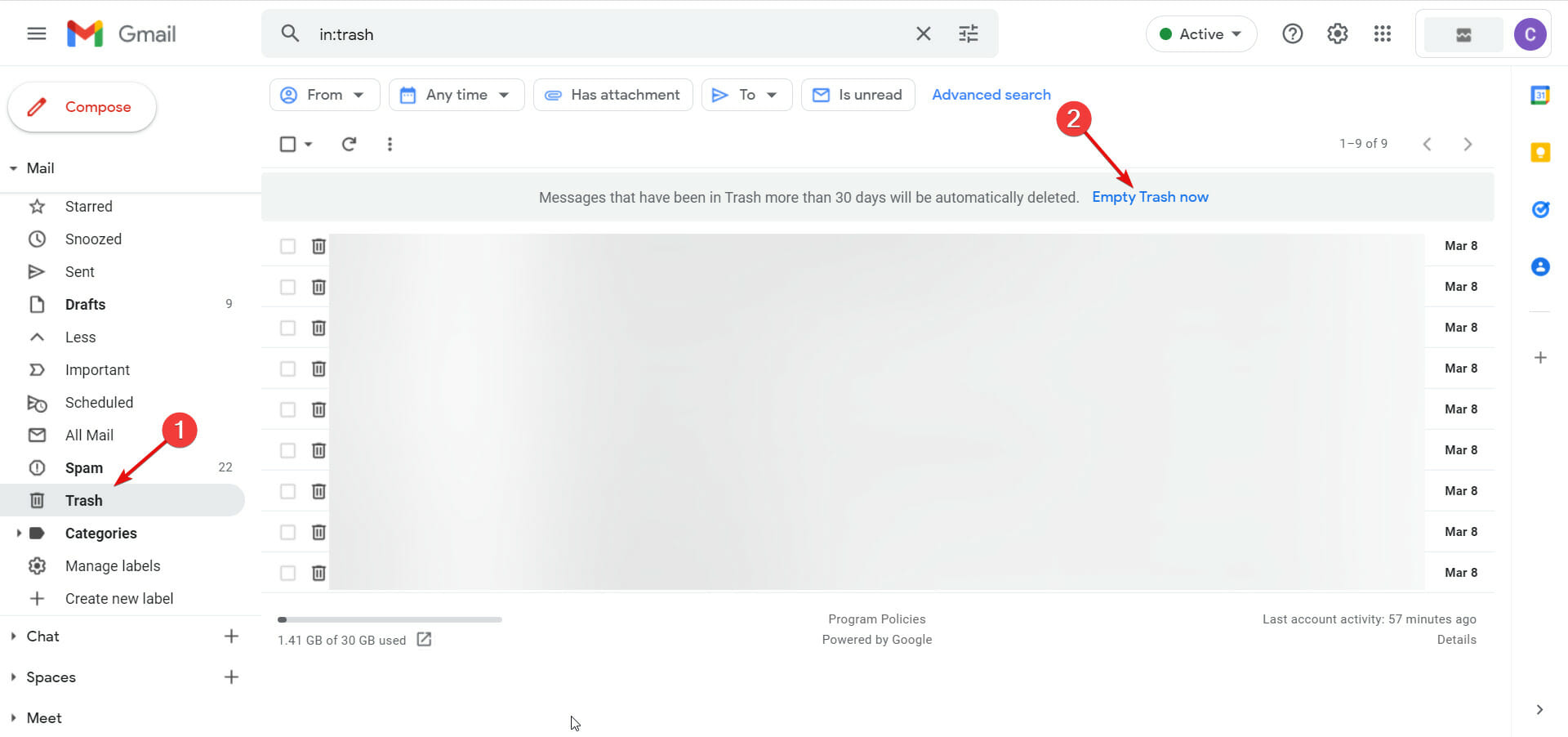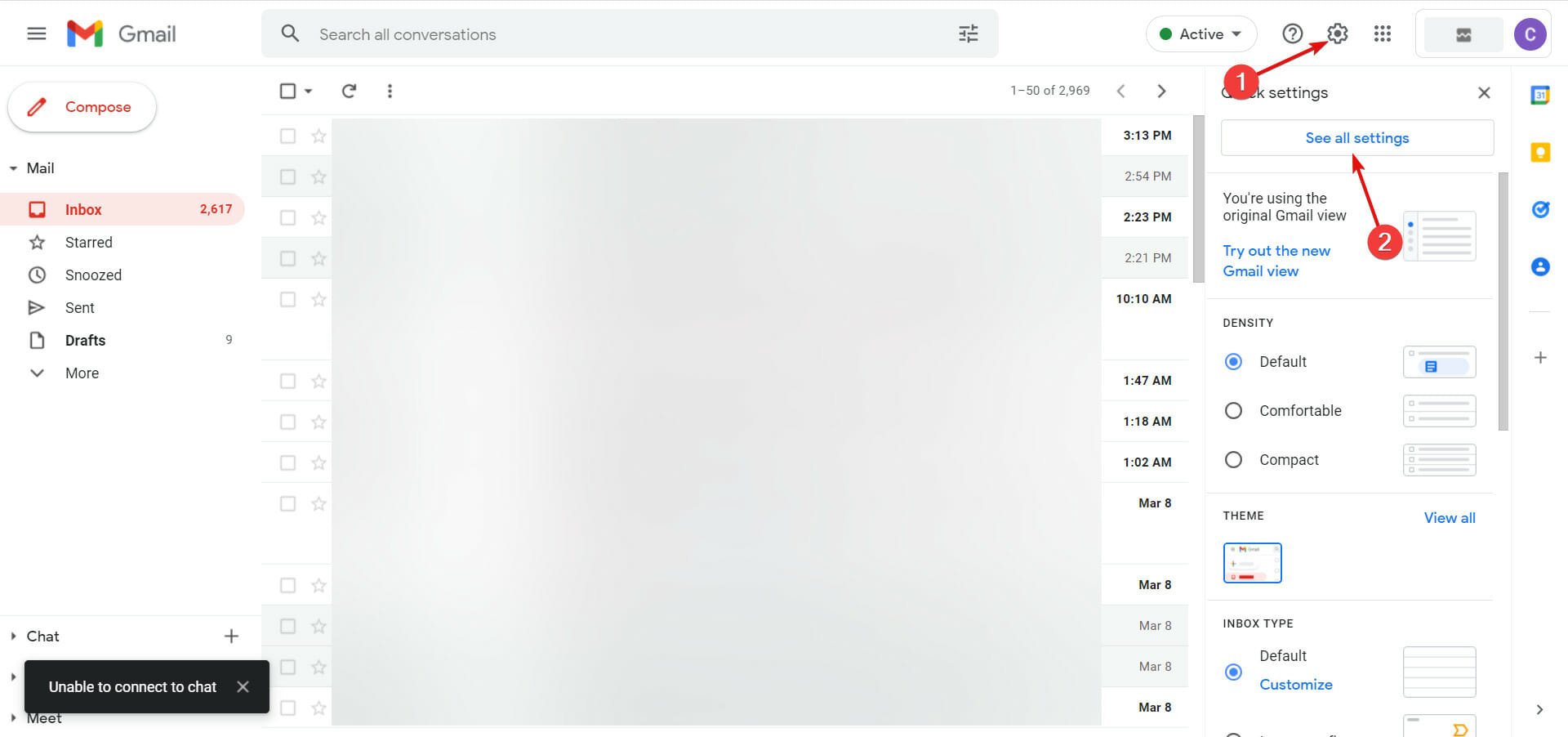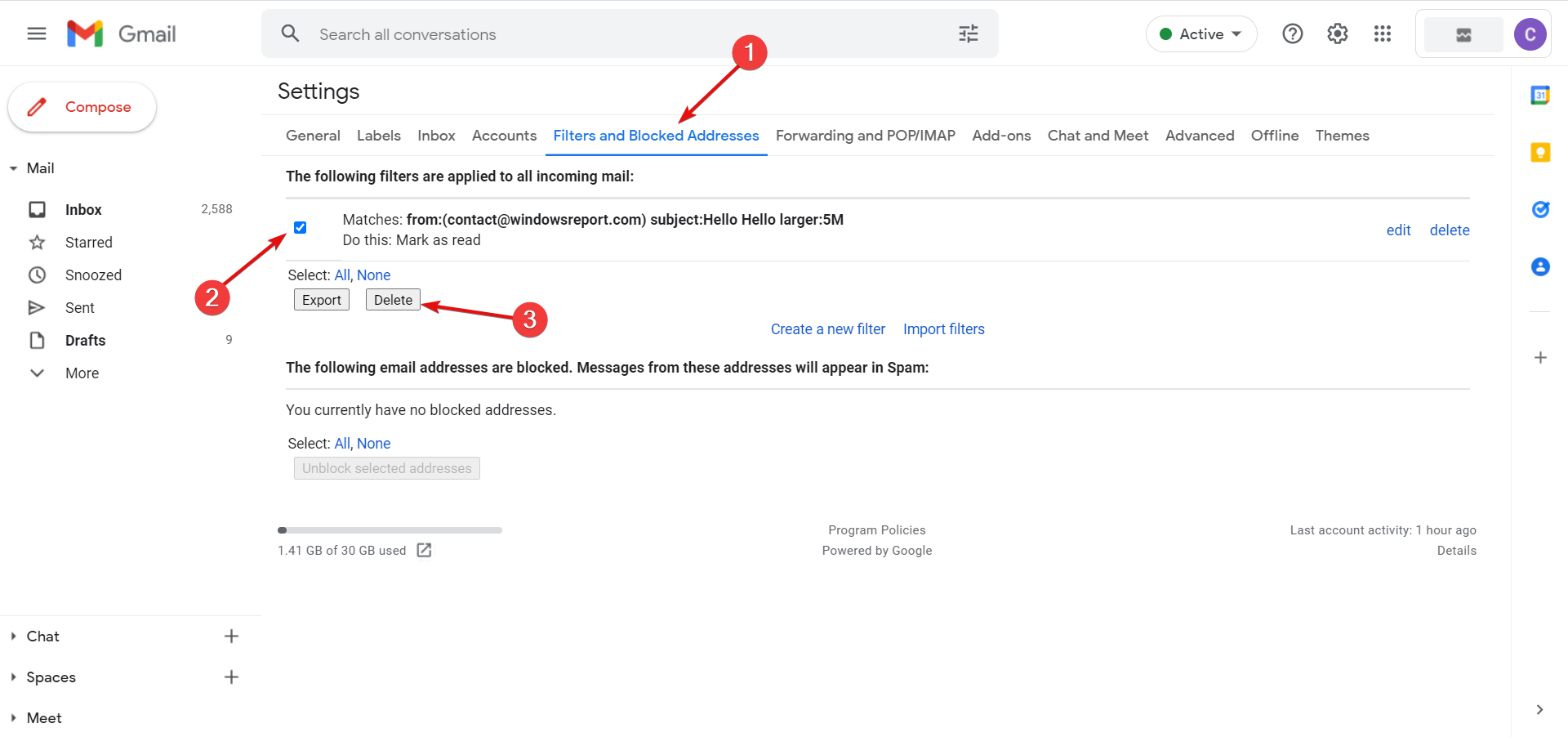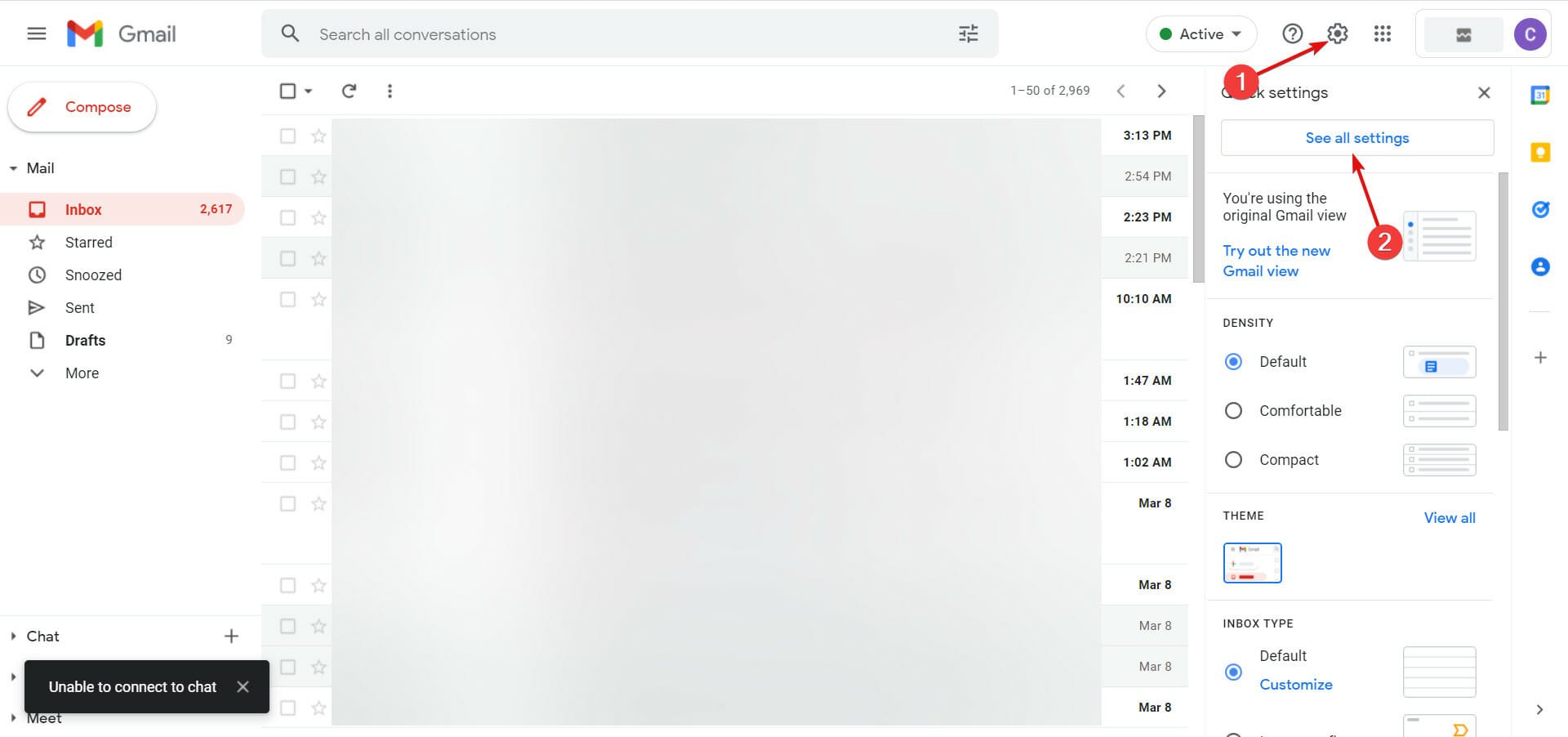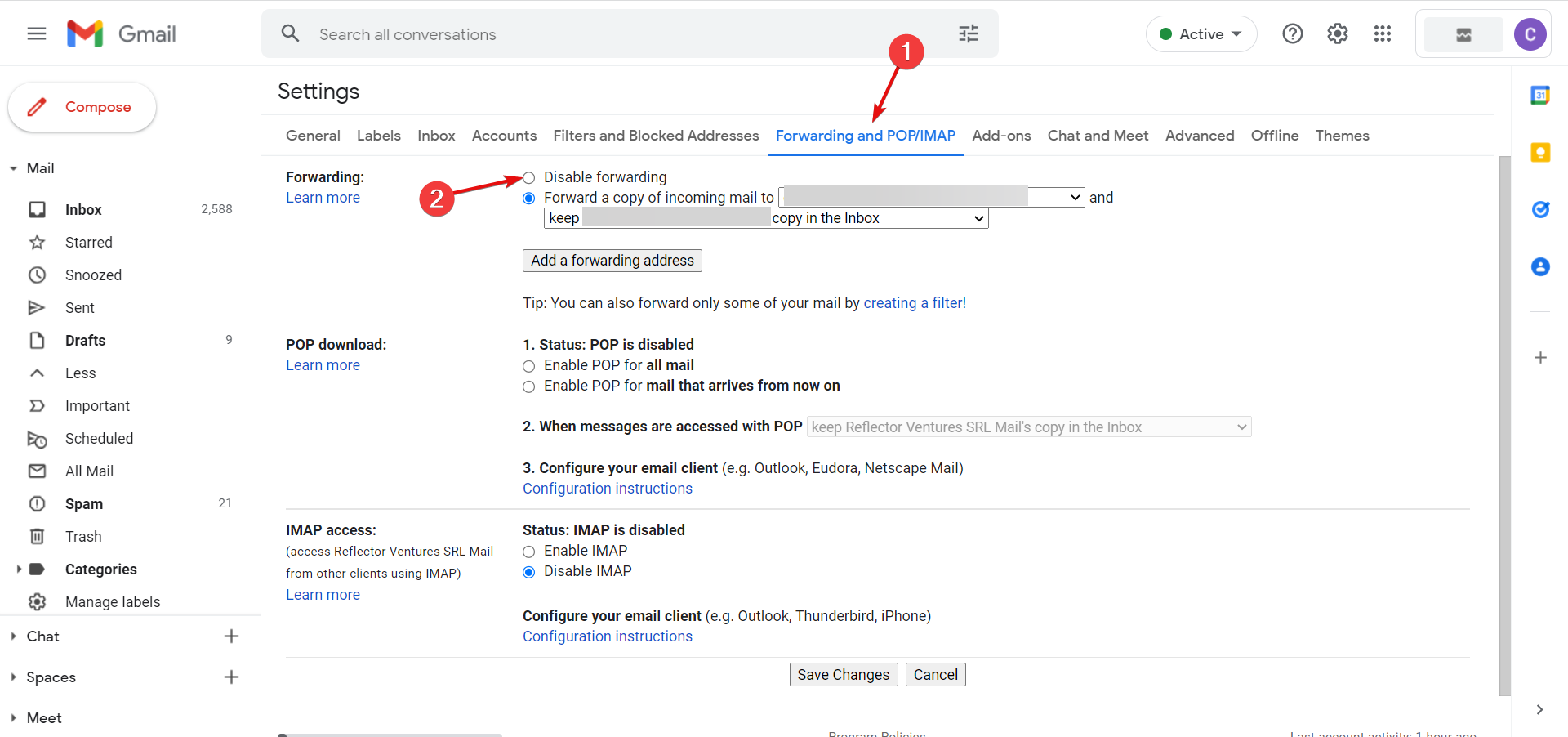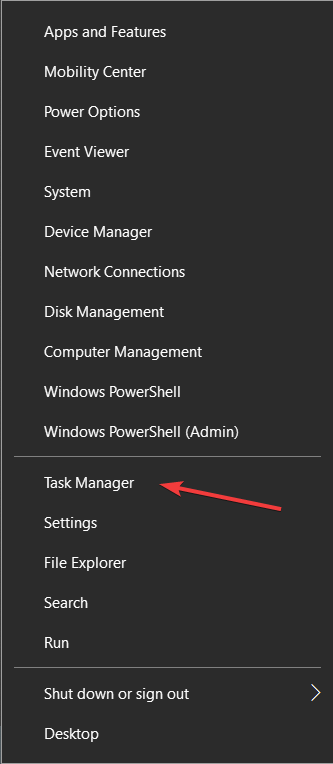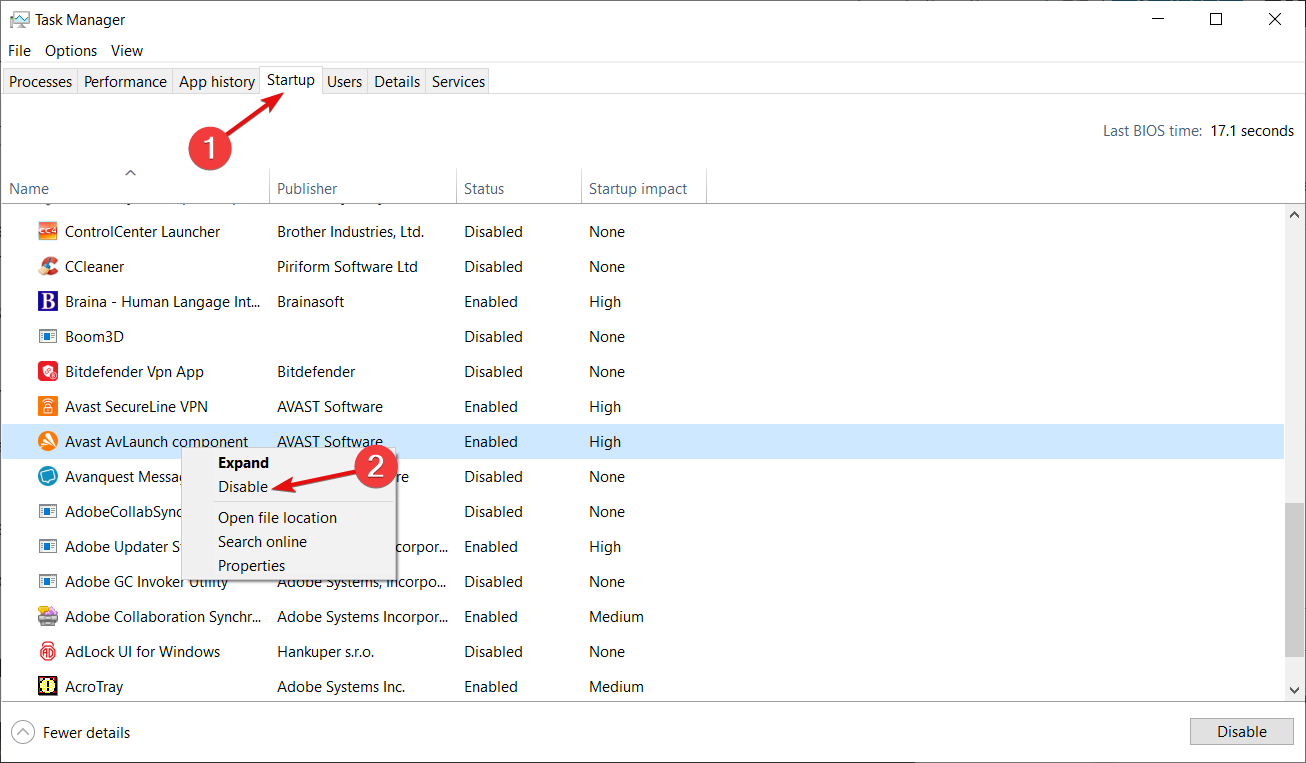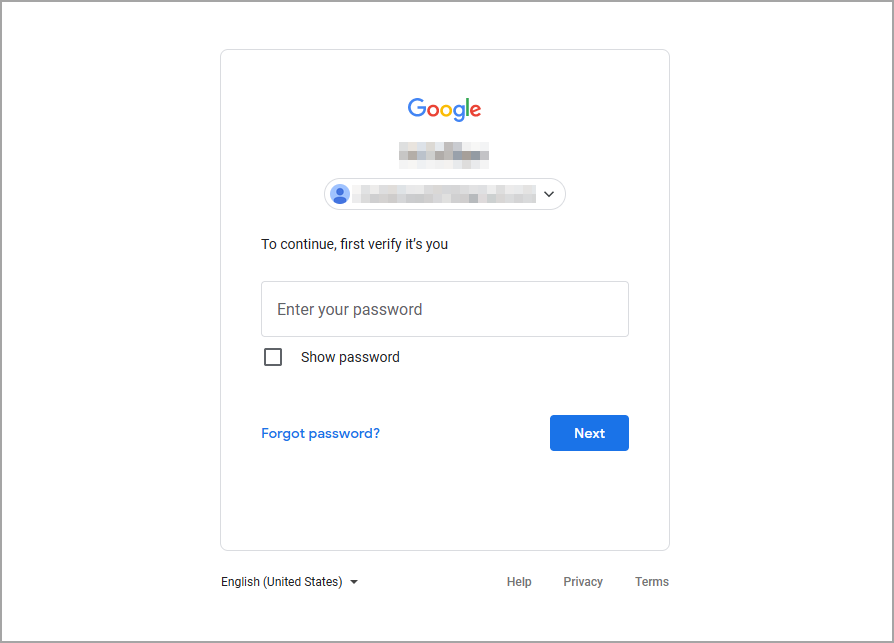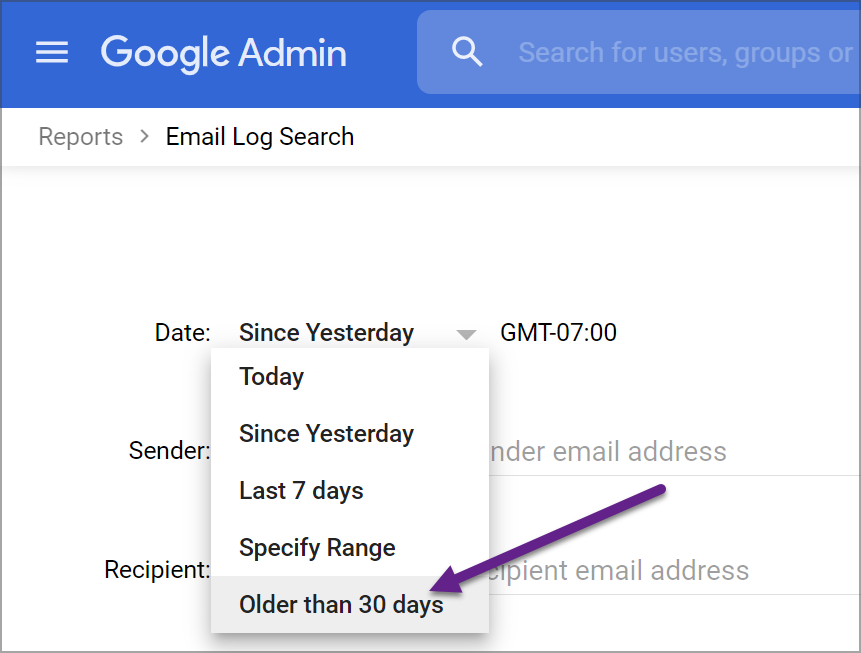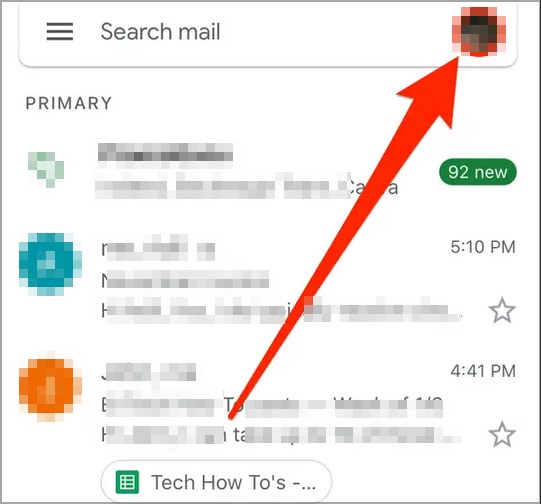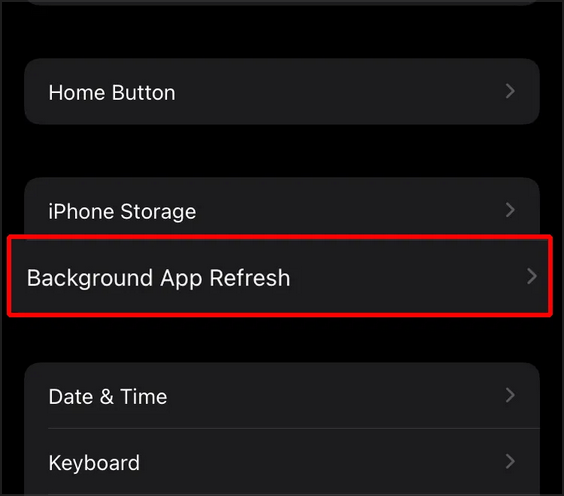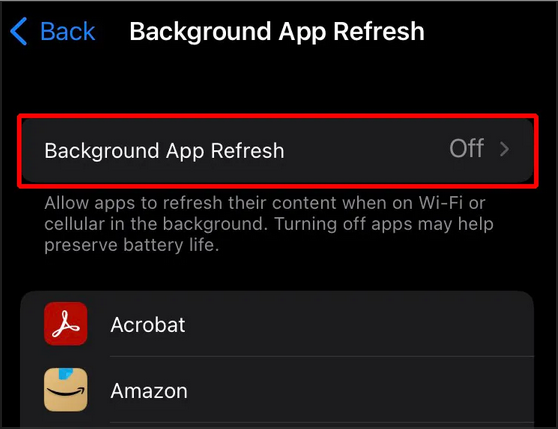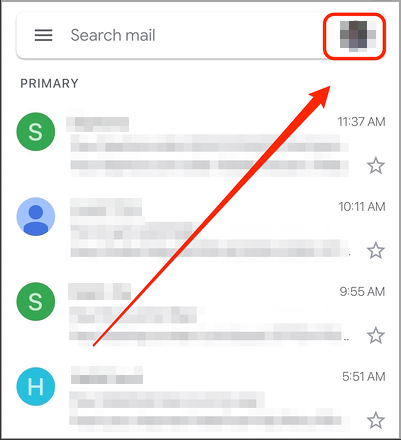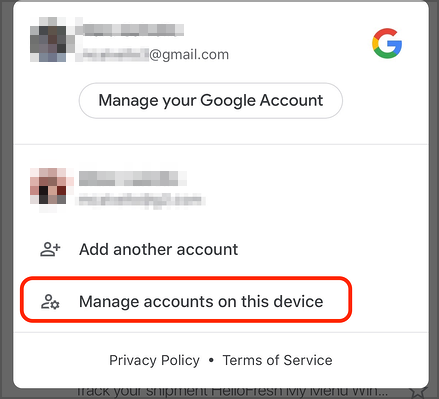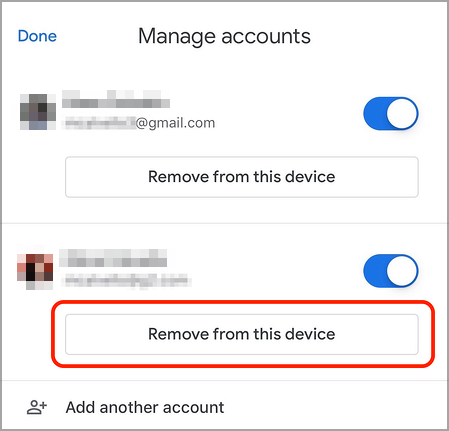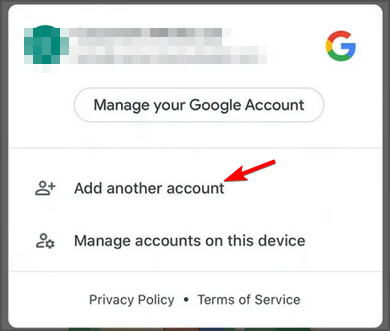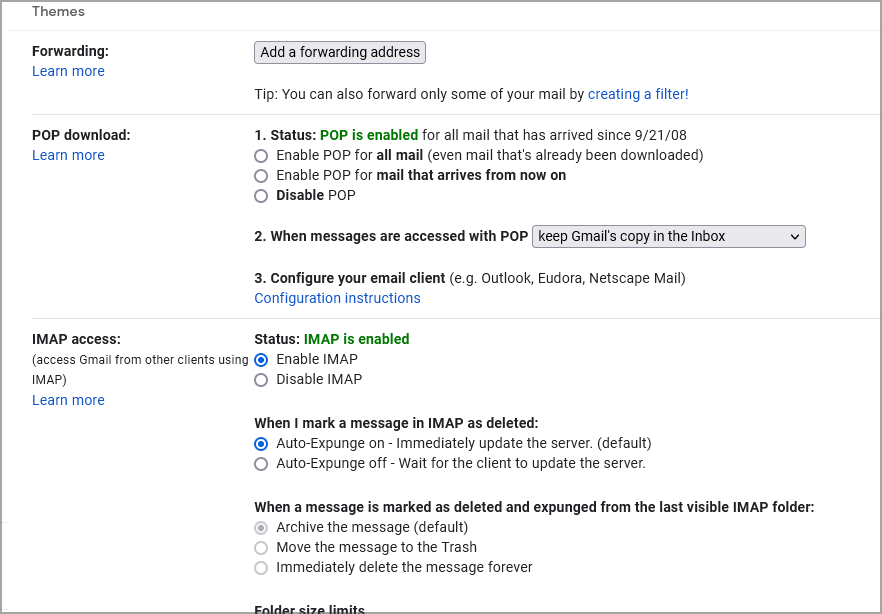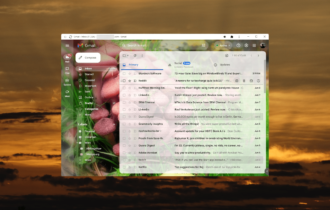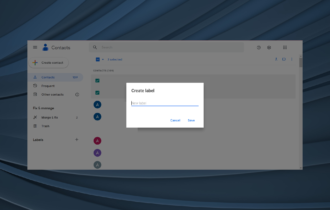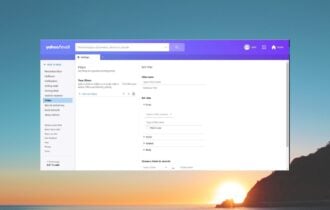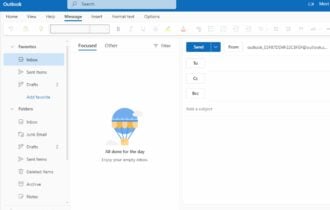Gmail Not Receiving Emails? Here's Why & How To Fix
Follow our tested solutions put together by our team of experts
8 min. read
Updated on
Read our disclosure page to find out how can you help Windows Report sustain the editorial team Read more
Key notes
- If Gmail is not receiving emails, that might be caused by many issues, including a server outage or lack of Internet connection.
- Other reasons for not getting emails in Gmail can be filters, antivirus firewalls, or insufficient account storage.
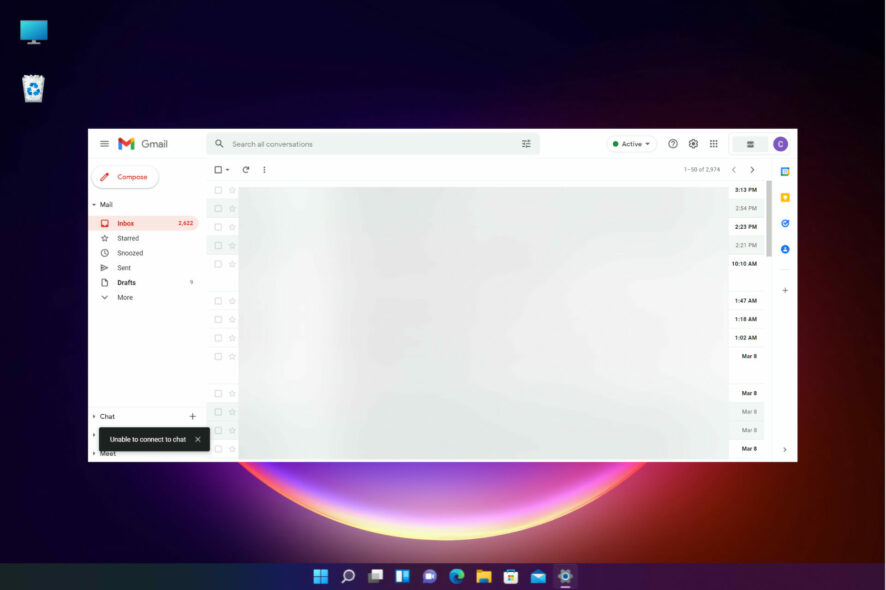
Some users have said on Google forums that their Gmail accounts aren’t receiving any emails. Those users might still be able to send emails, but they don’t receive any.
In some specific cases, even though you receive emails, Gmail may be loading slowly, or you might not even be able to sign into it.
Why is my Gmail not receiving emails?
First of all, check if the Gmail services are online because Google suffered from outages from time to time. We explain below exactly how to do that.
You might not receive Gmail messages due to filters, insufficient account storage, antivirus firewalls, or simply some browser settings.
In other more extreme cases, these same elements have been reported to cause Gmail not to load at all. So, read below about the most important fixes for a Gmail account not receiving emails.
Moreover, the email issues occur on different devices, and from different sender, such as the following:
- Gmail is not receiving emails on iPhone/Android phone – After checking Gmail’s server status, take a look at its storage to see if it is full.
- Gmail is not receiving emails from one sender, Outlook, Instagram – It might be that you have reported these senders as spam, thus rendering them unable to contact you anymore. You can undo this by going to the Spam folder and labeling those senders as Not spam.
Join us as we explore the list of potential issues so that you can find more efficient answers to your problems as we go!
What should I do if my Gmail is not receiving emails?
If your Gmail account isn’t receiving emails, open it in a different browser and check if the problem is still there. You can use any other browser for this purpose, but we would recommend you Opera One.
This browser is built on the Chromium engine, but unlike Chrome, it won’t send your data to Google.
It’s worth mentioning that this browser has built-in AdBlock, VPN, privacy, tracking, and malware protection, so it’s one of the most secure browsers online.

Opera One
A web browser that will guarantee fast webpage loading speeds and an error-free Gmail experience.1. Check Gmail’s server status
If Gmail is not receiving emails but you can send them, it might be the case that the Gmail service is temporarily down. To check if that is the case, open the Downdetector website in a browser.
Enter the keyword Gmail in that website’s search box and press the Return key. Then click Gmail to see if there’s an outage. If so, wait for Google to fix the outage.
2. Check the Spam folder
Gmail has a pretty good spam filter but sometimes, even harmless messages from trusted senders can reach the Spam folder, so it’s only logical that if you’re missing some messages, to check that storage.
- Log into your Gmail account and click the More option from the left pane.

2. Now, select the Spam folder and check if the emails you were waiting for are into the list. You should know that emails don’t stay in this folder for more than 30 days because after that, they are deleted.
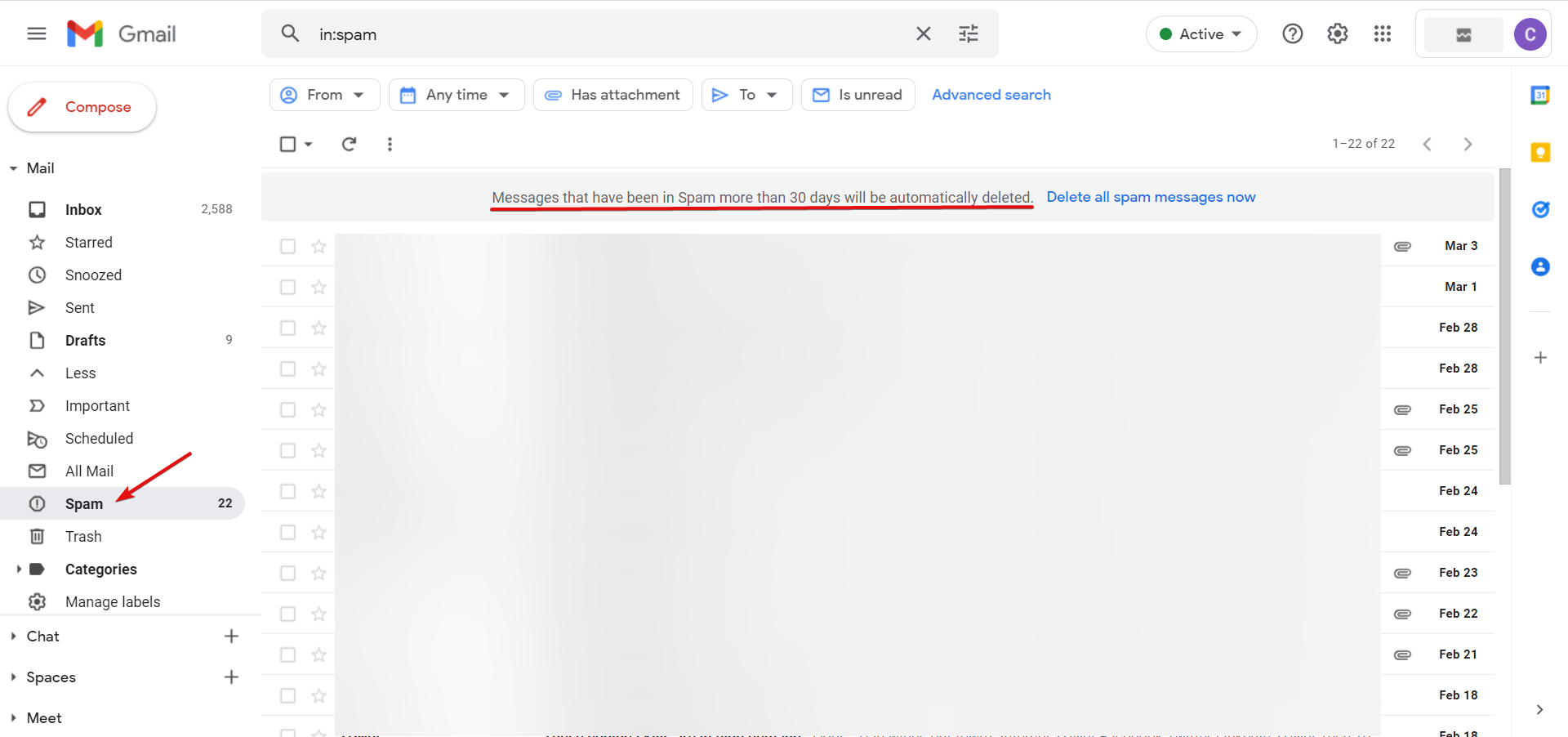
3. If you find a useful email you were looking for, click on it, then hit the Report not spam button. The message will be recovered and transferred into the Inbox folder and the next time you receive an email from that address, it will not be considered spam anymore.
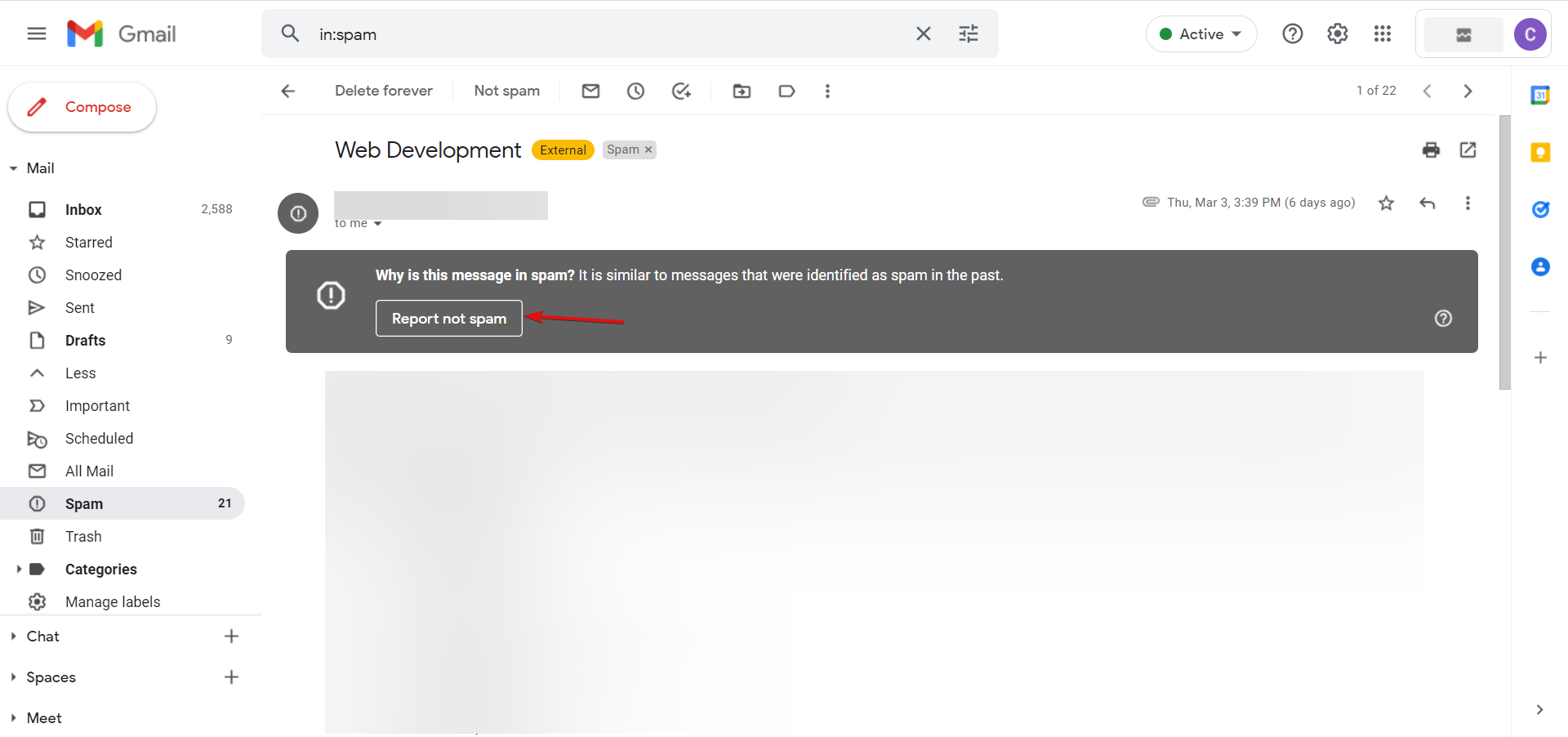
You might also want to take a look at our guide on how to stop emails from going directly to trash in Gmail.
3. Check the Gmail storage quota
- Open Google Drive and log into your account.
- The maximum freely allocated storage space for all the Google services is 15 GB combined and in the lower left part, you will see exactly how much is occupied.
- If you have reached the 15 GB storage mark will need to free up some space. To do that, open Gmail in a browser.
- Then select some emails to delete and click the Delete button.
- Click More on the left of Gmail’s tab, click the Thrash bin to open it, and select the Empty Thrash now option.
- Thereafter, you will start receiving Gmail emails again.
You can’t receive emails when you don’t have any free Gmail space, and if that happens, you’ll encounter Gmail storage full not receiving emails problem.
The solution above is temporary but you might also consider buying more storage space.
Also, if you’re tired of Gmail’s problems, we suggest that you try a third-party e-mail client instead since this service is far more stable and features less downtime.
Mailbird acts as a general hub for all of your email addresses (Yahoo, Gmail, etc), allowing you to have better control over your emails.
4. Delete the email filters
- While you’re logged into your Gmail account, click the Settings button and selecting See all settings.
- Click Filters and Blocked Addresses, select all filters listed on that tab, and press the Delete button to erase the filters.
The reason why you can’t receive some emails from certain people is that somehow, you blocked them by creating a filter, but this solution will remove any such blockage.
5. Turn off email forwarding
- Click the Settings button in Gmail and select the See all settings option.
- Select Forwarding and POP/IMAP to open that tab, then click the Disable forwarding option there.
- Click the Save Changes button on the bottom of the page.
6. Turn off or configure firewalls
- Right click the taskbar and select Task Manager.
- Click on the Startup tab, then right click the antivirus from the list and select Disable.
Some antivirus software also includes firewalls that can also block Gmail emails. So, try removing antivirus utilities from the system startup, which will stop them from running when users start Windows.
If you receive Gmail messages after restarting Windows, the antivirus software must have blocked the emails when it was running.
Alternatively, users can configure the antivirus utilities’ settings to stop it from blocking emails or you may uninstall the antivirus and use a Windows 10 compatible antivirus.
Gmail not receiving emails from one sender
Check if the email was delivered
- Sign in to your Google Admin console.
- Enter your username and password.
- Now go to Reports and select Email Log Search.
- Select the desired date range from the Date section.
- Now enter the search information for that message.
- Check the messages and their delivery status.
- If the message was delivered, try the solutions mentioned above to fix it.
Gmail not receiving emails from Outlook
This issue can occur due to problems with the Outlook server or your Gmail settings. We covered a similar issue in our Gmail emails not being delivered to Outlook guide, so be sure to check it for more solutions.
If the problem persists, you might have to contact Gmail or Outlook support team since the issue is probably server-side related.
Gmail not receiving emails but can send
In case your storage quota has been exceeded, it’s a good idea to check it and free up some space. We described this issue in Solution 3, so be sure to check it if you haven’t already.
If that method doesn’t work for you, be sure to try other solutions mentioned in this guide.
Gmail not receiving emails after deleting emails
This problem is closely associated with the previous one, and if you have deleted emails and freed up space, but Gmail isn’t working, you need to clear files from Google Drive.
Gmail and Google Drive share the same storage space, so if you have uploaded a lot of files to Google Drive, it’s possible that’s using up most of your storage space.
Gmail not receiving emails on iPhone
1. Switch accounts
- Open the Gmail app.
- Now tap your profile picture in the top right.
- Make sure you have the correct account selected.
2. Renable account access
- Visit Google’s Unlock Captcha page.
- Tap on Continue.
- Now try logging in back to your Gmail account.
3. Enable background refresh
- Open Settings.
- Select General.
- Now go to Background App Refresh.
- Enable Background App Refresh.
- Make sure it’s enabled for Gmail.
After enabling this feature, check if the problem is still there.
4. Sign out of Gmail app
- Tap your profile icon in the top right.
- Next tap on Manage accounts on this device.
- Now tap Remove from this device.
- Once the account is removed, repeat the steps from above, but this time select Add another account.
Gmail not receiving emails on Android
Check IMAP and POP settings
- Go to your POP/IMAP page.
- Locate POP and IMAP settings and make sure they are enabled.
- Save changes.
You can also try logging out of your account and logging back in or disabling port forwarding, as we showed you in Solution 5.
Those are the most probable resolutions if Gmail stopped receiving emails, so be sure to try them all.
The problems that your users have reported regarding using Gmail can be extremely varied, including emails disappearing, or seeing the more common Something went wrong error.
Feel free to share your experience with us and if you have any suggestions by using the comments section found below this guide.