Come Configurare Miracast per Windows 10: Istruzioni d'Uso
4 min. read
Updated on
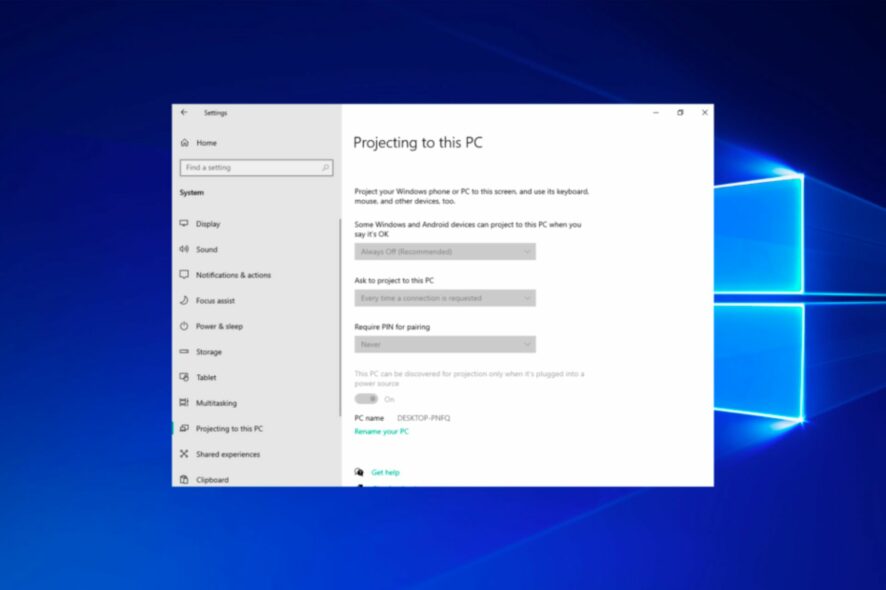
Miracast fa parte di Windows 10, di conseguenza, è un’ottima opzione per trasmettere lo schermo del tuo PC in modalità wireless a una TV o un proiettore.
Sono finiti i giorni in cui i cavi erano l’unico mezzo per trasmettere contenuti multimediali da un PC o qualsiasi altro dispositivo compatibile a un HDTV: Miracast è veloce, facile e sicuro.
Questa guida ti insegnerà come configurare e utilizzare rapidamente Miracast sul tuo PC Windows 10 e iniziare a condividere i tuoi schermi su più dispositivi.
Tuttavia, se stai cercando come scaricare e utilizzare Miracast su Windows 11, assicurati di consultare la nostra guida dedicata separata.
Posso installare Miracast su Windows 10?
Alcune persone hanno affermato che Miracast non è supportato in Windows 10, tuttavia, questo non è vero. Non avrai problemi a utilizzare Miracast sul tuo computer Windows 10 e tieni presente che non è necessario scaricarlo poiché è già integrato nel sistema operativo.
L’utilizzo di Miracast offre i seguenti vantaggi:
- Facile connessione peer-to-peer: questo è importante perché molte connessioni peer-to-peer potrebbero richiedere più passaggi e processi. Ma Miracast è relativamente semplice. In effetti, in molti casi, potresti sperimentare buoni cavi HDMI con molti vantaggi, con Miracast risparmierai il costo di questo hardware aggiuntivo.
- Nessun router Wi-Fi: Ancora una volta, per eseguire il mirroring dello schermo, puoi facilmente tagliare il passaggio di un router Wi-Fi.
Come fare se il PC non supporta Miracast?
I PC Windows supportano Miracast per impostazione predefinita, quindi se ricevi il messaggio di errore Miracast non supportato, tieni presente che si tratta di un problema interno e puoi risolverlo seguendo il nostro articolo dedicato.
Come collego il mio laptop Miracast a Windows 10?
1. Come verificare se il tuo PC Windows supporta Miracast
- Premi i tasti Windows + R sulla tastiera per aprire la finestra di dialogo Esegui, quindi digita dxdiag e premi Invio .
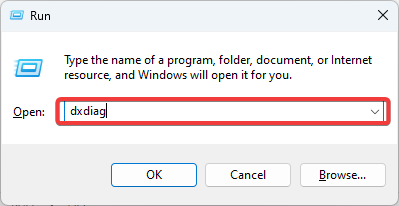
- Dopo che lo strumento ha raccolto tutte le informazioni sul tuo computer, fai clic sul pulsante Salva tutte le informazioni.
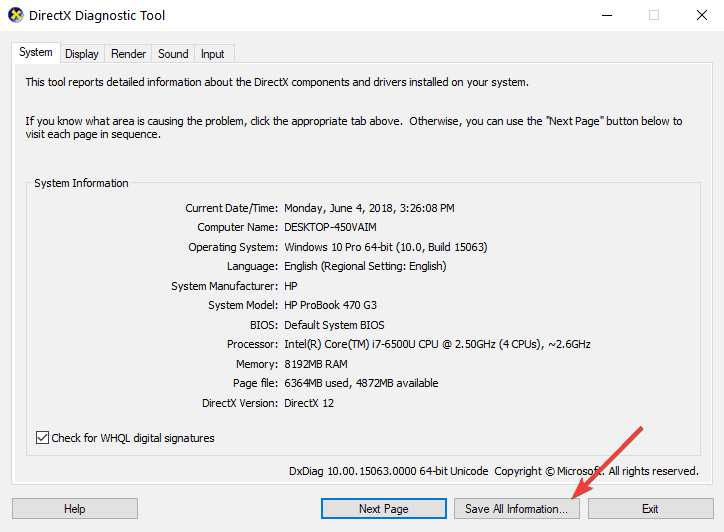
- Ora devi scegliere dove vuoi salvare il file DxDiag.txt sul tuo computer. Puoi salvarlo in una posizione di accesso rapido come il tuo desktop.
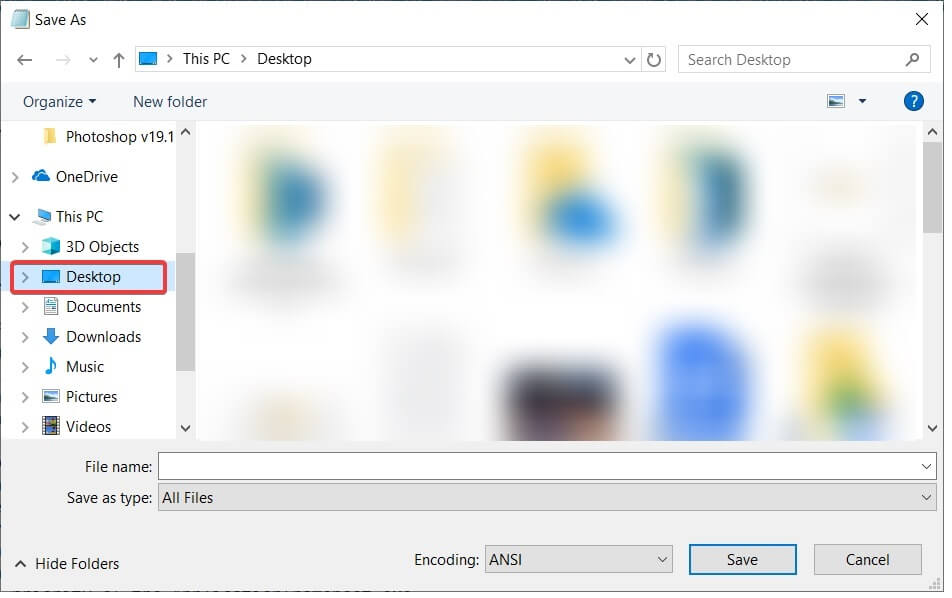
- Apri il file DxDiag.txt, che di solito è in formato blocco note. Quindi, scorri verso la parte inferiore del rapporto, dove troverai lo stato di Miracast sul tuo PC.
- Leggerà Miracast è disponibile, nel qual caso la tua TV sarà pronta per trasmettere il suo display a un dispositivo compatibile o leggerà Miracast non supportato, che potresti voler esplorare altre opzioni. Se vedi Miracast: disponibile con HDCP , tutto funziona correttamente.
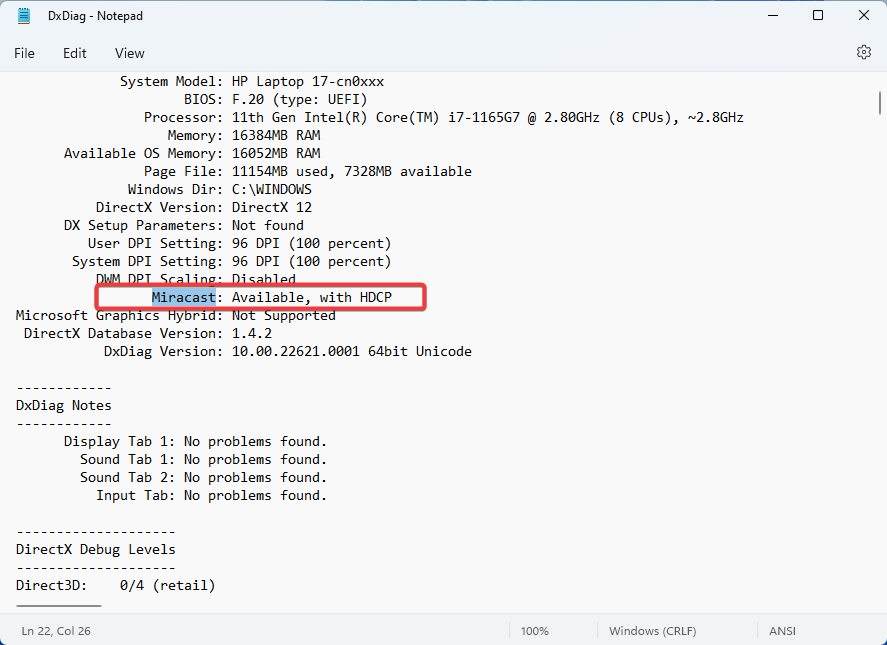
2. Ottieni i driver Miracast correnti per il tuo PC
Un driver è un programma che controlla un particolare tipo di dispositivo collegato al computer. È il software utilizzato da un dispositivo collegato per funzionare con il PC.
Se il tuo PC originariamente era dotato di Windows 10, molto probabilmente ha il supporto Miracast incorporato. Coloro che sono passati da Windows 7 a Windows 10 potrebbero non avere questo supporto. Windows 10 supporta Miracast da un aspetto software.
Anche se il tuo PC supporta Miracast, dovrai disporre di driver Miracast aggiornati affinché funzioni. I display wireless (Miracast) possono essere supportati solo da Windows Display Driver Model (WDDM) 1.3 e modelli successivi.
Il modo più semplice per aggiornare il driver e il software wireless Intel è scaricare e installare un software di aggiornamento dei driver automatico.
Questo strumento controlla e aggiorna automaticamente i driver all’ultima versione. Ad esempio, se i tuoi driver Miracast non sono aggiornati, l’app li identificherà e ti darà la possibilità di aggiornarli.
3. Come utilizzare Miracast per proiettare in modalità wireless il tuo PC Windows 10 su un HDTV
1. Collega l’adattatore Miracast a una delle porte HDMI del televisore.
2. Selezionare il canale HDMI corretto.
3. Ora apri il menu Start sul tuo computer Windows 10. Lo troverai nell’angolo in basso a sinistra dello schermo.
4. Fare clic sull’icona Impostazioni. Sembra una ruota dentata.
5. Espandere l’opzione Display multipli e quindi fare clic sul pulsante Connetti.
6. Se disponi di dispositivi pronti per Miracast, verranno visualizzati nel menu Cast. È necessario fare clic su di essi per avviare la proiezione.
Dopo esserti assicurato che il tuo PC Windows 10 possa supportare Miracast e aver installato i driver necessari, puoi procedere con l’utilizzo.
Per proiettare il tuo PC tramite Miracast, devi collegare l’adattatore Miracast al tuo PC, quindi accedere alle impostazioni di visualizzazione, come mostrato sopra.
Gli utenti possono ora eseguire il mirroring senza soluzione di continuità dei display del proprio tablet, telefono o laptop con certificazione Miracast su qualsiasi ricevitore supportato da Miracast come HDTV, monitor o proiettore.
Inoltre, marchi come Samsung e LG TV funzioneranno alla grande con Miracast su Windows 10. Ma oltre a eseguire il mirroring dei tuoi contenuti sul grande schermo, Miracast protegge la tua connessione con la crittografia WPA2 in modo che i contenuti protetti possano fluire liberamente attraverso di essa.
Tuttavia, se non riesci ancora a utilizzare Miracast, ti consigliamo di dare un’occhiata ad altri migliori software per il mirroring dello schermo compatibili con Windows 10 e 11.
Raccontaci come usi Miracast su Windows 10 e se hai altre domande relative al processo di installazione, non esitare a pubblicarle nella sezione commenti qui sotto.


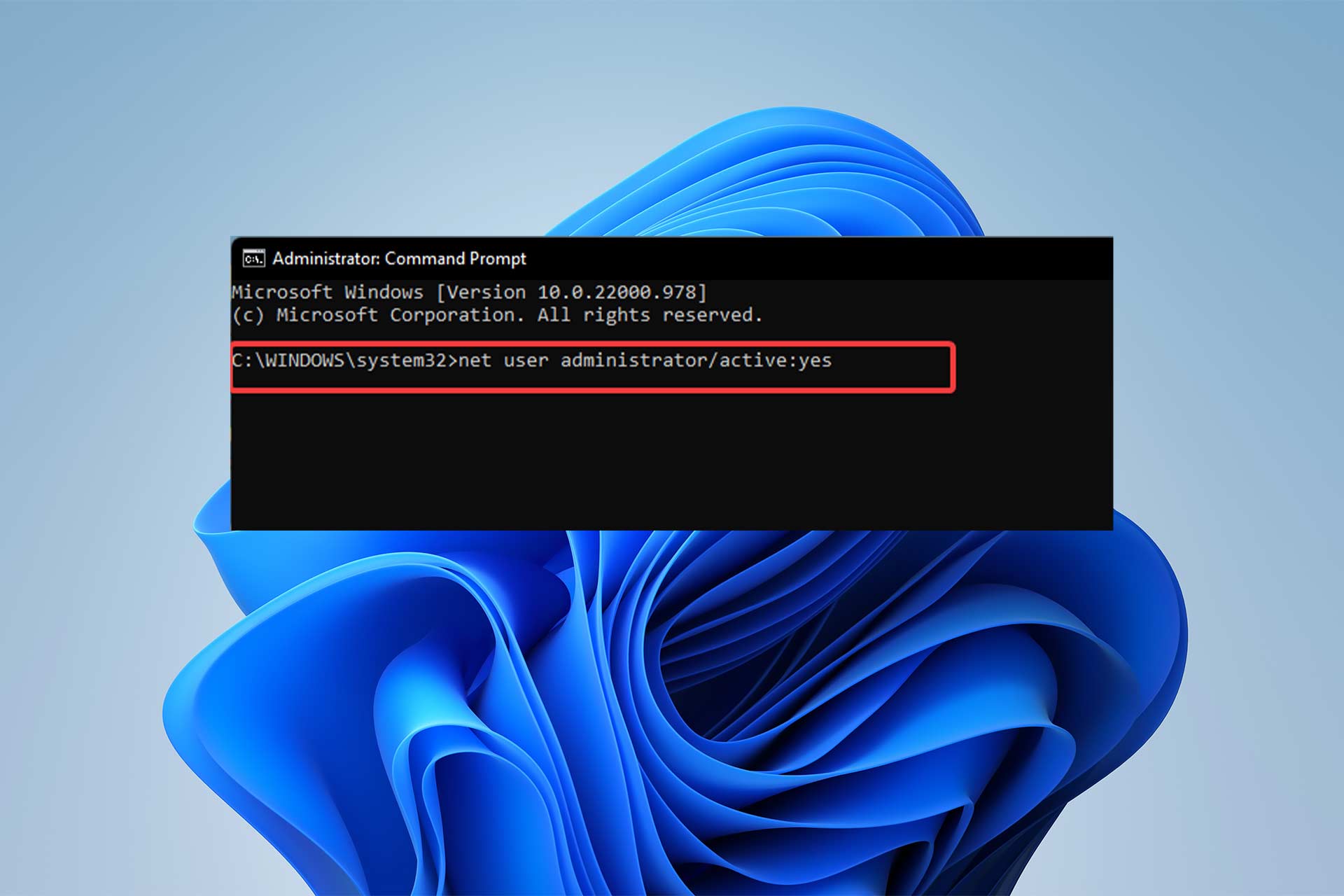
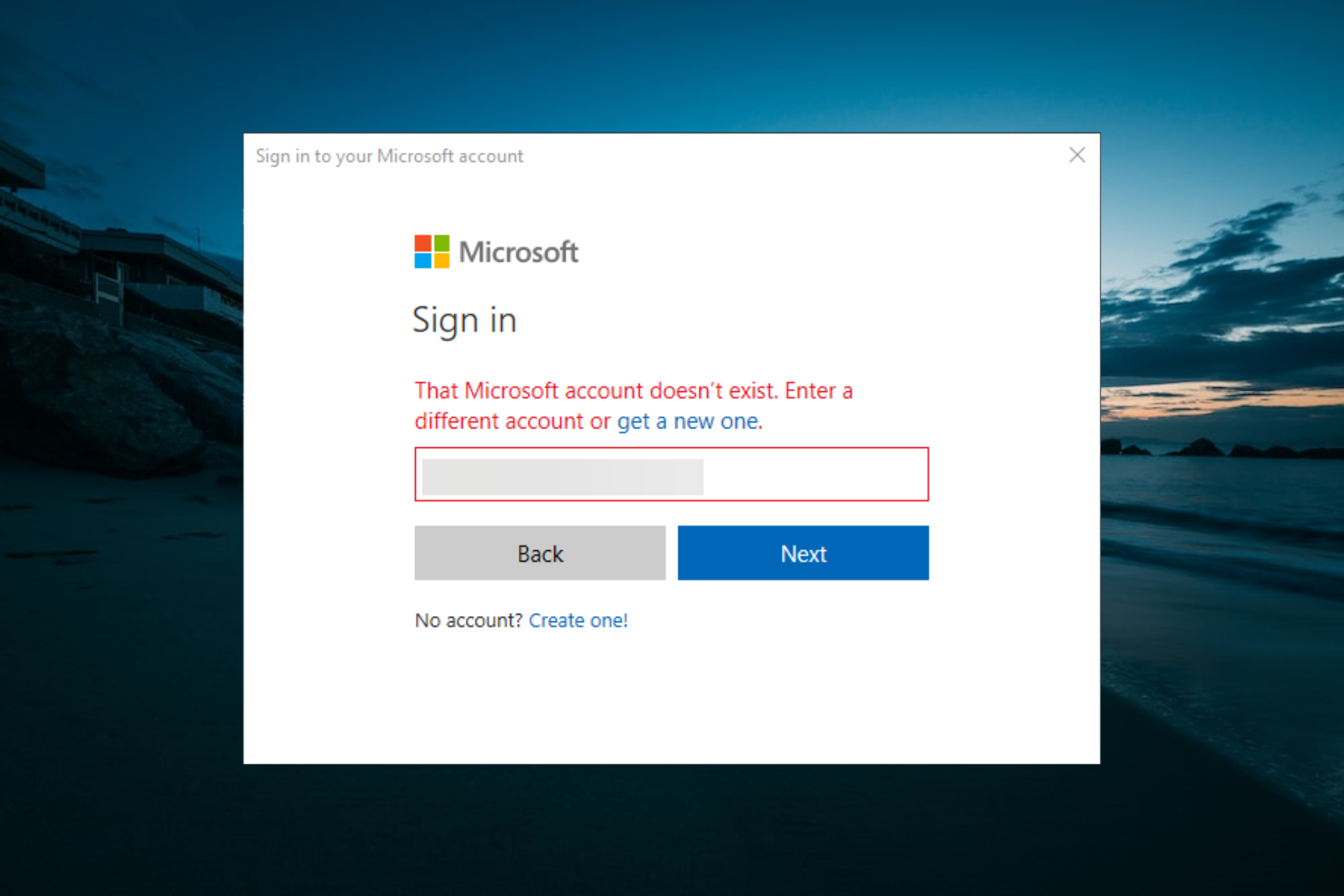
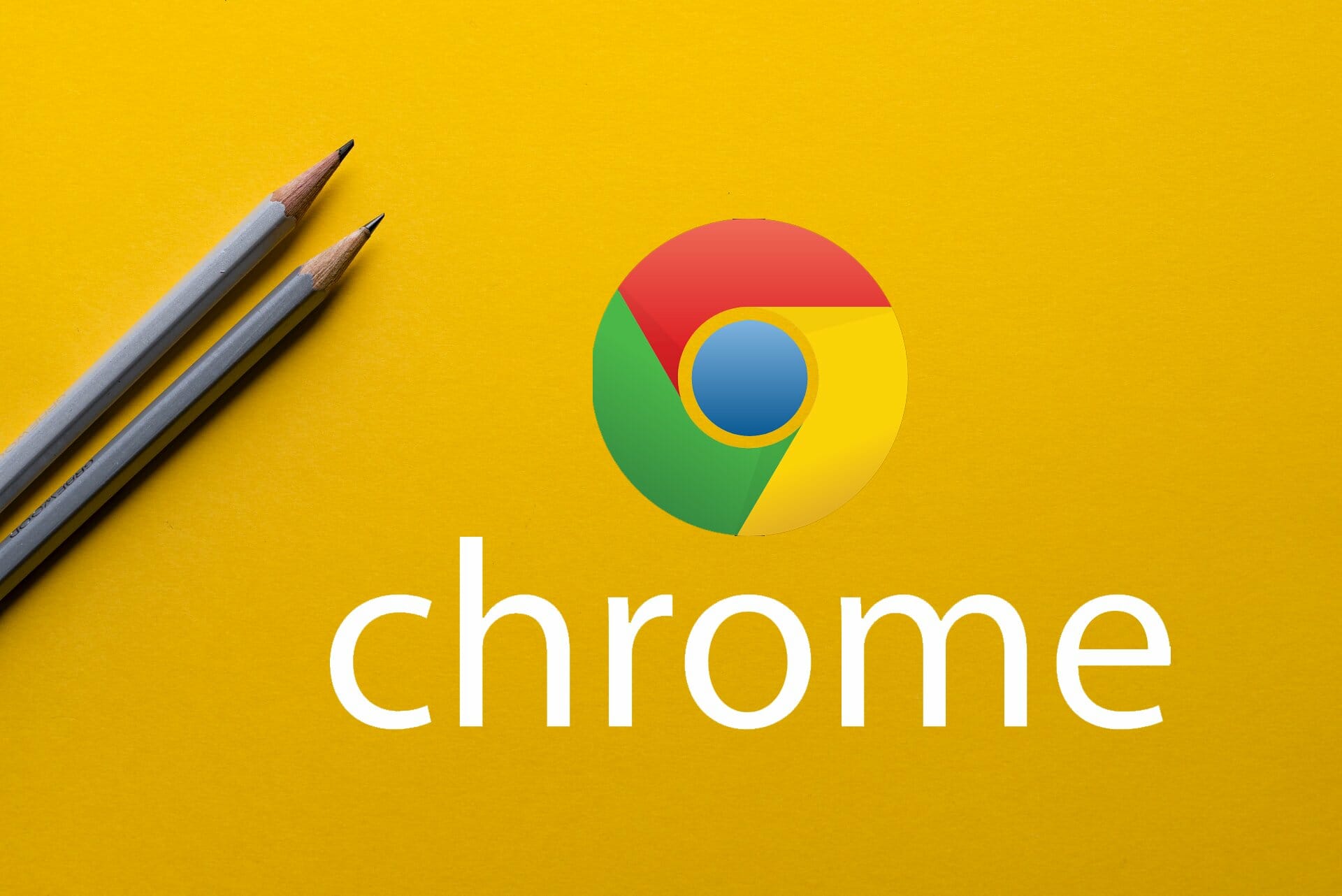
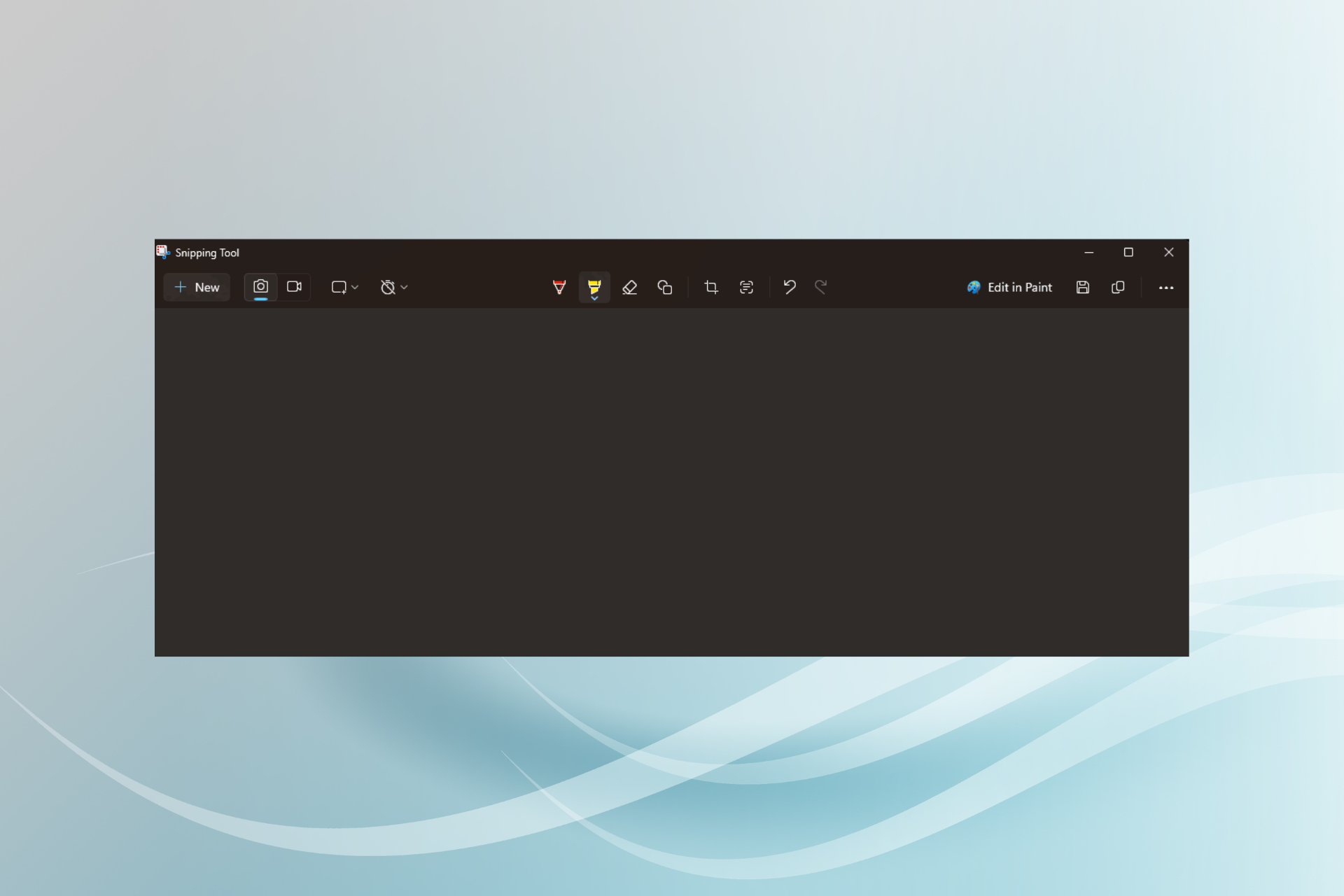
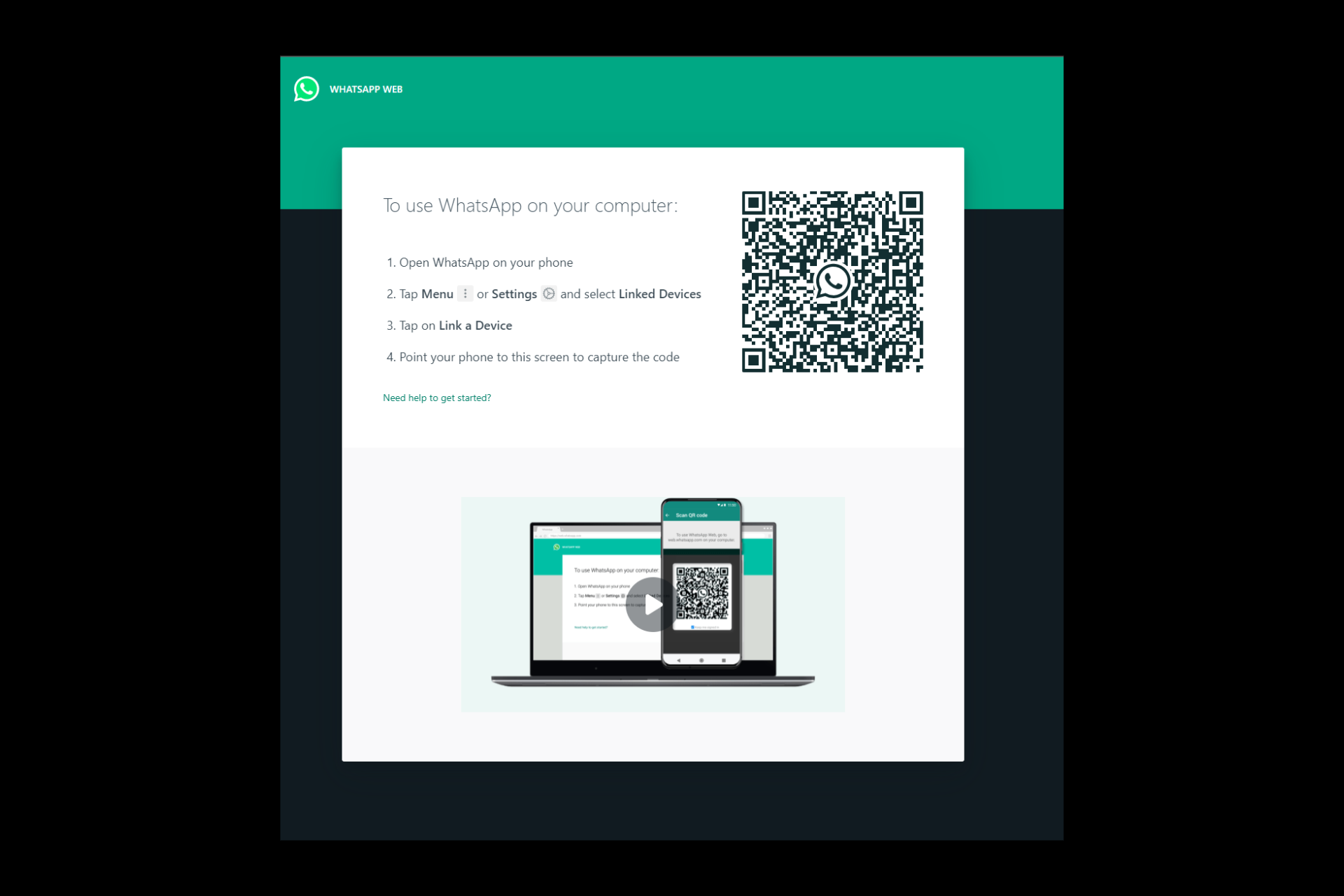

User forum
0 messages