Scheda Video Non Rilevata PC - Come Risolvere il Problema
6 min. read
Updated on

Quando il tuo PC non rileva scheda video, può essere estremamente frustrante e limitante. La scheda video è fondamentale per il corretto funzionamento del computer, soprattutto per attività come il gaming, la grafica e la visualizzazione di contenuti multimediali ad alta risoluzione.
In questa guida introduttiva, esploreremo le possibili cause di questo problema e forniremo suggerimenti su come risolverlo efficacemente, in modo da riportare il tuo PC alla piena funzionalità.
A volte, il tuo computer potrebbe rifiutarsi di riconoscere la GPU per vari motivi. Questo può accadere sia per la scheda Nvidia non rilevata Windows 11, sia per quelle AMD.
Per quanto problematico possa sembrare, questa non è in realtà una situazione insolita. Quindi, se sei bloccato con un PC che non rileva la GPU, le soluzioni di seguito risolveranno il problema.
Perché il mio PC non rileva la GPU?
La scheda madre che non rileva il problema della GPU può essere causato da una serie di motivi che variano da utente a utente. Tuttavia, i più comuni sono i seguenti:
- Drivers obsoleti: Assicurarsi che tutti i drivers sono aggiornati. Un driver obsoleto non solo farà funzionare il tuo computer più lentamente, ma interferirà anche con il suo funzionamento, inclusa la GPU non rilevata.
- Driver GPU disabilitato: Di seguito vedrai come abilitare il driver e mostrare i dispositivi nascosti all’interno di Gestione dispositivi per correggere l’accensione della GPU ma non viene rilevato un errore.
- Scheda difettosa: Controlla se l’unità di elaborazione grafica (GPU) è collegata correttamente alla scheda madre ed esaminala per eventuali segni di danni.
- BIOS obsoleto: Un BIOS non aggiornato potrebbe creare problemi di compatibilità per l’hardware. È possibile che questo sia il motivo principale per cui la GPU non viene rilevata in Gestione dispositivi; pertanto, si consiglia di aggiornarlo sia in Windows 10 che in Windows 11.
- Aggiornamenti di Windows non riusciti: Gli aggiornamenti di Windows generalmente migliorano il tuo computer, tuttavia a volte portano con sé nuovi problemi che causano un comportamento innaturale del tuo computer. In questo scenario, sarà necessario rimuovere l’aggiornamento più recente.
Come posso riparare il mio PC se non rileva la GPU?
Prima di applicare una delle soluzioni che ti proponiamo, verifica i seguenti aspetti:
- Controlla lo slot della GPU e puliscilo accuratamente in modo da non danneggiare alcuna parte hardware.
- Scollega e ricollega la GPU alla scheda madre.
1. Abilita i dispositivi nascosti e il driver della scheda grafica
- Fai clic con il pulsante destro del mouse sull’icona Start, quindi selezionare l’opzione Gestione dispositivi.
- Seleziona il pulsante Visualizza in alto, quindi fai clic su Mostra dispositivi nascosti.
- Espandi la sezione Schede video, fai doppio clic sul driver GPU e vai alla scheda Driver per premere il pulsante Abilita dispositivo seguito da OK. Nel caso in cui il pulsante dica Disable Device, significa che è già abilitato e non devi fare nulla.
2. Installa o aggiorna il driver della scheda grafica
2.1 Tramite Gestione dispositivi
- Se il PC non rileva la tua GPU, fai clic con il pulsante destro del mouse sull’icona Start dalla barra delle applicazioni, quindi seleziona Gestione dispositivi.
- Espandi Schede video, fare clic con il pulsante destro del mouse sul driver della scheda grafica e fare clic su Aggiorna driver.
- Fai clic su Cerca automaticamente i driver, quindi riavviare il computer al termine del processo. Il problema della scheda grafica AMD verrà risolto.
2.2 Installa automaticamente i driver più recenti
È possibile scaricare l’ultima versione del driver grafico dal sito Web del produttore della GPU, vedi punto 2.2, oppure scegliere una soluzione automatizzata che gestirà questa attività per te.
Outbyte Driver Updater è un software che automatizza questo processo e ti supporta per quanto riguarda l’installazione e il buon funzionamento di tutti i drivers del tuo dispositivo.

Outbyte Driver Updater
Assicurati di avere tutti i tuoi driver aggiornati con questo pratico strumento driver.2.3 Tramite il sito Web del produttore
- Visita il sito ufficiale di Nvidia o AMD , a seconda della GPU, quindi scegliere il tipo di prodotto, la serie, il sistema operativo, il tipo di download e la lingua (1) che si adattano alla descrizione della GPU, quindi fare clic sul pulsante Cerca (2).
- Fai clic su Download sotto il driver risultante, quindi doppio clic sul file .exe per installarlo sul PC. Riavvia in seguito il PC per applicare le modifiche apportate. Il PC che non rileva l’errore della GPU verrà corretto.
2.4 Tramite Windows Update
- Premi Windows + I insieme, quindi vai su Aggiornamento e sicurezza.
- Fai clic sull’opzione Visualizza tutti gli aggiornamenti facoltativi sulla destra.
- Espandi la sezione Aggiornamenti driver, seleziona tutti gli aggiornamenti presenti, quindi seleziona Scarica e installa.
3. Utilizza il prompt dei comandi per disabilitare PCI Express
- Premi il pulsante Windows, quindi digita cmd e seleziona Esegui come amministratore.
- Digita o incolla il seguente comando, quindi premi Invio e riavvia il PC al termine:
bcdedit /set pciexpress forcedisable
4. Ripristina il BIOS e aggiornalo
- Avviare il BIOS premendo
F2o Canc dopo aver premuto il pulsante di accensione. - Passare alla sezione Ripristina impostazioni predefinite, quindi scegliere Carica configurazione predefinita e premere
Invio. Nota che questo potrebbe differire a seconda del tuo PC, tuttavia, i passaggi dovrebbero essere simili. - Procedi con l’aggiornamento del BIOS che consentirà alla tua scheda madre di funzionare con qualsiasi nuovo hardware che installi. Il PC non è in grado di rilevare il problema della scheda grafica Nvidia verrà risolto in seguito. È necessario sottolineare che la modifica del BIOS può occasionalmente essere un’attività potenzialmente rischiosa; di conseguenza, è necessario prestare particolare attenzione per evitare di causare danni irreparabili.
È necessario sottolineare che la modifica del BIOS può occasionalmente essere un’attività potenzialmente rischiosa; di conseguenza, è necessario prestare particolare attenzione per evitare di causare danni irreparabili.
5. Disinstalla l’ultimo aggiornamento di Windows
- Premi insieme i tasti Windows + I per accedere all’app Impostazioni, quindi seleziona Aggiornamento e sicurezza.
- Seleziona Visualizza la cronologia degli aggiornamenti installati dal lato destro.
- Seleziona Disinstalla aggiornamenti.
- Fai clic sul primo aggiornamento di Windows installato, quindi selezionare Disinstalla per rimuoverlo dal PC. Riavvia il computer e controlla se il problema con la GPU è stato risolto.
Se il tuo PC ha sia una GPU integrata che una dedicata, potrebbe essere necessario abilitare la scheda grafica dedicata dal BIOS.
Conclusione
In conclusione, risolvere il problema della scheda video non rilevata dal Bios sul tuo PC può richiedere un approccio sistematico e paziente.
È fondamentale identificare con precisione la causa del problema, che potrebbe essere dovuto a driver mancanti o obsoleti, problemi hardware o conflitti di sistema.
Utilizzando le soluzioni e i suggerimenti forniti in questa guida, speriamo di averti aiutato a trovare una risoluzione efficace al tuo inconveniente.
Ricorda sempre di fare riferimento alle risorse online e di consultare un tecnico qualificato se necessario.
Una volta risolto il problema della scheda video, potrai goderti nuovamente un’esperienza informatica senza interruzioni e sfruttare appieno le potenzialità del tuo dispositivo.
Per ulteriori potenziali soluzioni, visita la nostra guida su cosa fare se il tuo PC non rileva la seconda GPU.
Ecco fatto, dovresti essere in grado di riparare il PC non rileva la scheda video con una di queste soluzioni. Facci sapere se hai utilizzato altre soluzioni alternative.



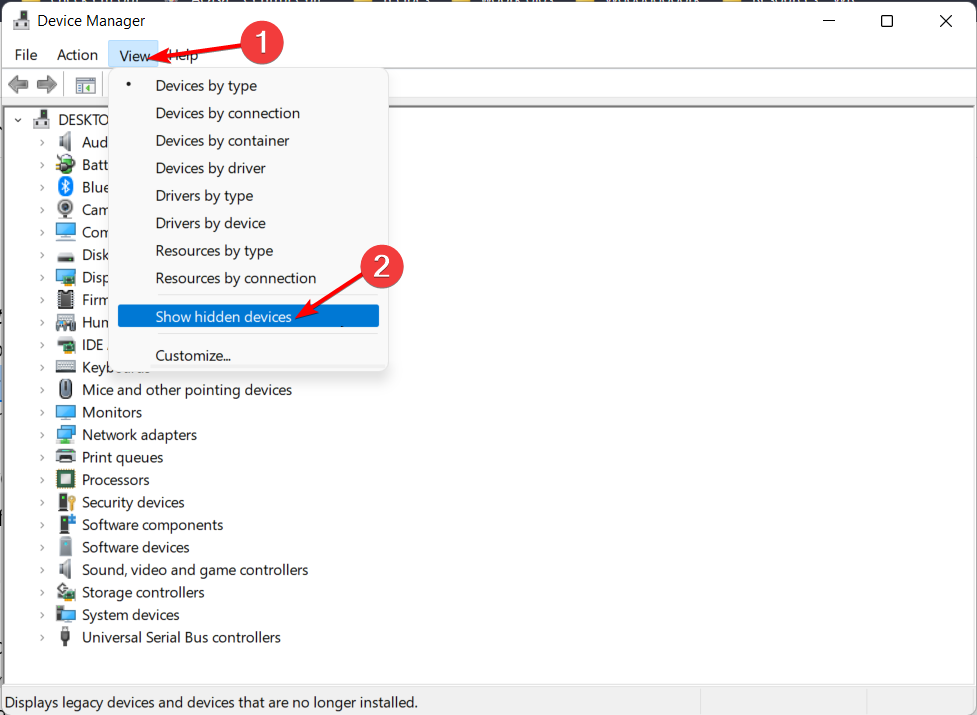
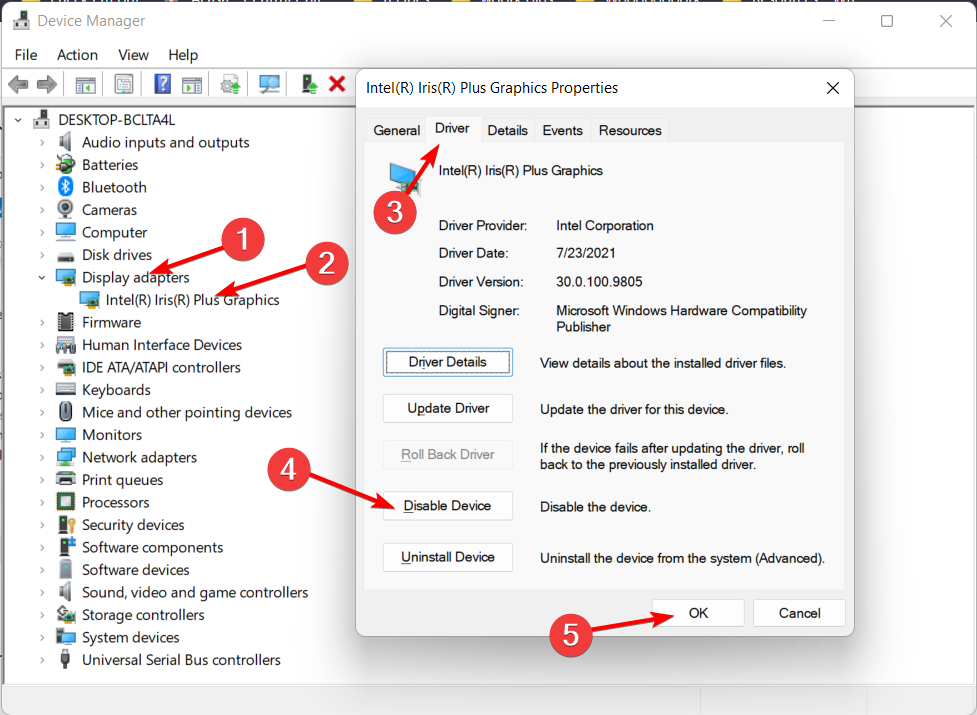
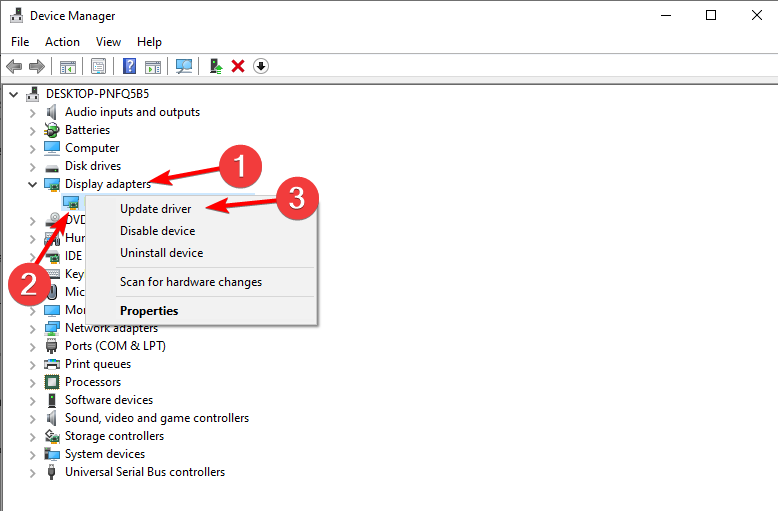
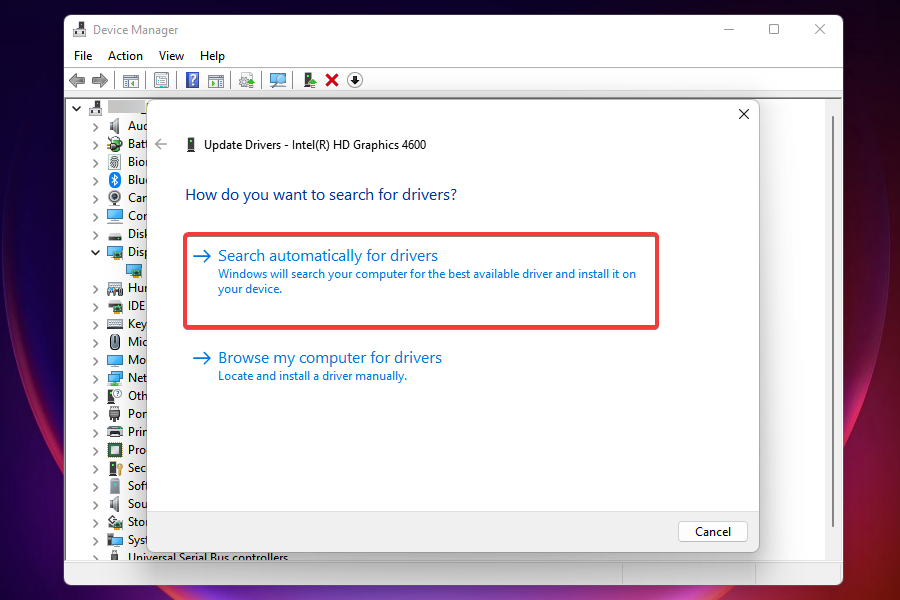
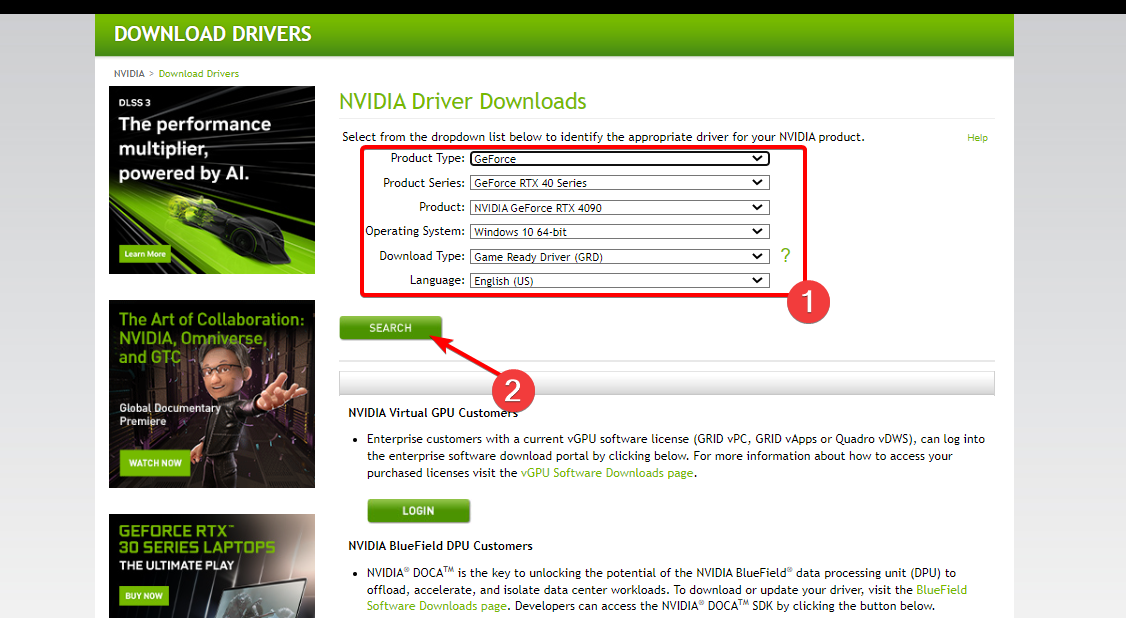
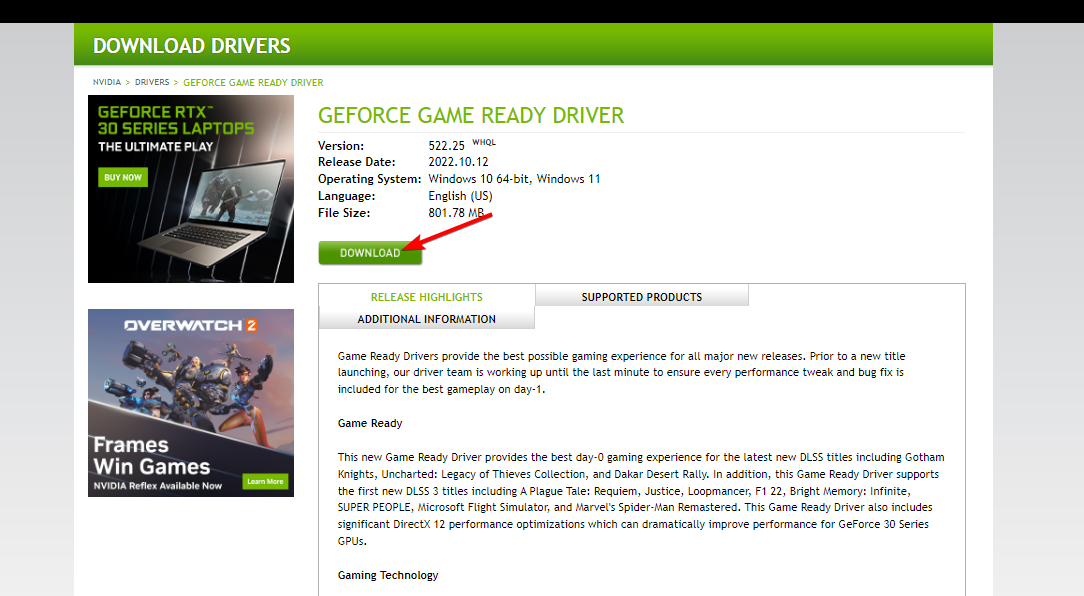

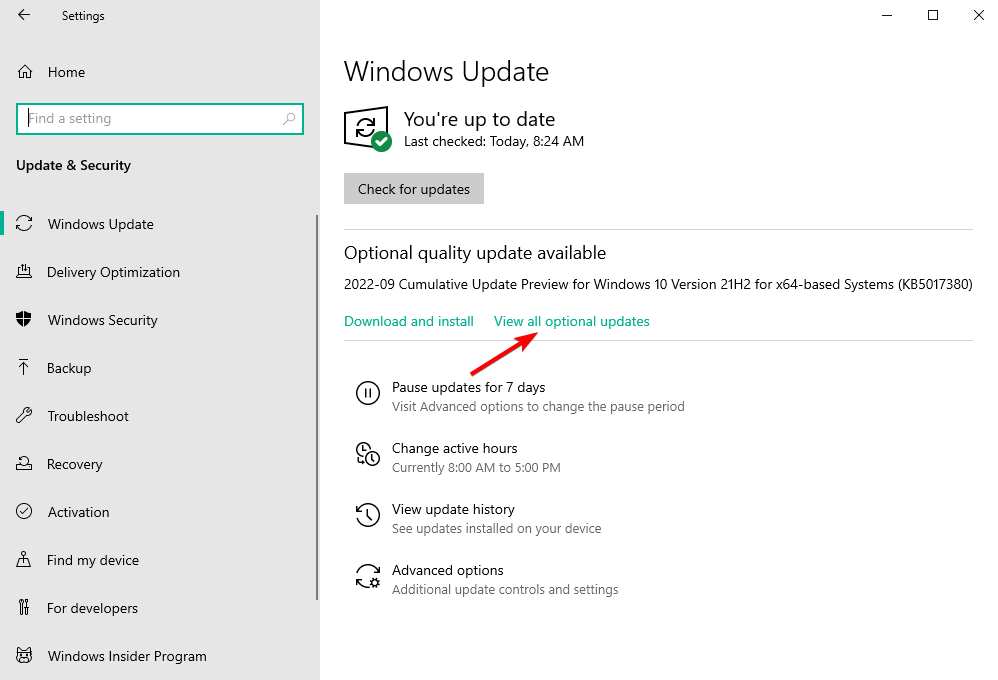
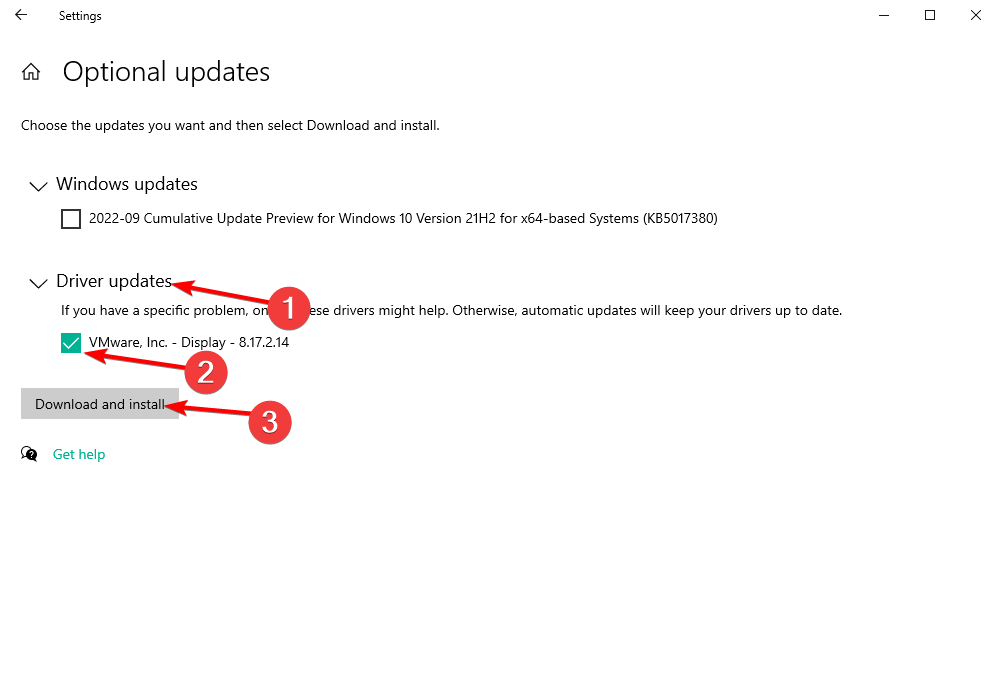

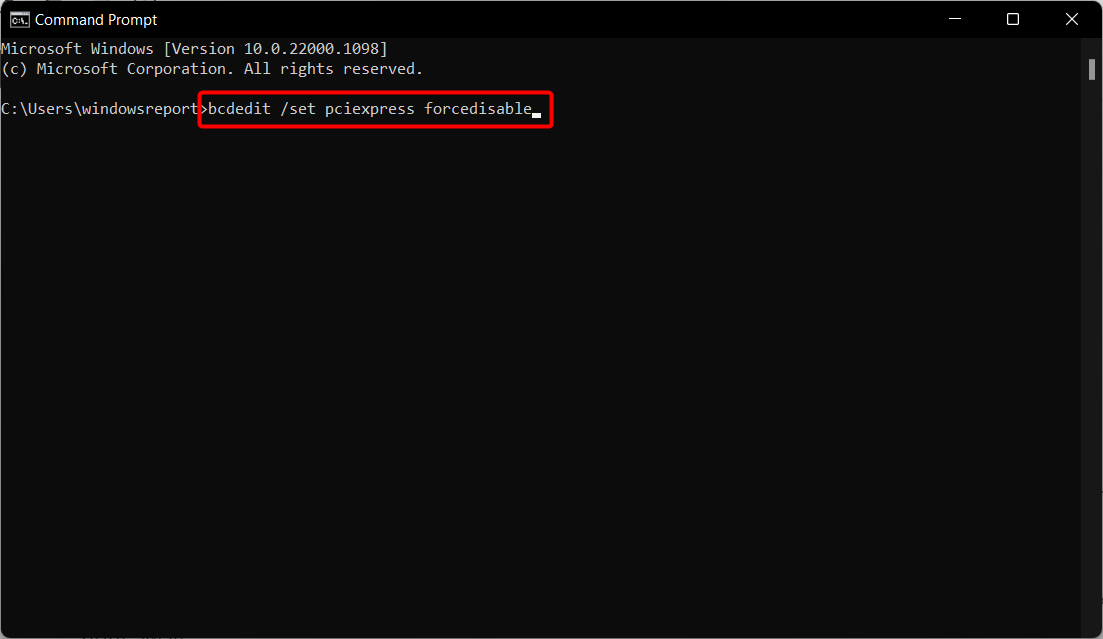
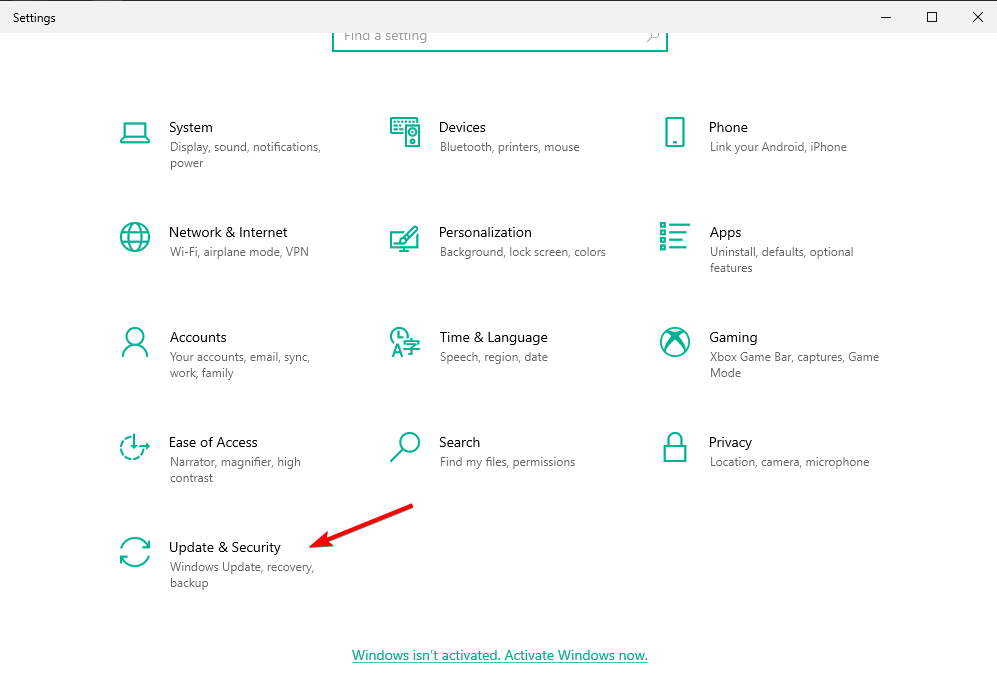
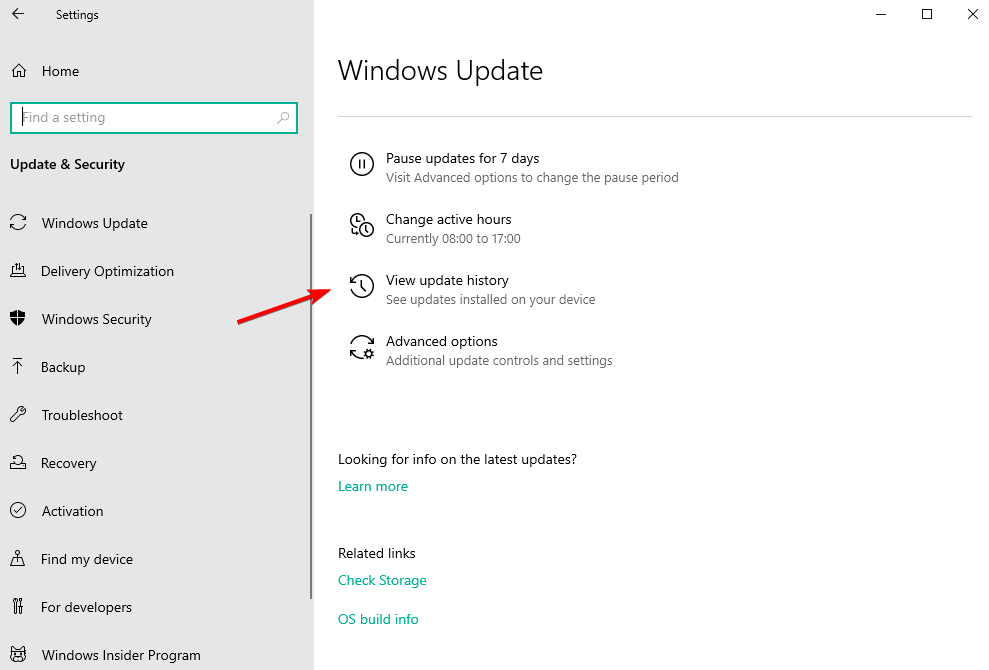
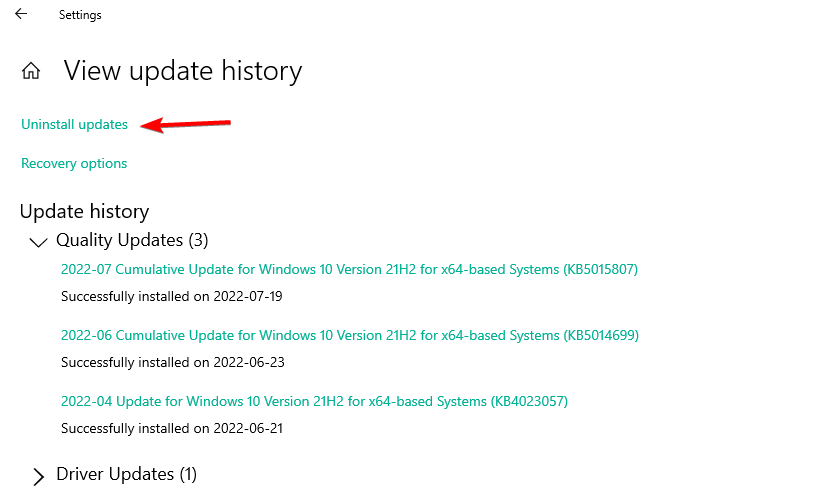
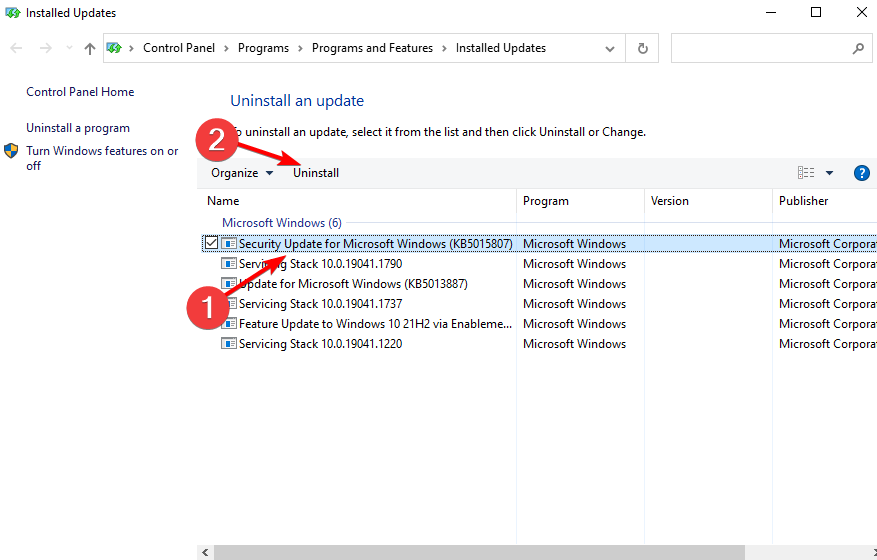







User forum
0 messages