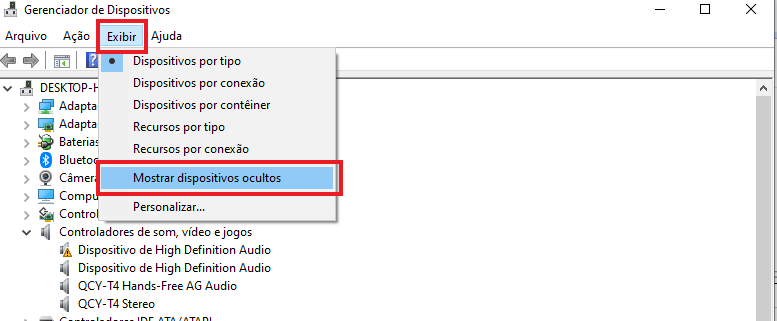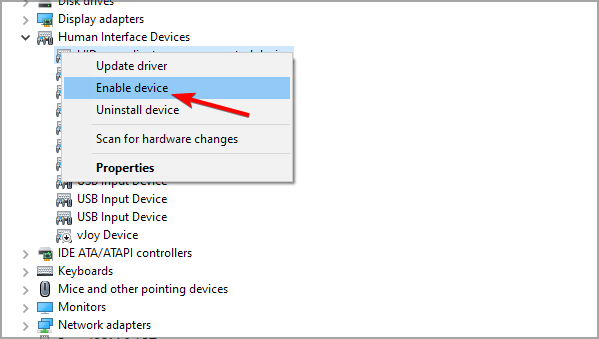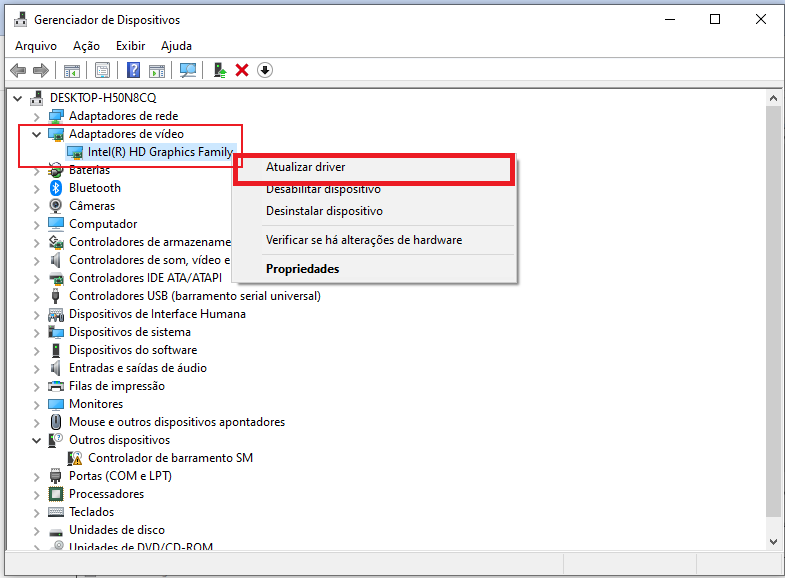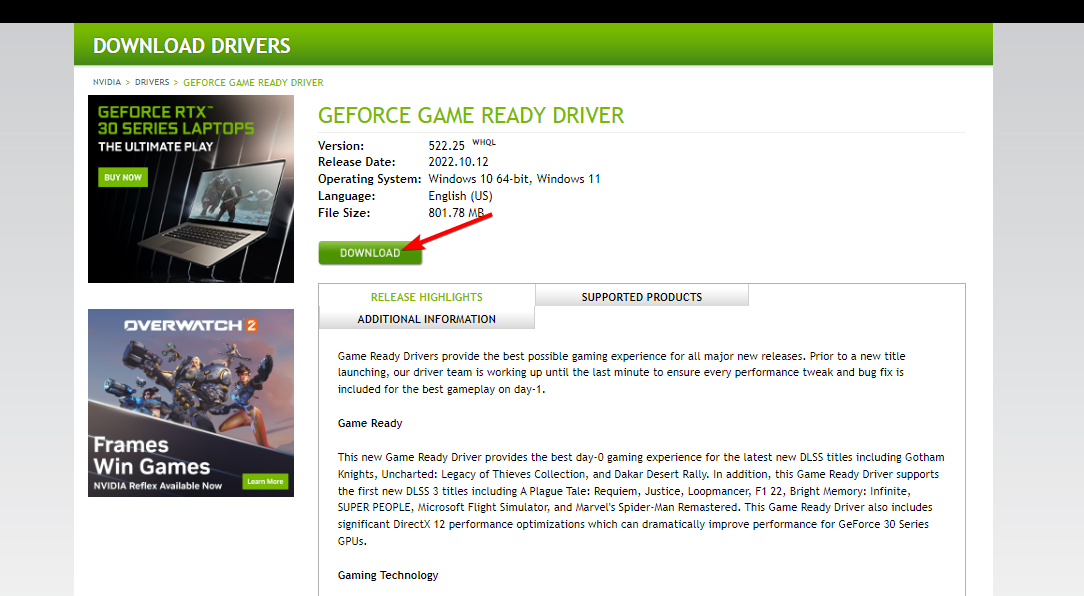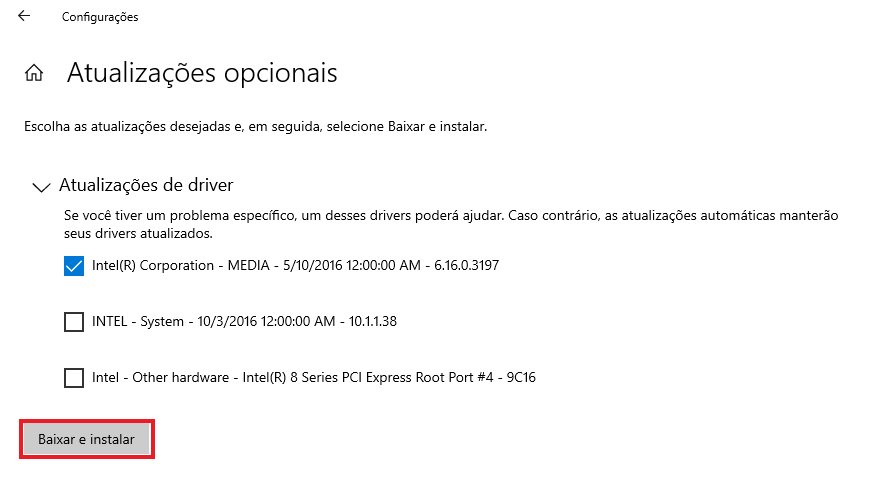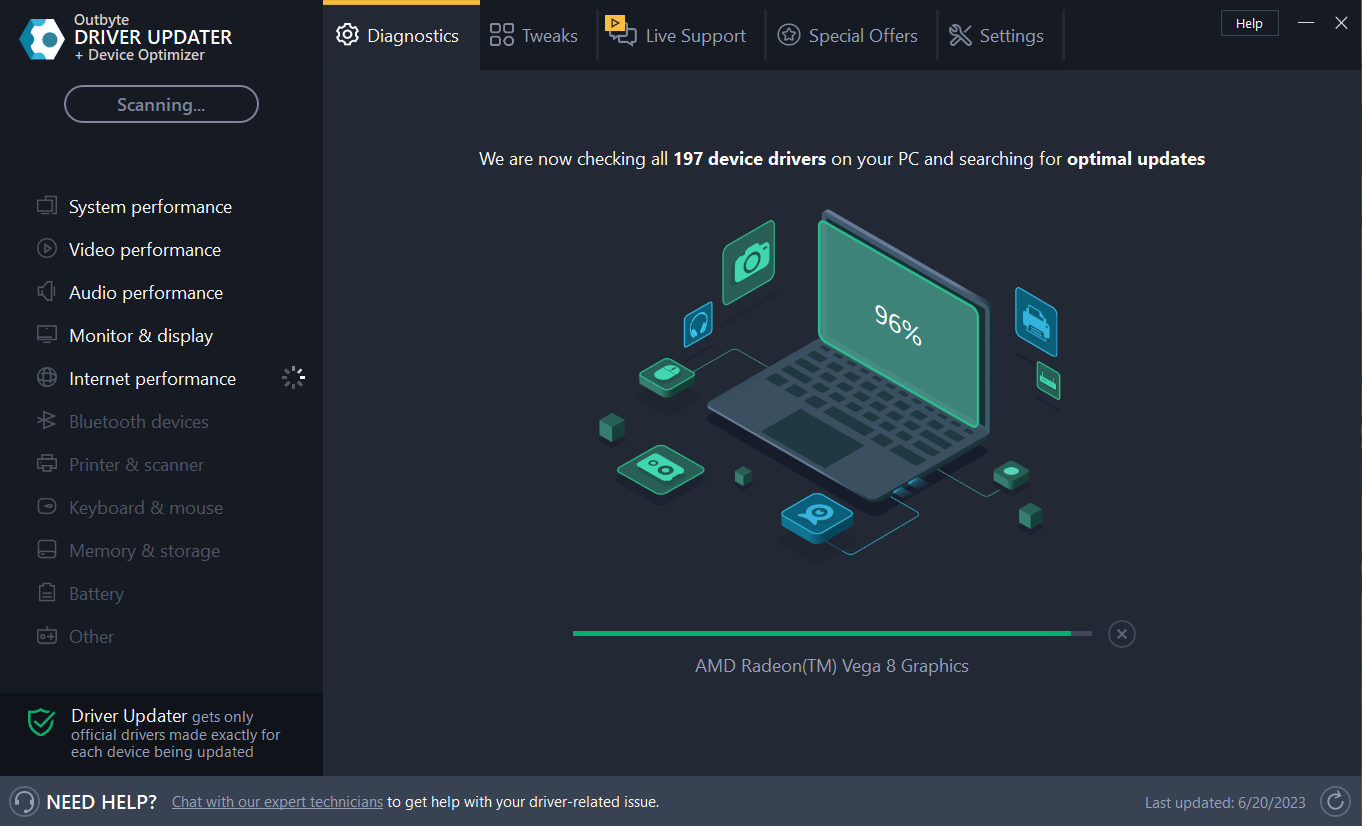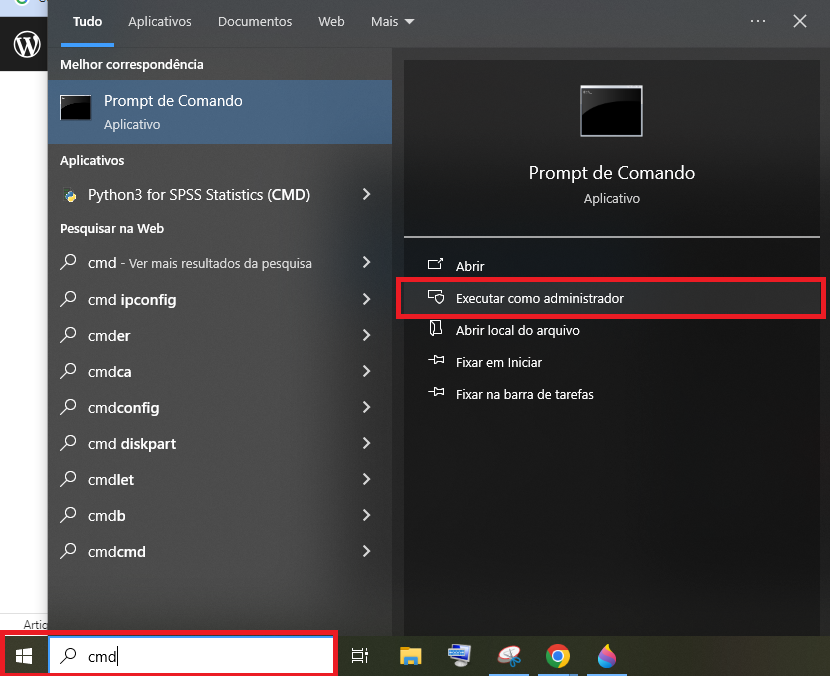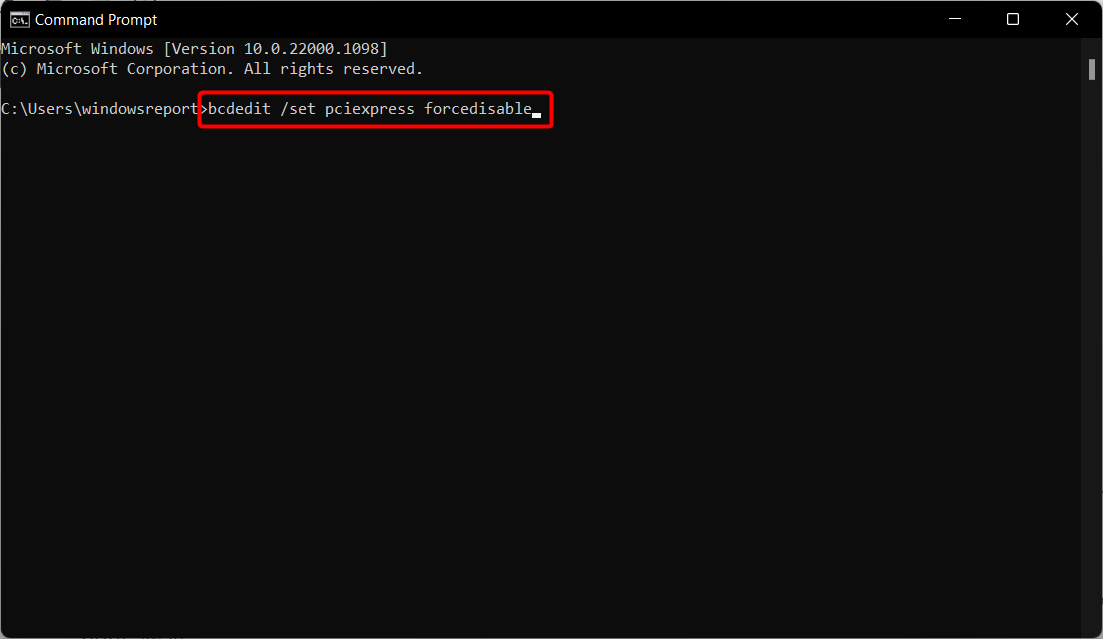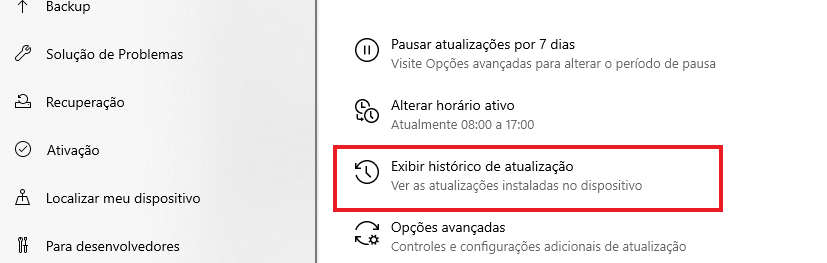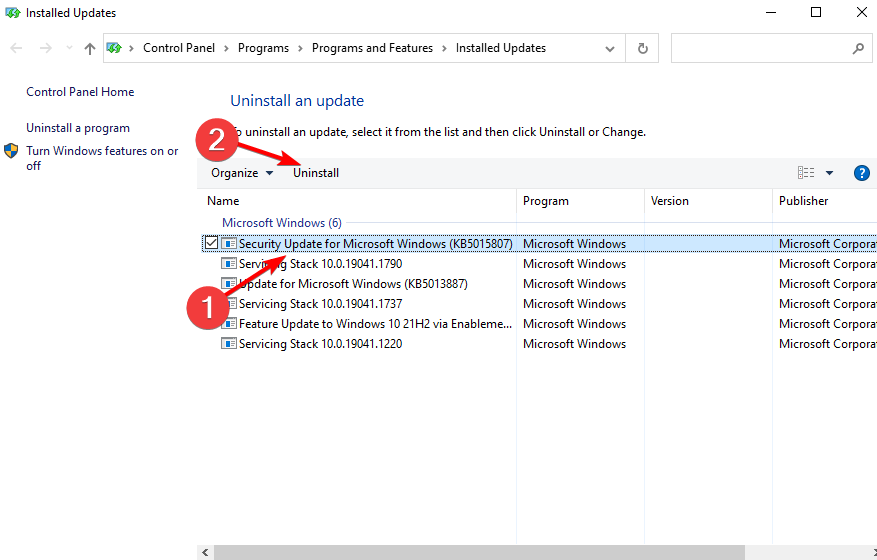PC não detecta GPU: 5 métodos para resolver
7 min. read
Published on

Às vezes, seu PC pode se recusar a detectar a GPU por vários motivos. Isso pode acontecer tanto com placas gráficas Nvidia quanto com placas AMD. Além disso, muitos relataram problemas de instalação de drivers AMD.
Por mais problemático que possa parecer, esta não é uma situação incomum. Portanto, se você estiver com um PC que não detecta a GPU, corrija o problema com as soluções abaixo.
Por que meu PC não detecta a GPU?
A placa-mãe que não detecta problemas de GPU pode ser causada por vários motivos que variam de usuário para usuário. No entanto, os mais comuns são os seguintes:
- Drivers desatualizados – Todos deveríamos ter o hábito de atualizar os drivers de forma semanal. Drivers desatualizados farão com que seu computador funcione mais lento, mas também interferirão em sua operação, incluindo a GPU não detectada, além de problemas de rotação do ventilador.
- Driver de GPU desabilitado – Mostramos abaixo como habilitar o driver, bem como mostrar dispositivos ocultos dentro do Gerenciador de dispositivos para consertar a GPU ligada, mas não foi detectado erro.
- Placa com defeito – Verifique se a placa de vídeo (GPU) está conectada de forma certa à placa-mãe e examine-a em busca de sinais de danos.
- BIOS desatualizado – Um BIOS desatualizado pode criar problemas de compatibilidade de hardware. Este pode ser o principal motivo pelo qual a GPU não é detectada no Gerenciador de Dispositivos; Assim, é recomendável atualizá-lo tanto no Windows 10 quanto no Windows 11.
- Atualizações do Windows errôneas – As atualizações do Windows melhoram o seu computador. No entanto, às vezes eles trazem consigo novos problemas que fazem com que o seu computador se comporte de maneira errada. Assim, você precisará remover a atualização mais recente.
Acompanhe para descobrir como consertar o PC que não detecta GPU Nvidia ou AMD.
O que posso fazer se meu PC não detectar GPU?
Antes de aplicar os métodos de solução de problemas abaixo, verifique os seguintes aspectos:
- Verifique o slot da GPU e limpe-o com cuidado para não danificar nenhuma peça de hardware.
- Desconecte e então reconecte a GPU de volta à placa-mãe. Muitos relataram que o uso de uma porta PCI-E diferente resolveu o problema, então tente isso.
- Verifique suas conexões e certifique-se de que a GPU esteja encaixada de forma certa e que o cabo de alimentação esteja conectado a ela.
- Certifique-se de que sua fonte de alimentação possa produzir energia suficiente para assim lidar com sua GPU.
- No BIOS, defina a tensão de inicialização da CPU como Máxima e então veja se isso resolve o problema.
Estas são algumas verificações gerais que você pode realizar se não houver nenhuma imagem na tela.
1. Habilite os dispositivos ocultos e o driver da placa gráfica
- Clique com o botão direito no ícone Iniciar e selecione a opção Gerenciador de dispositivos .
- Selecione o botão Exibir na parte superior e clique em Mostrar dispositivos ocultos .
- Expanda a seção Adaptadores de vídeo , clique com o botão direito na GPU e escolha Habilitar dispositivo se estiver desativado no momento.
2. Instale ou atualize o driver da placa gráfica
2.1 Através do Gerenciador de Dispositivos
- Se o PC não estiver detectando sua GPU, clique com o botão direito no ícone Iniciar na barra de tarefas e selecione Gerenciador de Dispositivos .
- Expanda Adaptadores de vídeo , clique com o botão direito no driver da placa gráfica e clique em Atualizar driver .
- Clique em Pesquisar drivers de forma automatica e reinicie o computador após a conclusão do processo. O PC que não detecta o problema da placa gráfica AMD será resolvido.
2.2 Através do site do fabricante
- Navegue até o site oficial da Nvidia ou AMD , dependendo da sua GPU, escolha o tipo de produto , a série , o sistema operacional , o tipo de download e o idioma que se ajusta à descrição da sua GPU e então clique no botão Pesquisar .
- Clique em Download no driver resultante e clique duas vezes no arquivo exe para assim instalá-lo em seu PC. Reinicie o seu PC depois para aplicar as alterações feitas. O PC que não detecta erro de GPU será então corrigido.
2.3 Através do Windows Update
- Pressione Windows + I juntos e vá para Atualização e segurança .
- Clique na opção Exibir todas as atualizações opcionais à direita.
- Expanda a seção Atualizações de driver , marque todas as atualizações e selecione Baixar e instalar .
2.4 Instalar de forma automática os drivers mais recentes
Este é um erro óbvio, mas comum. Então depois de instalar a placa gráfica, o Windows instalará de forma automática o driver da placa gráfica necessário que veio pré-integrado na placa gráfica.
No entanto, na maioria das vezes, você precisa atualizar os drivers e baixar arquivos adicionais para que funcione bem. Então você pode baixar a versão mais recente do driver gráfico no site do fabricante da GPU.
Além disso, você pode usar uma ferramenta automatizada que cuidará dessa tarefa para você.
Garanta que seu sistema funcione sem problemas e evite todos os erros de driver de GPU usando um assistente completo de atualização de driver, assim o Outbyte Driver Updater, fará o trabalho para você.
- Baixe e instale o aplicativo Outbyte Driver Updater.
- Inicie o software e espere que o aplicativo detecte todos os drivers incompatíveis.
- Então ele mostrará uma lista de todos os drivers com defeito para selecionar aqueles que serão atualizados ou ignorados.
- Clique em Atualizar e aplicar selecionados para baixar e instalar as versões mais recentes.
- Então reinicie o seu PC para garantir as alterações aplicadas.
-> Teste o Outbyte Driver Updater
3. Use o prompt de comando para desabilitar o PCI Express
- Pressione Windows , digite cmd e então selecione Executar como administrador .
- Digite ou cole o comando abaixo, pressione Enter e reinicie o PC quando terminar:
bcdedit /set pciexpress forcedisable
4. Redefina seu BIOS e atualize-o
- Inicialize no BIOS pressionando F2 ou Del após pressionar o botão liga / desliga.
- Navegue até a seção Redefinir para padrão, escolha Carregar padrão de configuração e pressione Enter. Observe que isso pode variar dependendo do seu PC; no entanto, as etapas devem ser semelhantes.
- Prossiga então com a atualização do BIOS, o que permitirá que a placa-mãe funcione com qualquer novo hardware instalado. O PC não consegue detectar o problema da placa gráfica Nvidia que será resolvido depois.
No entanto devemos lembrar que alterar o BIOS pode até ser uma atividade arriscada; como resultado, você deve ter cuidado extra para evitar causar danos irreparáveis.
5. Desinstale a atualização mais recente do Windows
- Pressione as teclas Windows + I juntas para acessar o aplicativo Configurações e então selecione Atualização e segurança .
- Então selecione Ver histórico de atualizações instaladas no lado direito.
- Selecione Desinstalar atualizações .
- Clique na atualização superior do Windows instalada e então selecione Desinstalar para removê-la do seu PC. Reinicie o seu computador e verifique se assim o problema da GPU foi corrigido.
Para obter mais soluções, visite nosso guia sobre o que fazer se o seu PC não detectar a segunda GPU.
Além disso, também recomendamos a leitura de nosso guia sobre o que fazer se a GPU não aparecer no Gerenciador de Tarefas.
Feito! Você deve assim conseguir consertar o seu PC que não detecta problemas na placa gráfica com uma dessas soluções. Nos diga então na seção de comentários qual das soluções lhe foi útil.