Problemi con adattatore wireless o punto di accesso: 10 Soluzioni
7 min. read
Updated on

Molti PC Windows 10 e 11 accedono a Internet utilizzando un adattatore wireless. Tuttavia, gli adattatori wireless possono causare problemi, soprattutto se non vengono configurati correttamente. Diversi utenti hanno segnalato di aver ricevuto il messaggio di errore problema con l’adattatore wireless o con il punto di accesso.
Non devi preoccuparti perché sei nel posto giusto e in questa guida, ti mostreremo come risolvere questo errore.
Questo problema si presenta principalmente su specifici modelli di laptop. Non c’è da stupirsi, visto che dopotutto i laptop utilizzano principalmente reti wireless. Si verifica principalmente su HP, Dell, Toshiba, Asus, Lenovo e Acer.
Cosa significano problemi con l’adattatore wireless o il punto di accesso?
È possibile riscontrare il problema con l’adattatore wireless o il punto di accesso nella casella Diagnostica di rete di Windows.
Questo avviso indica che un problema con l’adattatore wireless ha impedito al tuo computer o dispositivo Windows di connettersi a Internet.
Di seguito sono riportati diversi casi in cui gli utenti hanno riscontrato questo errore:
- Problema con l’adattatore wireless o il punto di accesso su Windows 11
- Problema con l’adattatore wireless o il punto di accesso sul laptop
- Problema su Windows 7 con adattatore wireless o punto di accesso
- Problema con l’adattatore wireless o il punto di accesso su Windows 8
- Problema HP con adattatore wireless o punto di accesso
- Problema con l’adattatore wireless o il punto di accesso su Lenovo
Come posso riparare il mio adattatore wireless o punto di accesso?
1. Aggiorna i driver wireless
Puoi aggiornare facilmente i driver di Windows 10 manualmente utilizzando Gestione dispositivi e seguendo i seguenti passaggi.
- Premere Windows + X per visualizzare il menu Start, quindi selezionare Gestione dispositivi.
- Espandi Scheda di rete, quindi fai clic con il pulsante destro del mouse sulla scheda di rete e seleziona Aggiorna driver.
- Successivamente, fai clic su Cerca automaticamente i driver e verifica se il sistema ne trova uno nuovo.
- Riavvia il PC.
L’aggiornamento dei driver in Windows 11 è una procedura necessaria che può essere eseguita allo stesso modo delle versioni precedenti del sistema operativo.
Puoi anche visitare il sito Web del produttore della scheda di rete, individuare il dispositivo e scaricare i driver più recenti.
Puoi inoltre provare a installare i driver utilizzando il CD fornito con l’adattatore wireless. L’installazione dei driver da un CD è un’ottima soluzione se non si dispone di una connessione a Internet.
Tuttavia, tieni presente che quei driver probabilmente non sono le ultime versioni disponibili.
In alternativa, se vuoi risparmiare tempo ed essere sicuro di portare a termine l’aggiornamento senza errori, puoi utilizzare un software di aggiornamento driver dedicato.
Si trattadiun di un metodo efficace anche per riparare l’adattatore wireless poiché un software di questo tipo aggiornerà automaticamente i driver obsoleti.
Questo software eseguirà una scansione completa del tuo PC per trovare driver obsoleti e mancanti e aggiornarli singolarmente o tutti in una volta.
⇒ Scarica Outbyte Driver Updater
2. Passare a una connessione cablata
Potresti non voler utilizzare una connessione cablata sul laptop, ma se non riesci a connetterti a una rete Wi-Fi, non hai scelta, almeno finché il problema non viene risolto.
Quindi, collega il tuo laptop al router con il cavo LAN. Se la connessione Wi-Fi è l’unico problema, dovresti connetterti a Internet senza problemi.
Inoltre, poiché alcune delle soluzioni in arrivo richiedono una connessione Internet, ti consigliamo di utilizzare il cavo LAN fino a quando non troverai una soluzione adeguata.
Se non riesci ancora a connetterti a Internet, anche se stai utilizzando la connessione cablata, c’è qualcosa che non va nel tuo router. Ci sono molte possibili ragioni per cui non riesci a connetterti al router con Windows 10, incluse apparecchiature hardware difettose.
3. Elimina il tuo profilo wireless
- Digita cmd in Windows Search e fai clic su Esegui come amministratore per aprire il prompt dei comandi.
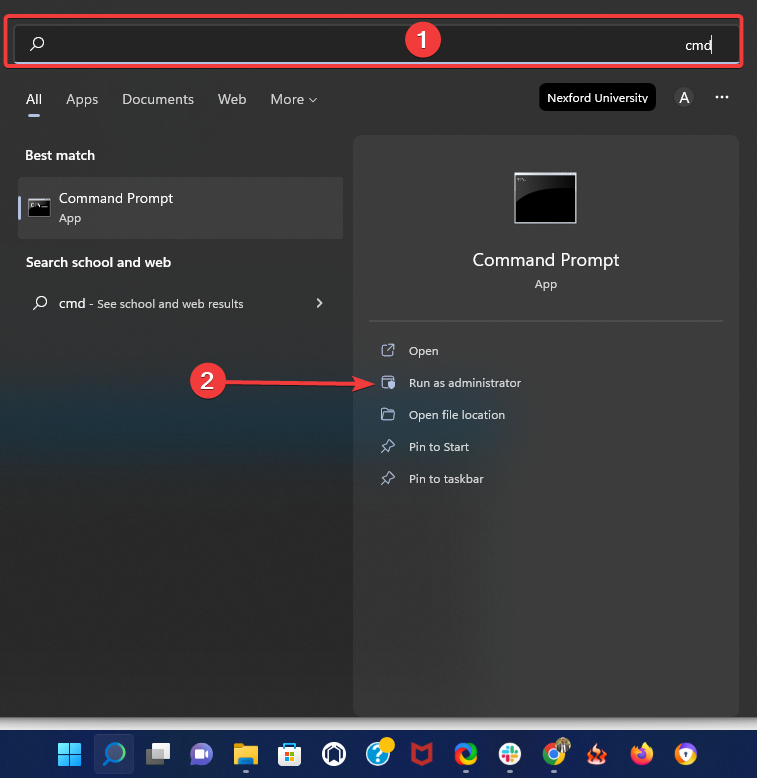
- Immetti il seguente comando e premi Invio ( sostituire WirelessProfileName con il nome effettivo della connessione wireless):
netsh wlan delete profile name="WirelessProfileName"
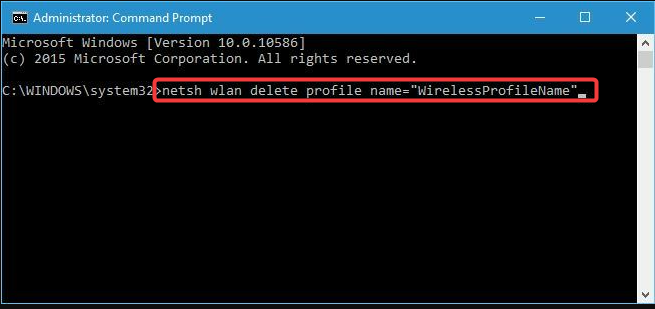
- Ricollegare e riconfigurare la rete per risolvere i problemi dell’adattatore wireless.
4. Controlla se la tua password è corretta
Proteggere sempre la tua rete Wi-Fi con una password è fondamentale. A volte, potresti inserire accidentalmente la password errata durante il tentativo di connessione alla rete wireless.
Per risolvere questo problema, disconnettiti dalla rete e riconnettiti di nuovo, ma assicurati che la password sia corretta.
Gli utenti hanno segnalato che in rari casi la tastiera potrebbe inserire caratteri diversi, principalmente se si utilizzano lingue di input diverse sul PC. Pertanto, assicurati di ricontrollare la tua password.
Inoltre, puoi utilizzare un gestore di password per ricordare tutte le tue password.
5. Rinnova il tuo IP sul prompt dei comandi
- Avvia il prompt dei comandi come amministratore.
- Immetti la seguente riga di comando e premi Invio.
netsh winsock reset
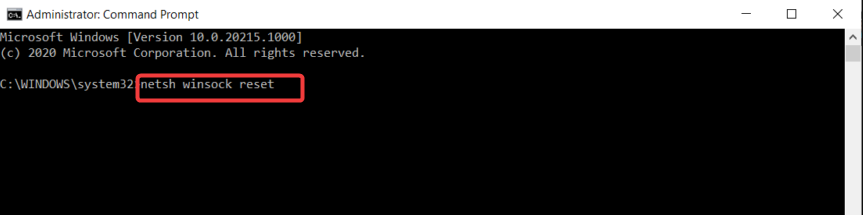
- Ripeti il passaggio due con i comandi seguenti e premi Invio dopo ogni riga di comando.
-
netsh int ip reset -
ipconfig /release -
ipconfig /renew -
ipconfig /flushdns
-
Puoi eseguire un ping su Google per confermare se l’errore è stato corretto.
6. Controlla se il tuo adattatore wireless è disabilitato
- Premi il tasto Windows + X e seleziona Gestione dispositivi dall’elenco di opzioni.
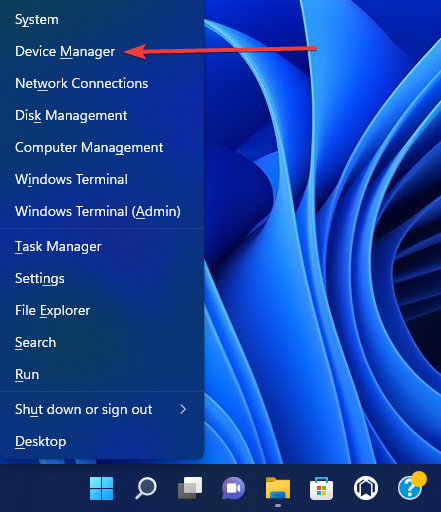
- Individua l’adattatore wireless e fai doppio clic su di esso per aprire le sue proprietà.
- Vai alla scheda Driver e cerca il pulsante Abilita. Se non vedi il pulsante Abilita , significa che il tuo dispositivo è abilitato e funzionante.
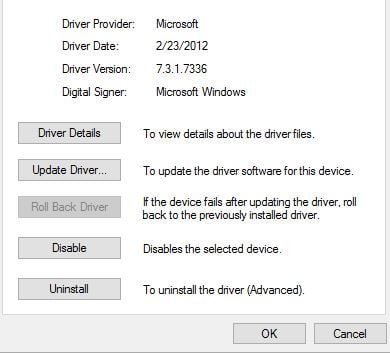
7. Rimuovi il software antivirus
Il software antivirus è essenziale per garantire la tua sicurezza online. Sfortunatamente, alcuni programmi antivirus possono interferire con la connessione wireless e causare un problema con l’adattatore wireless o un errore del punto di accesso.
Per risolvere questo problema è necessario disabilitare o rimuovere temporaneamente tutti gli strumenti antivirus di terze parti dal PC. Gli utenti hanno segnalato che McAfee sta causando questo problema.
Se questa era la causa, ti consigliamo vivamente di passare a un altro antivirus. Windows Defender è un buon strumento, ma si consiglia software aggiuntivo.
Puoi trovare molti antivirus validi che ti manterranno protetto senza causare problemi in altre app.
Il software antivirus dedicato dispone di database delle minacce ampi e continuamente aggiornati che garantiscono una protezione in tempo reale contro tutti i tipi di aggressori.
8. Modificare il nome e la password per la connessione Wi-Fi
Secondo gli utenti, puoi risolvere questo problema semplicemente cambiando il nome e la password della tua rete wireless.
Questa è una procedura piuttosto semplice. Tuttavia, varierà da un dispositivo all’altro, ma dovresti avere semplici istruzioni nei manuali utente specifici del tuo router.
9. Ripristina il router
Questo errore può essere causato da una configurazione errata del router. Secondo gli utenti, puoi risolvere questo problema ripristinando il router.
Per farlo, basta premere il pulsante di ripristino sul router o aprire le impostazioni del router e selezionare l’opzione di ripristino.
Prima di reimpostare il router, potresti voler salvare ed esportare la tua configurazione in modo da non doverla inserire manualmente.
Per ulteriori informazioni su come reimpostare il router o esportare la configurazione del router, consulta il manuale del router.
10. Controlla gli aggiornamenti di Windows
- Apri l’app Impostazioni.
- Fai clic su Windows Update nella parte inferiore del riquadro di sinistra.
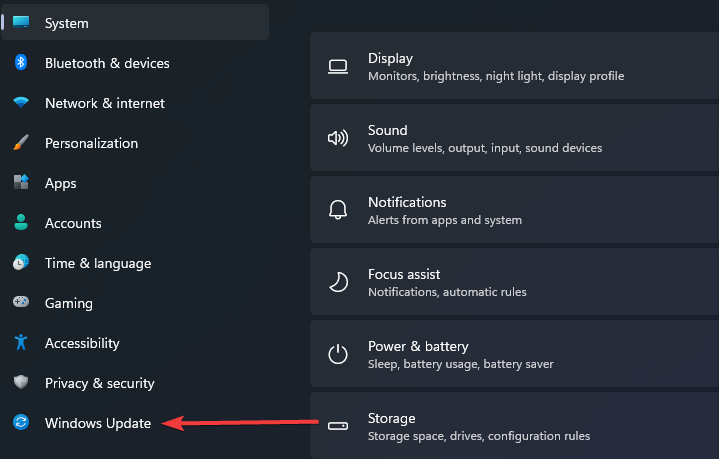
- Fai clic sul pulsante Controlla aggiornamenti.
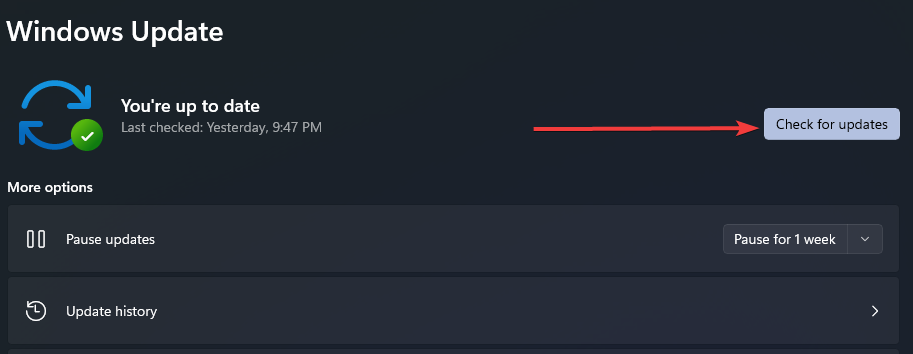
- Se ci sono aggiornamenti, scaricali e installali.
Microsoft collabora con molti produttori di hardware. Pertanto, esiste una legittima possibilità che tu ottenga l’aggiornamento dell’adattatore wireless tramite Windows Update.
Collega quel cavo LAN e controlla gli aggiornamenti. Nel caso in cui ci sia un nuovo aggiornamento per il tuo router, il sistema lo installerà automaticamente
Questo non è di gran lunga l’unico problema in Windows 10 e 11 quando si tratta di connettività Internet. Potresti averne incontrati molti altri simili, tra cui:
- Problemi relativi all’adattatore display wireless Microsoft su Windows 10
- Problemi con l’adattatore wireless Netgear
- Problemi di connessione dell’adattatore display wireless dopo l’aggiornamento di Windows 10 v1709
- Installazione del display wireless non riuscita su Windows 11
- Problemi di portata Wi-Fi (causati dall’adattatore wireless) su Windows 10
Se sei arrivato sino a qui, riteniamo che il problema dell’adattatore wireless o del punto di accesso sia stato risolto.
Tieni presente che abbiamo scritto queste soluzioni senza seguire un ordine particolare e che dovresti applichi le correzioni che sembrano più rilevanti per la situazione in cui ti trovi.
Speriamo che questo articolo ti sia piaciuto. Facci sapere nella sezione commenti quale soluzione ha funzionato per te.








User forum
0 messages