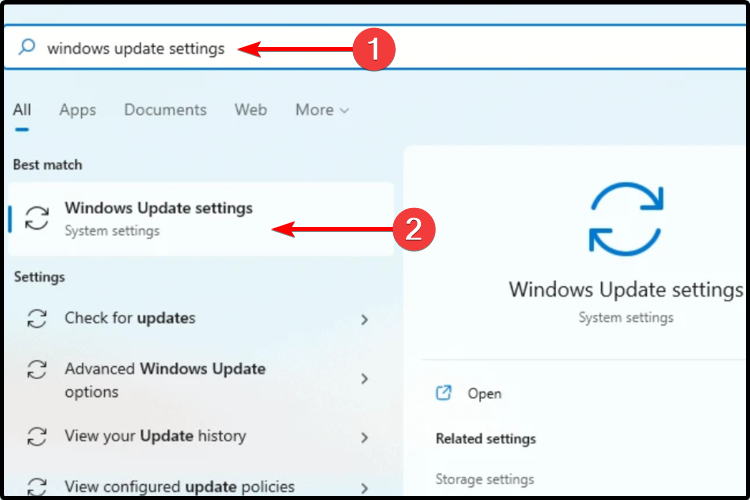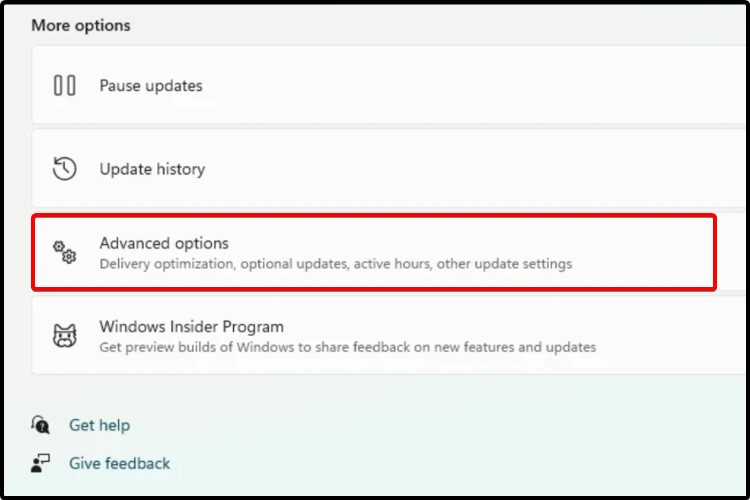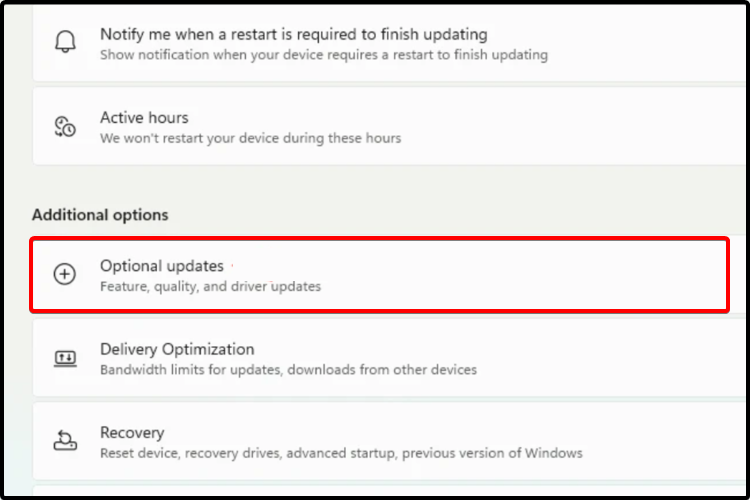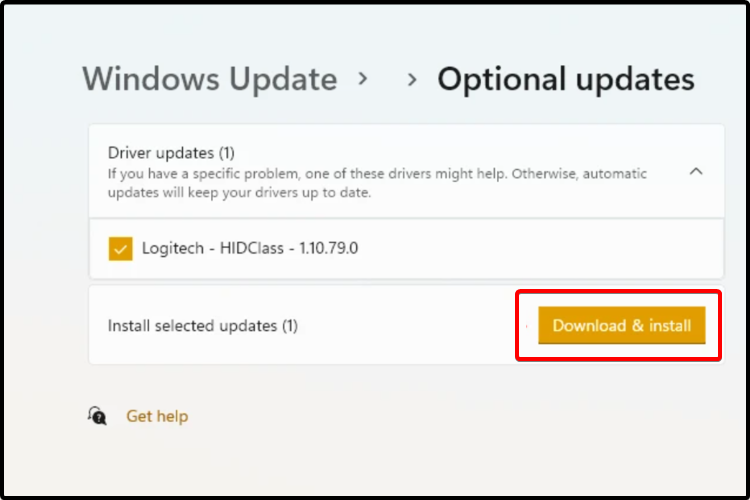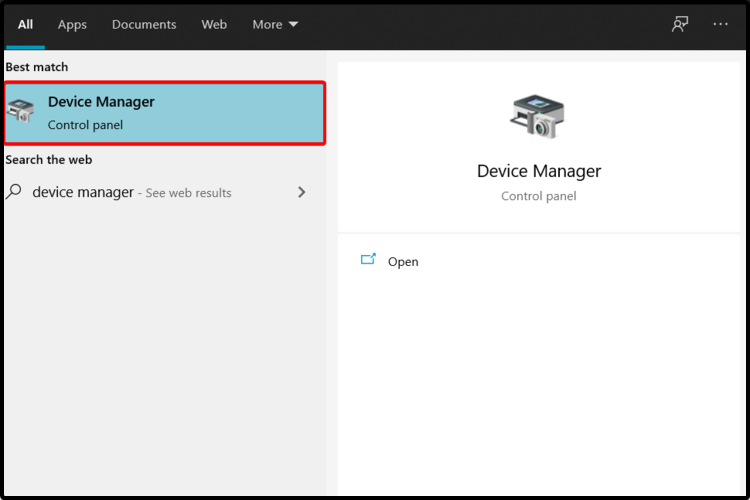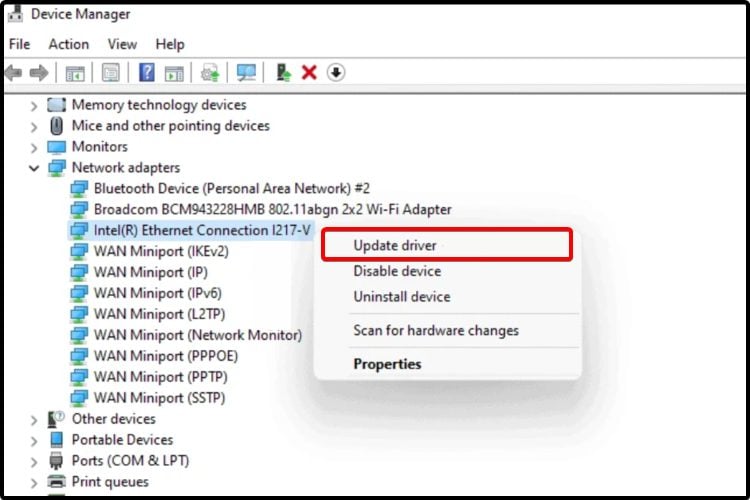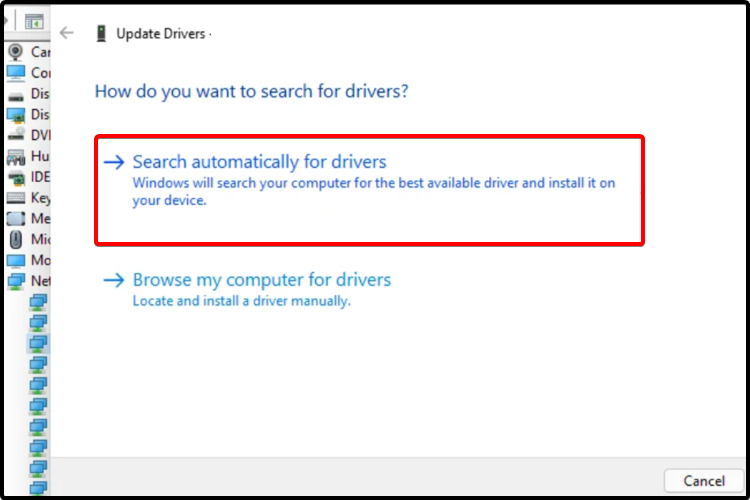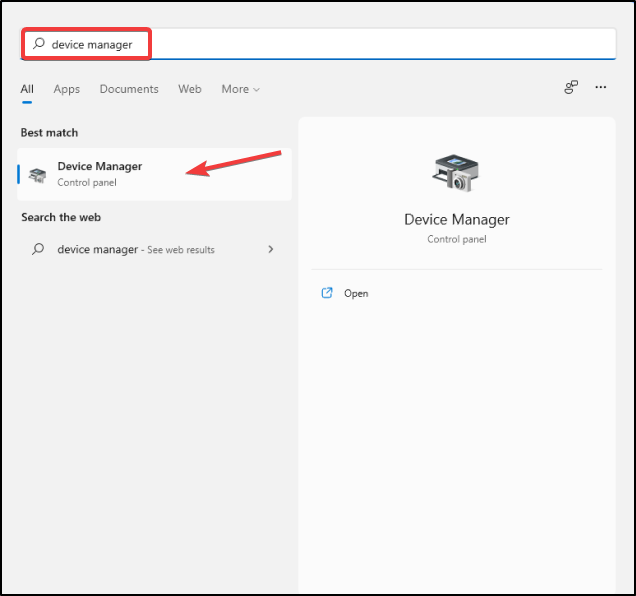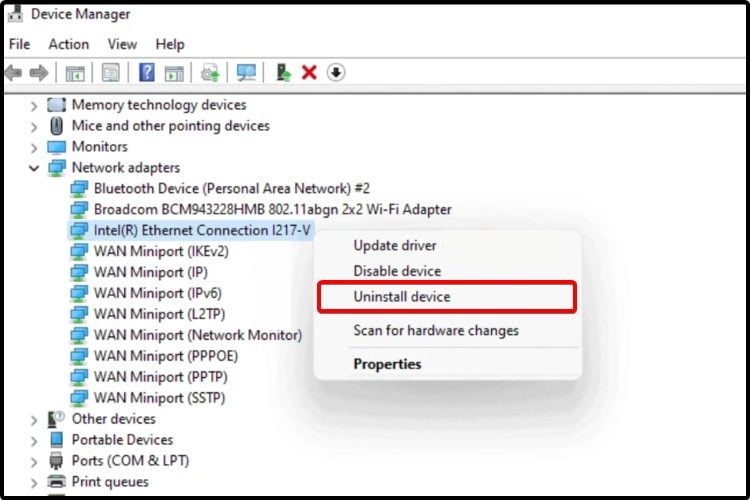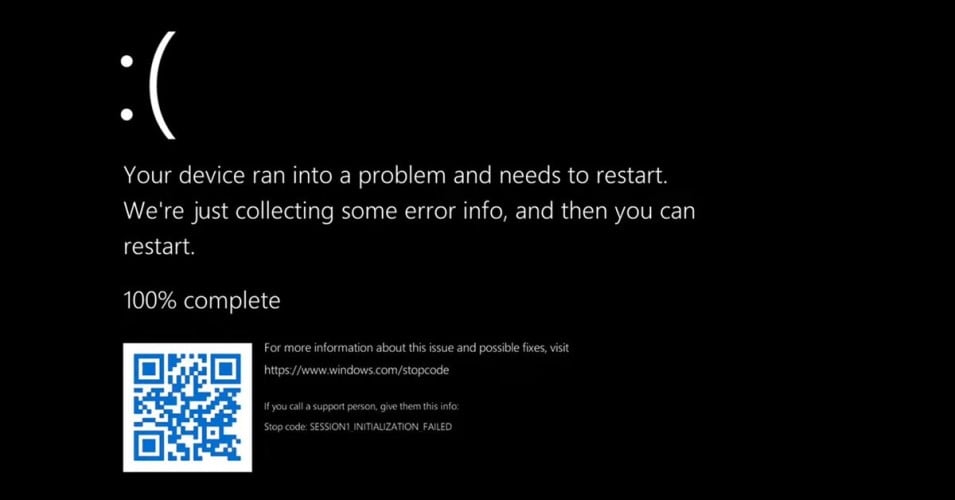Come Aggiornare i Driver su Windows 11 [5 Modi]
5 min. read
Updated on

I driver sono da sempre alcuni dei componenti software più importanti. Sono loro infatti a consentire al tuo PC di funzionare in condizioni ottimali.
Pertanto, considera che tenerli aggiornati è un processo necessario, che dovrebbe essere fatto costantemente. Eventuali problemi di questo tipo potrebbero infatti danneggiare il tuo computer.
Il sistema operativo che è appena stato rilasciato richiede aggiornamenti frequenti, proprio come i suoi predecessori. È utile sapere che le opzioni per effettuarli sono simili a quelle del sistema operativo precedente.
Considerando che lo strumento di aggiornamento del driver di Windows 11 sta creando agli utenti diversi problemi, per evitare un downgrade della tua GPU, dovresti disabilitare l’aggiornamento del driver di Windows 11.
Dopo aver fatto alcune ricerche, siamo lieti di poter suggerire quattro metodi per aggiornare facilmente i driver su Windows 11.
L’aggiornamento dei driver è una buona idea?
I driver sono necessari per poter utilizzare vari software. Solitamente risolvono problemi di compatibilità tra hardware e software. Sono quindi molto utili quando si installa un nuovo dispositivo hardware sul computer, per far sì che questo venga poi riconosciuto dal sistema.
Inoltre, i driver aggiornati offrono maggiore velocità e ti consentono di ottenere l’ultima versione del firmware, contenente le funzionalità più recenti e varie correzioni di bug.
Detto questo, l’aggiornamento dei driver non dovrebbe essere opzionale. Dovrebbe invece essere visto come un compito indispensabile per garantire il corretto funzionamento del sistema.
Come posso aggiornare i driver in Windows 11?
1. Tramite Windows Update
1. Fare clic sul pulsante Start e poi selezionare Impostazioni.

2. Vai su Aggiornamento e Sicurezza.
3. Clicca su Aggiornamenti Windows.
4. Clicca su Controlla Aggiornamenti.

5. Attendi che Aggiornamenti Windows completi la ricerca. Nel caso in cui trovasse dei driver più recenti, ti chiederà di scaricarli e installarli.
Il tuo sistema verificherà regolarmente la presenza di nuovi aggiornamenti relativi a Windows e riceverai delle notifiche in merito.
2. Aggiorna automaticamente i driver di Windows 11
Esiste un metodo alternativo e conveniente per aggiornare automaticamente i driver sul tuo PC Windows 11, senza alcuna difficoltà.
Affidandoti ad un software di aggiornamento dei driver dedicato, puoi gestire tutti i tuoi driver semplicemente selezionando quelli obsoleti singolarmente o tutti in una volta. Noi ti consigliamo Outbyte Driver Updater, grazie al quale potrai riparare automaticamente i driver rotti o trovare quelli mancanti in pochissimo tempo.
Inoltre, puoi installare e utilizzare senza preoccuparti della sicurezza perché questa soluzione è sicura e migliorerà le prestazioni del tuo PC.
⇒ Scarica Outbyte Driver Updater
3. Tramite Impostazioni
- Premi il tasto Windows , quindi digita Impostazioni di Windows Update e selezionalo.
- Seleziona Opzioni avanzate .
- Fare clic su Aggiornamenti facoltativi .
- Nell’elenco dei driver disponibili visualizzati, selezionare il driver che si desidera installare.
- Fare clic su Scarica e installa .
Non tutti gli aggiornamenti sono obbligatori. Alcuni potrebbero essere ancora in fase di prova o non essere rilevanti per il sistema.
4. Utilizzare Gestione dispositivi
- Premi il tasto Windows + S e digita Gestione dispositivi .
- Apri Gestione dispositivi .
- Espandi la sezione relativa al driver che desideri aggiornare.
- Fai clic con il pulsante destro del mouse sul driver desiderato, e poi su Aggiorna driver .
- Seleziona Cerca automaticamente i driver .
Se il tuo sistema operativo non è in grado di trovare un nuovo driver, puoi visitare il sito Web del produttore.
Lì troverai l’ultima versione del driver disponibile insieme a tutte le modifiche che comporta. Inoltre, troverai alcune istruzioni utili dettagliate sul processo di aggiornamento.
5. Reinstallare i driver da Gestione dispositivi
- Premi il tasto Windows + S , quindi digita Gestione dispositivi .
- Apri Gestione dispositivi .
- Espandi la sezione relativa al driver che desideri aggiornare.
- Clicca con il pulsante destro sul driver necessario, e poi su Disinstalla dispositivo .
- Riavvia il PC.
- Successivamente, Windows dovrebbe reinstallare l’ultima versione del driver.
Per trovare i migliori driver per il tuo computer, dovresti anche dare un’occhiata al Microsoft Drivers Download Center.
Perché non va bene avere driver obsoleti?
Poiché i driver aiutano la scheda madre a riconoscere altri dispositivi e a connettersi correttamente ad essi, l’aggiornamento è necessario per mantenere il sistema privo di errori di compatibilità.
Bisogna poi considerare che i driver di solito includono più correzioni e miglioramenti della compatibilità. Gli sviluppatori inoltre, includono anche nuove funzionalità.
Ad esempio, se utilizzi un telefono Android compatibile con NFC, ma la tua versione di Android non lo supporta, non potrai utilizzarlo finché non farai un aggiornamento.
Lo stesso vale per un driver obsoleto. Perché dovresti perdere le novità riguardanti il software quando invece potresti stare al passo con loro?
Se Windows non è in grado di scaricare i driver, ciò può causare molti problemi sul tuo PC e dovresti agire immediatamente.
La cosa peggiore che può accadere quando si utilizzano driver obsoleti è un BSoD. Ottenere una schermata blu mentre si fa qualcosa di importante potrebbe significare perdere dati cruciali non salvati.
Quale versione del driver devo scegliere?
Se hai deciso di recarti sul sito Web del produttore e scegliere manualmente un driver dall’elenco di quelli disponibili, ti suggeriamo di scegliere l’ultima versione.
A volte, gli sviluppatori rilasciano build WIP al pubblico per effettuare dei test per eliminare eventuali problemi che possono sfuggire ad eventuali test interni.
Non consigliamo di installarli, poiché sono ancora in fase di elaborazione e potrebbero portare più problemi di quanti ne riescano a risolvere.
Generalmente, solo i driver di download vengono rilasciati dalle grandi aziende, che sono le uniche che possono investire risorse nello sviluppo di driver così prontamente.
Quando dovrei aggiornare i miei driver di Windows 11?
Come regola generale, dovresti mantenere il tuo PC e i suoi componenti sempre aggiornati. Gli aggiornamenti regolari dei driver apportano anche misure di sicurezza e dovrebbero in definitiva aiutarti ad evitare qualsiasi problema.
Windows verifica automaticamente la presenza di nuovi aggiornamenti software sul dispositivo. Questo accade di frequente, per assicurarti di non perdere nessun aggiornamento di sicurezza.
Come vedi, i metodi per ricondizionare i tuoi driver sono gli stessi di quelli usati per aggiornare i driver su Windows 10. Quelli presentati sopra sono i driver più facili da aggiornare su Windows 11.
Per una visuale completa sull’ultimo sistema operativo, consigliamo vivamente di controllare una revisione dettagliata della build di Windows 11.
Se hai altre domande aggiuntive, lascia un commento nella sezione sottostante.