Problemi Relativi alle Credenziali di Rete in Windows 11 - [Soluzioni]
8 min. read
Updated on

Se disponi di una rete locale, probabilmente sei abituato a condividere file tra computer. Per proteggere il tuo PC da accessi non autorizzati, Windows 11 e 10 utilizzano le credenziali di rete.
Si tratta di una protezione valida e diversi utenti hanno segnalato alcuni problemi quando è stato chiesto di inserire le credenziali di rete su Windows 11 e 10.
Indipendentemente dalla complessità dell’ambiente di rete o dei dispositivi coinvolti, è essenziale affrontare rapidamente e efficacemente i problemi relativi alle credenziali di rete per mantenere la produttività e la sicurezza dei dati.
Con le soluzioni proposte in questo articolo, gli utenti di Windows 11 saranno in grado di superare queste sfide con fiducia e continuità operativa.
Perché devo inserire le credenziali di rete?
Il messaggio Immetti credenziali di rete può essere visualizzato durante il tentativo di accesso a unità o directory condivise e ti impedisce di accedere ai tuoi file.
Ciò significa che il percorso di rete a cui stai tentando di accedere è protetto con una password.
Problemi simili segnalati dagli utenti sono i seguenti:
- Inserisci le credenziali di rete, il nome utente o la password non sono corretti
- Immettere le credenziali di rete durante l’utilizzo di Windows 7
- Credenziali di rete Windows 11 errate: potrebbe essere necessario modificare i criteri di sicurezza
- Inserisci le credenziali di rete/Accesso negato: prova a disabilitare determinati servizi e controlla se questo aiuta.
- Immettere credenziali di rete che richiedono la password: il problema potrebbe riguardare il tuo account utente. Crea semplicemente un nuovo account utente e controlla se questo risolve il tuo problema
Ora che sappiamo cosa stiamo affrontando, vediamo come risolvere questo problema e accedere alle risorse di rete.
Come posso risolvere i problemi relativi alle credenziali di rete Windows 11?
1. Verifica che i tuoi indirizzi IP siano assegnati correttamente
In una rete locale, probabilmente a tutti i computer sono assegnati indirizzi IP statici per accedervi più facilmente.
Secondo gli utenti, il tuo indirizzo IP potrebbe essere impostato su automatico e ciò a volte può causare problemi con le credenziali di rete, quindi assicurati di controllare se gli indirizzi IP dei tuoi dispositivi di rete sono impostati su statici.
2. Inserisci le tue credenziali Microsoft
Windows 11 e 10 fanno molto affidamento sul tuo account Microsoft e poiché puoi utilizzare il tuo account Microsoft per accedere a Windows, puoi utilizzarlo anche per accedere ad altri dispositivi di rete nella tua rete locale.
Gli utenti hanno segnalato che è possibile risolvere i problemi con le credenziali di rete semplicemente inserendo il nome utente e la password dell’account Microsoft anziché il nome utente e la password dell’account locale.
È importante ricordare che molti problemi di rete sono causati da malware, vari script e bot. Puoi proteggerti installando uno strumento di rete privata virtuale.
3. Immetti il nome del computer nel campo nome utente
Secondo gli utenti, puoi risolvere i problemi con le credenziali di rete inserendo il nome del computer a cui stai tentando di accedere seguito dal nome utente.
Ad esempio, se il computer a cui stai tentando di accedere si chiama Computer1 e hai un utente chiamato Mike, devi inserire sia il nome del computer che il nome utente nel campo di input dell’utente.
Nel nostro esempio, il campo nome utente sarebbe Computer1Mike. Ricordati di non inserire alcuna barra prima del nome del computer.
4. Utilizza nome utente e password per accedere a Windows 11
Gli utenti hanno segnalato che non è possibile connettersi ad altri computer della rete se non si utilizzano nome utente e password per accedere.
Questa limitazione riguarda principalmente gli utenti che accedono a Windows 10 utilizzando un PIN. Di conseguenza, se devi accedere e condividere file con altri, potresti voler smettere temporaneamente di utilizzare un codice PIN per l’accesso.
5. Aggiungi le credenziali di rete di un altro PC a Credential Manager
- Premi il tasto Windows + S e inserisci le credenziali e scegli Gestione credenziali dal menu.
- Assicurati che Credenziali Windows sia selezionato e fai clic su Aggiungi credenziali Windows.
- Inserisci il nome del computer a cui desideri accedere, il nome utente e la password relativa a quel nome utente.
- Una volta terminato, fai clic su OK.
Dopo aver aggiunto le informazioni dell’altro computer a Credentials Manager dovresti essere in grado di accedervi senza problemi.
6. Modifica le impostazioni di condivisione avanzate
- Premi il tasto Windows + S, digita condivisione e fai clic su Gestisci impostazioni di condivisione avanzate.
- Ora seleziona Attiva rilevamento rete insieme ad Attiva configurazione automatica. Seleziona anche l’opzione Attiva condivisione file e stampa di seguito e premi il pulsante Salva modifiche alla fine.
- Ora espandi la sezione Tutte le reti.
- Nella sezione Condivisione protetta da password, seleziona Disattiva condivisione protetta da password. Fai clic sul pulsante Salva modifiche.
Diversi utenti hanno segnalato che è possibile risolvere questo problema semplicemente modificando le seguenti impostazioni di condivisione avanzate.
Dopo aver apportato queste modifiche, il problema dovrebbe essere completamente risolto.
7. Cambia le tue politiche di sicurezza
- Premi il tasto Windows + R e inserisci secpol.msc. Ora premi Invio o fai clic su OK.
- Quando si apre la finestra politica di sicurezza locale, nel riquadro sinistro passa a Politiche locali e seleziona Opzioni di sicurezza.
- Nel riquadro di destra, fai doppio clic su Account: limita l’uso dell’account locale con password vuote solo per l’accesso alla console.
- Ora seleziona Disabilitato dal menu e fai clic su Applica e OK.
Dopo aver apportato queste modifiche, il problema con questo messaggio dovrebbe essere completamente risolto e tutto ricomincerà a funzionare.
8. Cambia i tuoi servizi
- Premi il tasto Windows + R e inserisci services.msc. Ora premi Invio o fai clic su OK.
- Quando si apre la finestra Servizi, individua Credential Manager nell’elenco e facci doppio clic sopra.
- Verrà ora visualizzata la finestra delle proprietà. Imposta Tipo di avvio su Disabilitato e fai clic sul pulsante Interrompi per interrompere il servizio. Ora fai clic su Applica e OK.
Una volta interrotto il servizio, controlla se il problema è stato risolto.
9. Imposta la tua connessione su Privata
- Nella barra delle applicazioni, fai clic sull’icona della rete e scegli Impostazioni rete e Internet.
- Ora fai clic sulla tua rete e seleziona le proprietà dell’adattatore.
- Ora imposta il profilo di rete su Privato.
Fatto ciò il problema dovrebbe essere completamente risolto. Tieni presente che dovresti utilizzare questo passaggio solo su una rete sicura.
Se utilizzi una rete pubblica, considera che la modifica di queste impostazioni potrebbe ridurre la sicurezza.
10. Crea un nuovo account utente
- Apri l’app Impostazioni utilizzando il tasto Windows + I scorciatoia.
- Passa alla sezione Account e seleziona Famiglia e altri utenti dal riquadro di destra.
- Ora fai clic su Aggiungi account.
- Seleziona Non ho le informazioni di accesso di questa persona.
- Scegli Aggiungi un utente senza un account Microsoft.
- Immetti il nome utente desiderato e fai clic sul pulsante Avanti per procedere.
Dopo averlo fatto, avrai un nuovo account utente sul tuo PC. Passa a un nuovo account utente e controlla se il problema persiste ancora.
Se il problema non si verifica su un nuovo account, potresti prendere in considerazione l’utilizzo del nuovo account anziché di quello principale.
Se il tuo account utente è scaduto, segui questi passaggi per riavviare le cose.
11. Modifica le opzioni del tuo account utente
- Premi il tasto Windows + R e inserisci netplwiz. Ora premi Invio o fai clic su OK.
- Deseleziona Gli utenti devono inserire un nome utente e una password per utilizzare questo computer. Ora fai clic su OK e Applica per salvare le modifiche.
- Riavvia il PC per applicare le modifiche.
- Una volta effettuato nuovamente l’accesso, ripetere gli stessi passaggi, ma questa volta abilitare l’opzione Gli utenti devono inserire un nome utente e una password e salvare le modifiche.
Dopo averlo fatto, il problema dovrebbe essere completamente risolto e l’impostazione della protezione tramite password funzionerà.
Come posso risolvere i problemi relativi alle credenziali di rete Windows 10?
Windows 10 e 11 non sono così diversi quindi dovresti sapere che tutte le soluzioni presentate sopra funzioneranno anche sul vecchio Windows 10 senza problemi.
Affrontare i problemi relativi alle credenziali di rete in Windows 11 richiede una combinazione di comprensione tecnica e strategie pratiche.
Nel corso di questo articolo, abbiamo esaminato comuni difficoltà legate alle credenziali di rete e abbiamo offerto soluzioni dettagliate per superarle.
Dalla gestione delle credenziali smarrite alla risoluzione dei problemi di accesso ai dispositivi di rete, abbiamo fornito agli utenti di Windows 11 una guida esaustiva per affrontare ogni sfida che potrebbero incontrare nel loro ambiente di rete.
Ricordate sempre l’importanza di mantenere le credenziali di rete al sicuro e aggiornate, e di adottare pratiche di sicurezza informatica robuste per proteggere i vostri dati sensibili.
A volte i problemi con le credenziali di rete possono essere difficili da gestire, ma speriamo che tu sia riuscito a risolverli dopo aver utilizzato una delle nostre soluzioni.
Se hai altre domande o altre soluzioni da proporre, non esitare a lasciarle nella sezione commenti qui sotto.


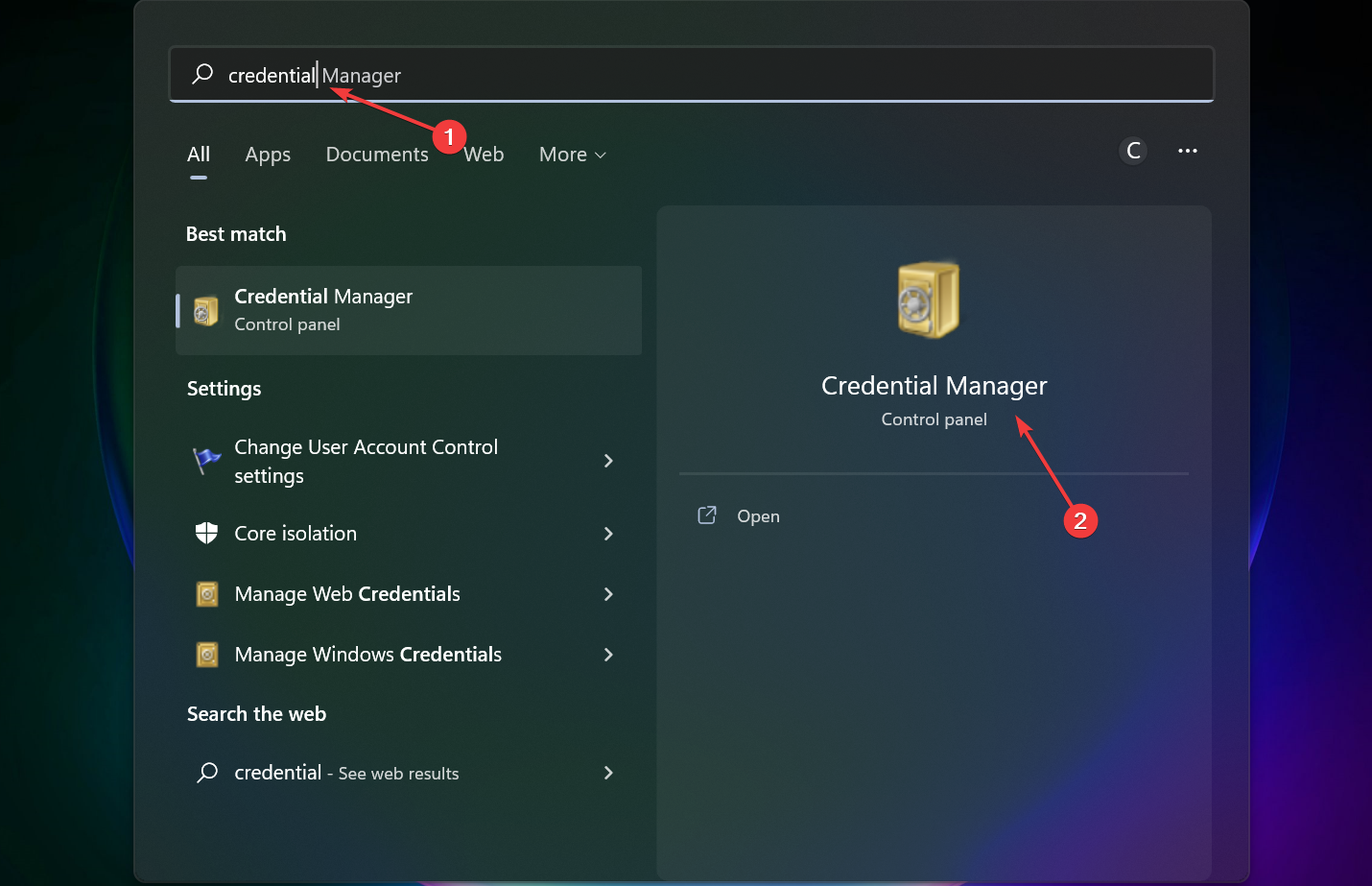
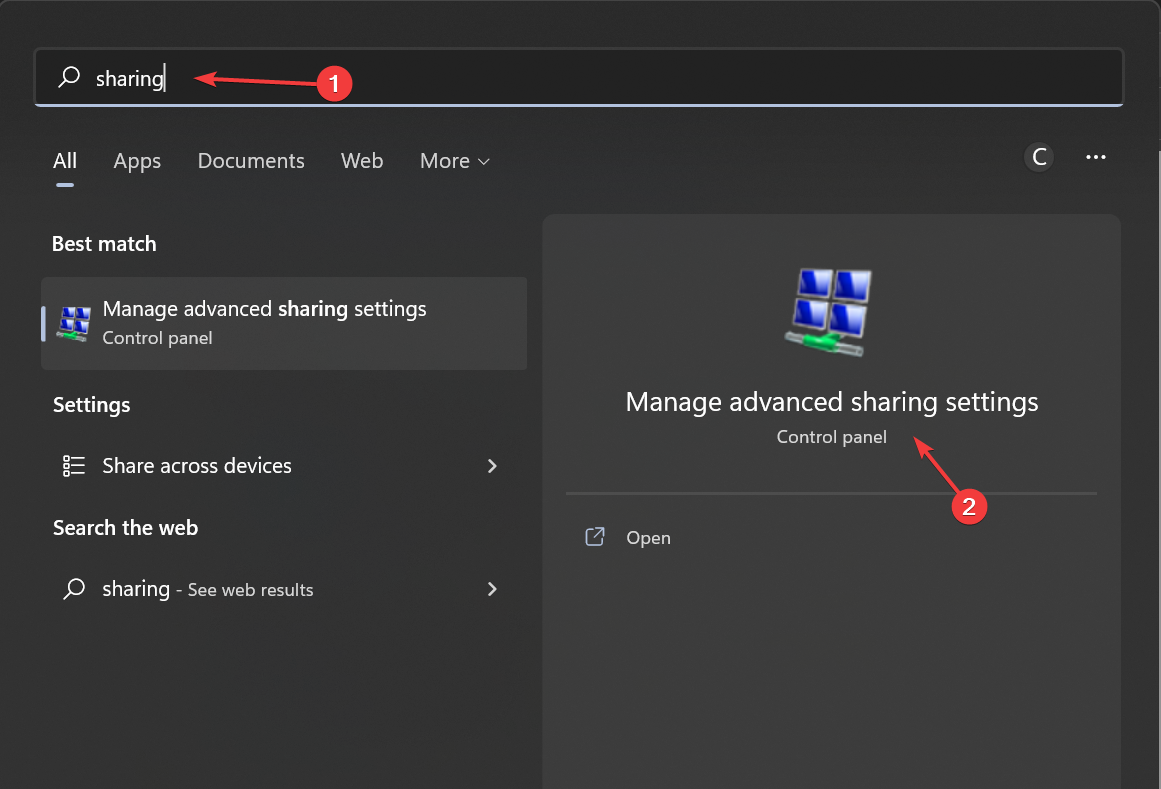
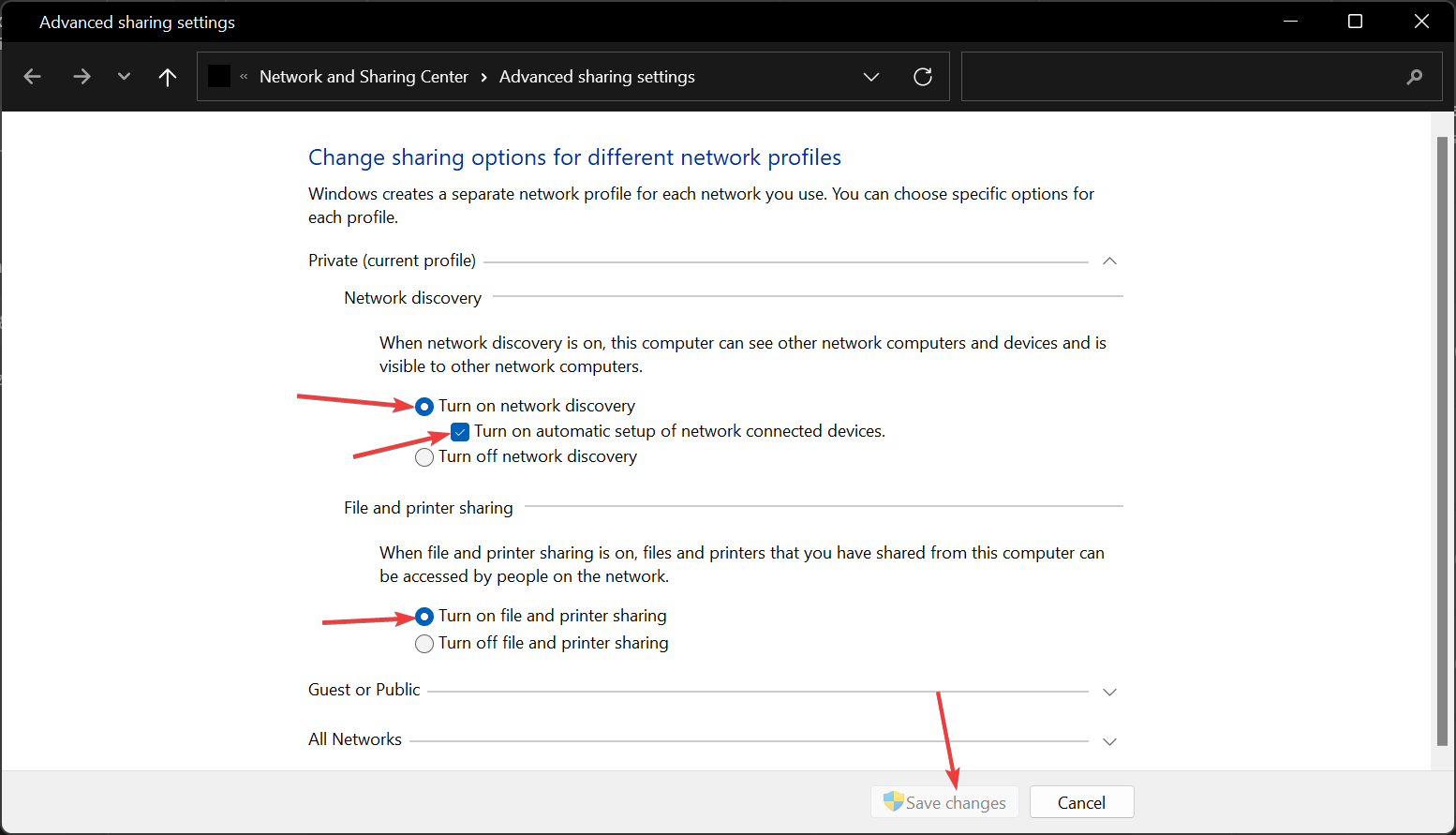
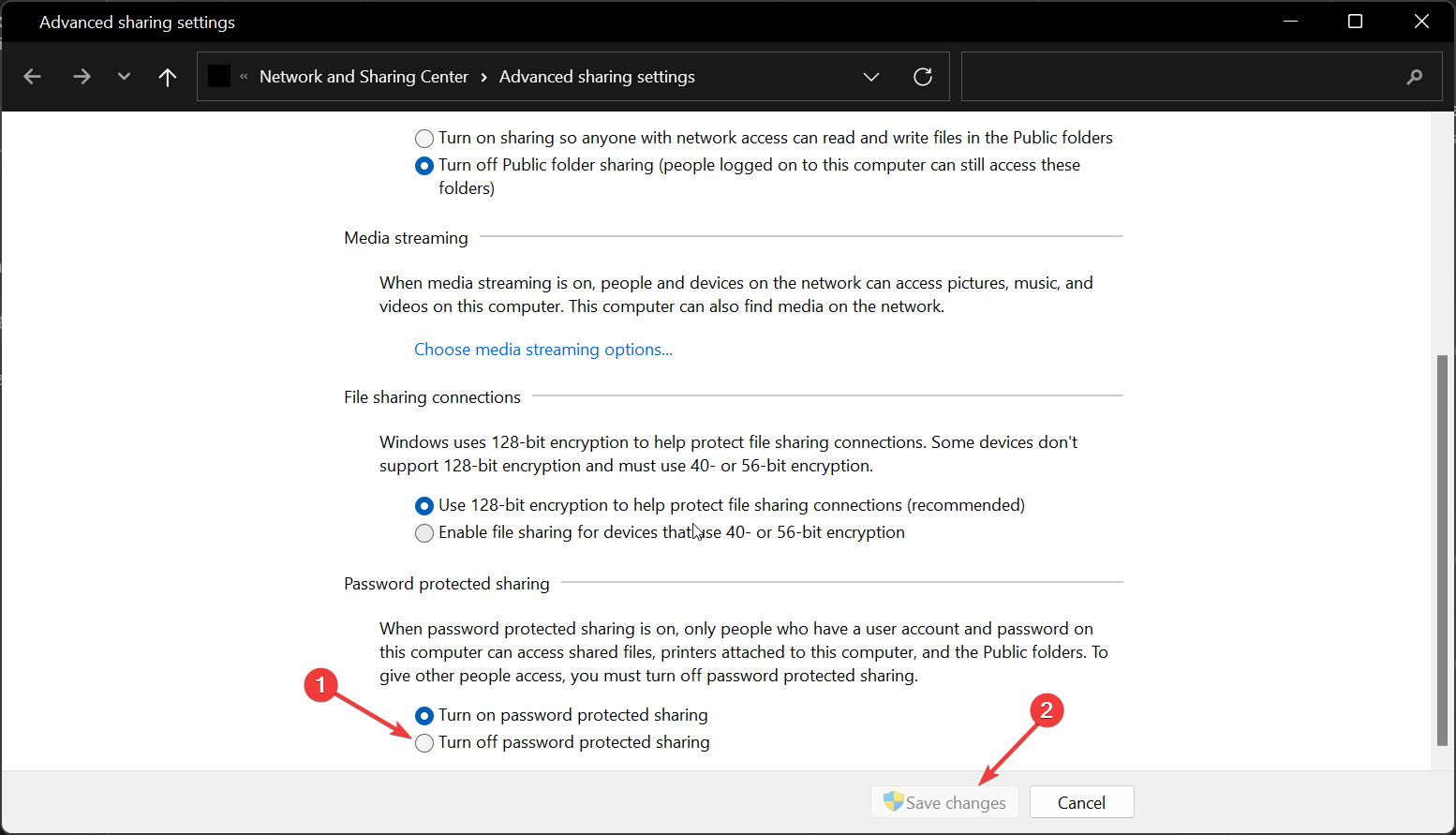
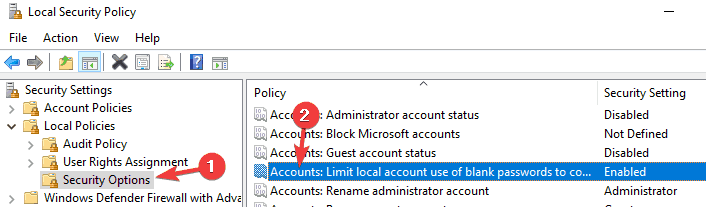
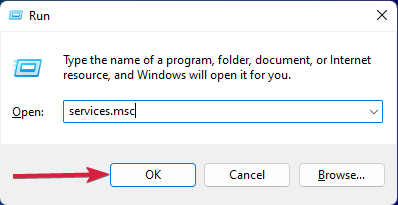
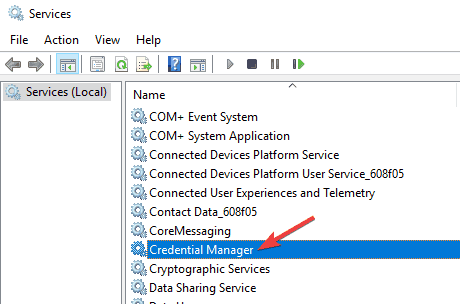
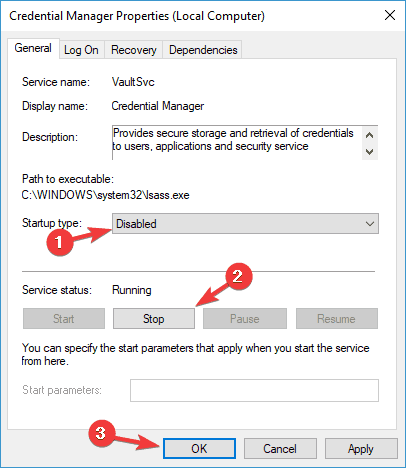
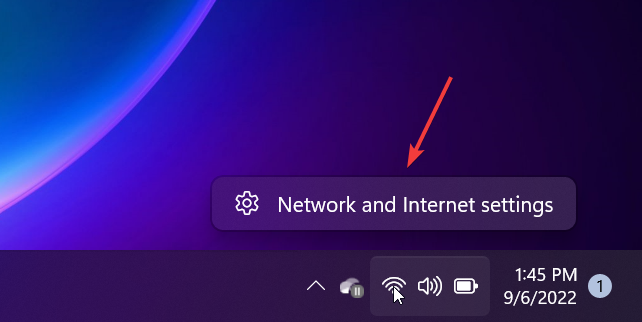
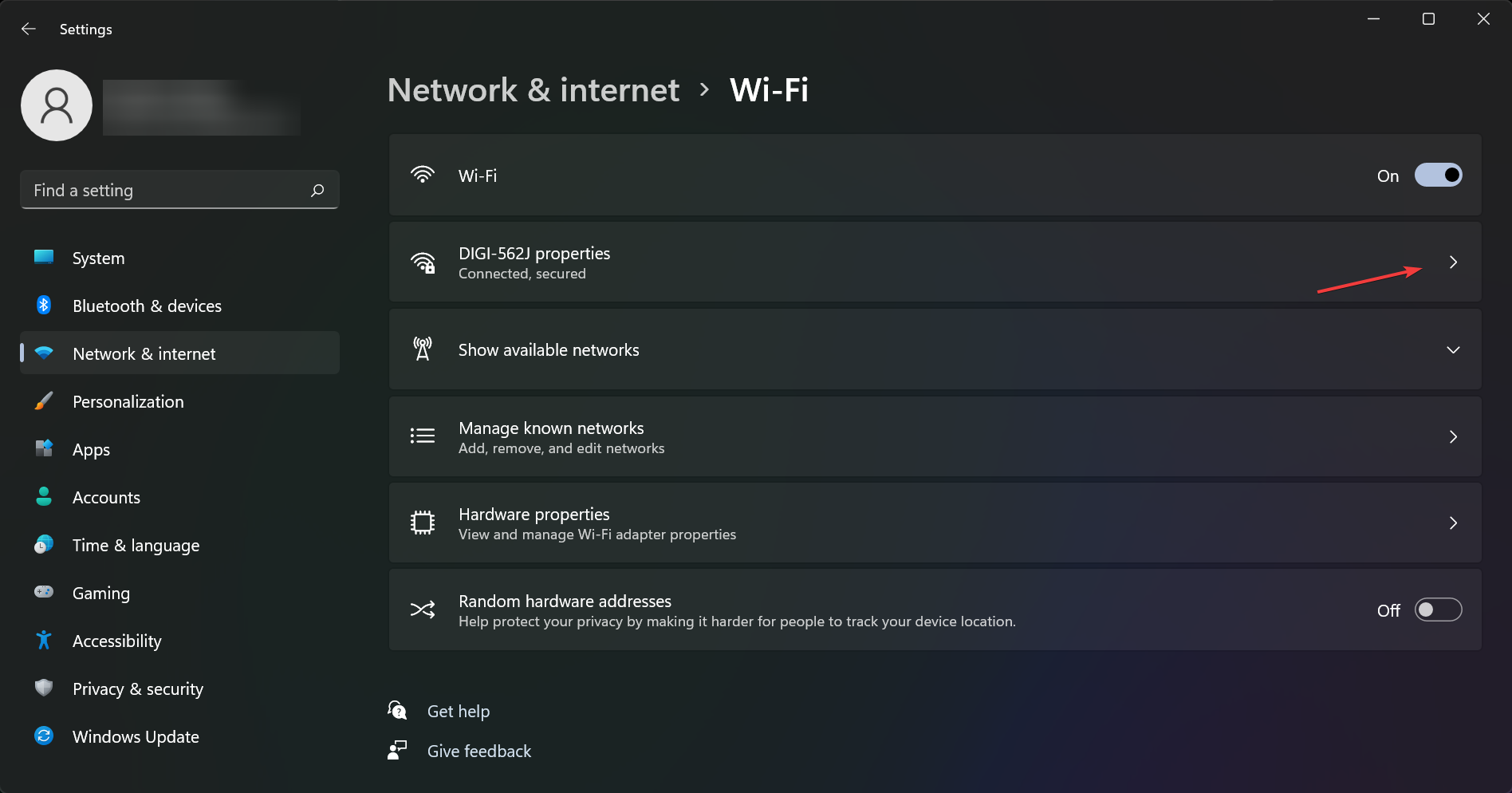
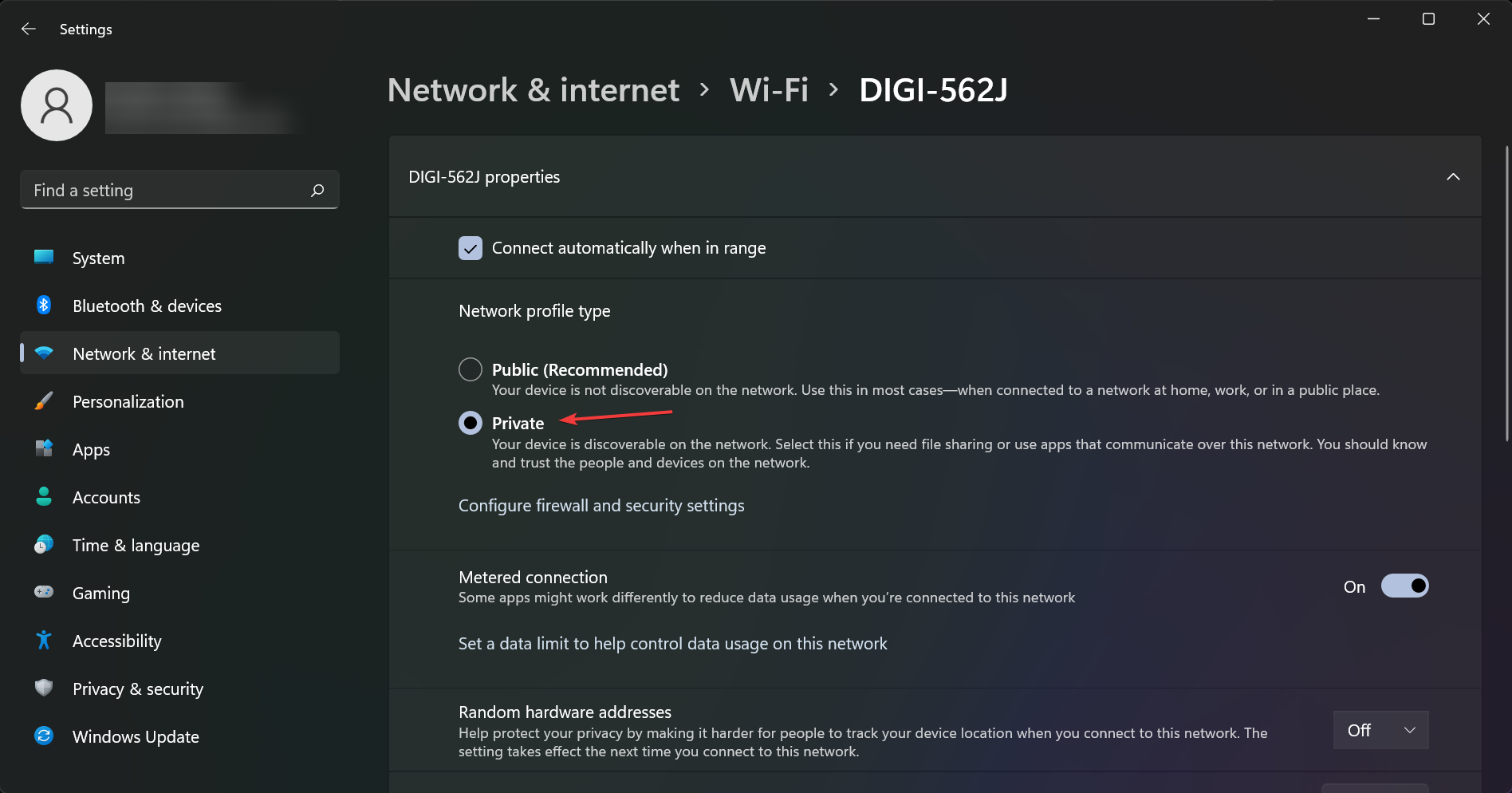
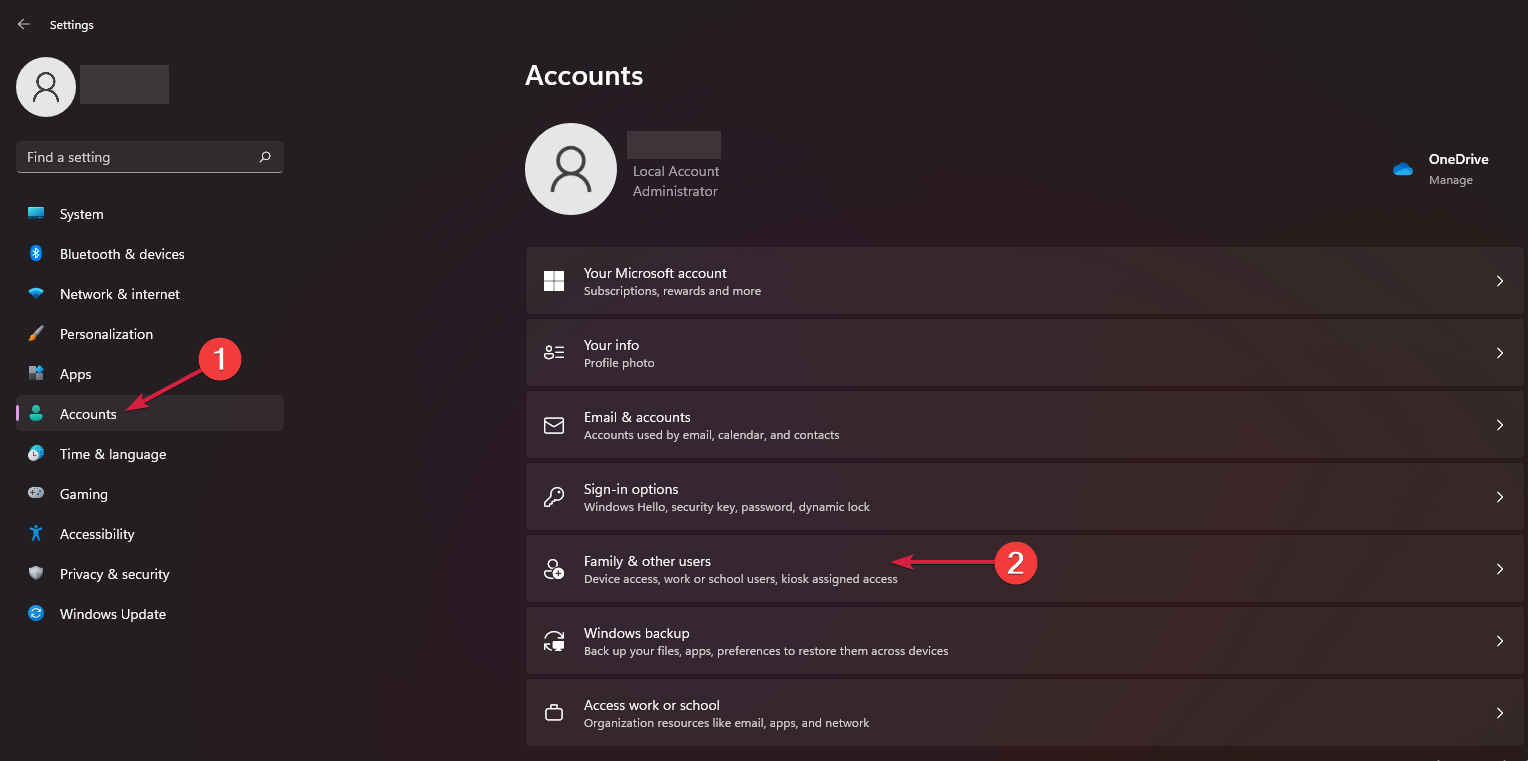
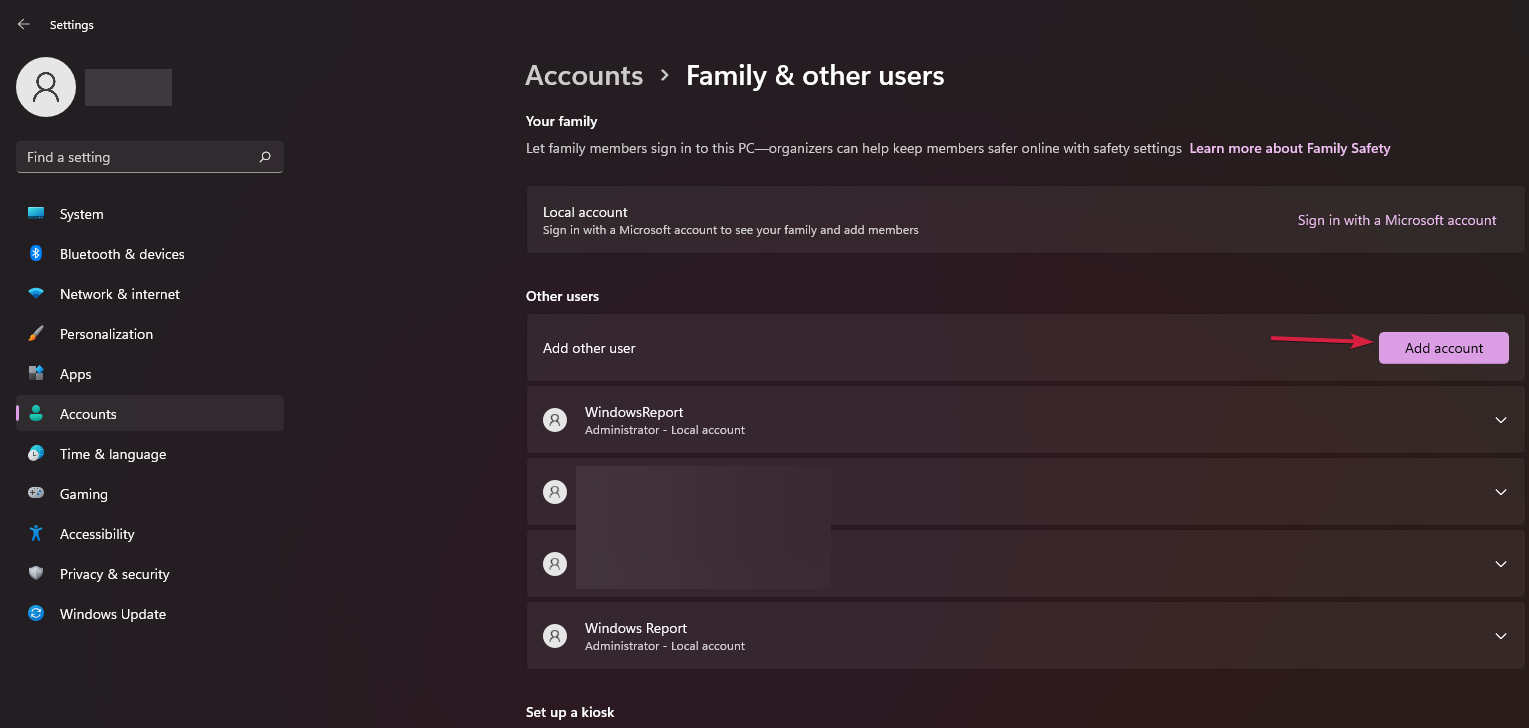
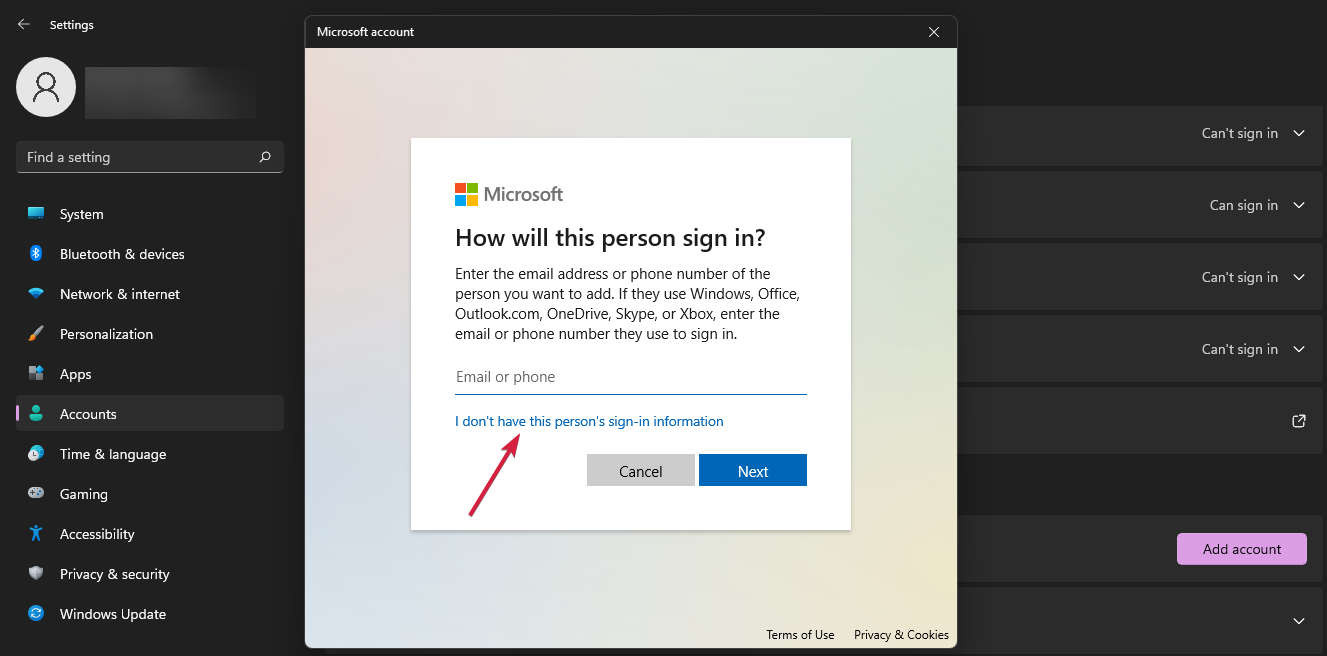
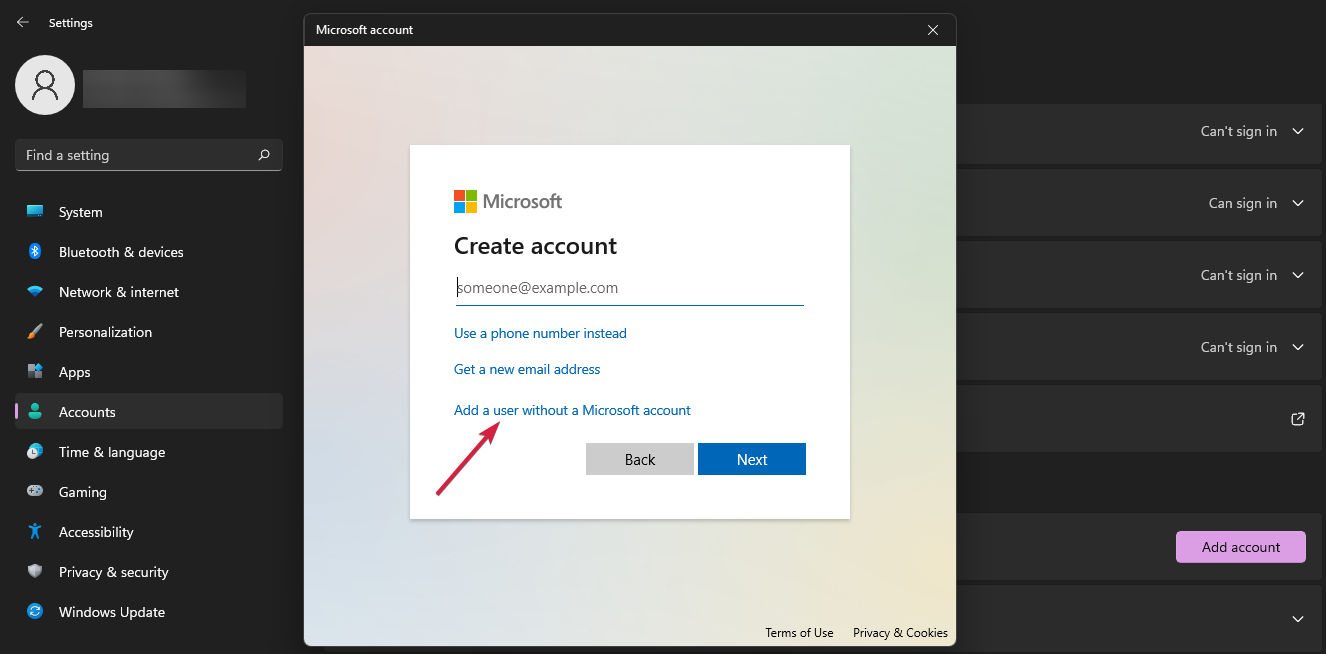
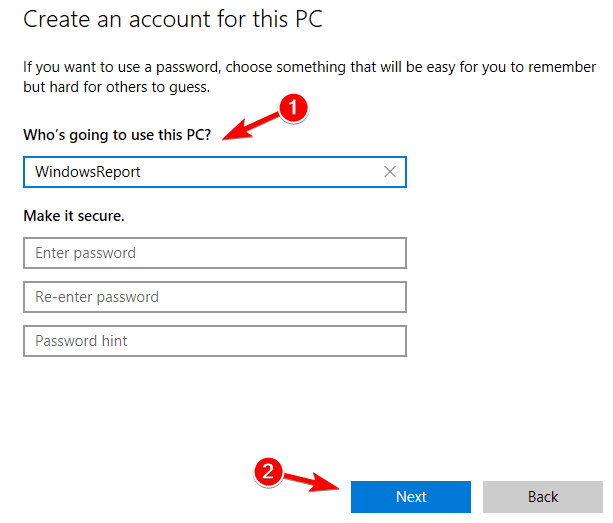
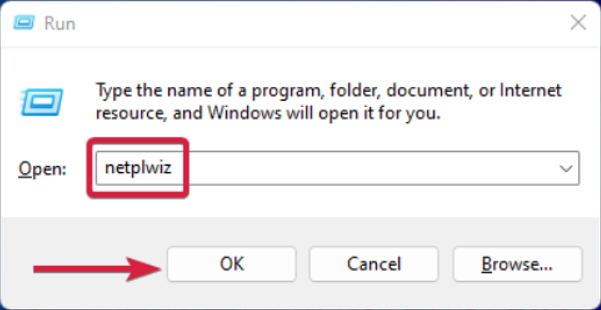
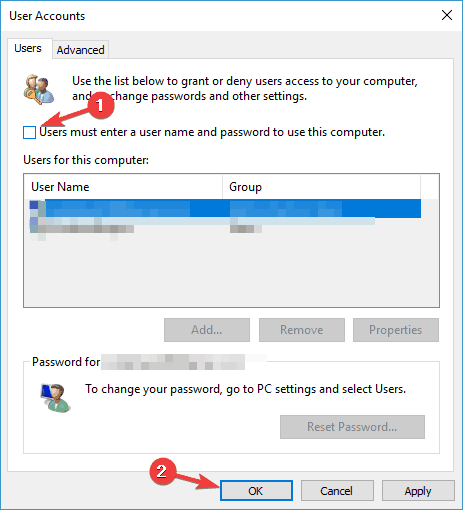






User forum
0 messages