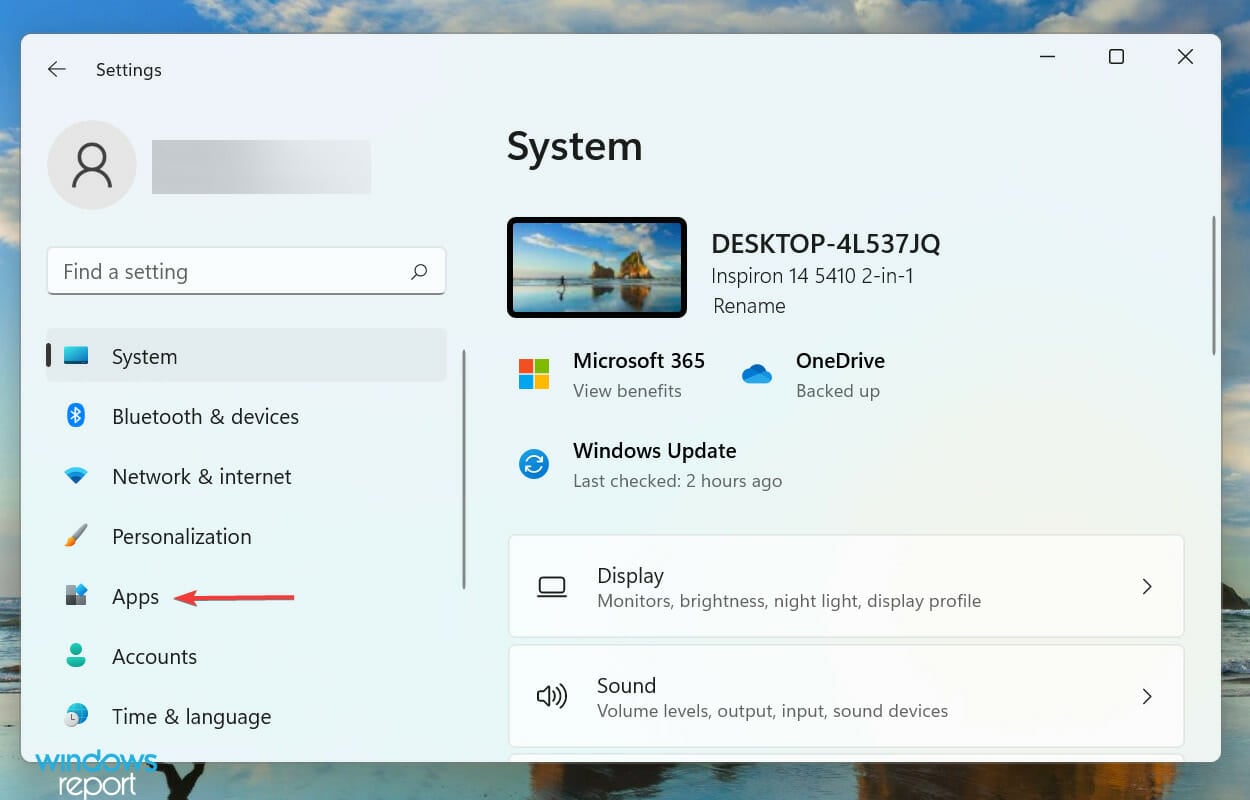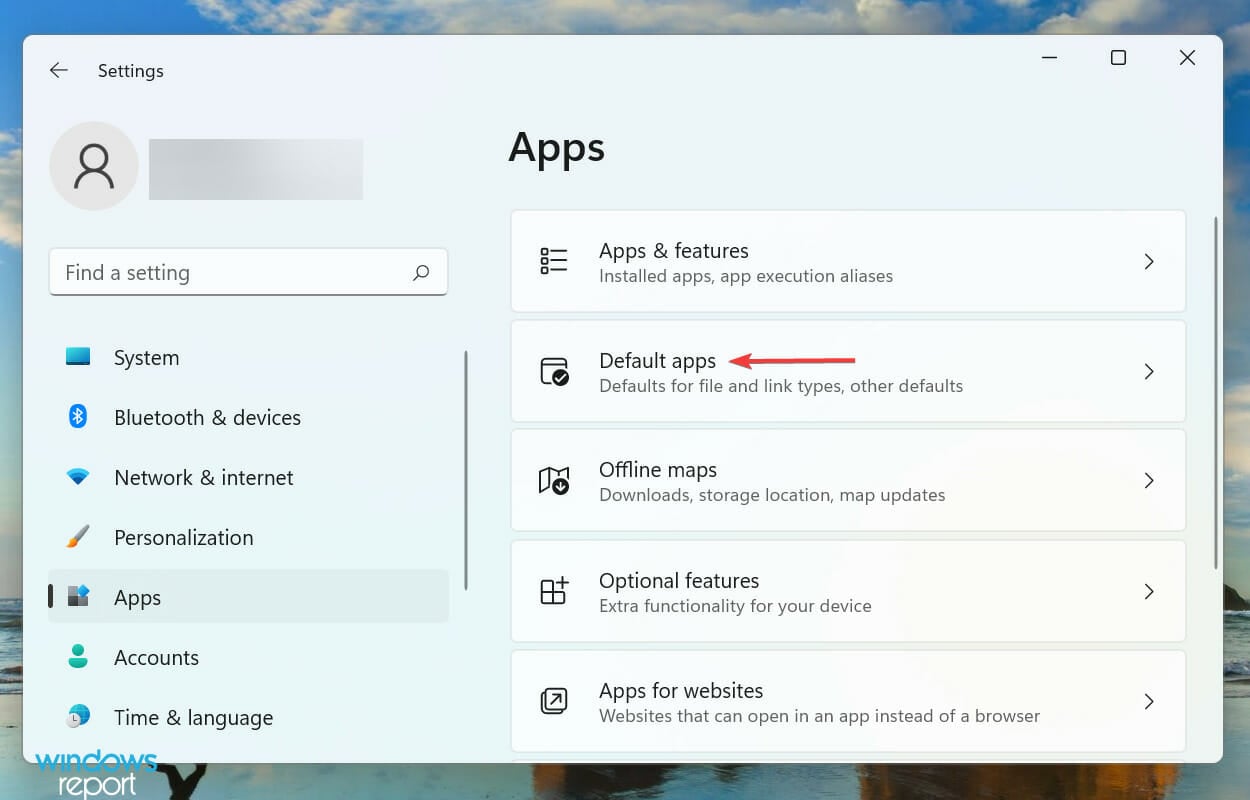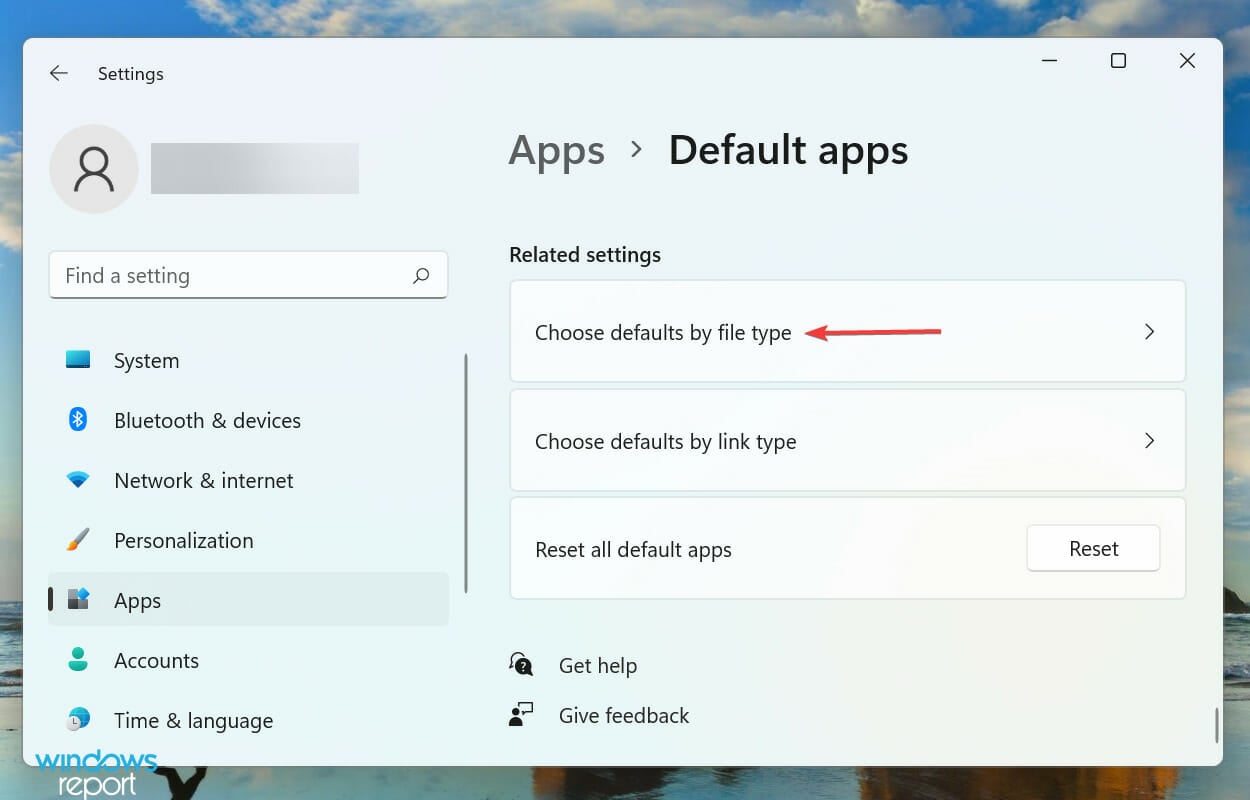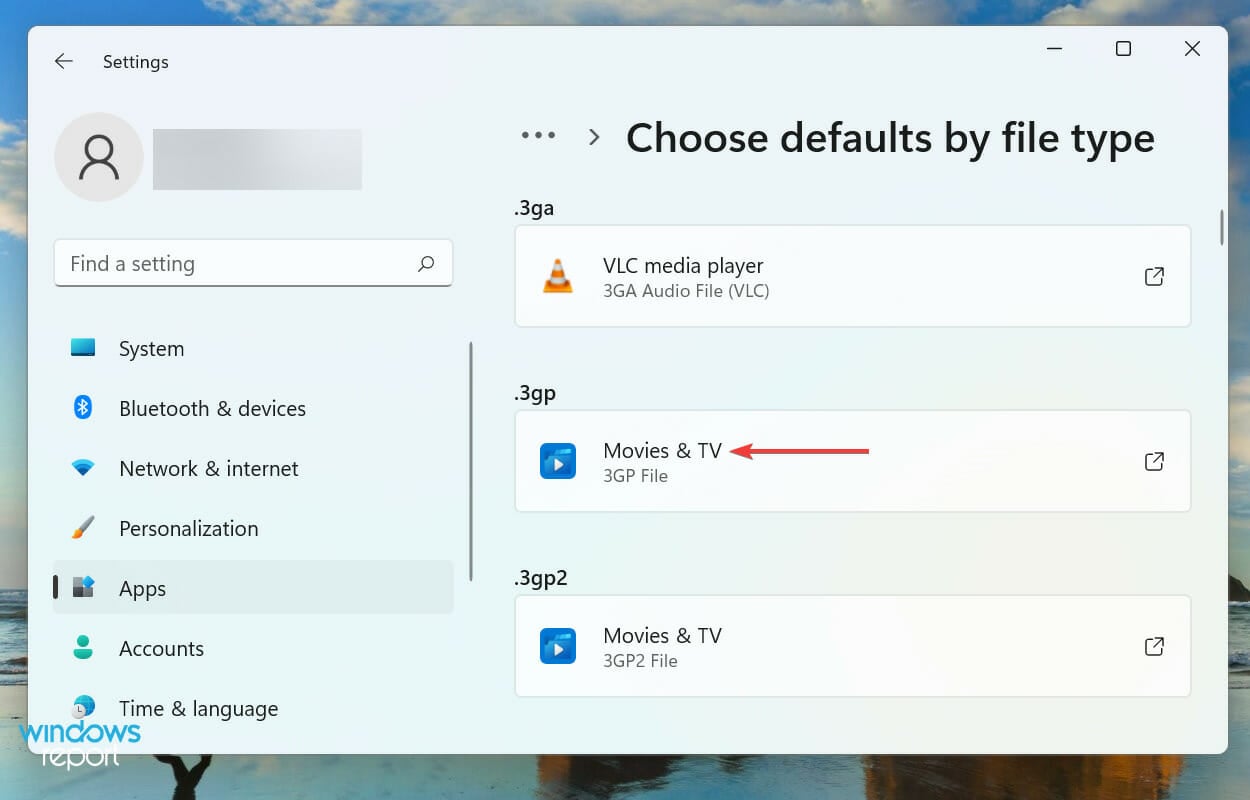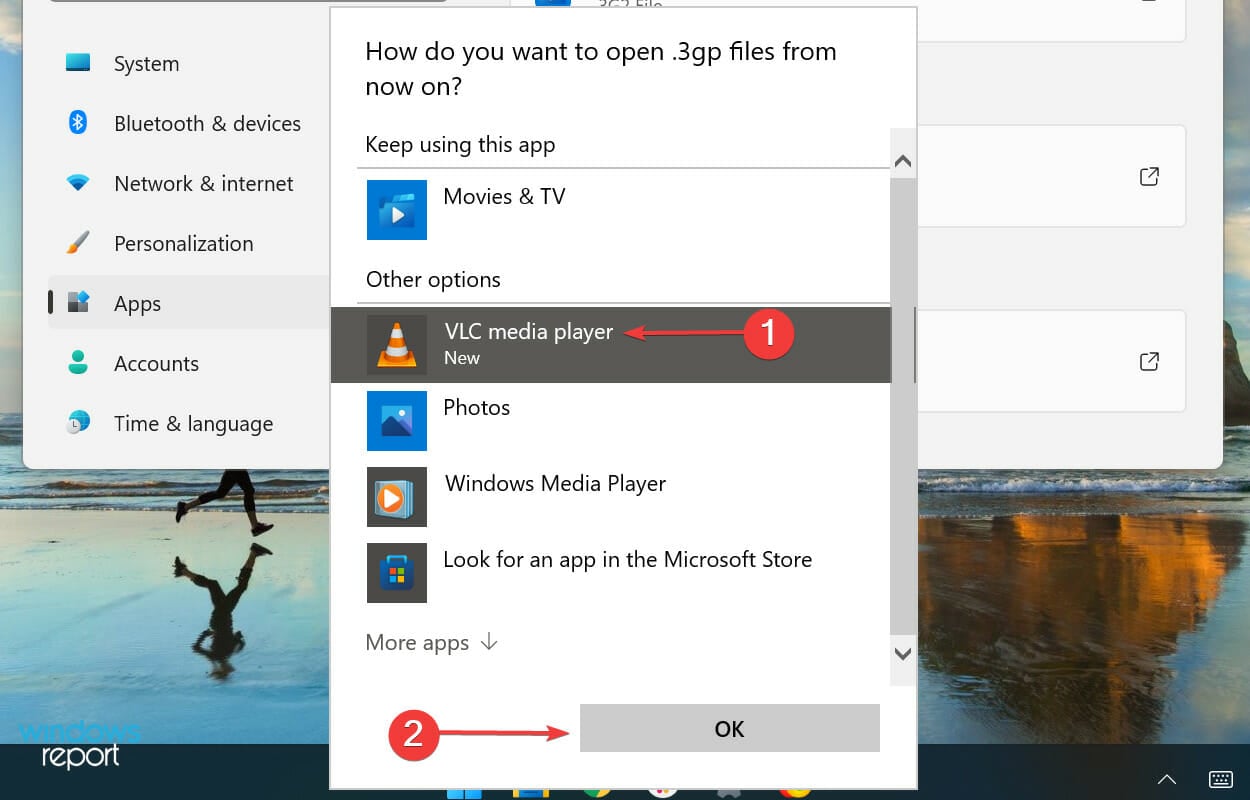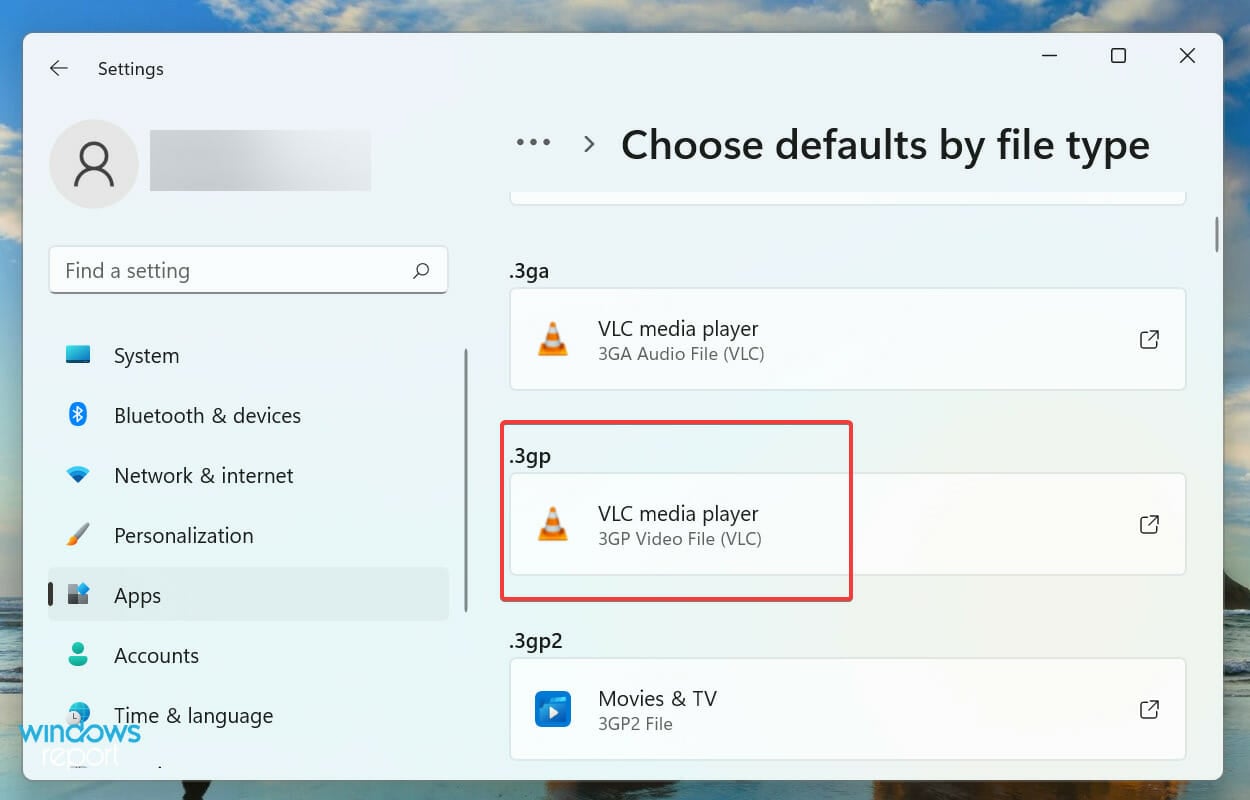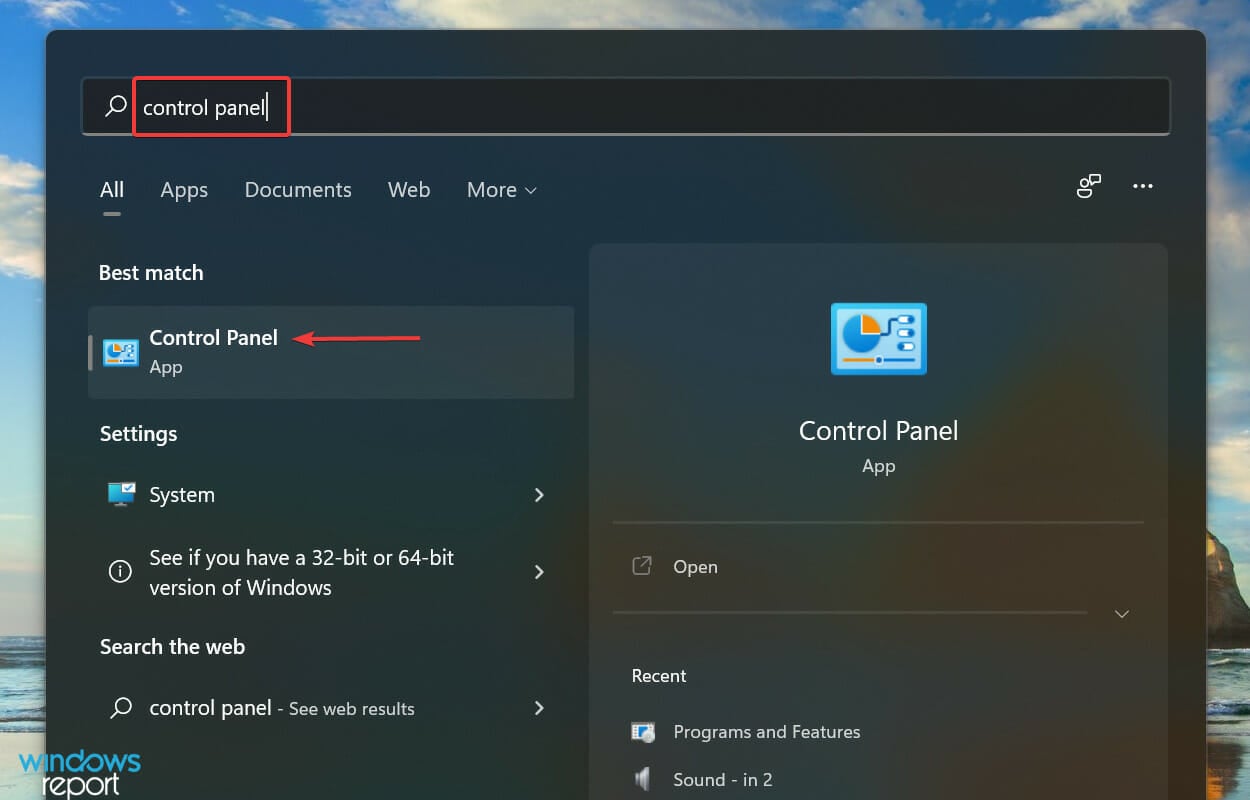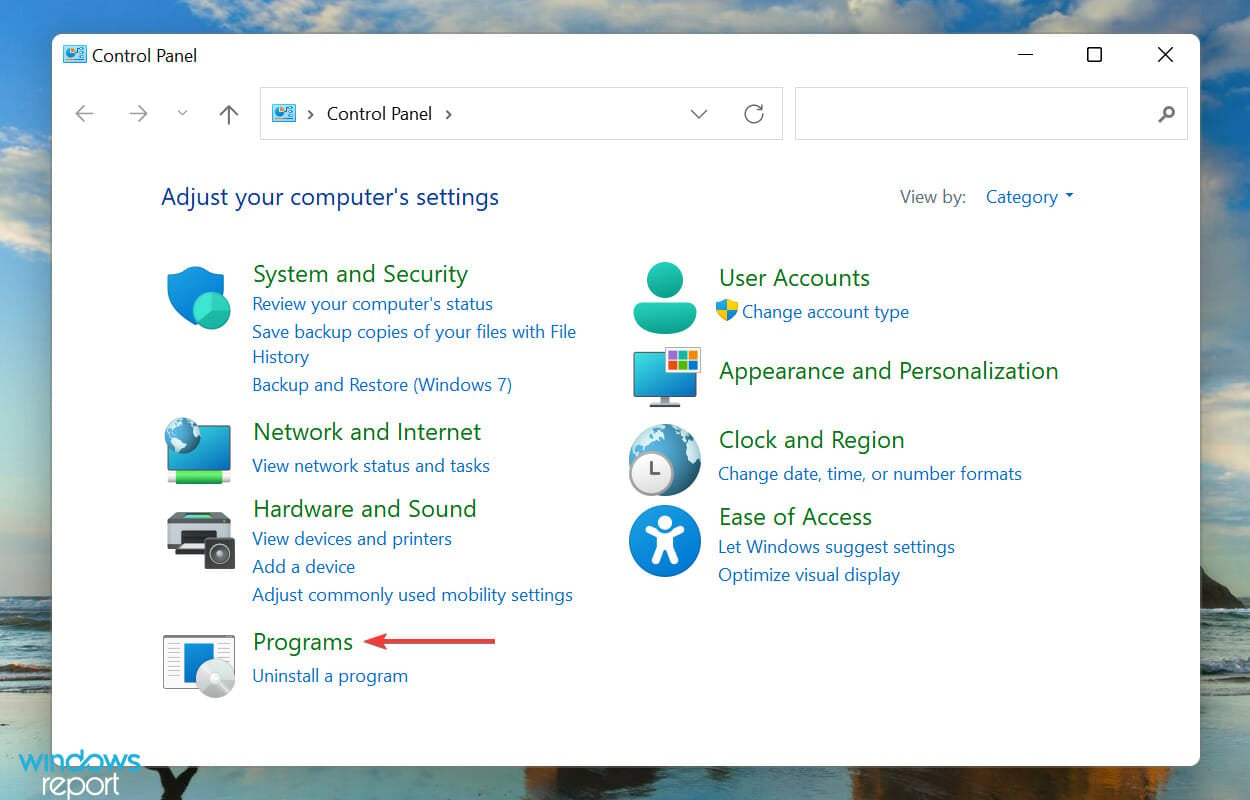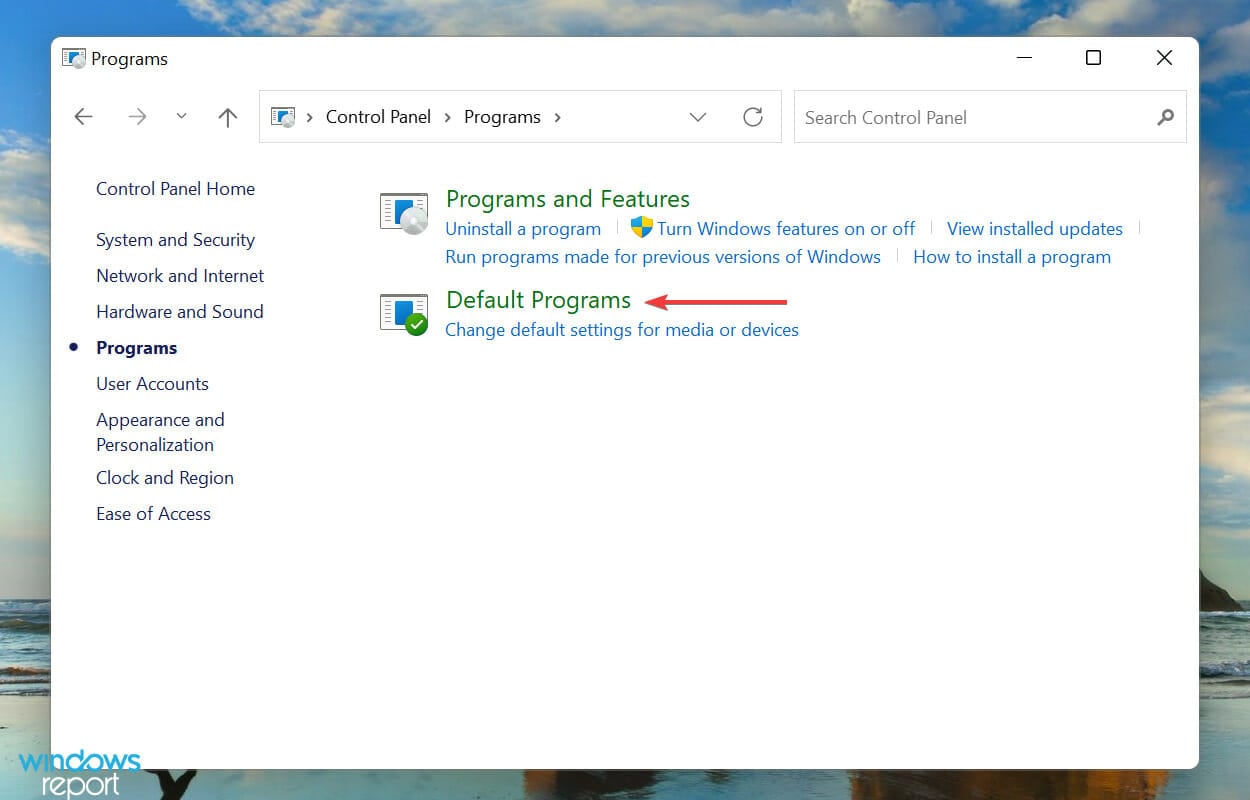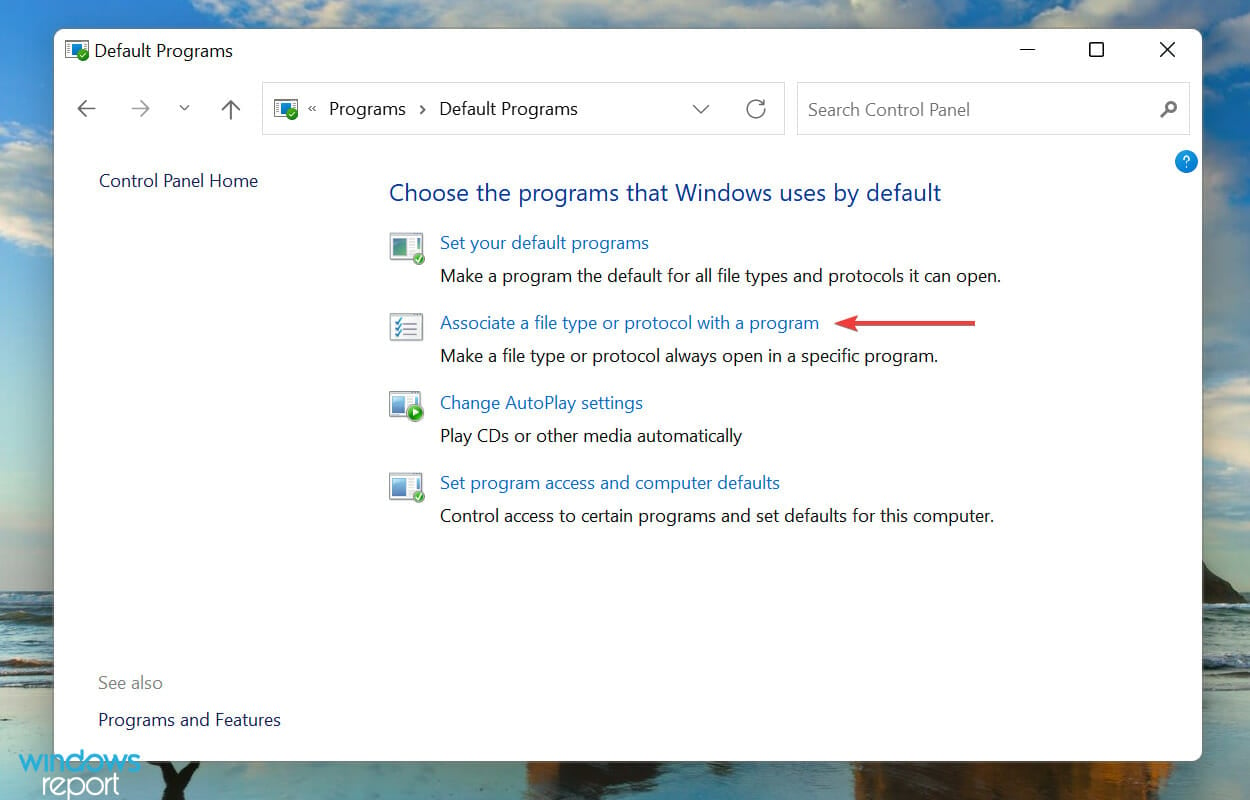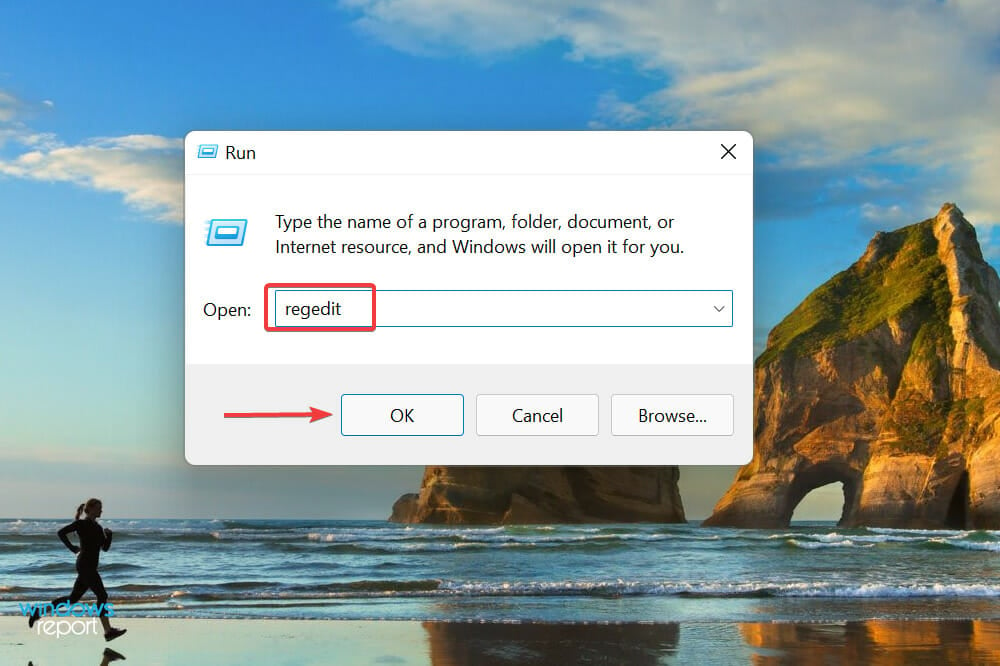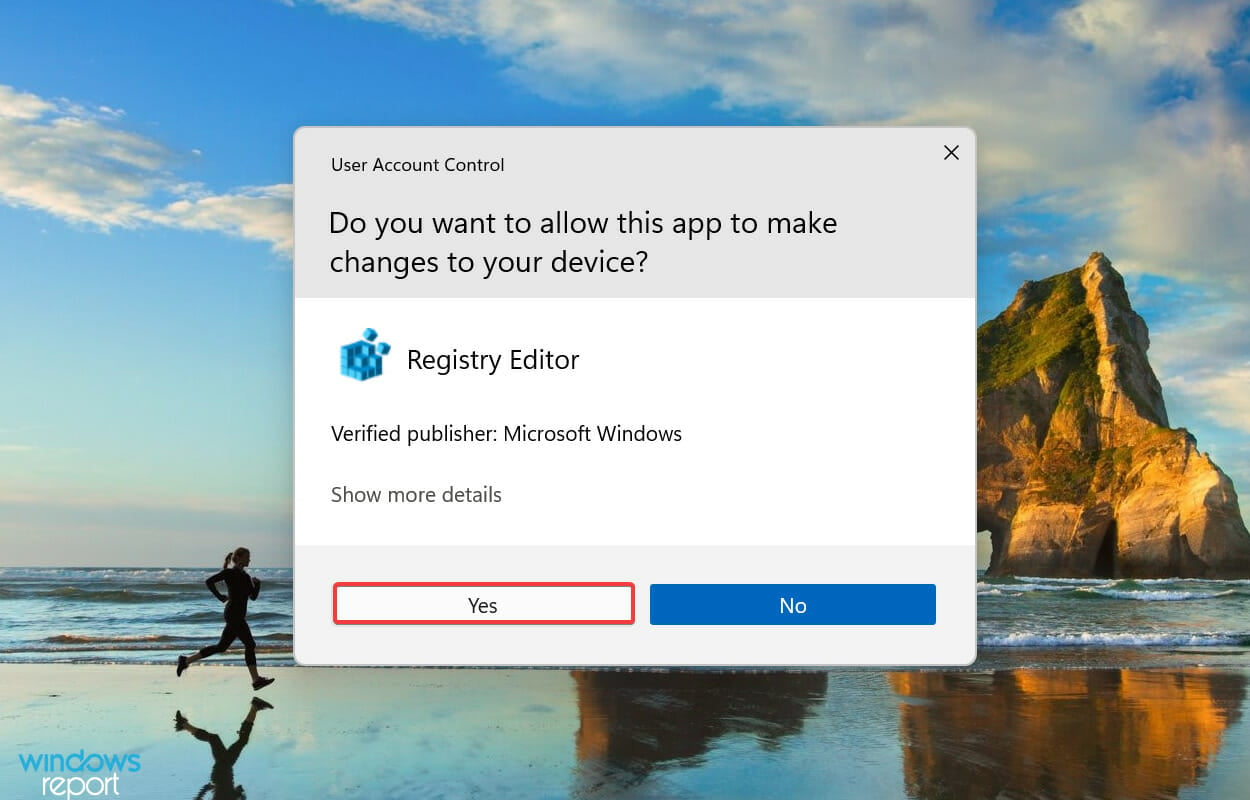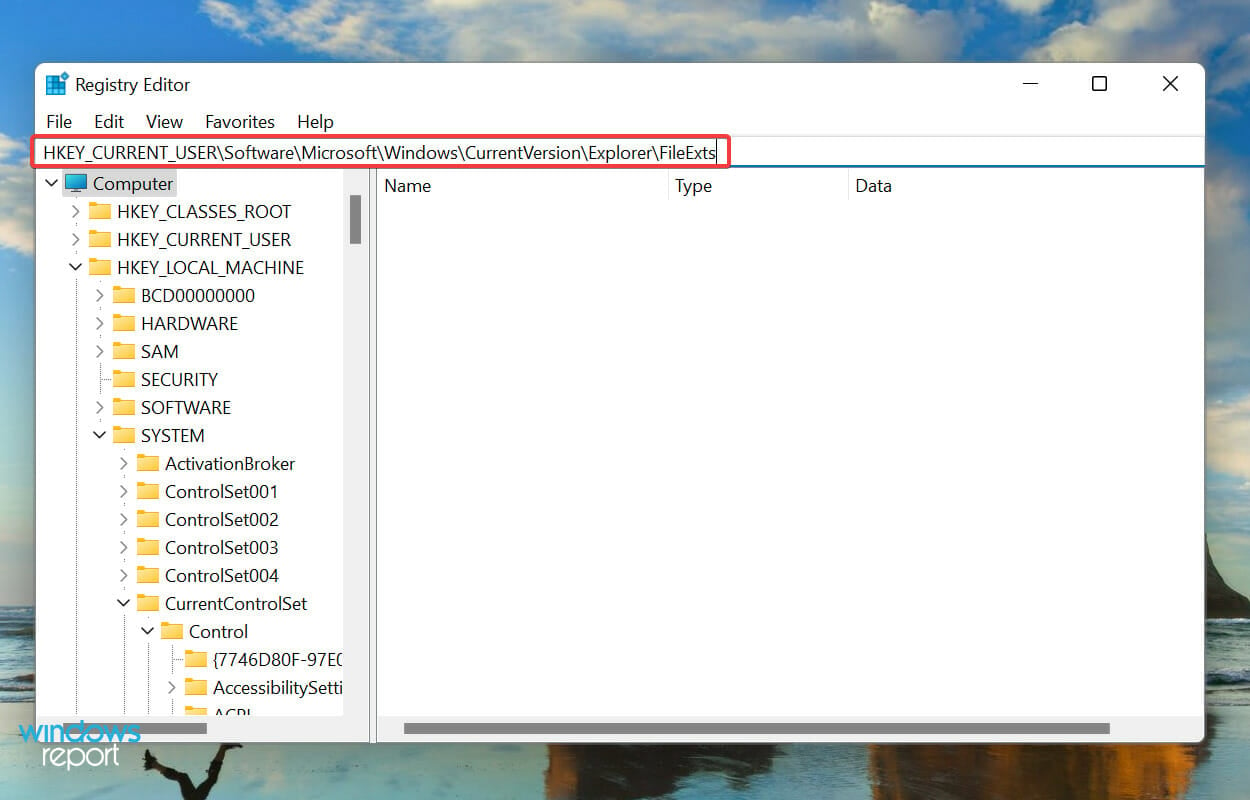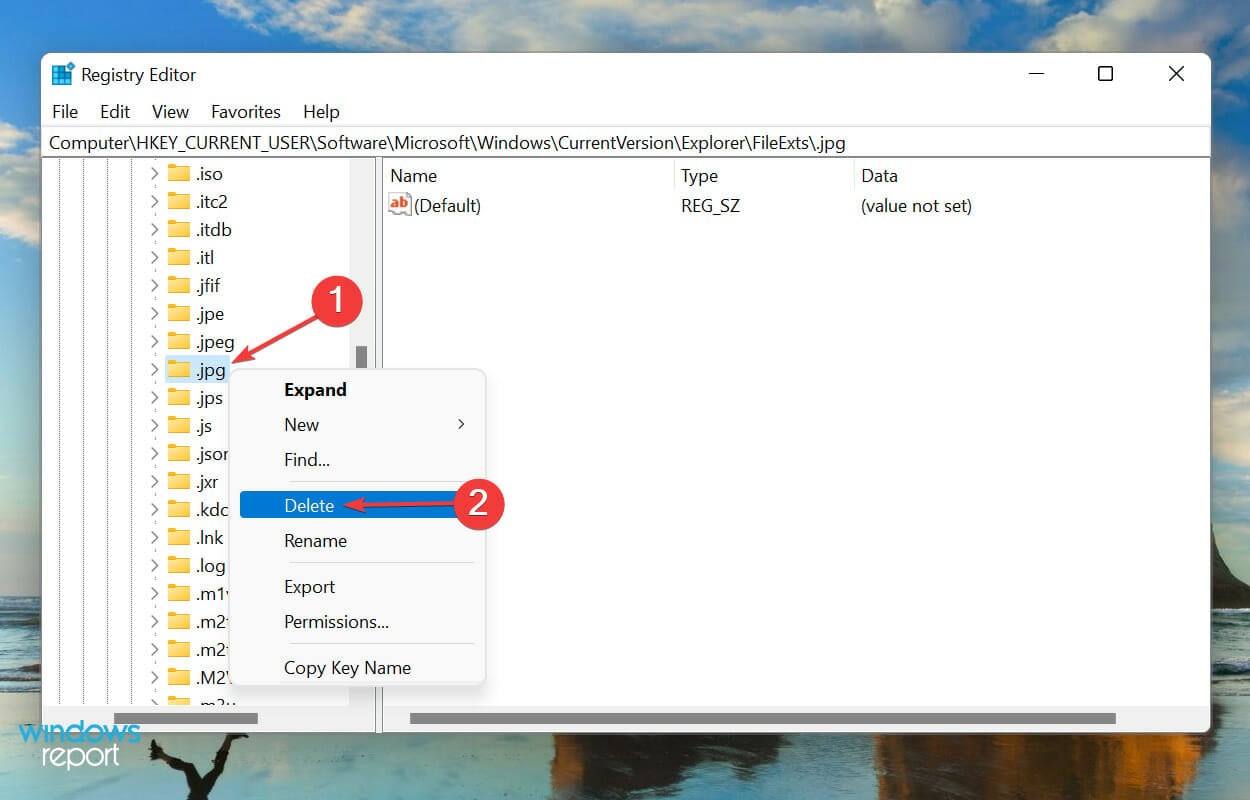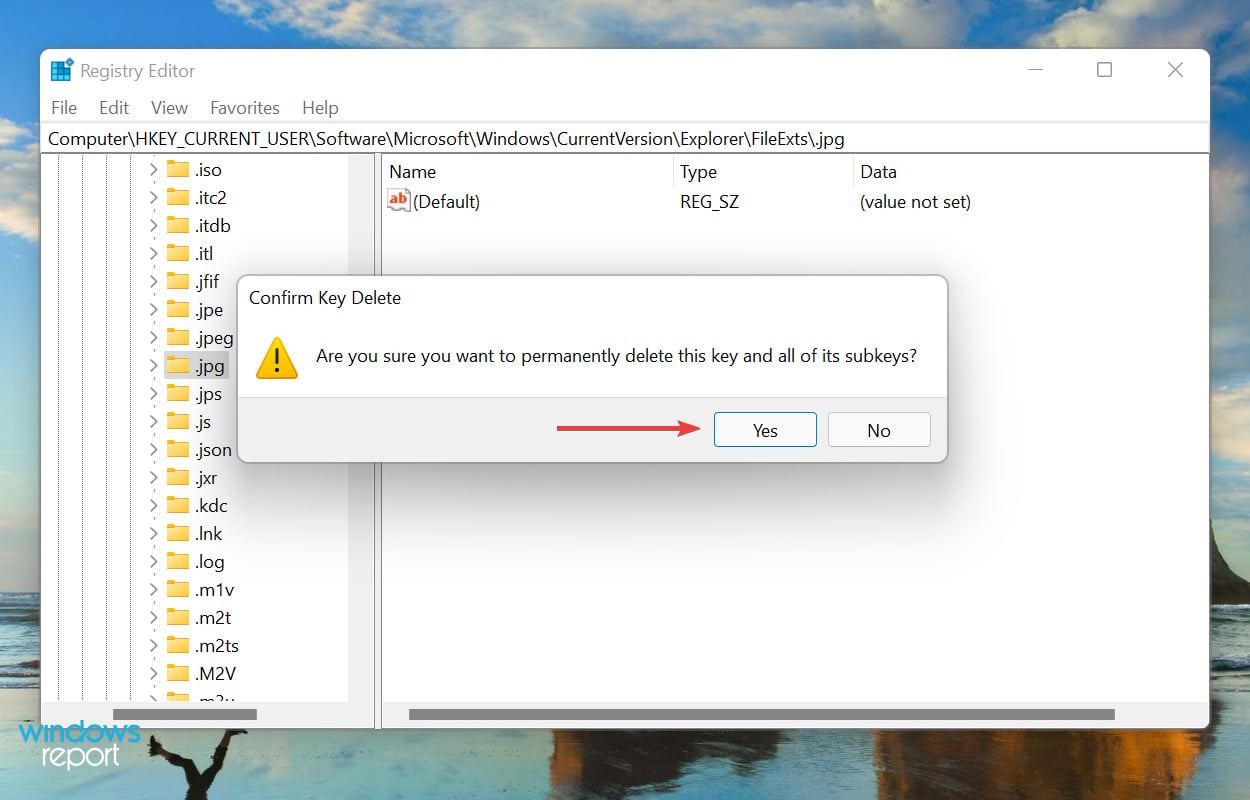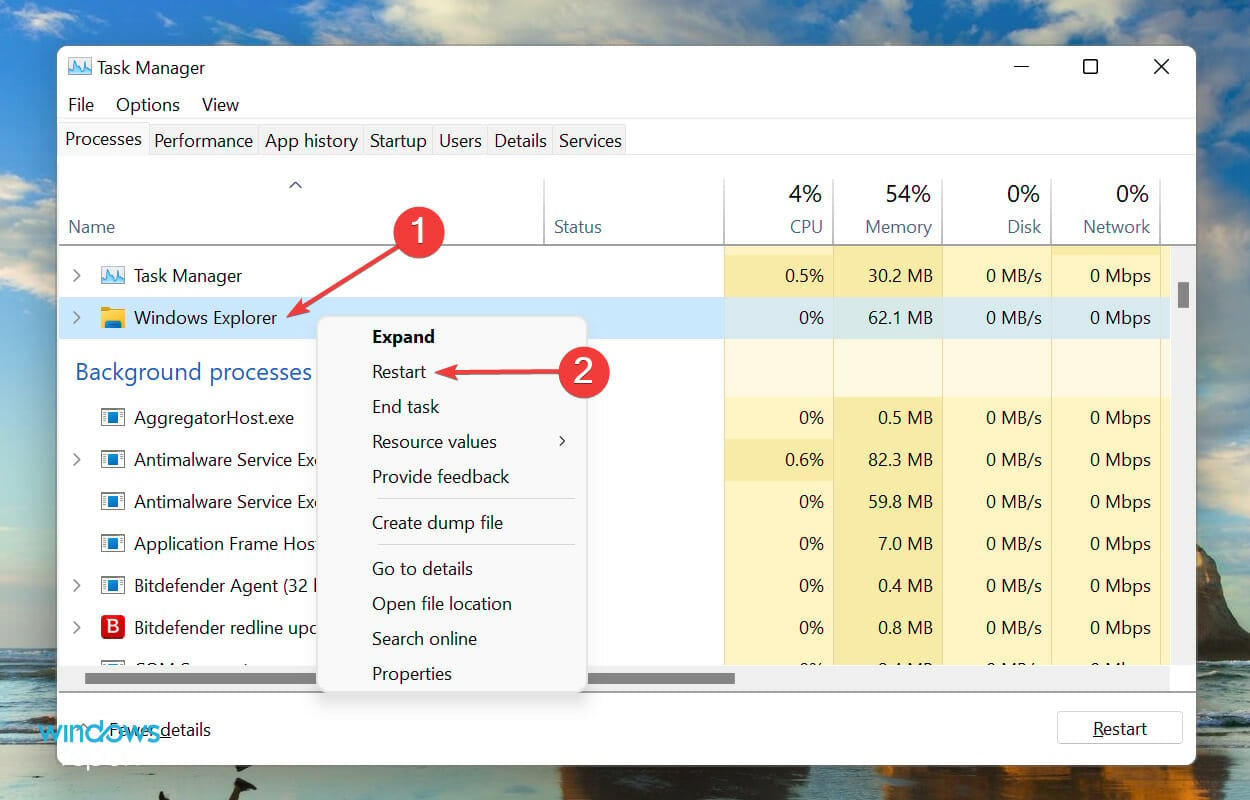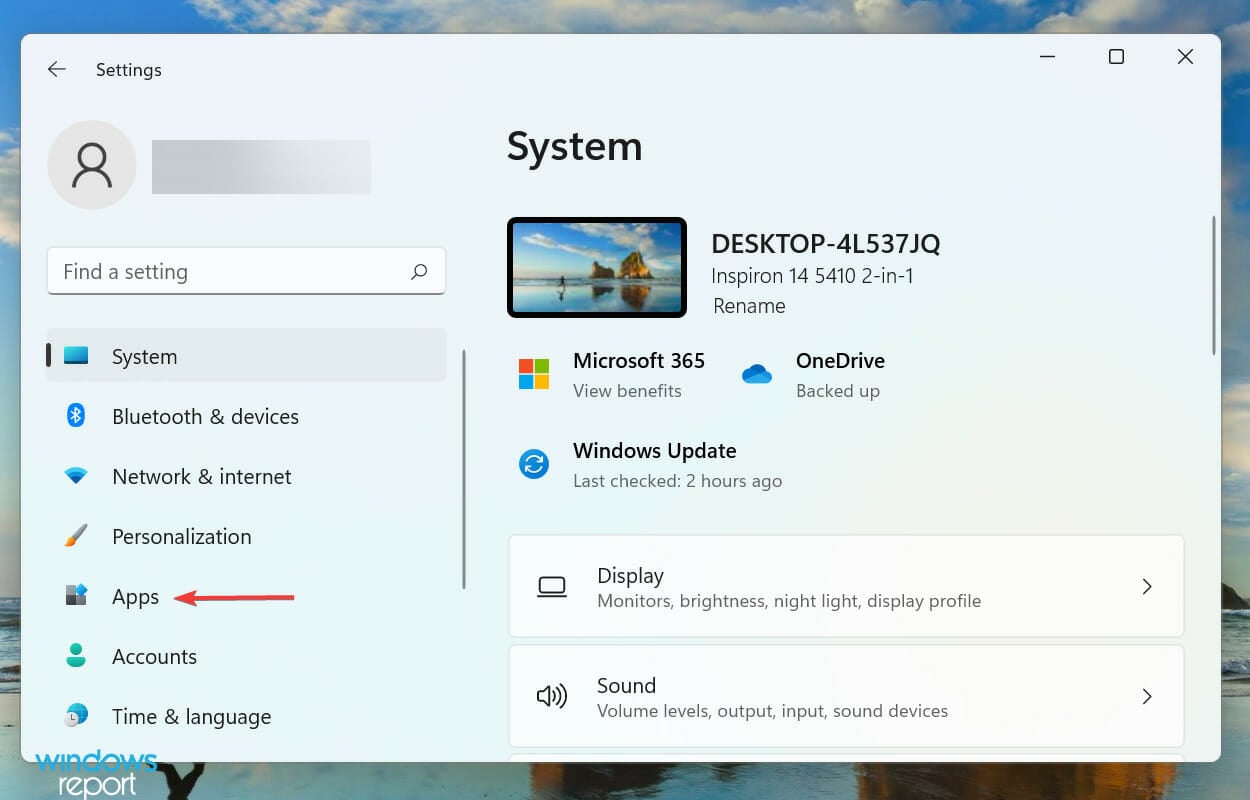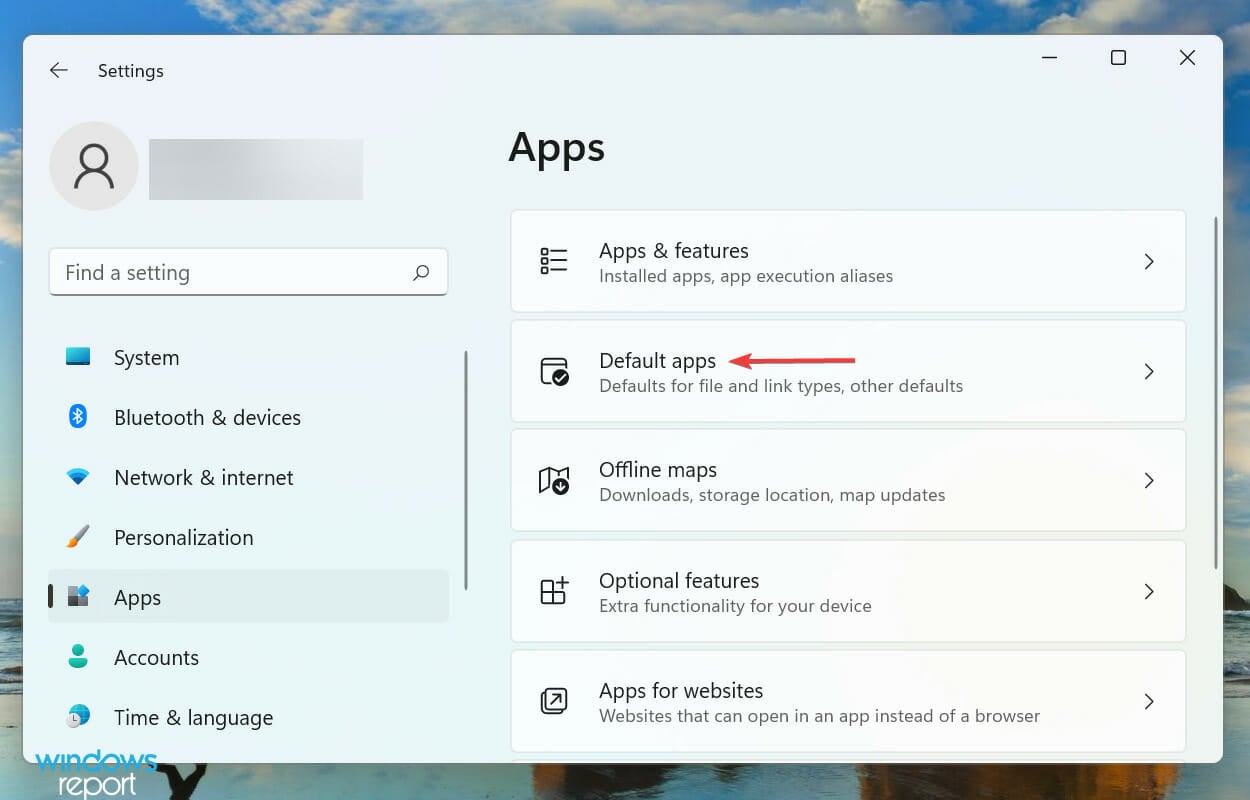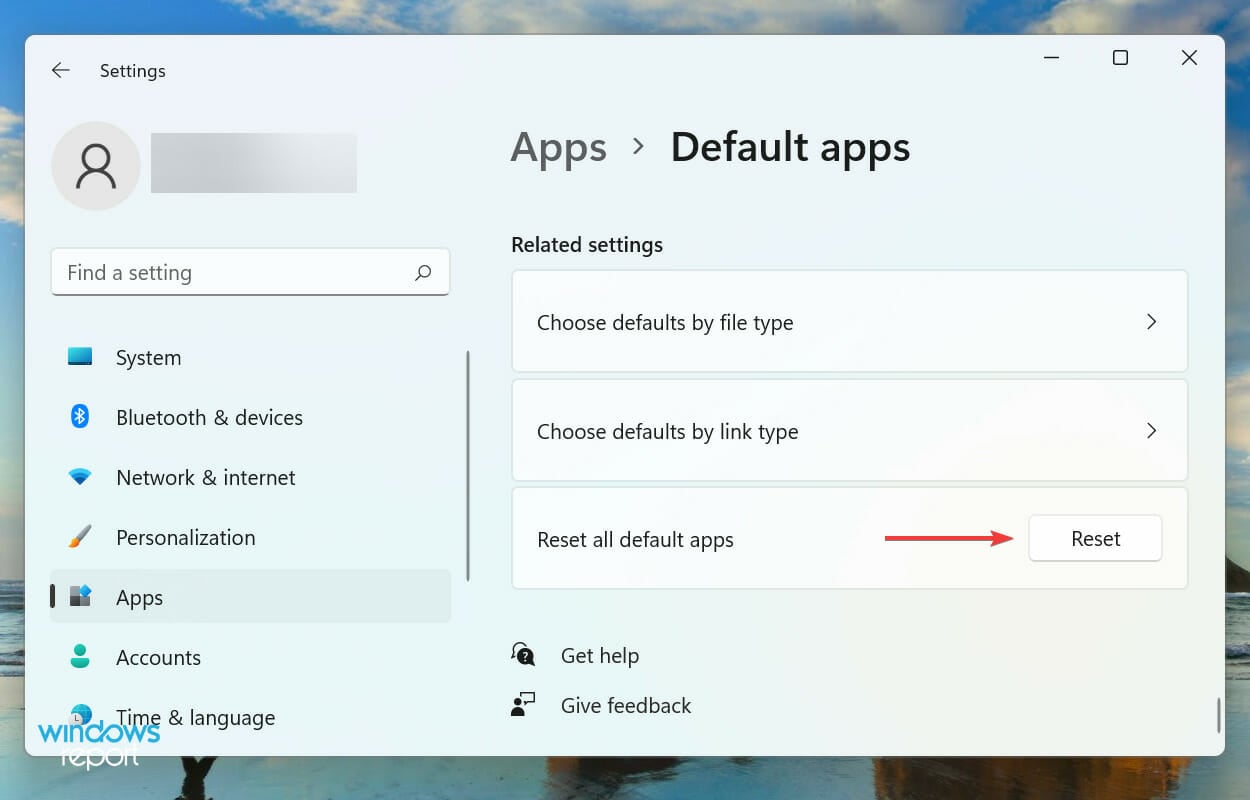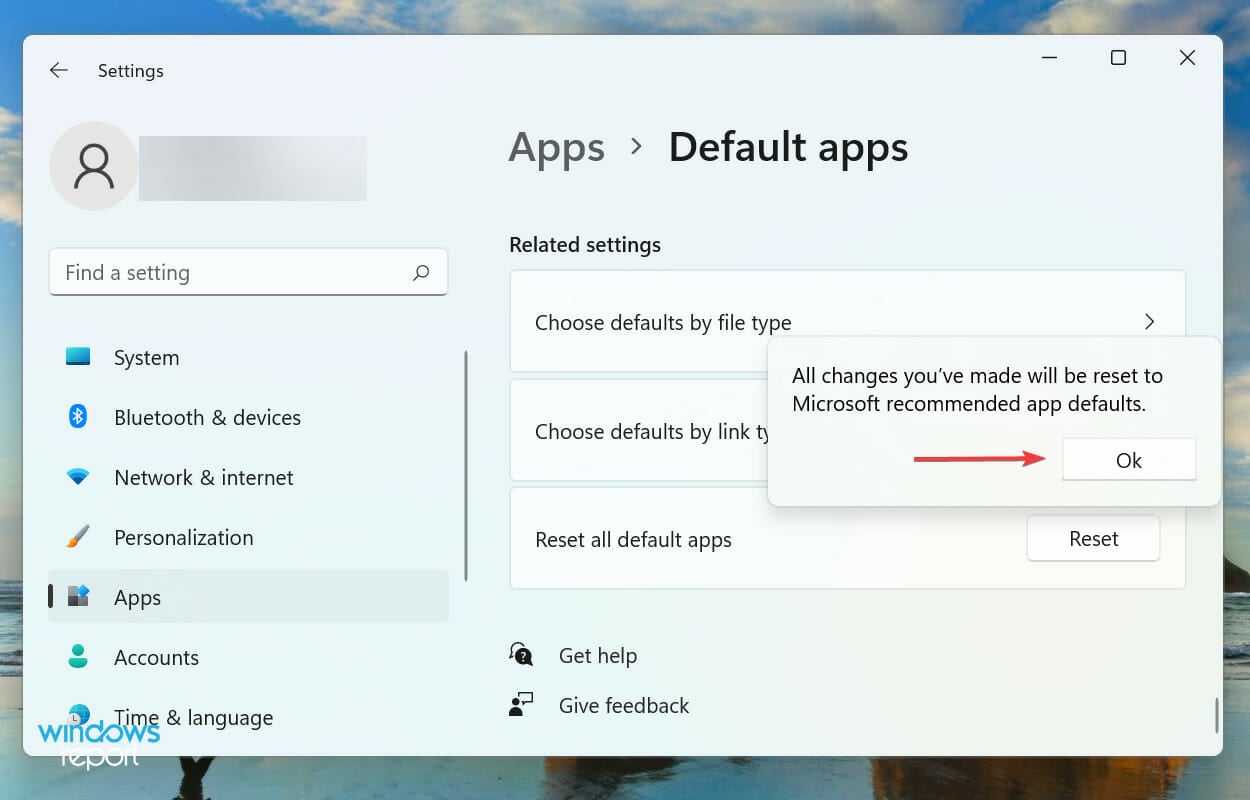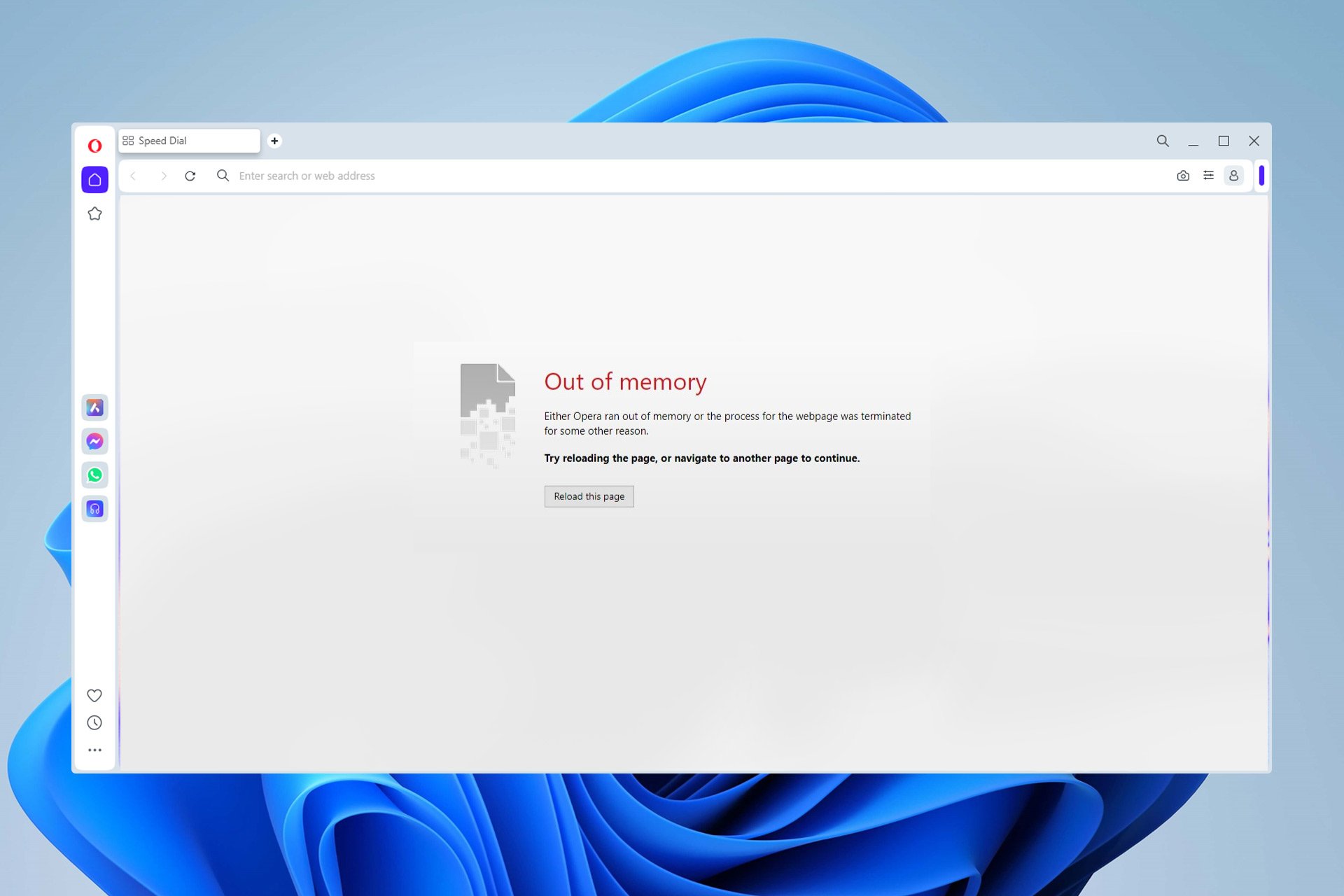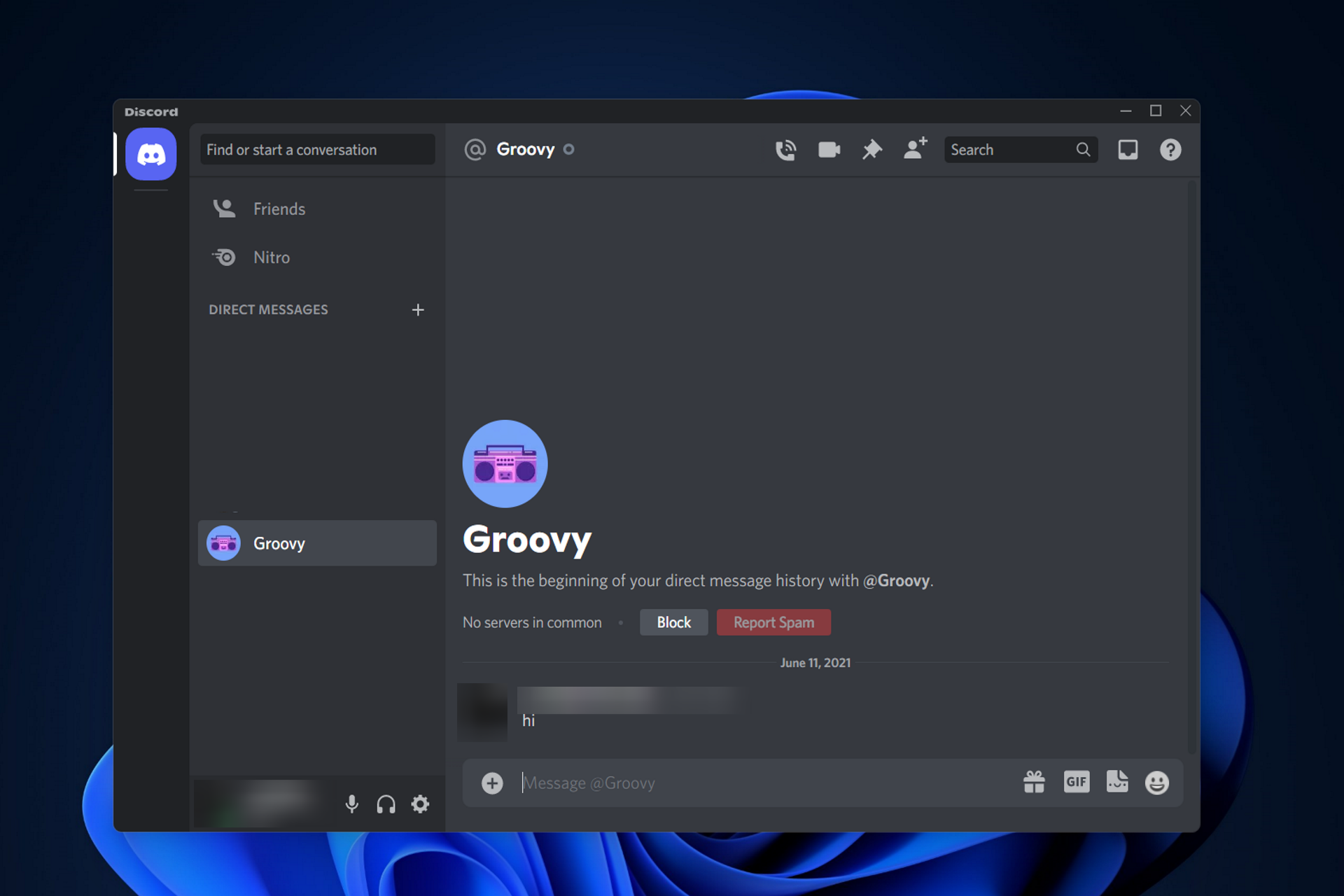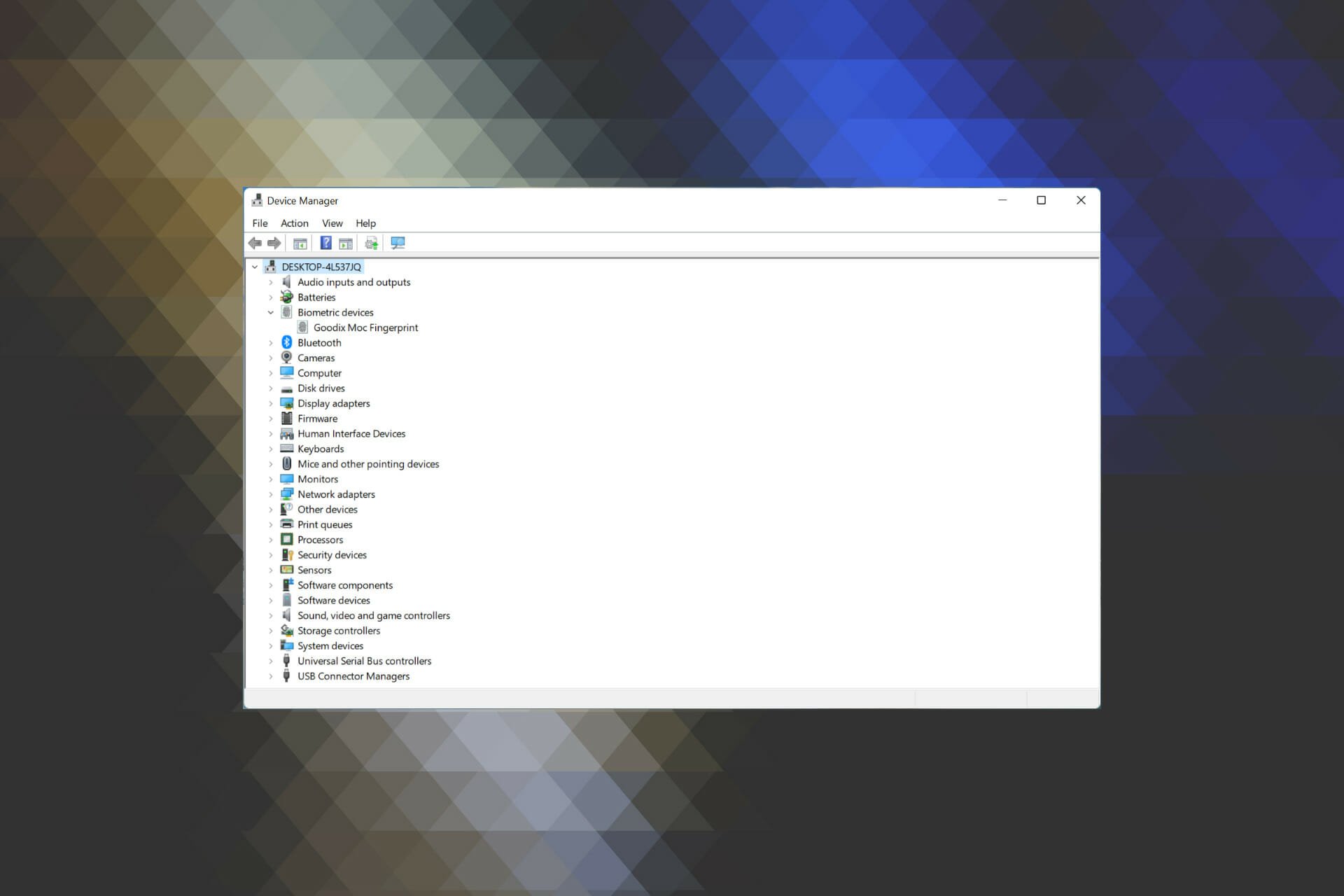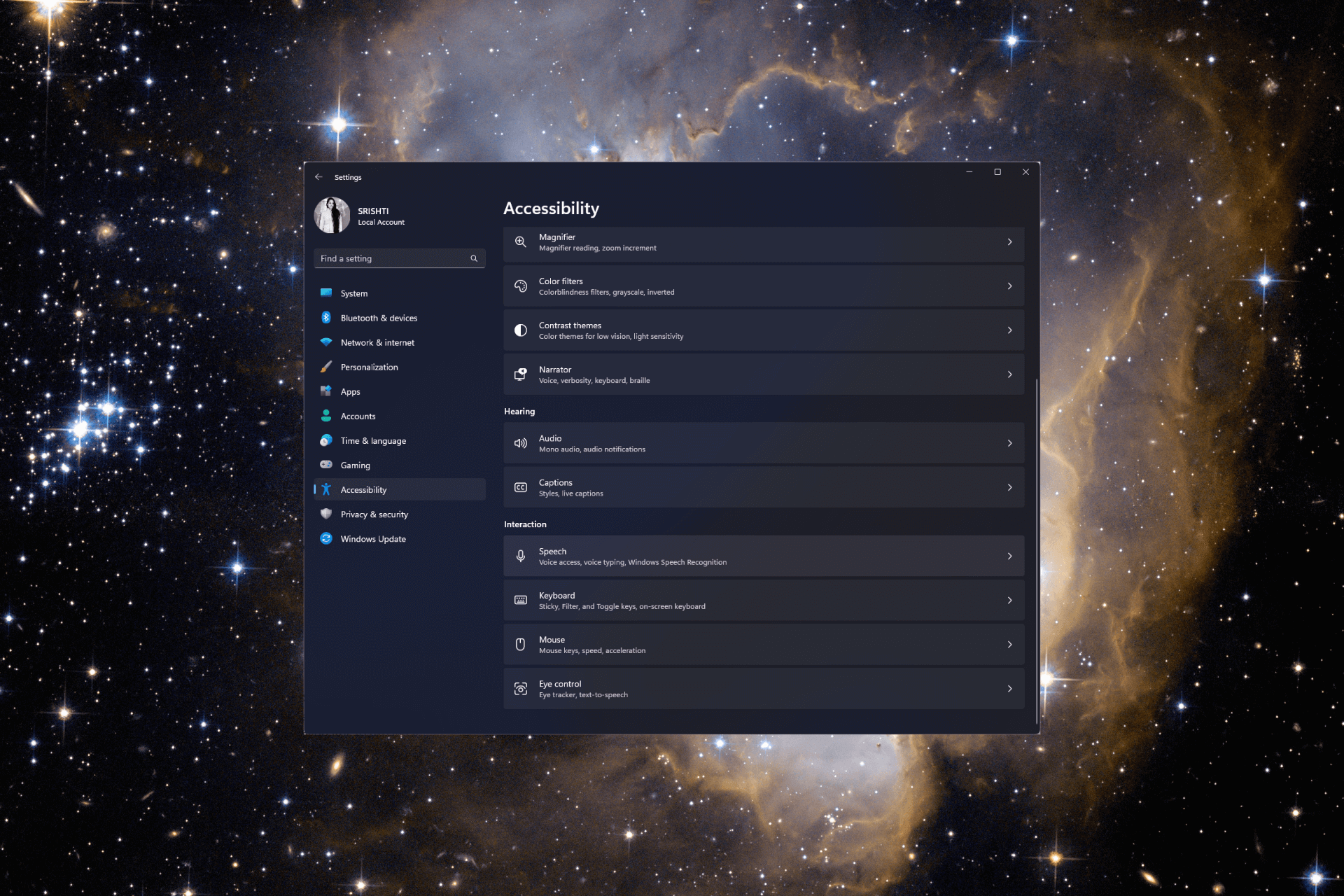Come Rimuovere l'Associazione tra File e Programmi in Windows 11
5 min. read
Published on
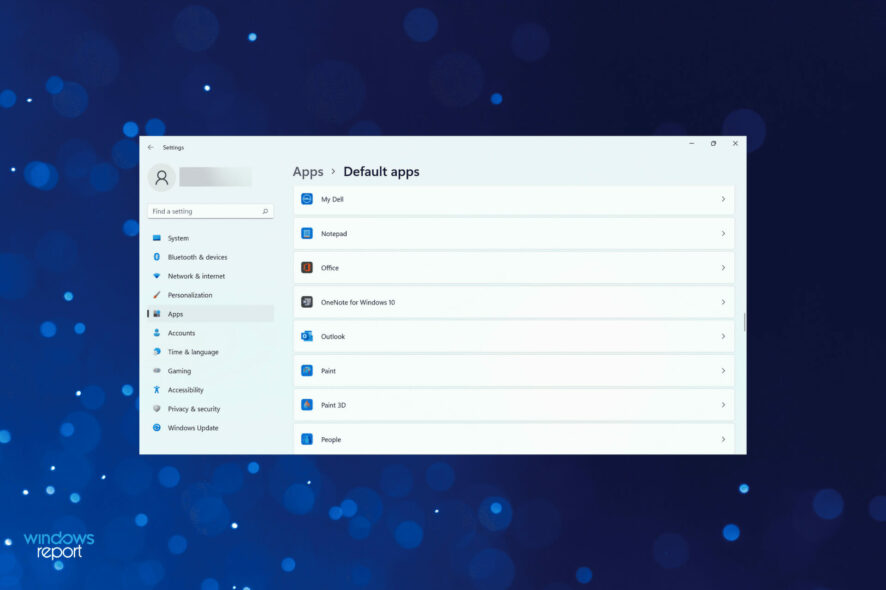
L’associazione di file è fondamentalmente la relazione tra un particolare formato di file e l’applicazione configurata per aprirlo.
Ma cosa succede se vuoi che un’altra app apra il file da adesso? In questo caso, dovrai rimuovere l’associazione dei file in Windows 11.
Supponiamo che quando apri il file .jpg, molto probabilmente è aperto nell’app Foto. Allo stesso modo, un file .txt si aprirà nel Blocco note.
Questo è ciò che è l’associazione di file, un particolare tipo di file configurato per l’apertura utilizzando un determinato programma.
Ma ci sono momenti in cui installi un nuovo programma più adatto a un particolare tipo di file. Forse installi un editor di foto e desideri aprire tutti i file .jpg o .png per la modifica.
Nelle impostazioni di sistema attuali, questi formati verranno aperti utilizzando le associazioni di file predefinite.
Questo è il motivo per cui è fondamentale comprendere come modificare, rimuovere o reimpostare l’associazione dei file in Windows 11. Nella seguente guida ti spiegheremo come farlo.
Le modifiche che apporto alle associazioni di file si applicano a tutti gli account utente?
La risposta è no. Le associazioni di file sono limitate a un particolare account utente e le modifiche apportate ad esso non si rifletteranno nel sistema.
Ad esempio, puoi configurare le associazioni di file in modo tale che Google Chrome apra il tipo di file .html sull’account corrente, mentre un altro utente sullo stesso sistema potrebbe avere Microsoft Edge impostato come applicazione predefinita per lo stesso tipo di file.
Nel caso in cui desideri apportare modifiche a tutto il sistema, dovrai apportarle ai singoli account utente.
Come rimuovo le associazioni di file in Windows 11?
1. Tramite Impostazioni
- Premi Windows + I per avviare Impostazioni e seleziona App dall’elenco delle schede nel riquadro di navigazione a sinistra.
- Successivamente, fai clic su App predefinite a destra.
- Scorri verso il basso e seleziona Scegli impostazioni predefinite per tipo di file in Impostazioni correlate.
- Ora seleziona un tipo di file per rimuovere il presente e creare nuove associazioni di file in Windows 11.
- Seleziona l’app desiderata che desideri utilizzare per aprire questo particolare tipo di file da ora in poi e fai clic su OK.
- I cambiamenti dovrebbero riflettersi immediatamente.
L’uso delle Impostazioni è probabilmente uno dei modi più semplici per rimuovere e creare nuove associazioni di file in Windows 11.
Ma non è certamente l’unico. Abbiamo elencato gli altri modi nelle sezioni seguenti, esaminali tutti e utilizza quello più adatto a te.
2. Tramite Pannello di Controllo
- Premi Windows + S per avviare il menu Cerca, inserisci Pannello di controllo nel campo di testo in alto e fai clic sul risultato di ricerca pertinente visualizzato.
- Seleziona Programmi dall’elenco di opzioni qui.
- Successivamente, fai clic su Programmi predefiniti.
- Ora, fai clic sull’opzione Associa un tipo di file o un protocollo a un programma.
Verrai ora reindirizzato alla finestra Impostazioni e potrai seguire i passaggi elencati nel metodo precedente per rimuovere le associazioni di file in Windows 11.
Il Pannello di controllo in precedenza aveva un’opzione integrata per rimuovere le associazioni di file, ma è stata rimossa e ora vieni reindirizzato a Impostazioni.
3. Tramite Registro
- Premi Windows + R per avviare il comando Esegui, inserisci regedit nel campo di testo e fai clic su OK o premi Invio per avviare l’ editor del registro.
- Fai clic su Sì nel messaggio UAC (Controllo account utente) visualizzato.
- Incolla il seguente percorso nella barra degli indirizzi in alto e premi Invio. In alternativa, puoi raggiungerlo utilizzando il riquadro di navigazione a sinistra.
HKEY_CURRENT_USERSoftwareMicrosoftWindowsCurrentVersionExplorerFileExts - Tutti i tipi di file verranno elencati nel riquadro di navigazione. Seleziona quello per il quale desideri rimuovere l’associazione di file, fai clic con il tasto destro su di esso e seleziona Elimina dal menu contestuale.
- Fai clic su Sì nella richiesta di conferma per eliminare la chiave.
- Ora, premi Ctrl + Maiusc + Esc per avviare Task Manager, individua il processo di Windows Explorer (explorer.exe), fai clic con il pulsante destro del mouse su di esso e seleziona Riavvia.
Una volta terminato, le modifiche inizieranno a riflettersi e le associazioni di file torneranno alle configurazioni predefinite.
Se in futuro desideri modificare l’associazione dei file per quel particolare formato, segui i passaggi elencati nel primo metodo.
Come posso reimpostare le associazioni di file in Windows 11?
- Premi Windows + I per avviare Impostazioni e seleziona la scheda App dal riquadro di navigazione a sinistra.
- Fai clic sull’opzione App predefinite a destra.
- Successivamente, fai clic sul pulsante Ripristina accanto all’opzione Ripristina tutte le app predefinite.
- Fai clic su OK nella richiesta di conferma che appare.
Dopo aver reimpostato le associazioni di file in Windows 11, verranno ripristinate le app consigliate da Microsoft.
Se desideri modificare l’associazione dei file per un formato particolare, ti consigliamo di modificarla individualmente, anziché reimpostarla tutta.
In questa guida, abbiamo esplorato il processo dettagliato su come rimuovere l’associazione tra file e programmi su Windows 11.
Questo può essere un passo utile quando desideri cambiare il programma predefinito per aprire un determinato tipo di file o semplicemente liberare la tua libertà di scelta.
Ricorda che la flessibilità di personalizzare le associazioni file non solo ottimizza la tua esperienza utente, ma ti consente di adattare il sistema operativo alle tue esigenze specifiche.
Che si tratti di cambiare il lettore multimediale predefinito, il programma di editing di immagini o l’app per la gestione dei documenti, ora hai gli strumenti necessari per modellare il tuo ambiente di lavoro digitale.
Concludiamo sperando che questa guida ti abbia fornito le informazioni chiare e pratiche di cui hai bisogno per gestire le associazioni file su Windows 11.
Ora sei pronto a esplorare il tuo sistema operativo in modo più personalizzato, adattandolo alle tue preferenze e alle tue esigenze quotidiane. Buona navigazione e personalizzazione!
Non esitare a dirci quale di questi metodi preferisci rimuovere le associazioni di file nella sezione commenti qui sotto.