Manca la Scheda Risparmio Energia: Come Ripristinarla
6 min. read
Updated on
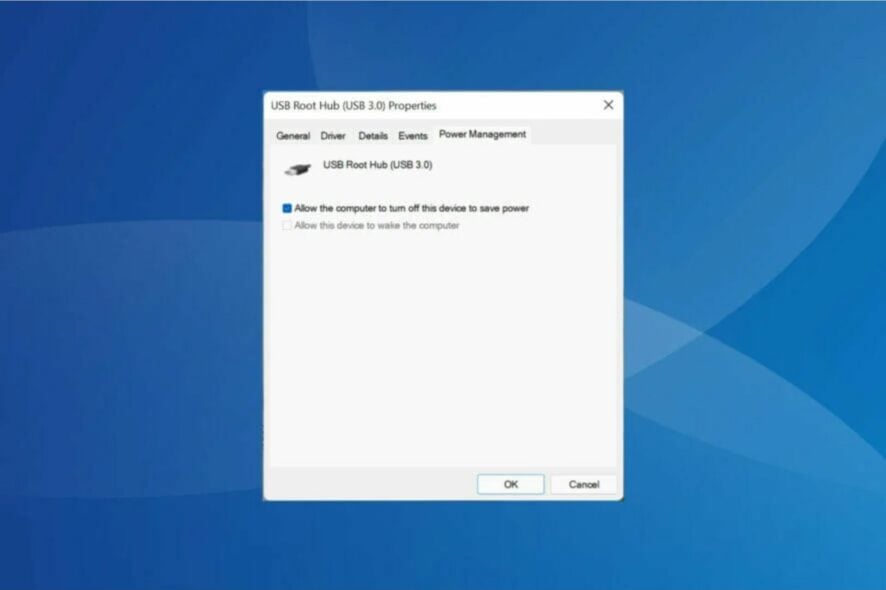
Gestione dispositivi è l’utilità di Windows in cui sono elencati tutti i dispositivi collegati. Qui puoi identificare e risolvere i problemi dell’hardware problematico e persino modificare le impostazioni di alimentazione. Tuttavia, per alcuni utenti, la scheda Risparmio energia manca in Gestione dispositivi.
Ciò potrebbe accadere per una serie di motivi ed è probabile che influisca sulla tua esperienza a causa dell’impossibilità di apportare modifiche. In questo caso, non sarai in grado di configurare il modo in cui il sistema controlla l’alimentazione del dispositivo e se il dispositivo può riattivare il PC.
Leggi la sezione seguente per scoprire cosa fare se la scheda Risparmio energia manca in Gestione dispositivi su Windows 11.
Cosa devo fare se la scheda Risparmio energia non è presente in Gestione dispositivi?
1. Aggiorna Windows
- Premi Windows + I per avviare l’app Impostazioni e seleziona Windows Update dalle schede nel riquadro di navigazione a sinistra.
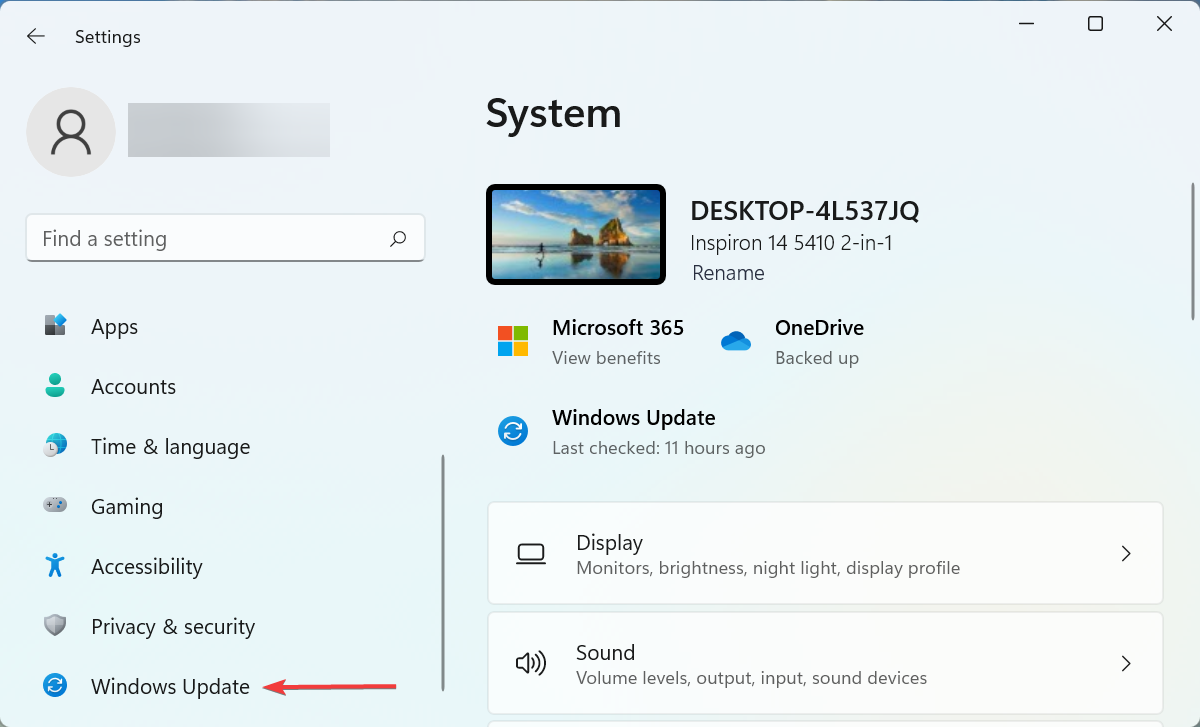
- Successivamente, fai clic sul pulsante Controlla aggiornamenti a destra per cercare eventuali nuove versioni disponibili del sistema operativo.
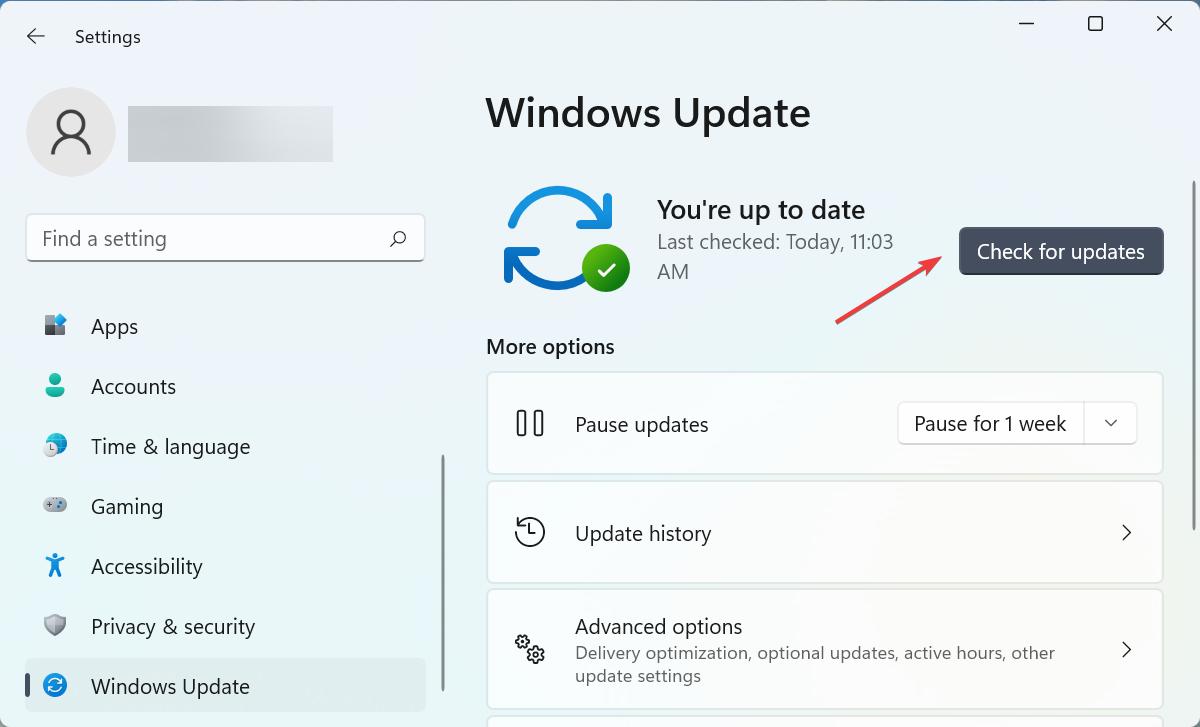
- Se è elencato un aggiornamento, fai clic su Scarica e installa.
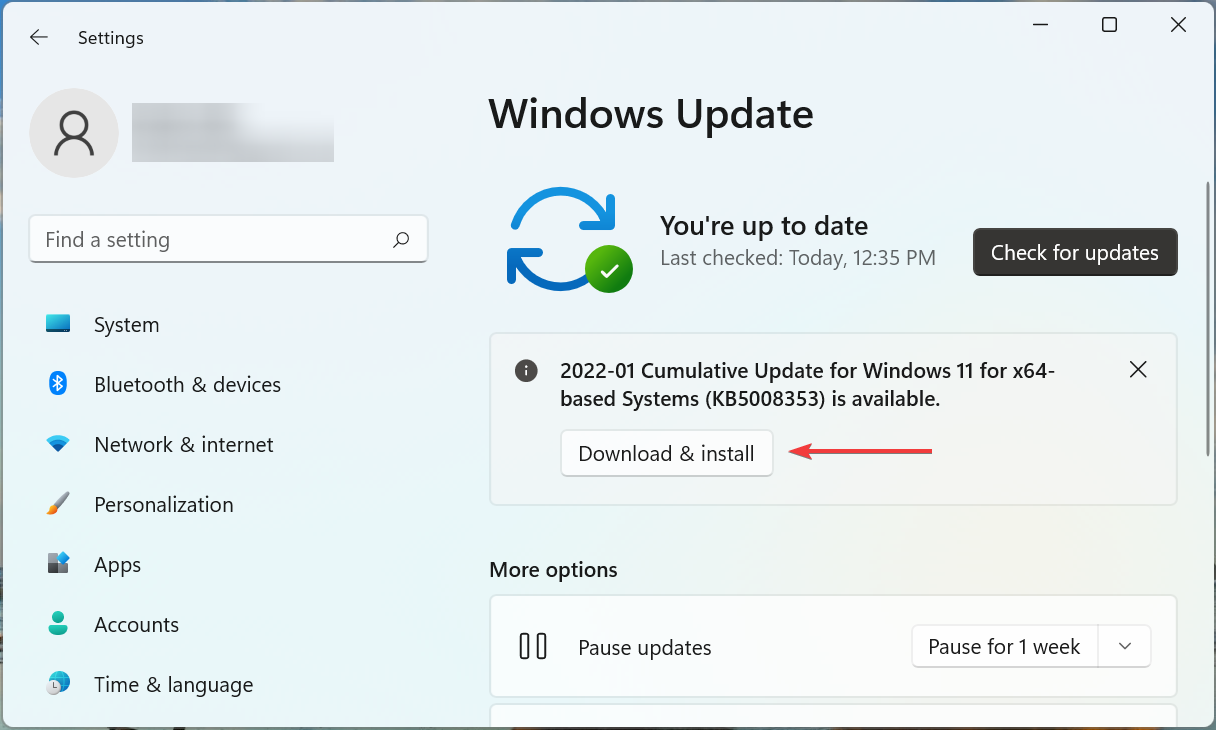
Una delle prime cose da fare quando manca la scheda Risparmio energia in Gestione dispositivi è aggiornare il sistema operativo. Spesso, il problema potrebbe essere dovuto a un bug della versione corrente di Windows.
Se il problema persiste dopo aver apportato le modifiche, vai al metodo successivo.
2. Modificare le impostazioni del BIOS
- Premi il tasto Windows per avviare il menu Start, fai clic sul pulsante di accensione, tieni premuto Maiusc, quindi fai clic su Riavvia.
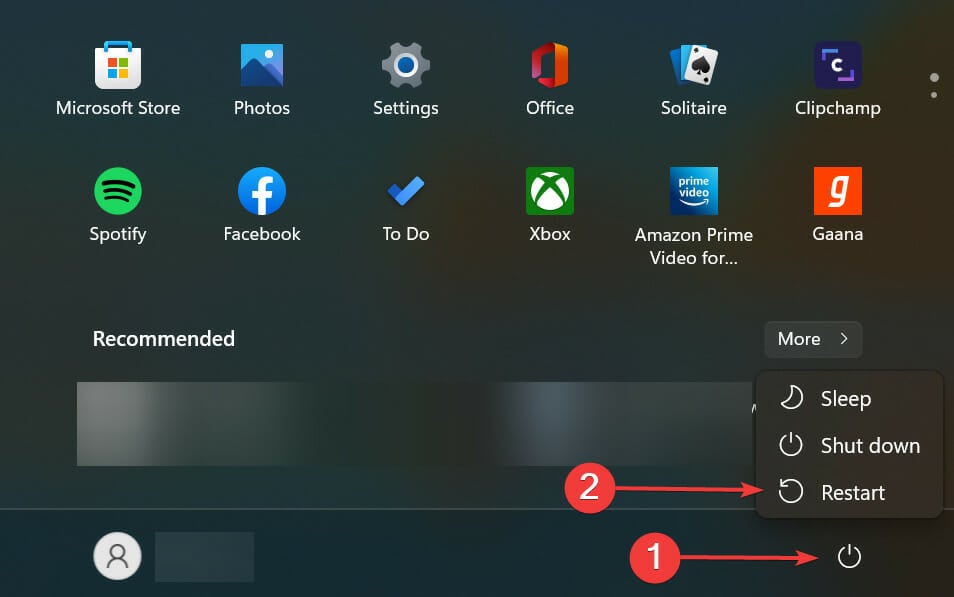
- Attendi che il PC entri in Recovery Environment (RE) e seleziona Risoluzione dei problemi.
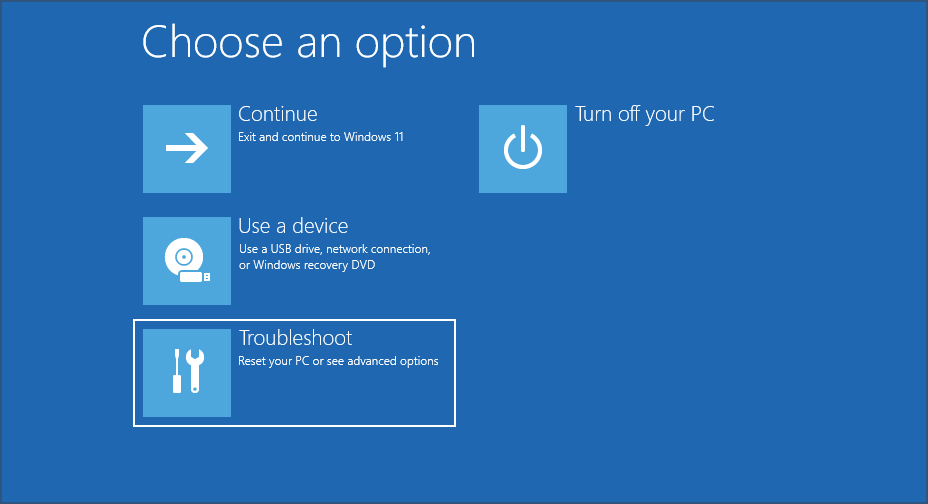
- Successivamente, fai clic su Opzioni avanzate.
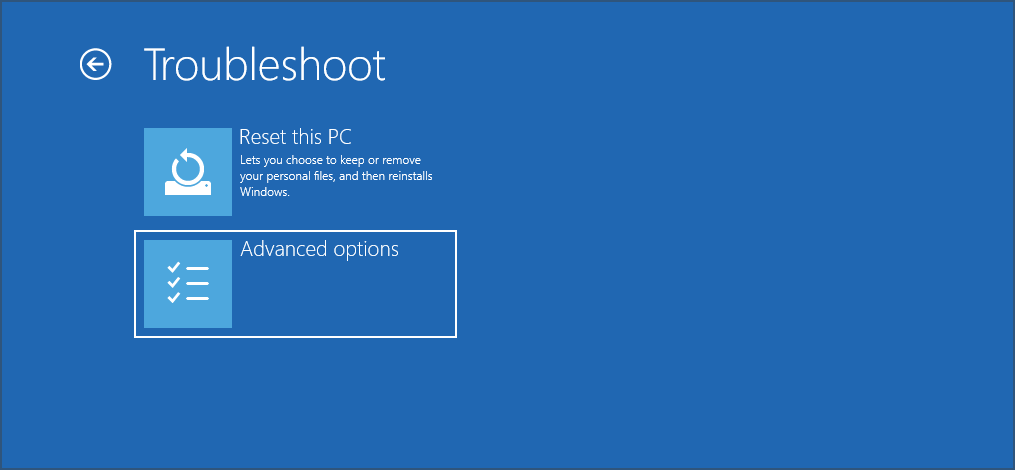
- Fai clic su Impostazioni firmware UEFI tra le sei opzioni visualizzate qui.
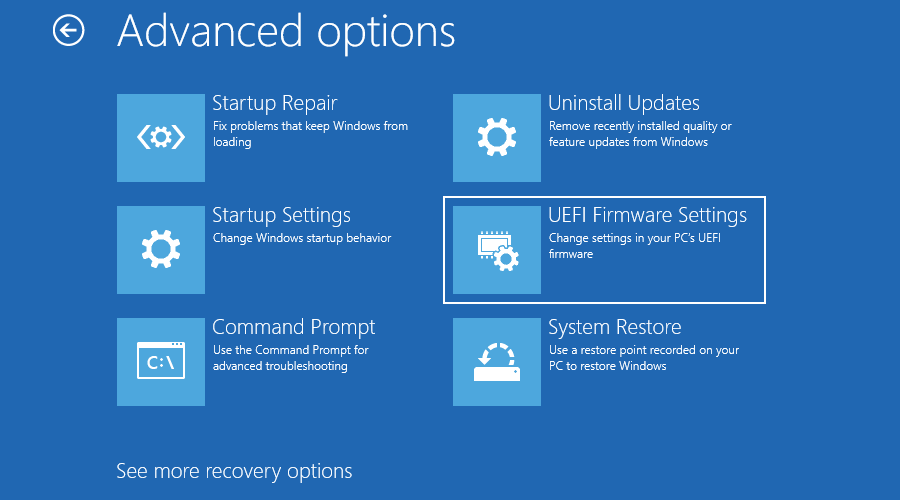
- Adesso fai clic su Riavvia per accedere al BIOS di sistema.
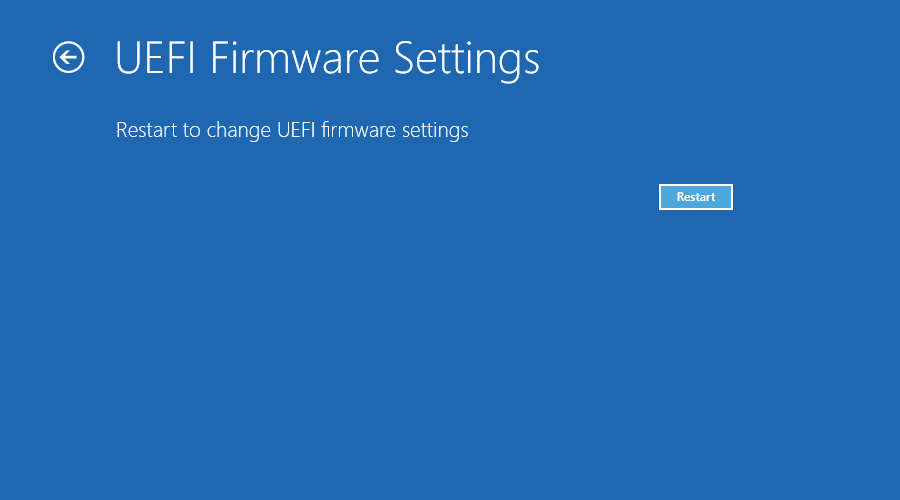
- Fai clic sulla scheda Risparmio energia.
- Ora abilita la funzione USB Wake Support, salva le modifiche e esci dal BIOS.
La funzionalità USB Wake Fit di Windows aiuta a riattivare il computer dalla modalità di sospensione utilizzando dispositivi USB, come il mouse e la tastiera. Se la funzionalità è disabilitata, la scheda Risparmio energia potrebbe non essere presente in Gestione dispositivi su Windows 11, quindi prova ad abilitarla.
3. Reinstallare il driver
- Premi Windows + R per avviare il comando Esegui, inserisci devmgmt.msc nel campo di testo e fai clic su OK o premi Invio per avviare Gestione dispositivi.
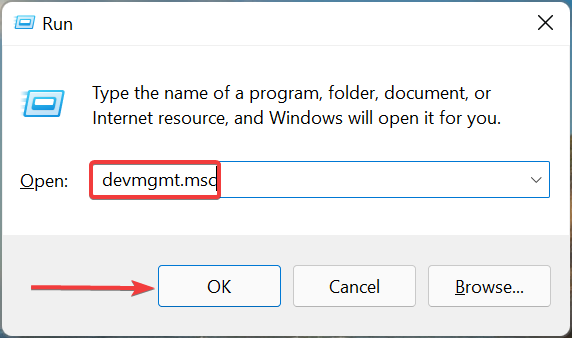
- Individua il dispositivo problematico, fai clic con il pulsante destro del mouse su di esso e seleziona Disinstalla dispositivo dal menu contestuale.
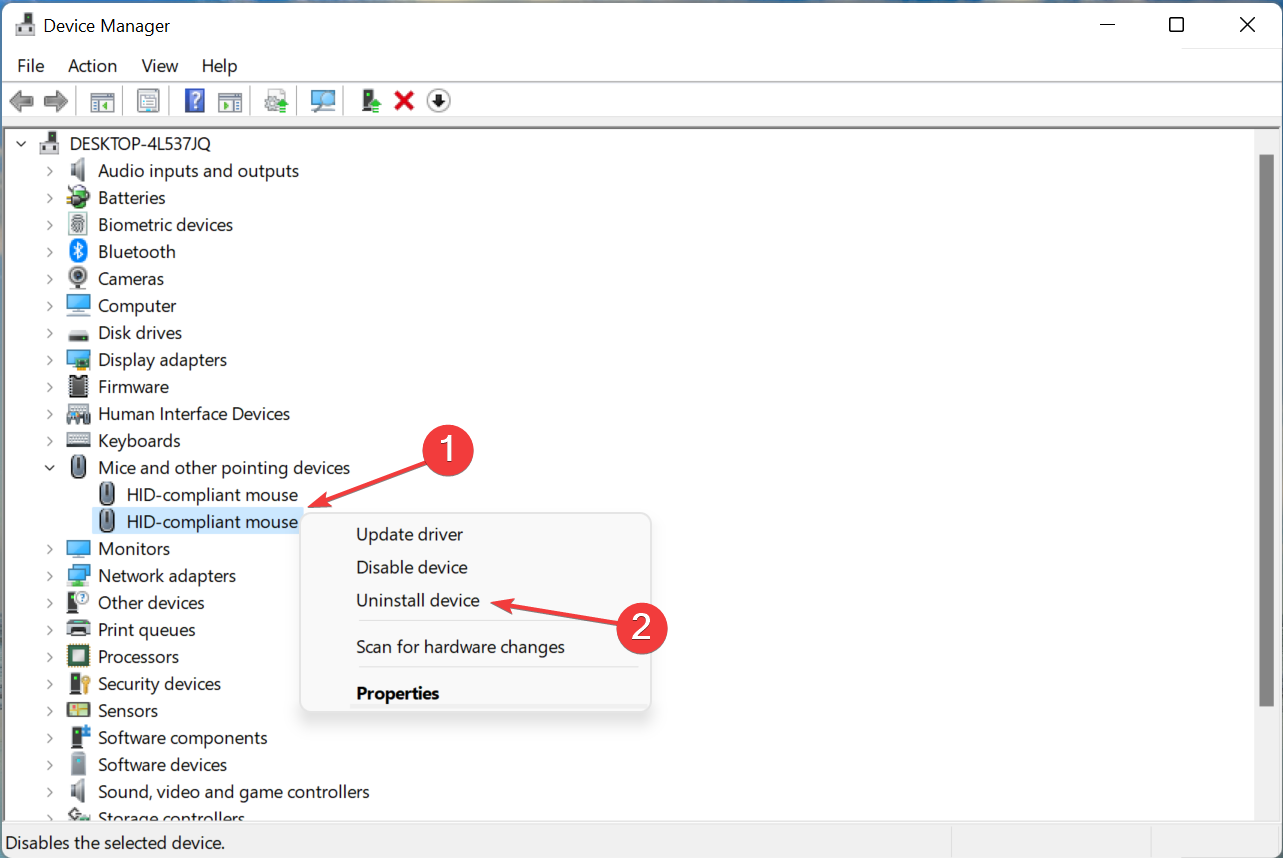
- Fai clic su Disinstalla nella richiesta di conferma visualizzata.
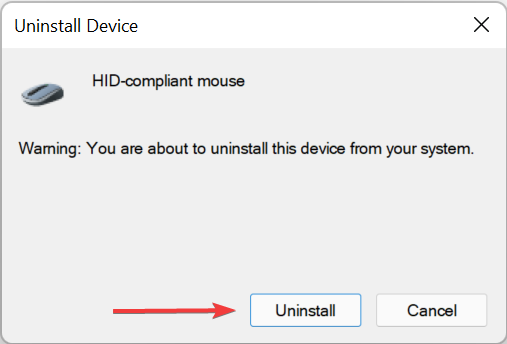
Se il driver attualmente installato è danneggiato, reinstallarlo dovrebbe risolvere il problema. Un driver corrotto può essere facilmente identificato dal segnale di avviso proprio nell’angolo dell’icona del dispositivo.
Una volta terminato, controlla se la scheda Risparmio energia riappare in Gestione dispositivi.
4. Aggiorna il driver del dispositivo
- Premi Windows + S per avviare il menu Cerca, inserisci Gestione dispositivi nel campo di testo in alto e fai clic sul risultato della ricerca pertinente.
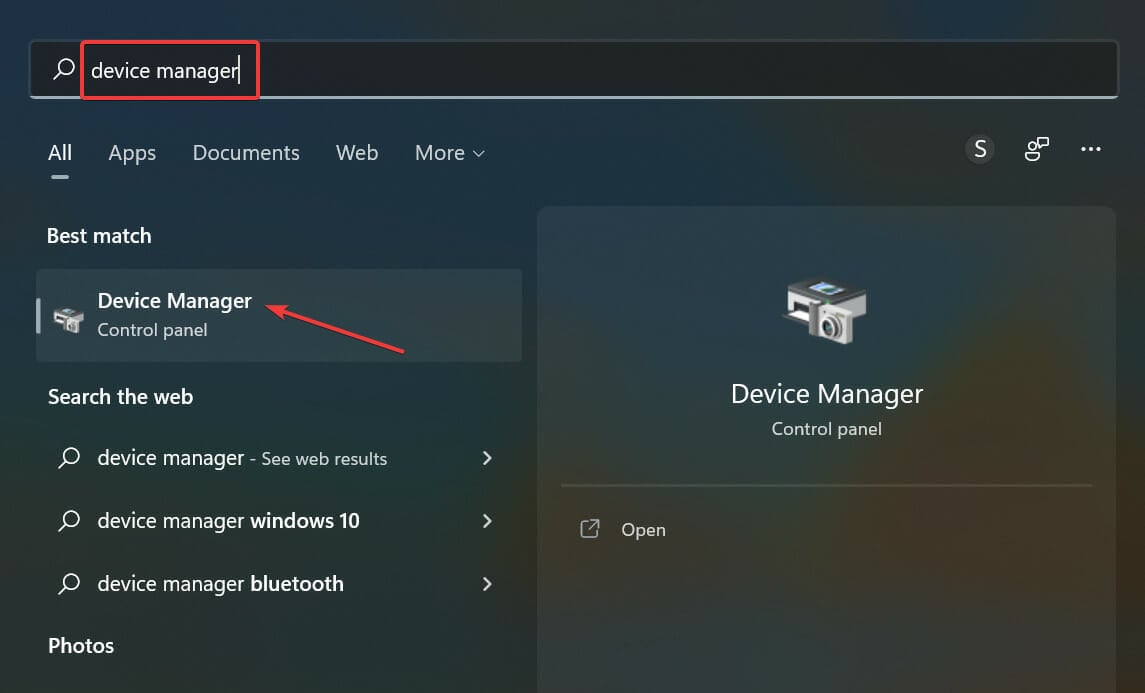
- Successivamente, fai doppio clic sulla voce sotto la quale si trova il dispositivo problematico.
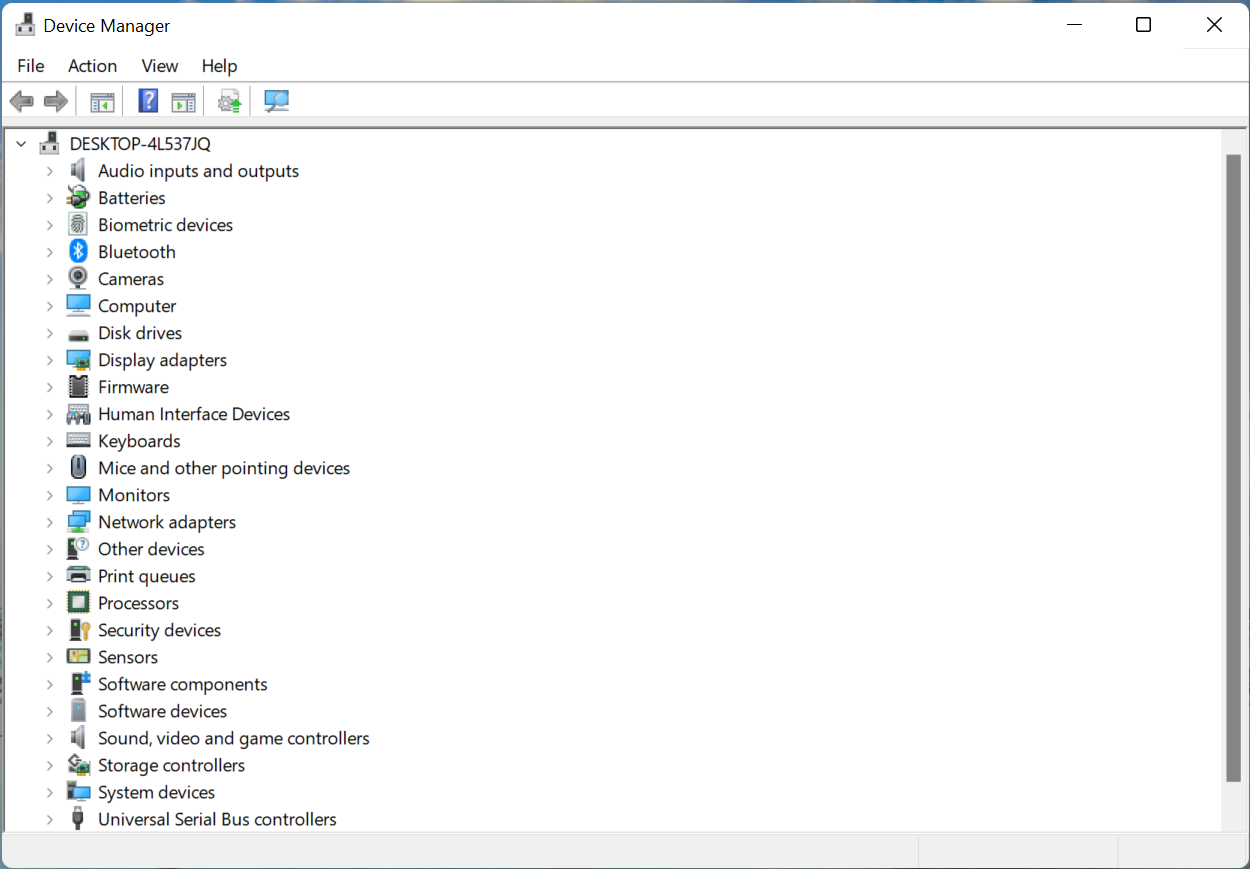
- Fai clic con il tasto destro sul dispositivo problematico e seleziona Aggiorna driver dal menu contestuale.
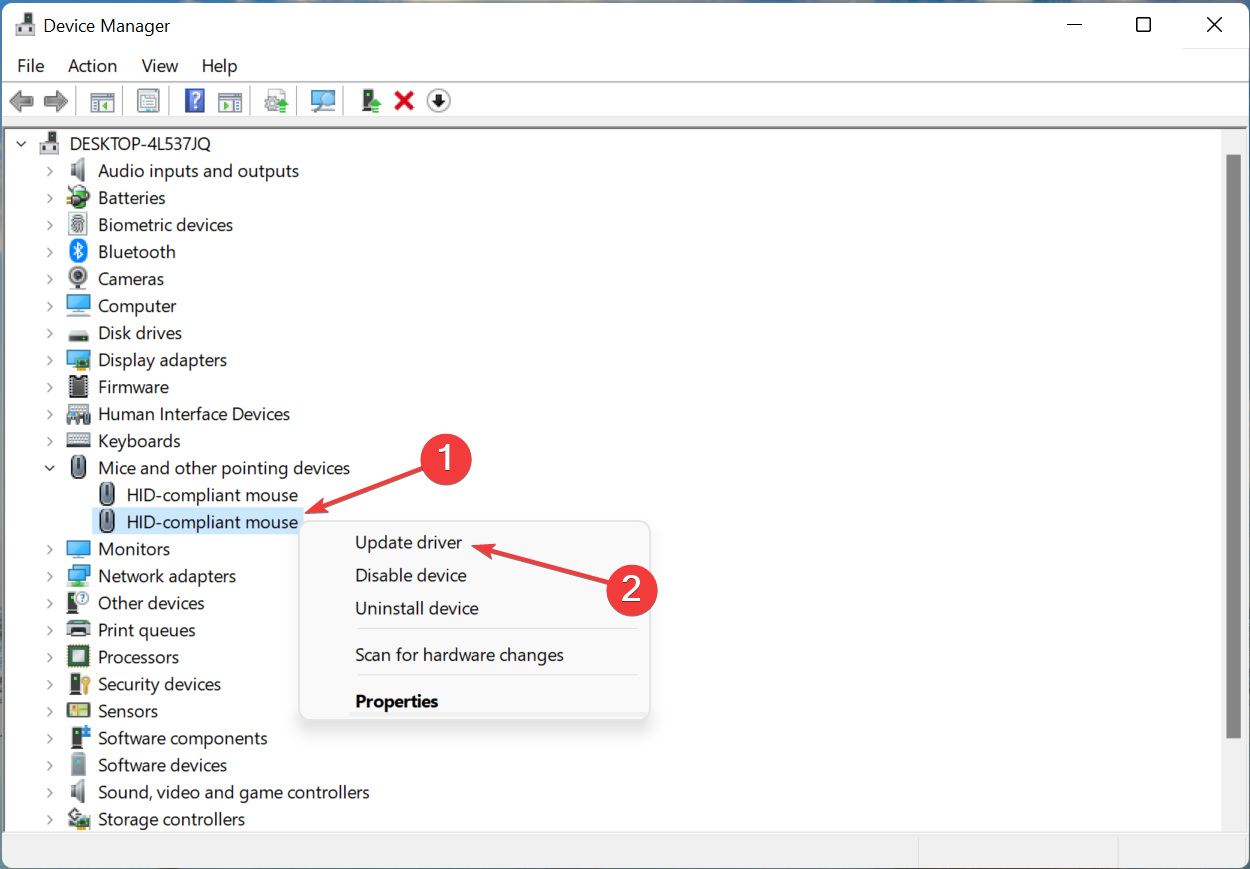
- Ora seleziona Cerca automaticamente i driver dalle due opzioni visualizzate nella finestra Aggiorna driver.
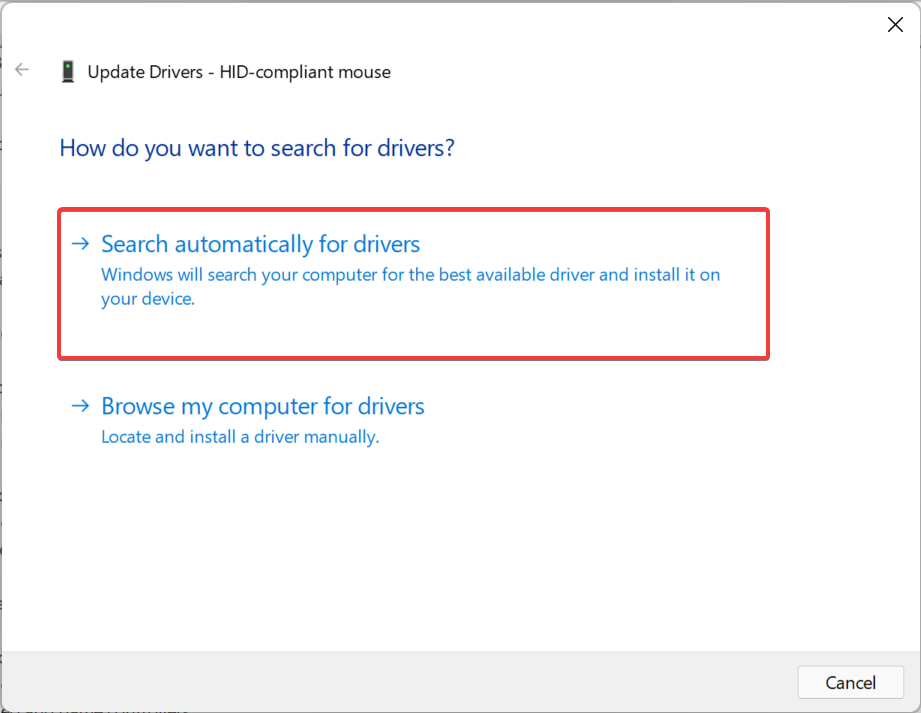
- Attendi che Windows trovi il miglior driver disponibile sul sistema.
I driver svolgono un ruolo fondamentale nel modo in cui il sistema operativo interagisce con il dispositivo e nell’inoltro dei comandi tra i due. Tuttavia, se il driver installato non supporta l’opzione, la scheda Risparmio energia potrebbe mancare in Gestione dispositivi.
In questo caso, l’opzione migliore è aggiornare il driver. Inoltre, se il metodo elencato qui non funziona, come nel caso di alcuni, prova gli altri modi per installare manualmente la versione più recente del driver.
Fallo per tutti i dispositivi in cui manca la scheda Risparmio energia e, una volta terminato, riavvia il computer affinché le modifiche abbiano effetto.
Puoi eseguire manualmente questa operazione ma ci vorrà molto tempo. Esiste un software driver automatizzato in grado di installare o aggiornare qualsiasi driver di dispositivo sul tuo PC.
⇒ Scarica Outbyte Driver Updater
5. Accedere alla scheda Risparmio energia tramite il Pannello di controllo
- Premi Windows + S per avviare il menu Cerca, inserisci Pannello di controllo nel campo di testo in alto e fai clic sul risultato di ricerca pertinente visualizzato.
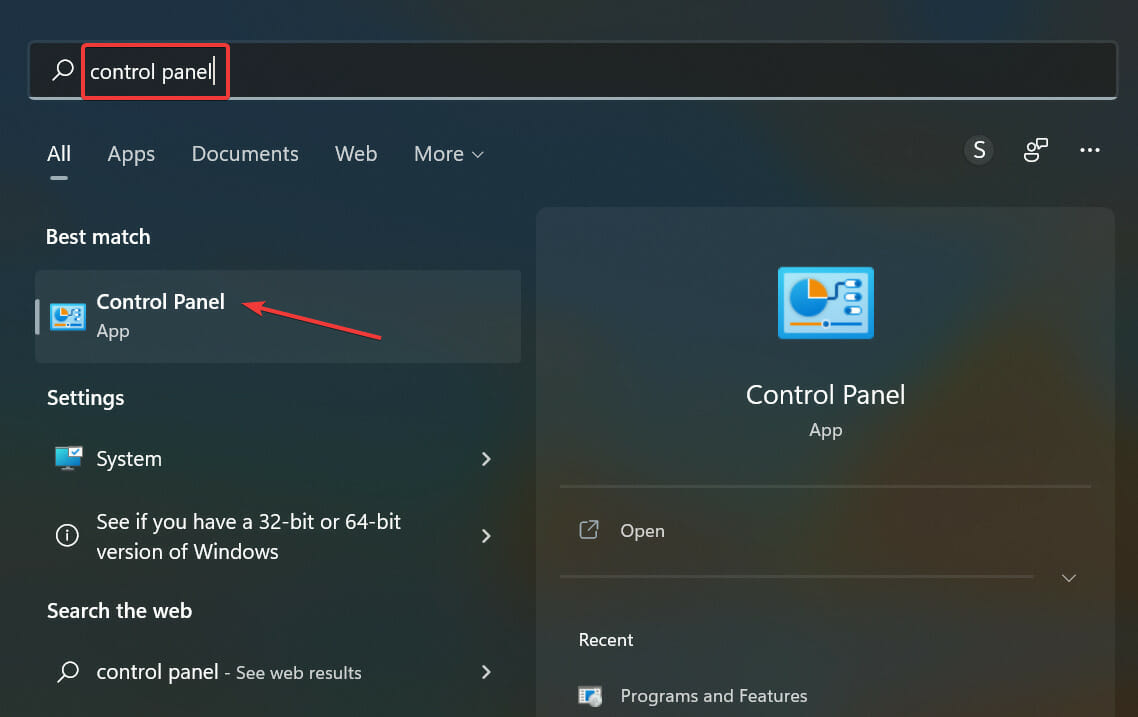
- Fai clic su Hardware e suoni dalle varie opzioni elencate qui.
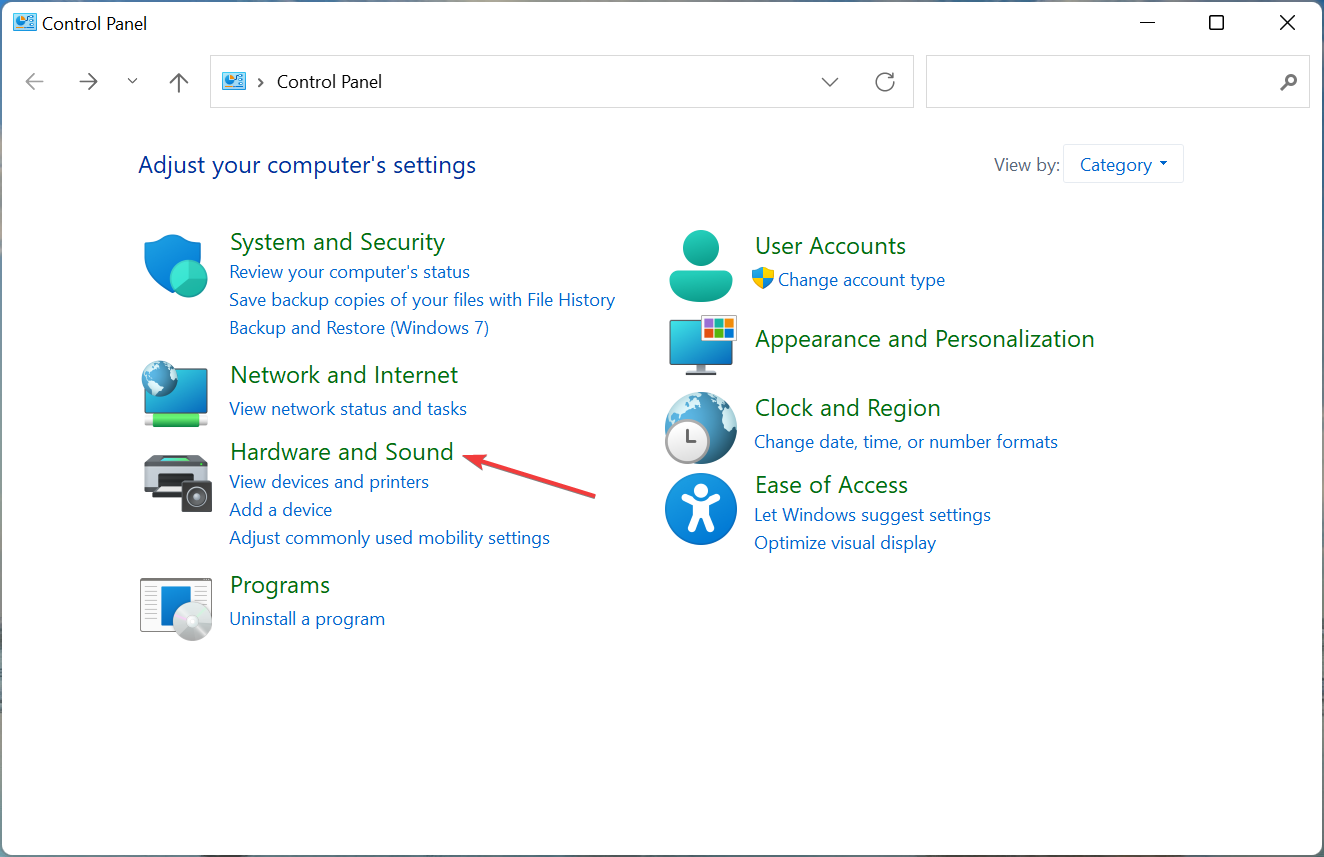
- Successivamente, fai clic su Dispositivi e stampanti.
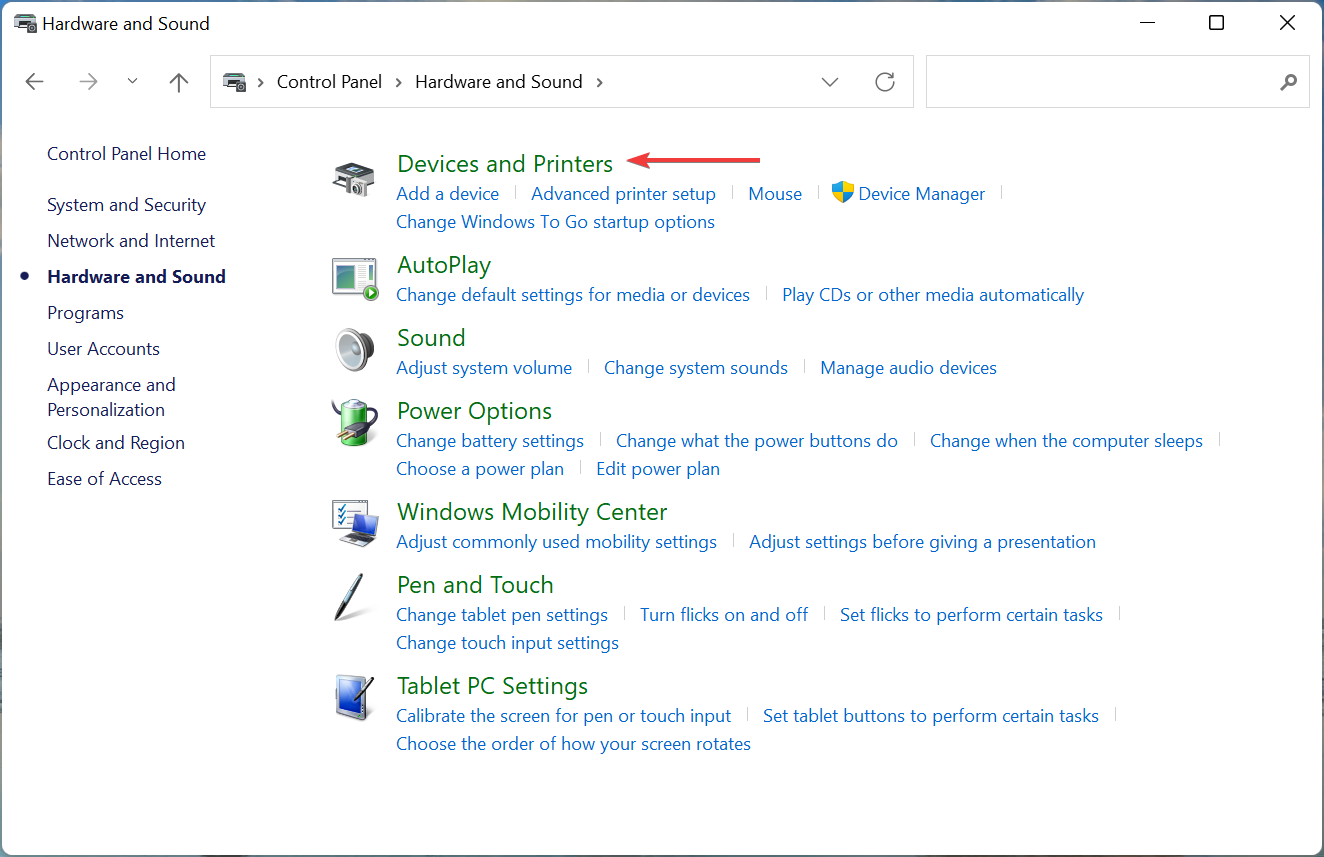
- Fai clic con il tasto destro sui dispositivi per i quali si desidera modificare le impostazioni di alimentazione e seleziona Proprietà dal menu contestuale.
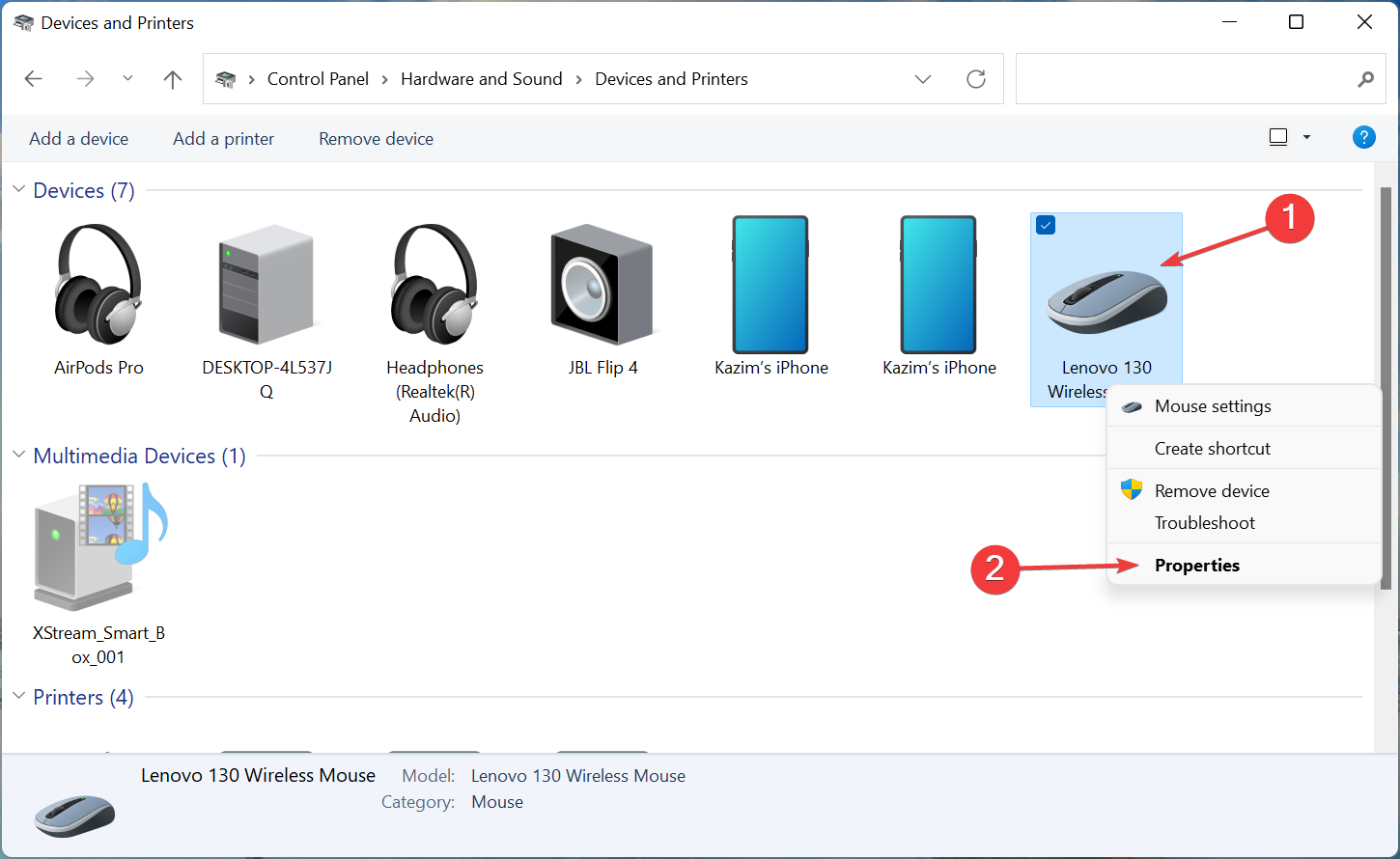
- Vai alla scheda Hardware.
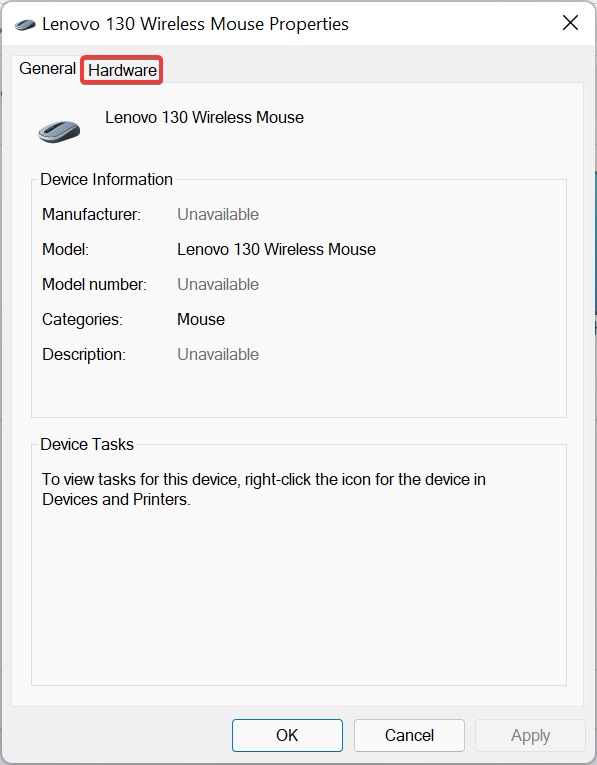
- Ora, fai doppio clic su ciascuna delle voci qui una alla volta per avviare Proprietà.
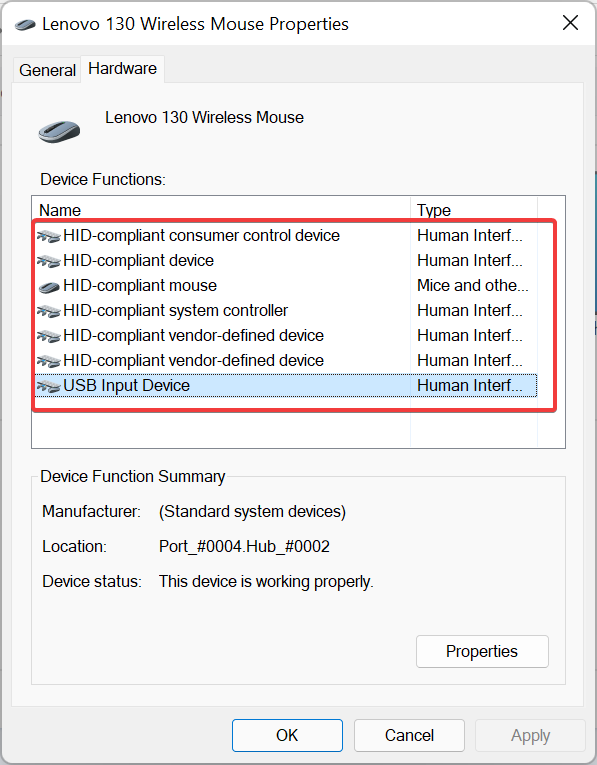
- Fai clic sul pulsante Modifica impostazioni nella finestra Proprietà.
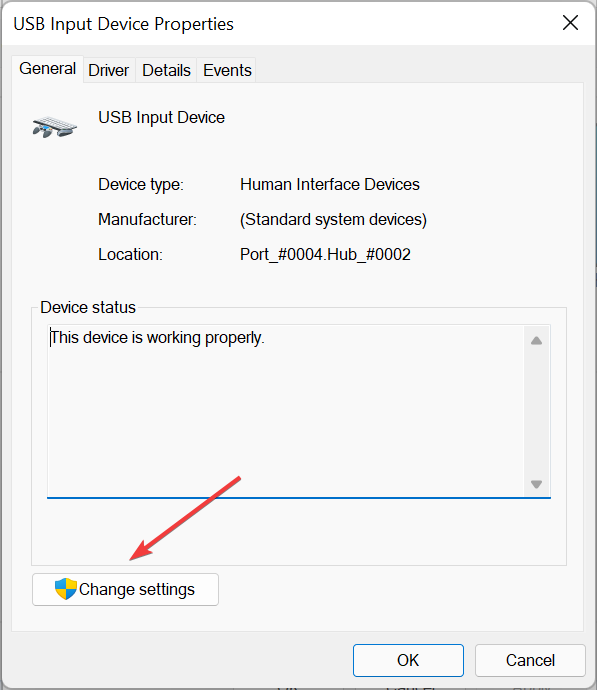
- In una delle voci dovresti trovare la scheda Risparmio energia e puoi apportare le modifiche desiderate.
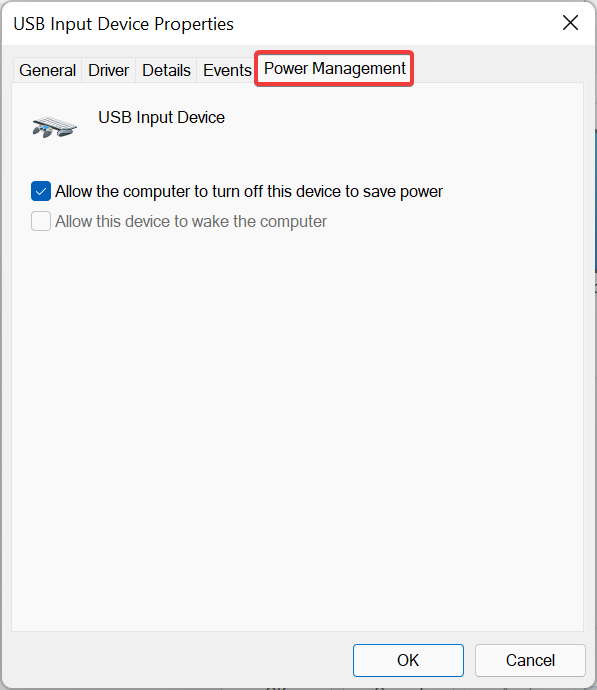
6. Modificare il registro
- Premi Windows + R per avviare la finestra di dialogo Esegui comando, inserisci regedit nel campo di testo e fai clic su OK o premi Invio per avviare l’Editor del registro.
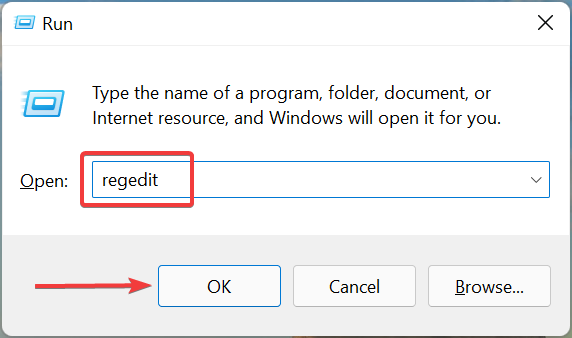
- Fai clic su Sì nel messaggio UAC (Controllo account utente) che viene visualizzato.
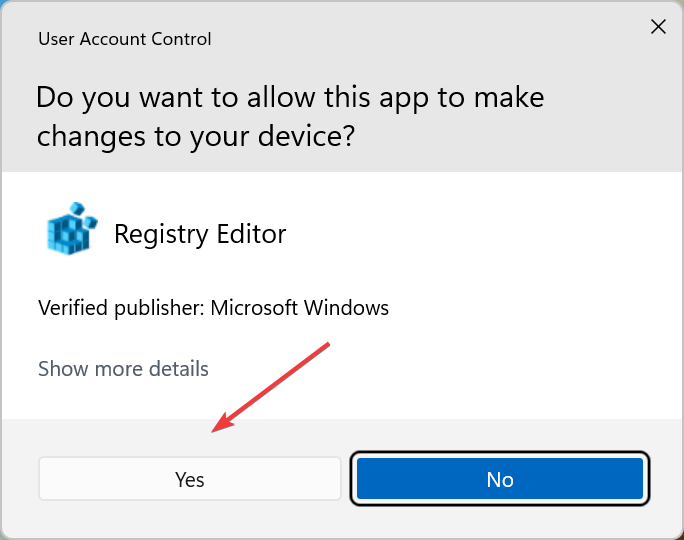
- Ora incolla il seguente percorso nella barra degli indirizzi in alto, quindi premi Invio:
ComputerHKEY_LOCAL_MACHINESYSTEMCurrentControlSetControlPower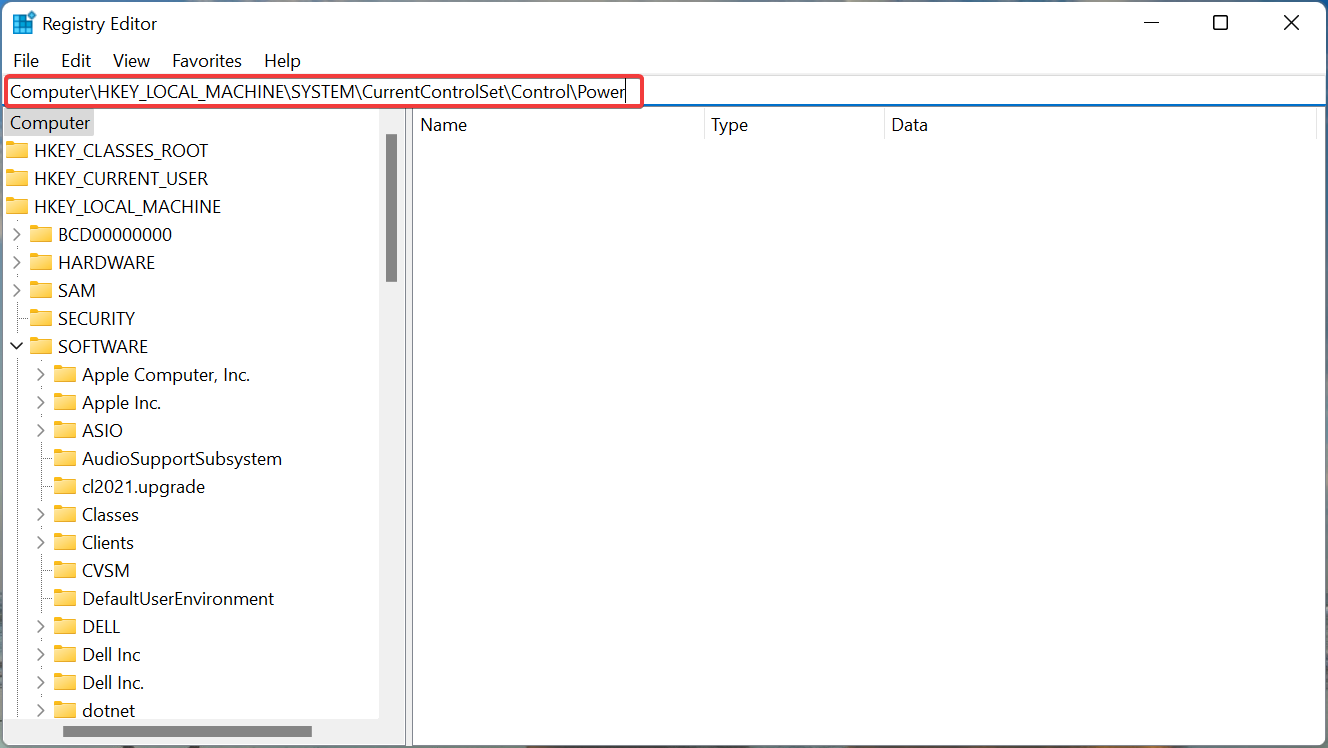
- Se non è presente alcuna chiave CsEnabled, creane una facendo clic con il pulsante destro del mouse sulla parte vuota a destra, passando il cursore su New e quindi selezionando Valore DWORD (32 bit) dal menu di scelta rapida.
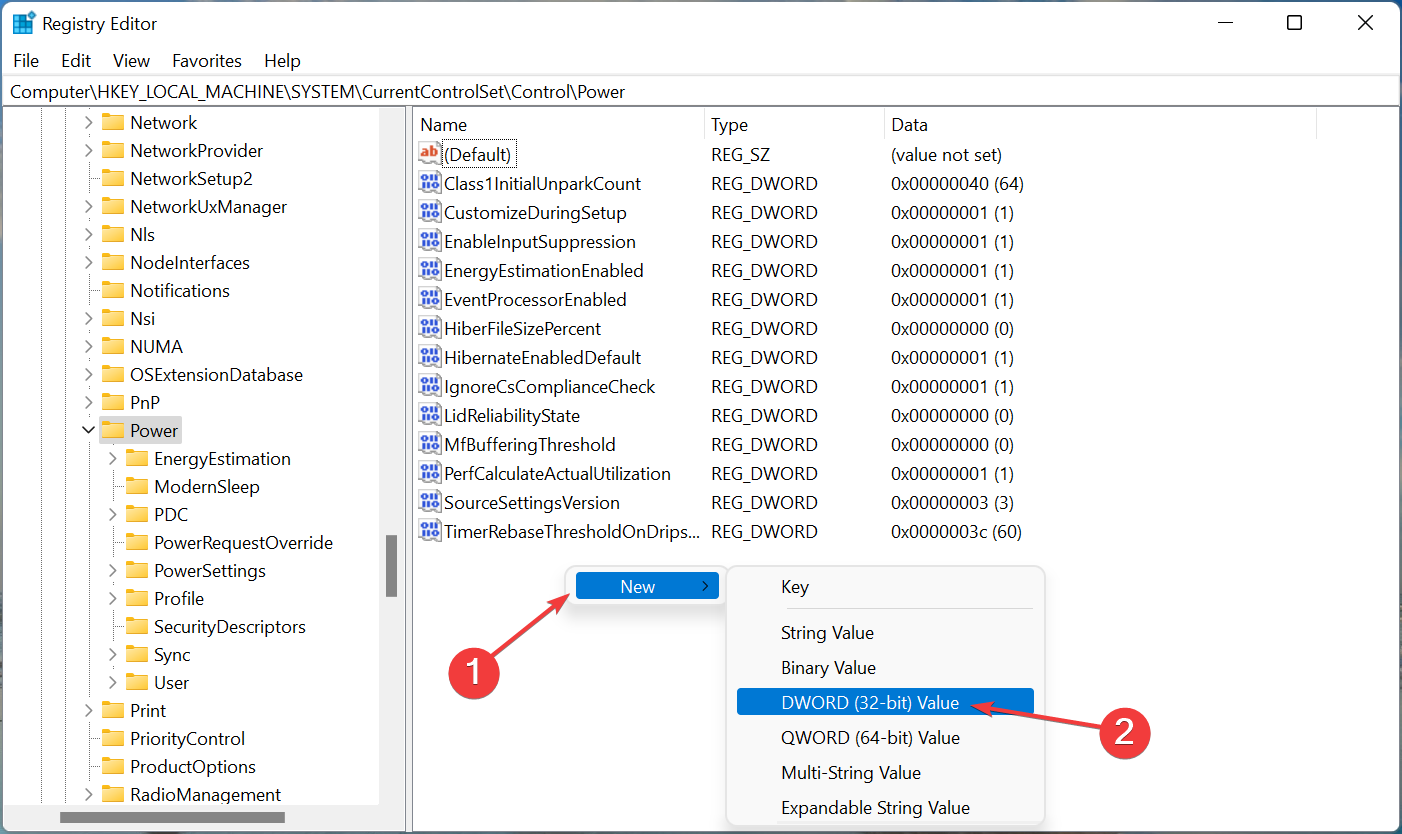
- Fai doppio clic sulla chiave per modificarla.
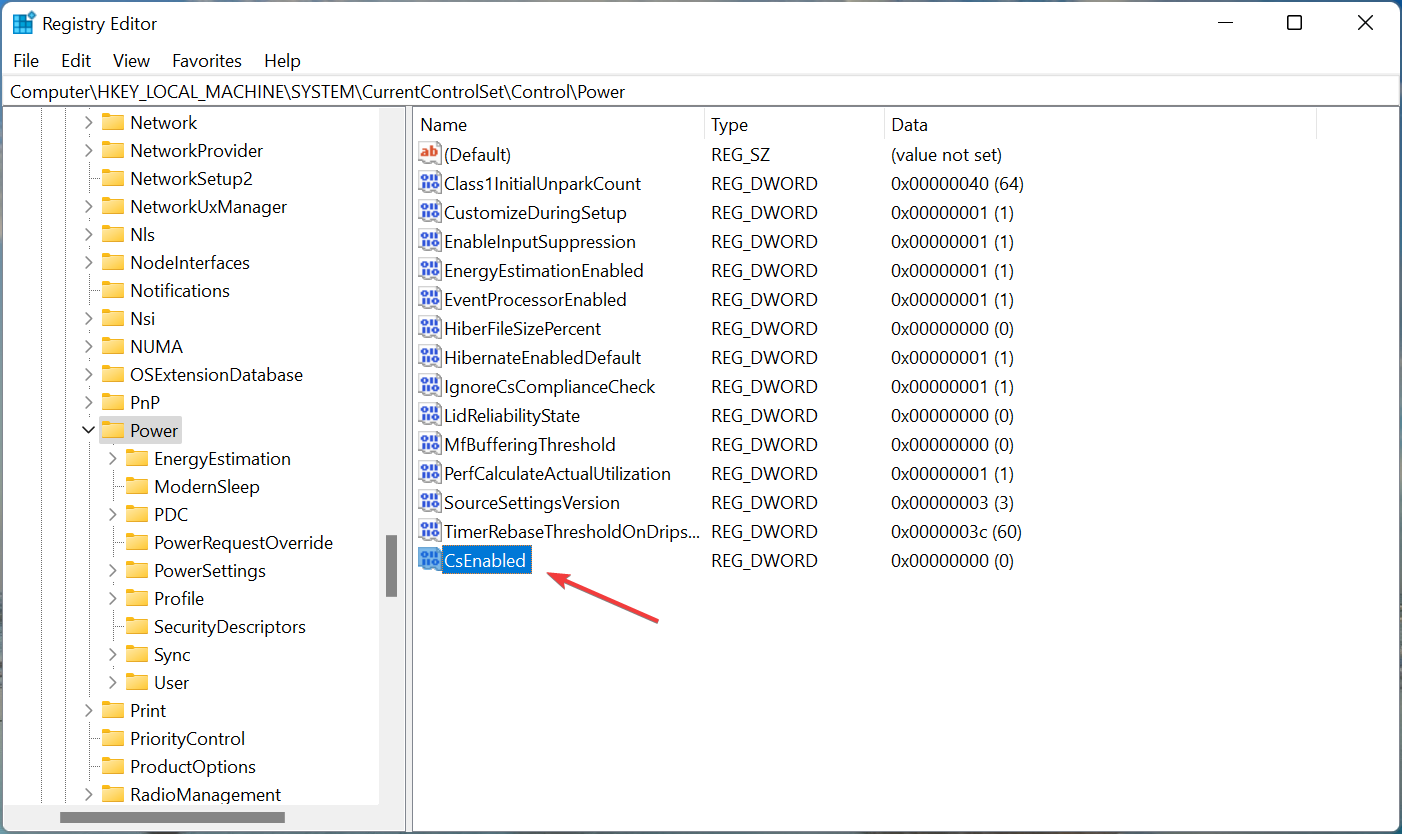
- Immetti 0 in Dati valore, se non è già il valore, e fai clic su OK per salvare le modifiche.
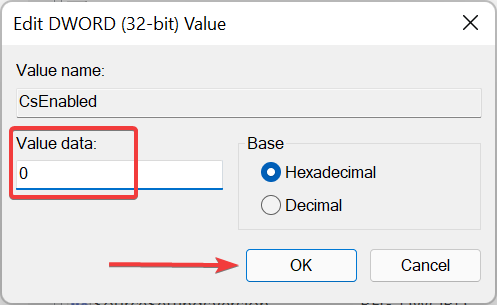
- Ora riavvia il computer affinché le modifiche diventino effettive.
Poiché il metodo prevede di apportare modifiche al registro, ti consigliamo di attenerti ai passaggi elencati qui e di prestare attenzione durante l’esecuzione poiché un piccolo errore da parte tua potrebbe danneggiare considerevolmente il PC.
Inoltre, inizia a utilizzare un efficace strumento di pulizia del registro per migliorare le prestazioni del sistema.
7. Eseguire un ripristino del sistema
Se nessuno dei metodi elencati qui ha funzionato, non ti resta altra scelta che eseguire un ripristino del sistema.
Quando si esegue un ripristino, il sistema viene sostanzialmente riportato indietro nel tempo a uno stato in cui l’errore non esisteva. Ciò si ottiene riconfigurando le impostazioni e rimuovendo le applicazioni, ma il processo non influisce sui file archiviati.
Inoltre, puoi annullare un ripristino del sistema se il processo non produce i risultati desiderati.
Questi sono tutti i modi in cui risolvere i problemi che portano alla mancanza della scheda Risparmio energia nel problema di Gestione dispositivi in Windows.
Raccontaci quale soluzione ha funzionato per te nella sezione commenti qui sotto.


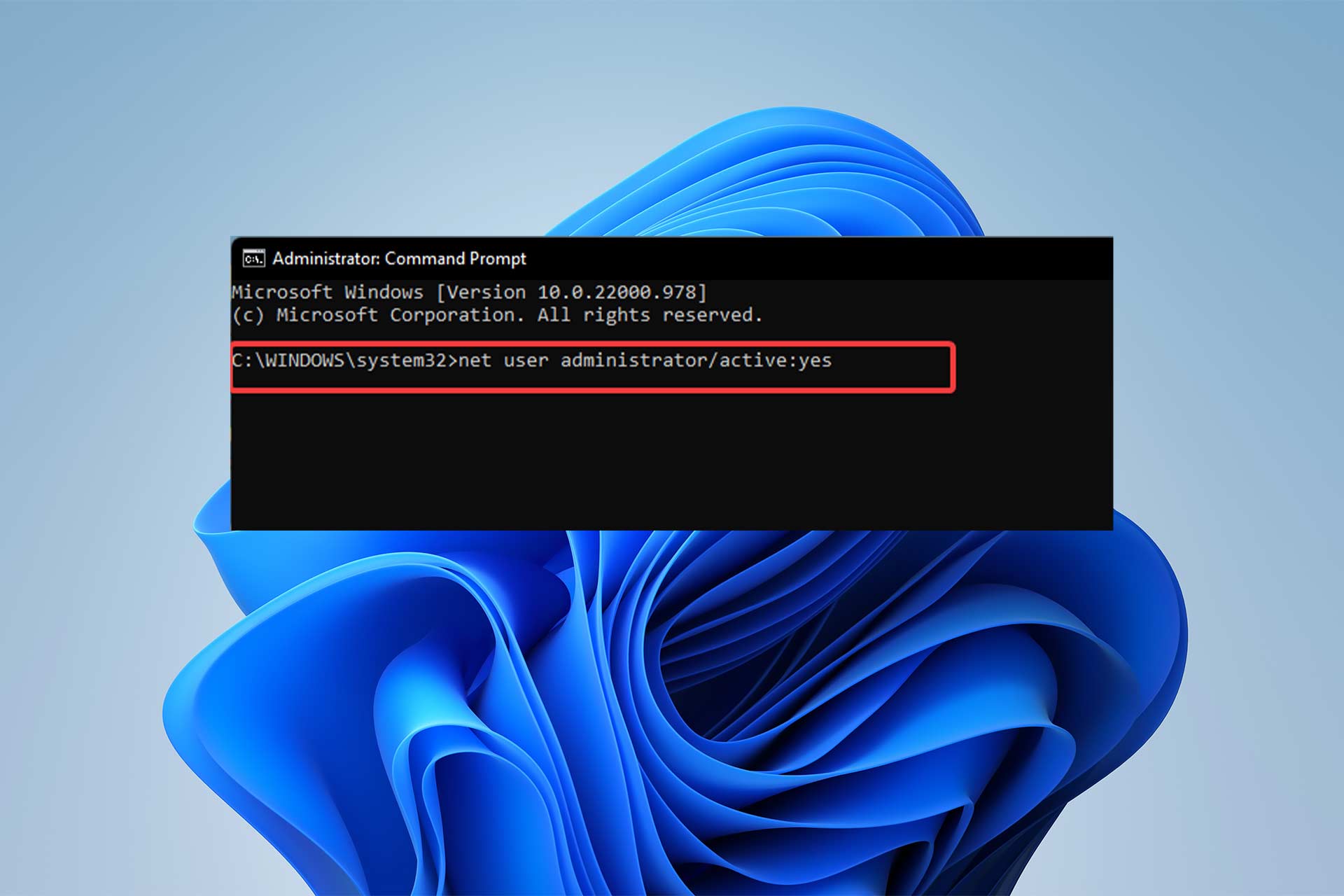
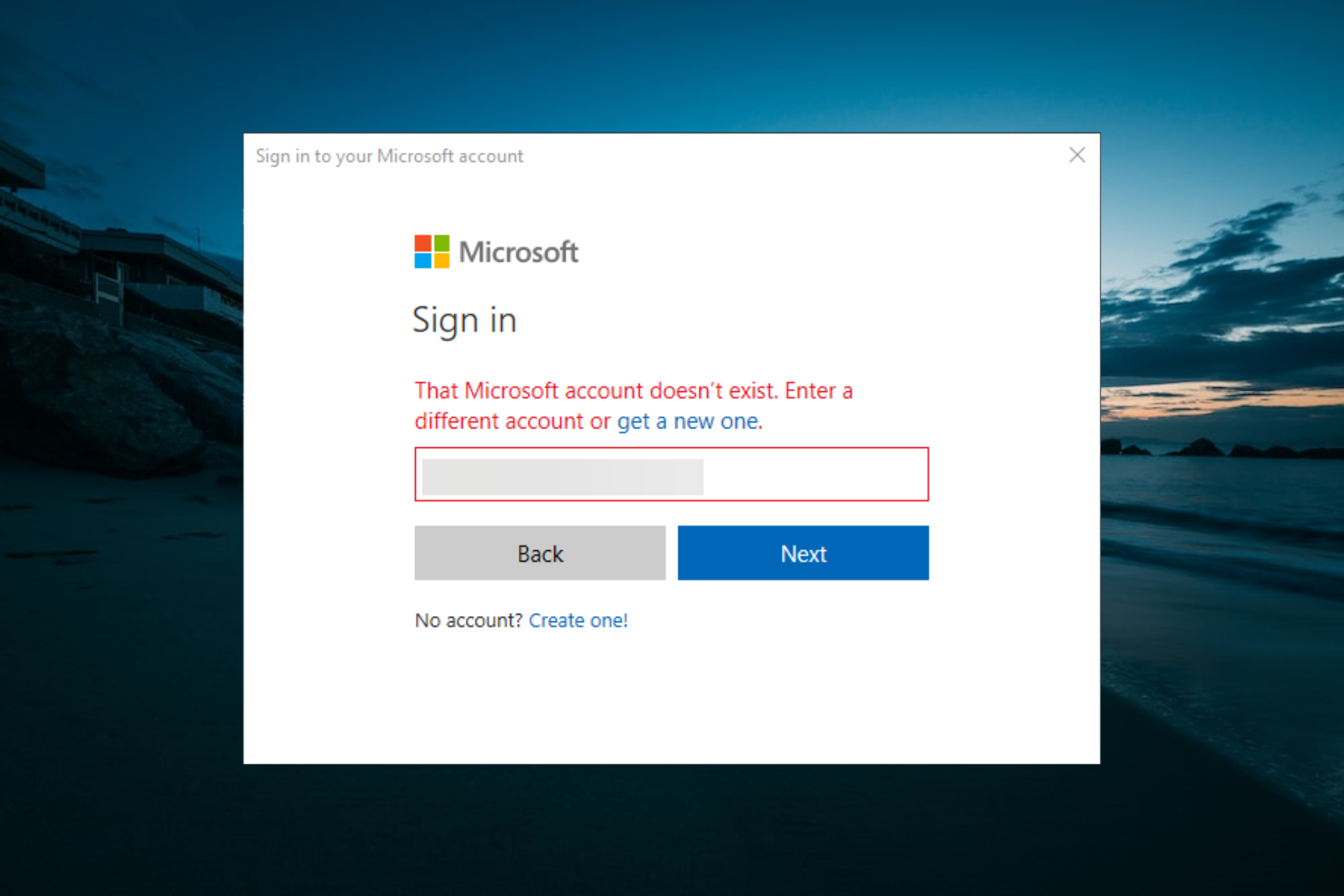
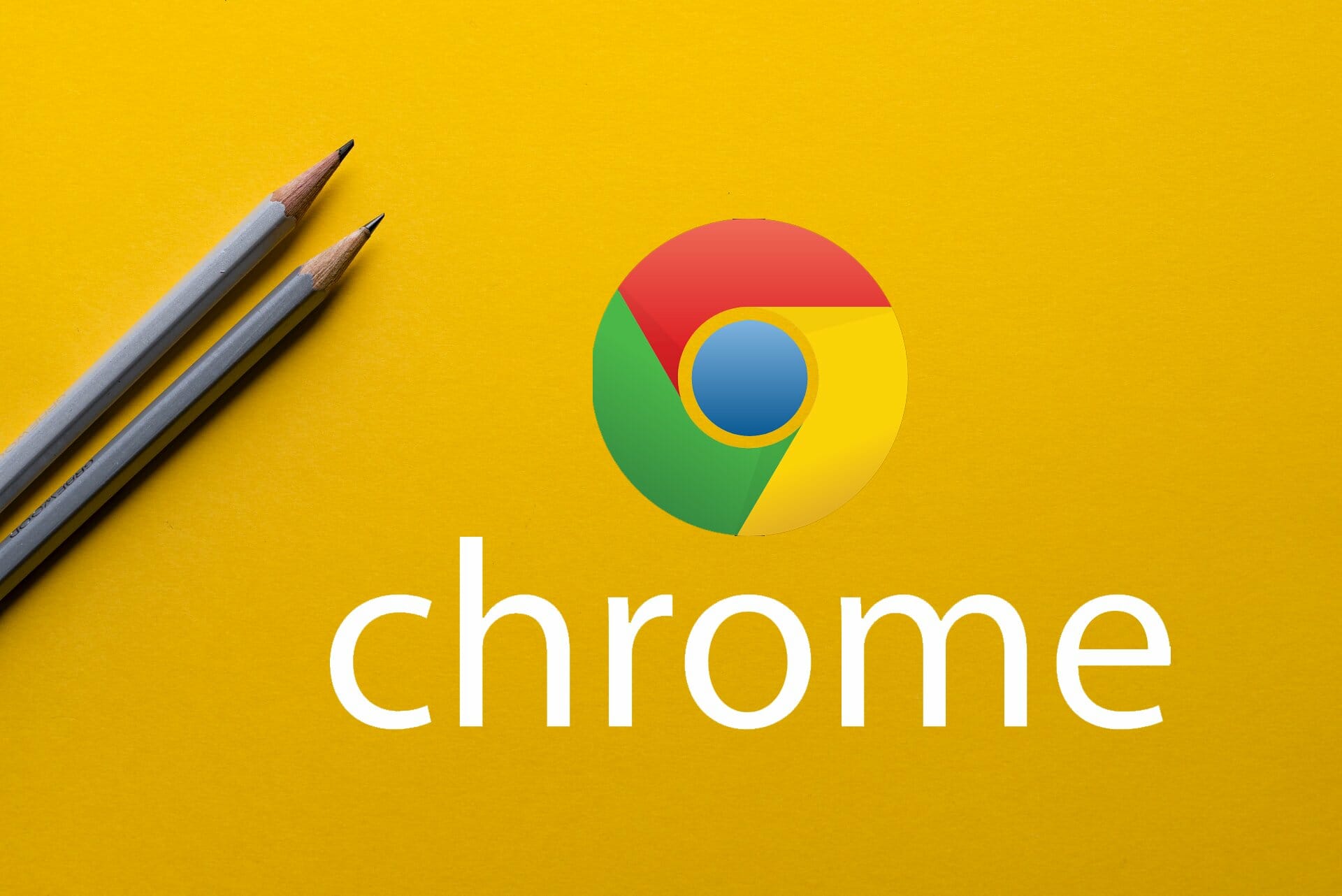
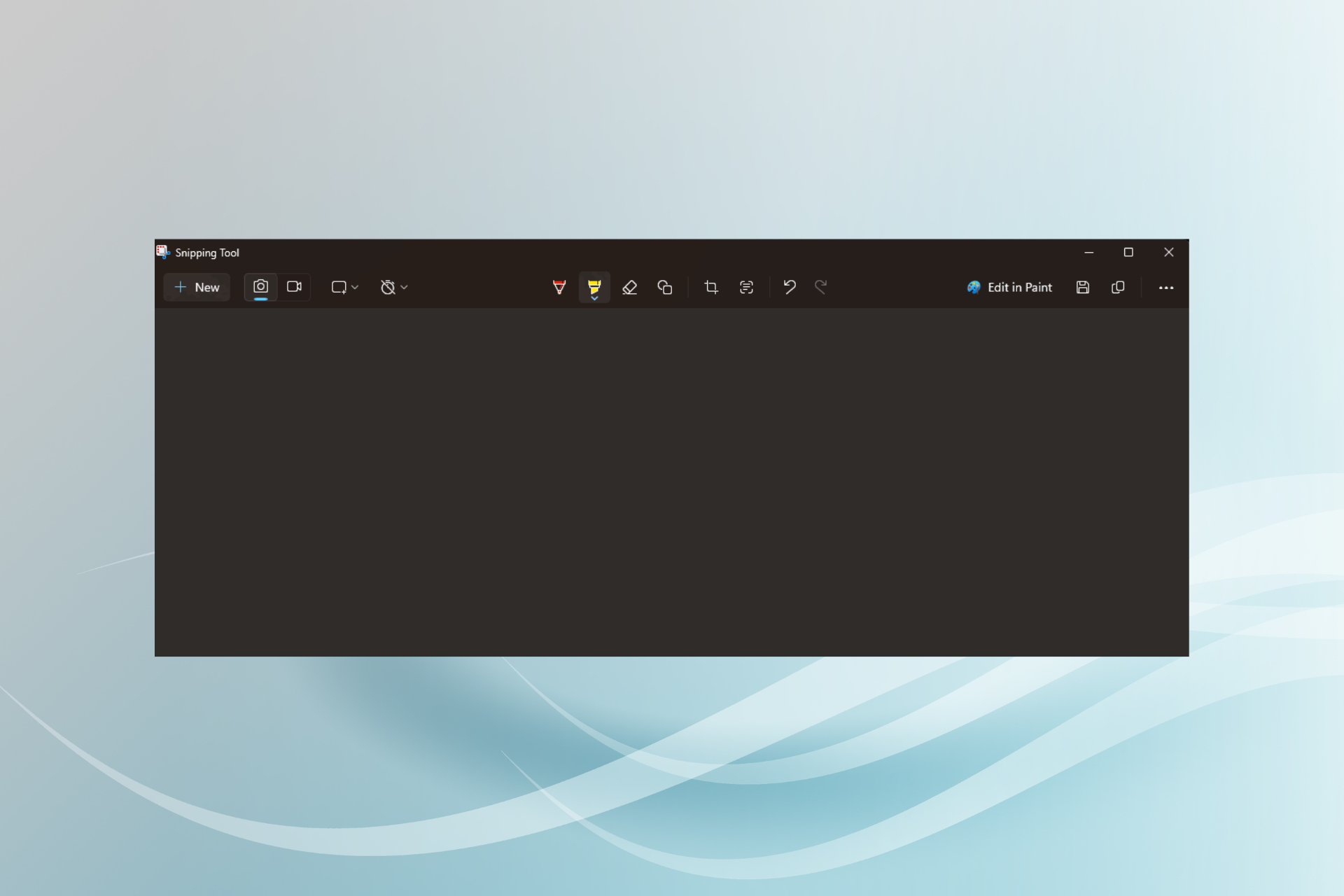
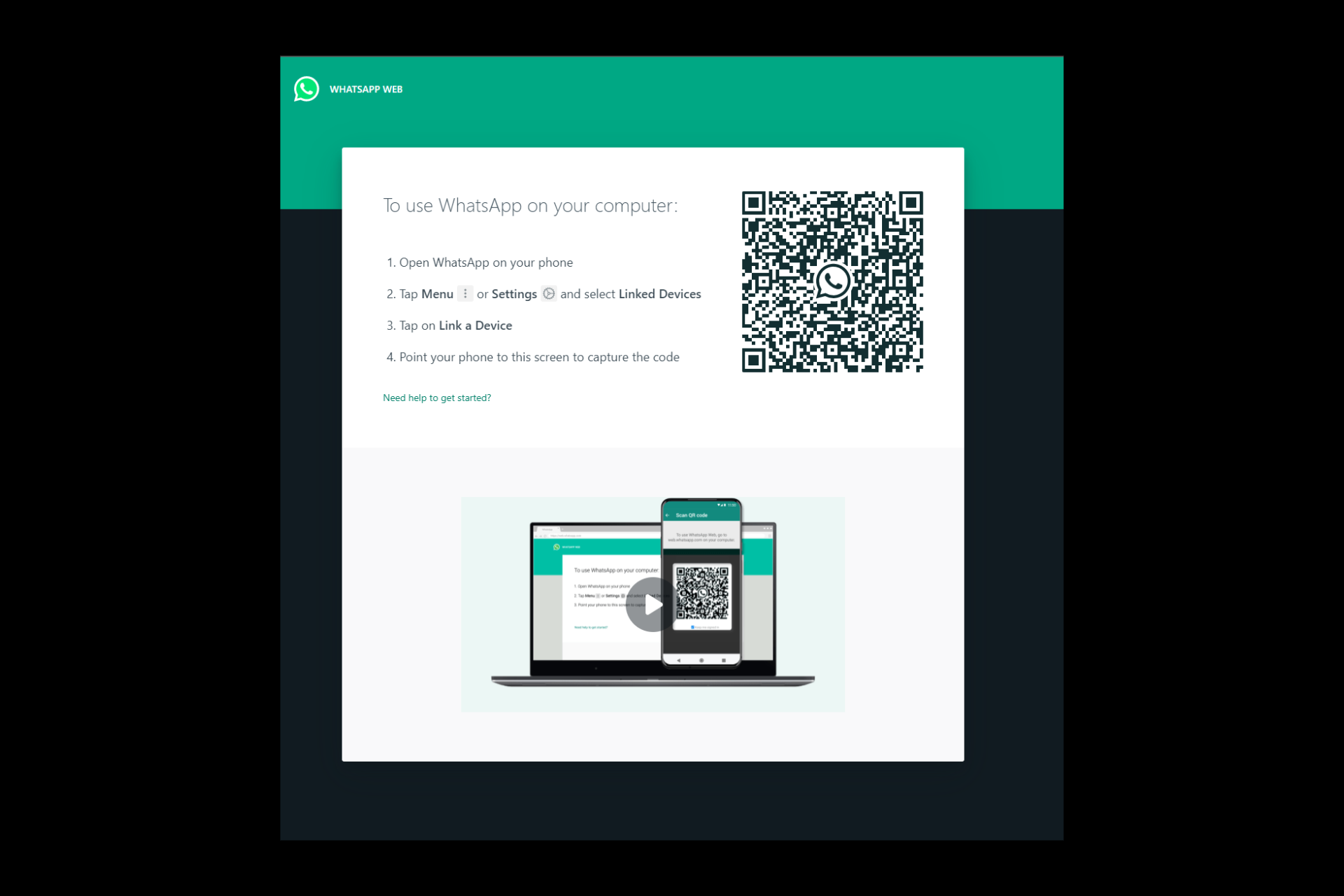

User forum
0 messages