Scarica ASUS Realtek HD Audio Manager per Windows 11
6 min. read
Updated on

Per cambiare e modificare le impostazioni audio sul tuo computer puoi ricorrere ad ASUS Realtek HD Audio Manager, uno dei software più famosi in questo ambito.
Utilizzando l’app, puoi configurare la riproduzione multi-streaming, che ti consente di trasmettere in streaming numerosi audio su vari dispositivi di output contemporaneamente. Inoltre, Realtek HD Audio Manager è un potente strumento che puoi installare sul tuo PC Windows.
Il software include varie funzionalità come mixer, equalizzatore, cancellazione dell’eco, soppressione del rumore e diversi profili audio predefiniti, tutti utili per migliorare l’audio sul tuo computer.
Oggi ti mostreremo come scaricarlo e installarlo sul tuo computer Windows 11. Continua a leggere!
Il Asus Realtek Audio Driver è compatibile con Windows 11?
Sì. Anche se Windows 11 è il sistema operativo Microsoft più recente, consente la compatibilità con un’ampia gamma di prodotti.
L’11 gennaio 2022 è stato reso disponibile il driver audio Realtek più recente per il sistema operativo Windows 11 per Intel. Si tratta della versione 6.0.9285.1.
I modelli Intel NUC11PHKi7CAA e NUC11PHKi7C di undicesima generazione possono utilizzare questo driver audio Realtek HD di Intel per un jack audio da 3,5 mm.
Dovresti anche essere consapevole che il driver audio più utilizzato per i sistemi Windows è il driver audio ad alta definizione Realtek, che supporta i sistemi audio surround, DTS e Dolby sul tuo PC.
Cosa fa ASUS Realtek HD Audio Manager?
Il download dell’app ti consentirà di personalizzare ulteriormente la tua esperienza audio, ma non è necessario connettersi a nuovi altoparlanti o utilizzare i suoni forniti dal tuo sistema informatico.

Realtek Audio Driver Windows 11 Asus Manager può controllare gli adattatori audio del tuo PC.
Quando altoparlanti, microfoni, cuffie e altri dispositivi aggiuntivi si collegano al tuo computer, li rileverà automaticamente e ti offrirà la possibilità di impostarli utilizzando il gestore.
Nella maggior parte dei casi, il software viene installato insieme al driver audio Realtek HD durante l’utilizzo di Windows 11.
In genere, il sistema operativo installa il driver automaticamente e il gestore audio si trova nel Pannello di controllo.
Se non riesci a trovarlo, puoi seguire immediatamente le istruzioni proposte di seguito per scaricarlo e installarlo sul tuo PC.
Molti clienti si sono chiesti se sia necessario installare il gestore quando non si riscontrano problemi audio. La risposta è no, non è necessario il driver per far funzionare correttamente il sistema audio del PC.
Dovresti continuare ad usarlo? Si, dovresti. Riconosce istantaneamente eventuali nuovi dispositivi collegati al PC, come altoparlanti, cuffie e microfoni, e consente di configurarli al momento della connessione.
Come posso scaricare ASUS Realtek Audio Manager Windows 11?
Scaricalo dal sito Web di Realtek
- Fai clic con il tasto destro sull’icona Start e poi fai clic su Gestione dispositivi per aprirlo.
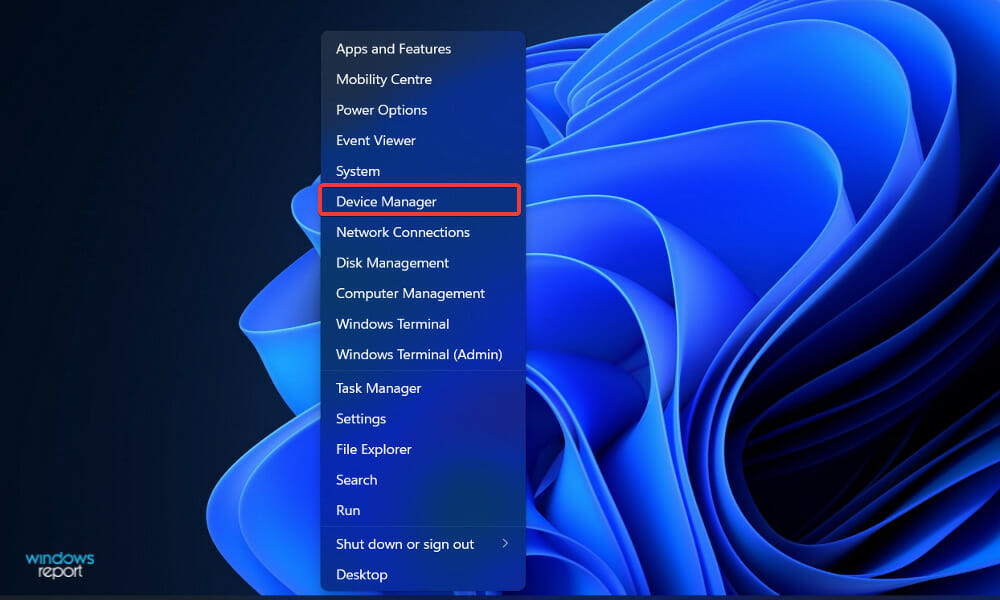
- Ora espandi la sezione Controller audio, video e giochi e fai clic con il pulsante destro del mouse su Realtek High Definition Audio. Successivamente, fai clic su Disinstalla dispositivo. Conferma la disinstallazione, seleziona la casella di controllo Elimina il software del driver per questo dispositivo, e continua.
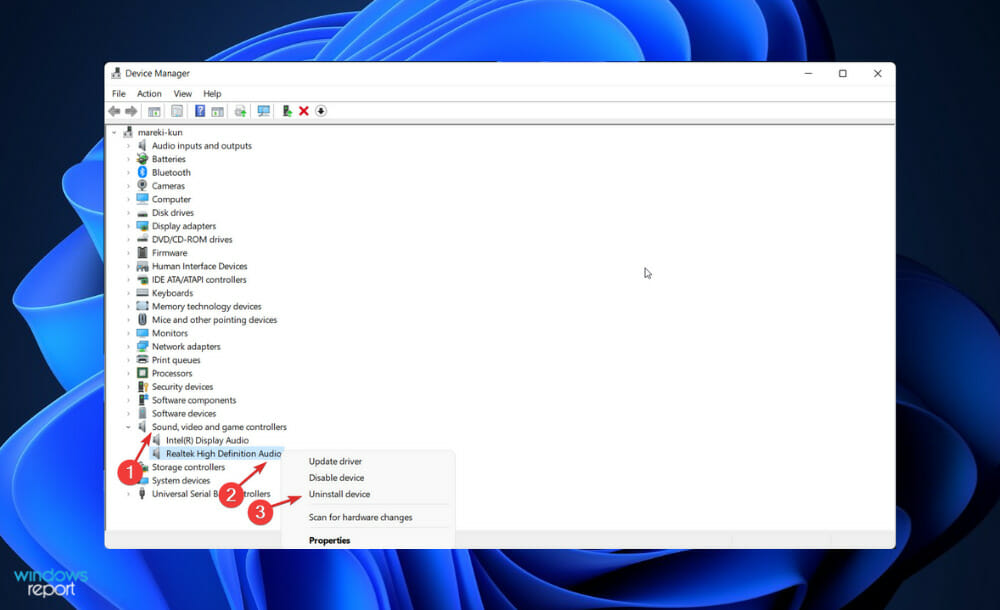
- Riavvia il PC dopo aver disinstallato il driver.
- Dopo aver disinstallato il driver audio, è necessario scaricare Realtek HD Audio Manager in Windows 11 dall’ASUS Download Center. Assicurati di scegliere la versione di Windows corretta.
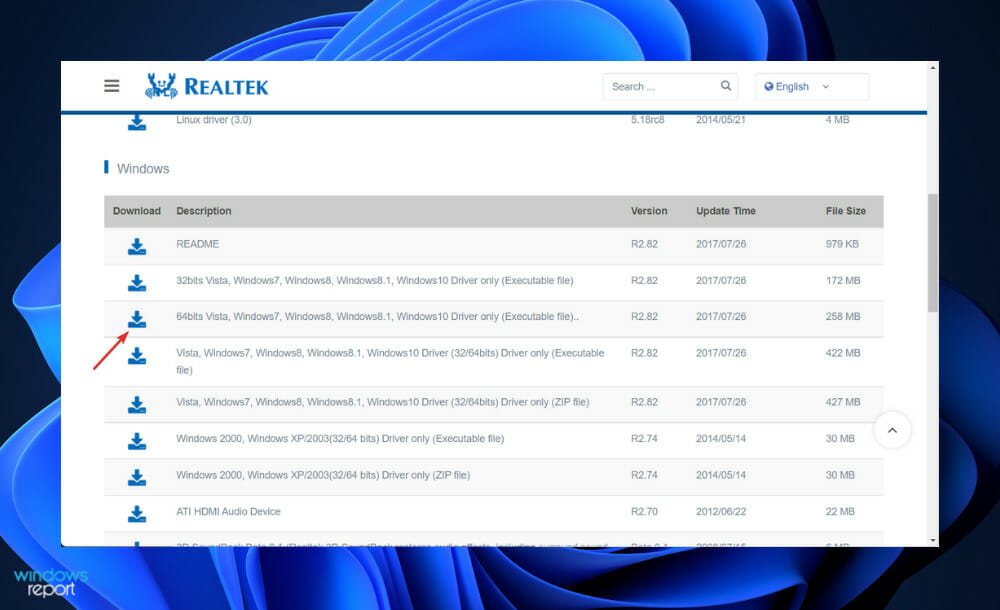
- Fai doppio clic sul file di installazione e installalo normalmente, come quando installi altri programmi sul tuo PC. Segui le istruzioni visualizzate sullo schermo per installare Realtek HD Audio Manager.
- Questo è tutto! Una volta completato il processo di installazione, puoi accedervi digitando Realtek HD Audio Manager nella barra di ricerca che puoi aprire premendo Windows + S.
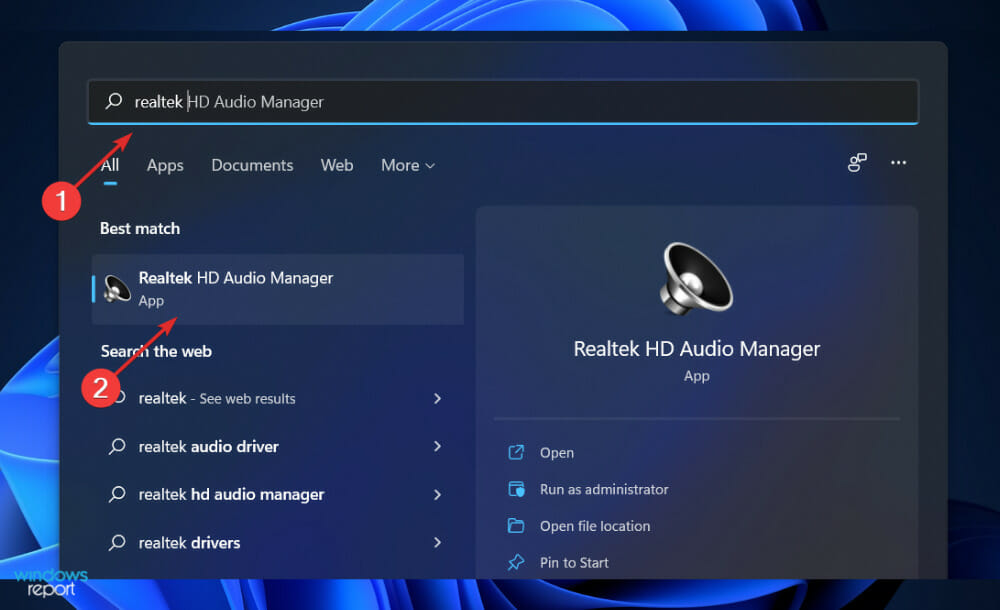
Sarebbe meglio se ora avessi ASUS Realtek HD Audio Driver Manager e il miglior driver Asus per Windows 11.
Perché la mia uscita audio non funziona?
Innanzitutto, dovresti occuparti del problema più evidente. Ad esempio, se dal computer non proviene alcun suono, verifica di non aver disattivato l’audio.
Il volume principale non deve essere disattivato o impostato su un livello basso, quindi cerca l’icona del volume nell’angolo in basso a destra del computer e conferma.
Per controllare il livello del volume corrente per tutte le app che riproducono audio, fai clic con il pulsante destro del mouse sulla stessa icona e seleziona Apri mixer volume dal menu contestuale. Aumentane il volume secondo necessità, assicurandoti che non vengano disattivati per sbaglio.
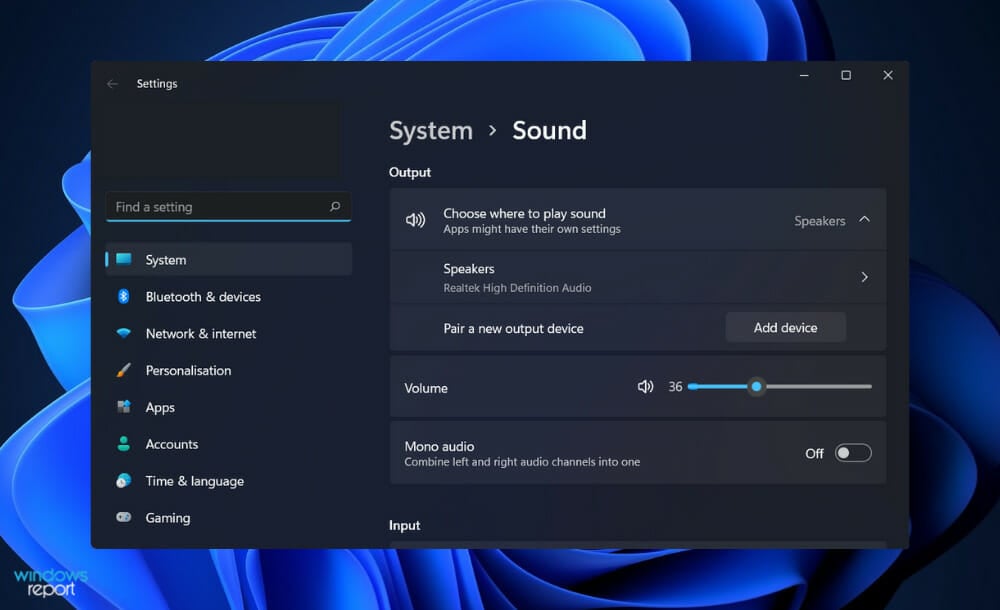
Controlla il volume delle applicazioni, dei giochi, dei lettori video o di altri programmi simili in esecuzione. Ad esempio, quando riproduci un video di YouTube con l’audio disattivato, non verrà emesso alcun suono anche se hai attivato le impostazioni del volume principale e del browser.
Chiudi tutte le applicazioni con uso pesante di audio che non stai attualmente utilizzando come punto correlato.
Dal momento che alcune app possono prendere il controllo del tuo dispositivo audio, non sarai in grado di ascoltare nulla dagli altri dispositivi.
Ad esempio, mentre indossi le cuffie Bluetooth, essere coinvolto in una chiamata Discord potrebbe impedirti di ascoltare l’audio da altre app. È anche una buona idea riavviare il computer a questo punto prima di continuare con il processo.
È possibile che il problema audio sia temporaneo e causato da un aggiornamento imminente con uscita audio bloccata.
Perché Realtek non viene visualizzato in Gestione dispositivi?
Realtek HD Audio Manager del tuo computer potrebbe non essere visualizzato o non funzionare come dovrebbe a causa di file mancanti o driver non aggiornati.
Se questo è il caso, è possibile eseguire un controllo del file sul prompt dei comandi. Tuttavia, ciò potrebbe creare file danneggiati e risolvere il problema.
Inoltre, un sistema operativo obsoleto potrebbe essere un fattore scatenante di questo errore. In una situazione del genere, controlla l’app Impostazioni per gli aggiornamenti di Windows per aggiornare automaticamente i tuoi driver.
Il driver potrebbe presentare altri problemi ed è necessario scaricarne una nuova copia e installarla sul computer. In ogni caso, questo è un problema che può essere facilmente risolto.
Siamo giunti alla conclusione di questo articolo. Ci auguriamo che ti piaccia utilizzare il driver audio ASUS Realtek su Windows 11 e che tu sia uno dei tanti utenti che trovano questo driver per PC molto efficiente e utile.
Naturalmente, potresti riscontrare questi problemi occasionalmente, ma l’aggiornamento del driver Realtek Audio in Windows 11 a 64 bit risolverà il problema.
Un problema riscontrato da alcuni utenti è l’assenza di audio su Windows 11, e anche in questo caso hanno funzionato anche soluzioni semplici come gli aggiornamenti dei driver ASUS e la reinstallazione.
Facci sapere se hai trovato utile questa guida. Condividi la tua esperienza con noi e con gli altri lettori lasciando un messaggio nella sezione commenti qui sotto.


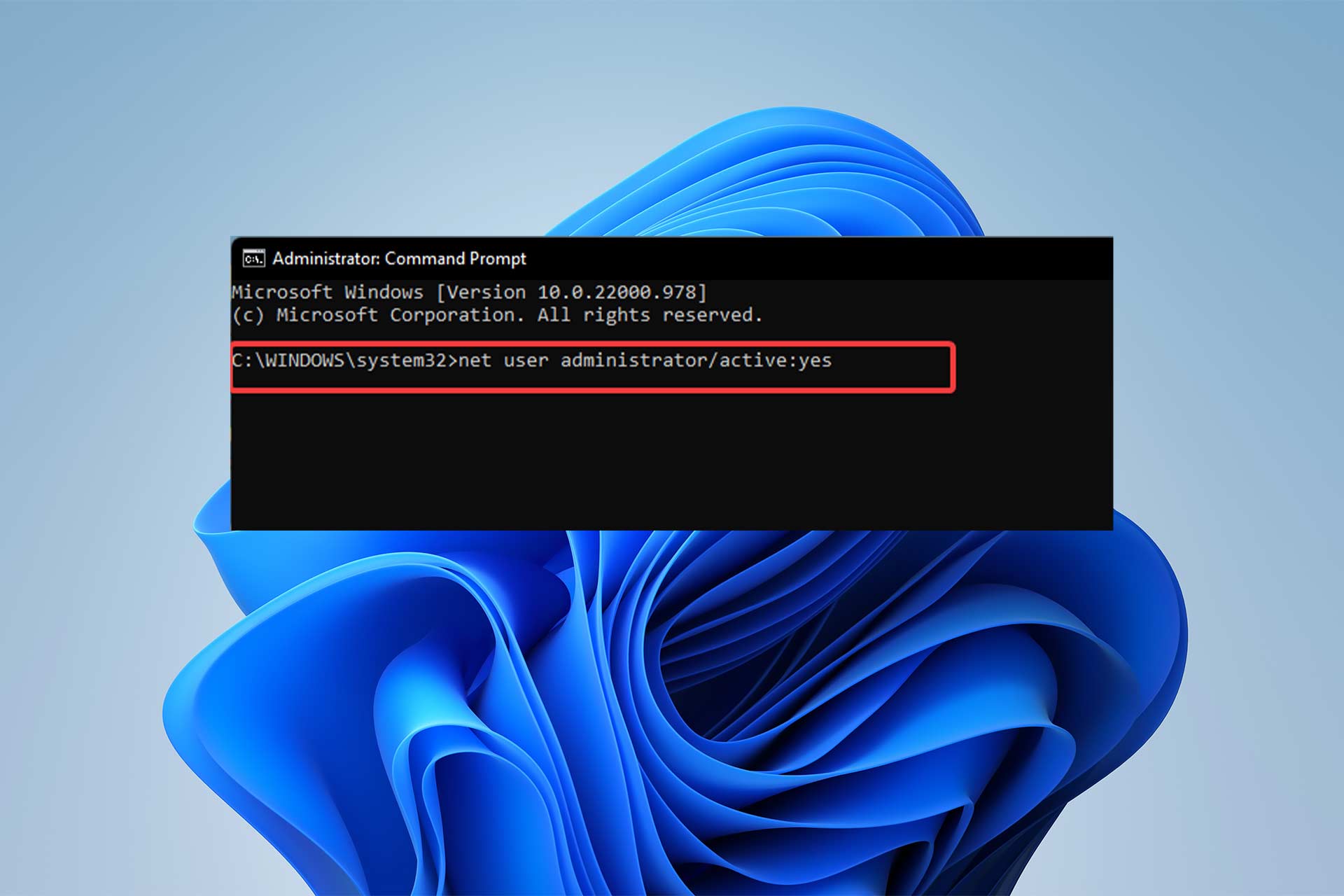
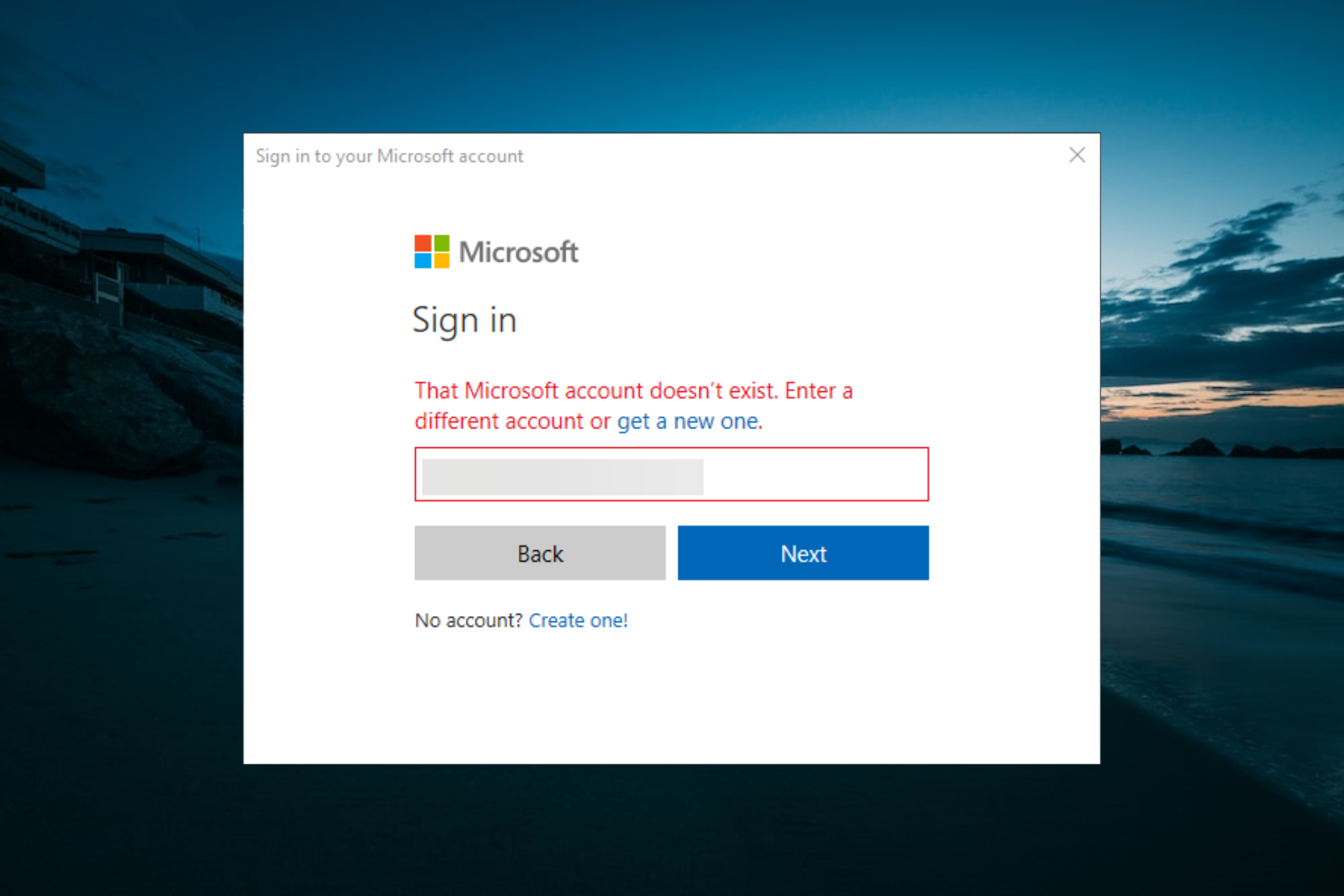
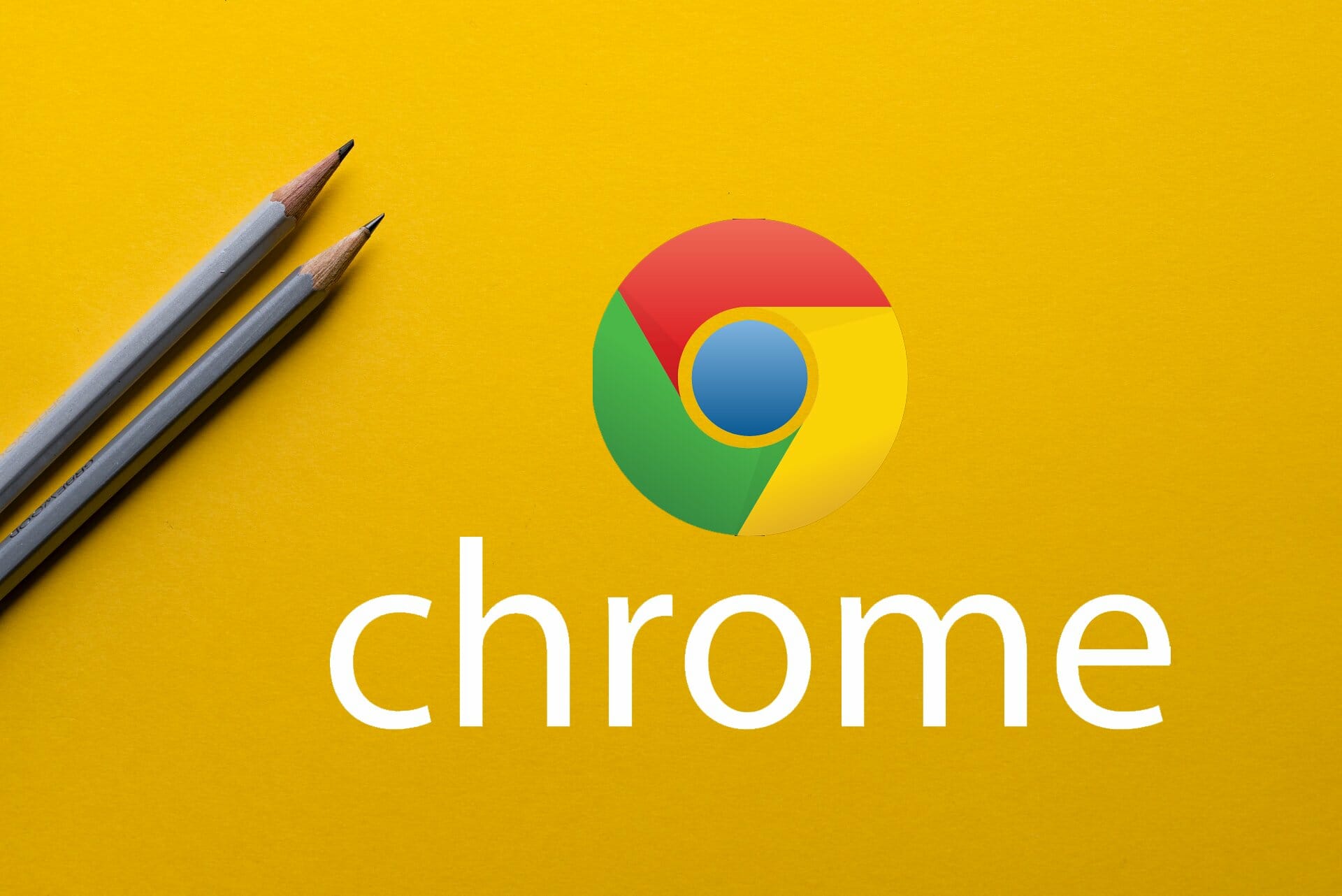
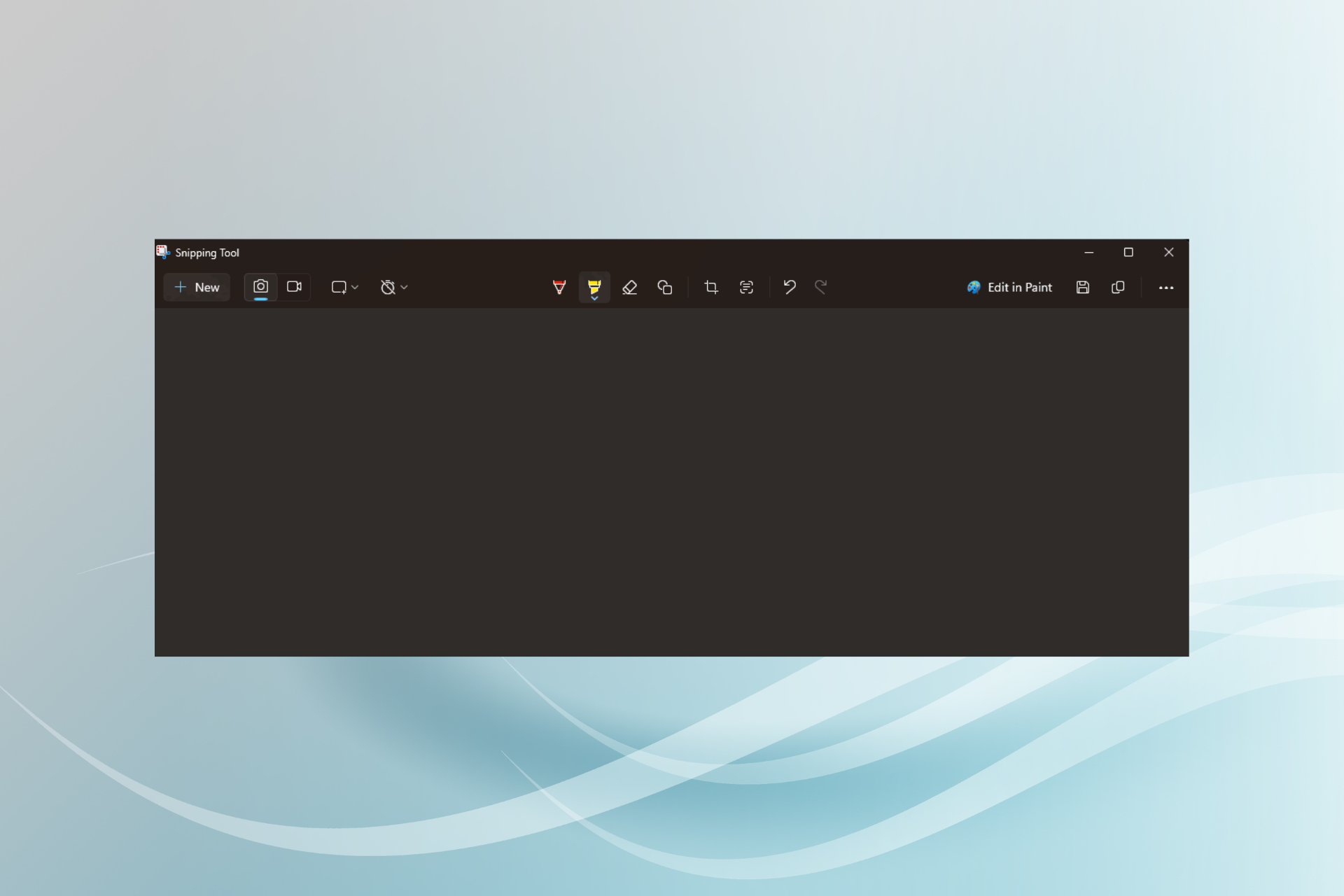
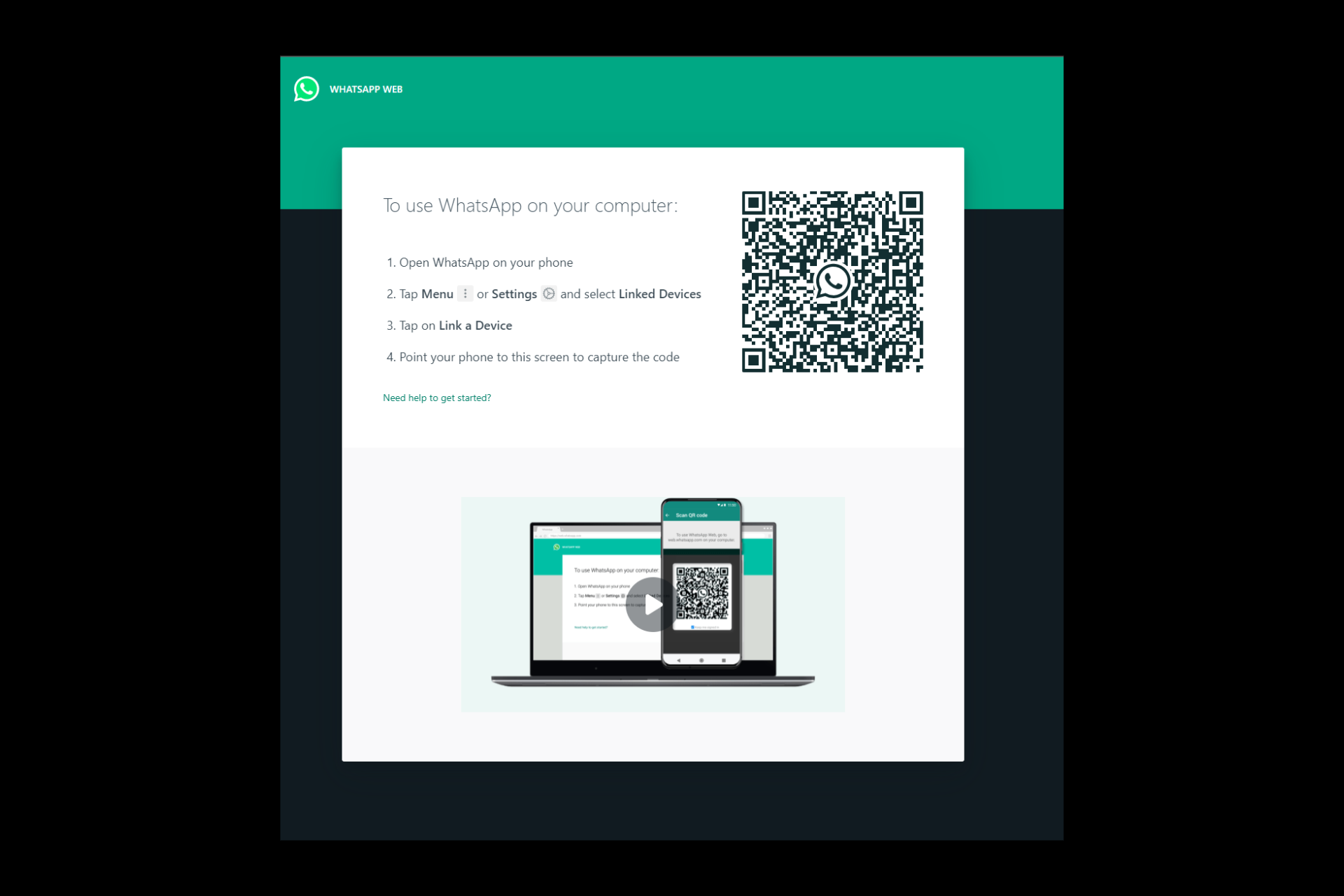

User forum
0 messages