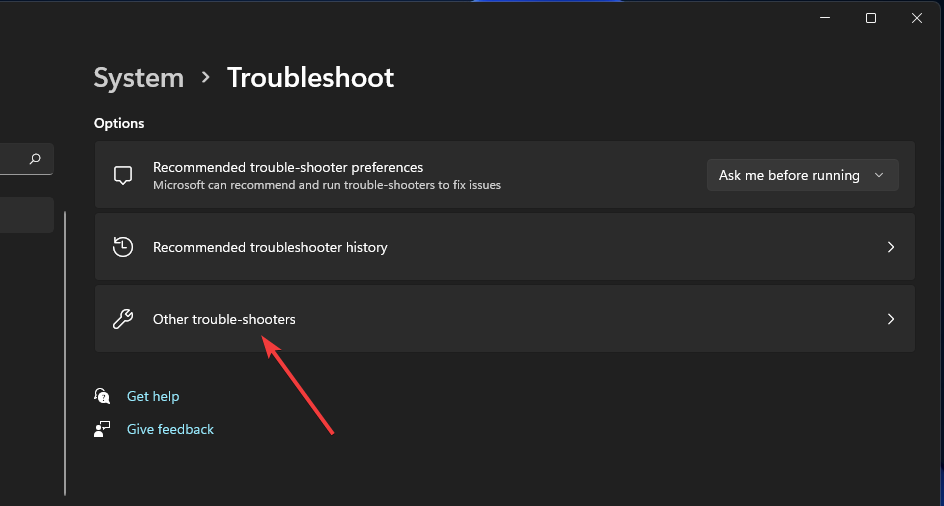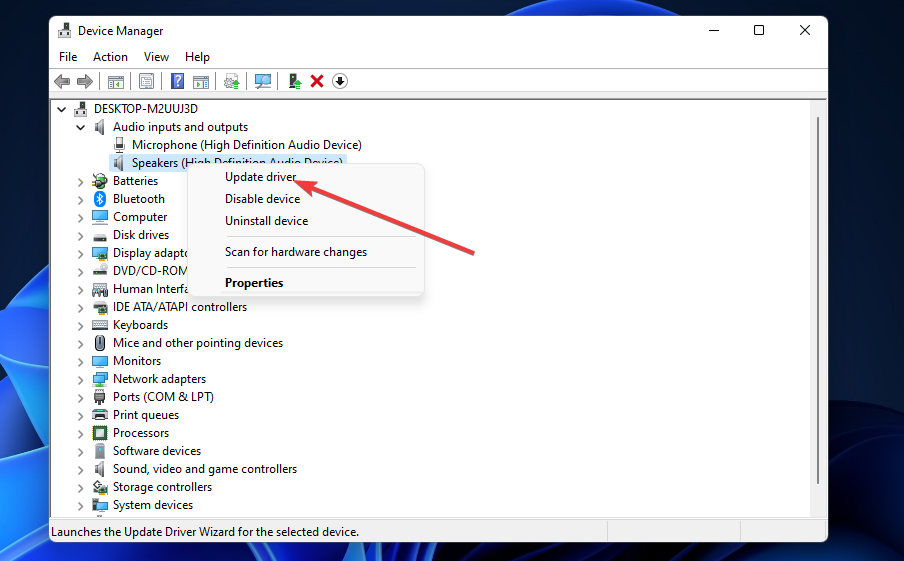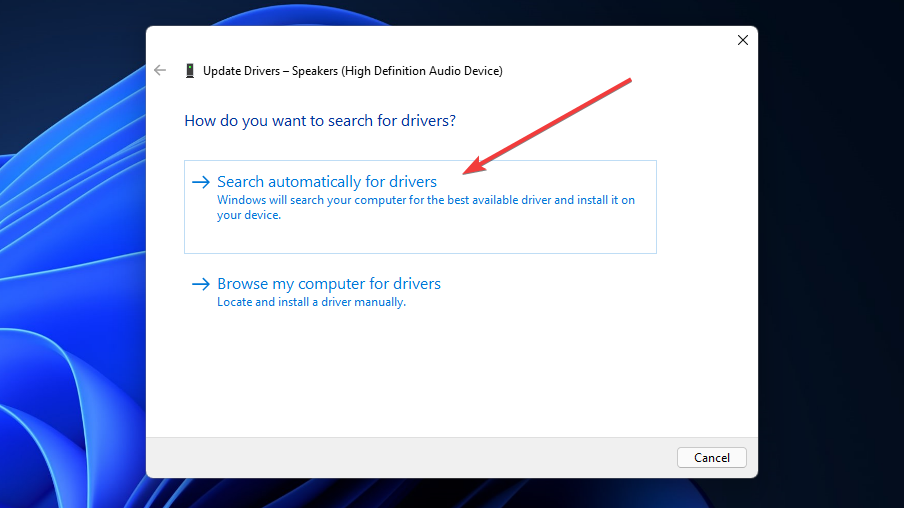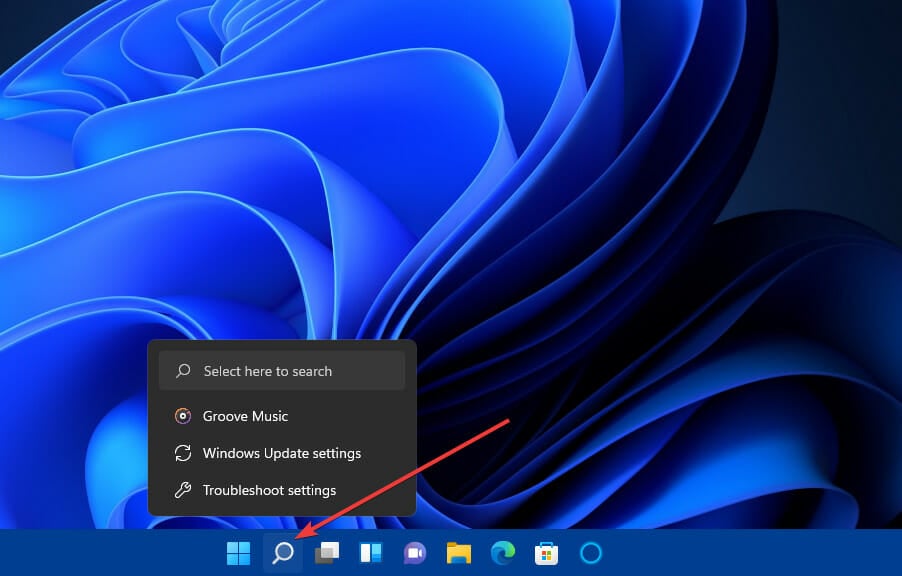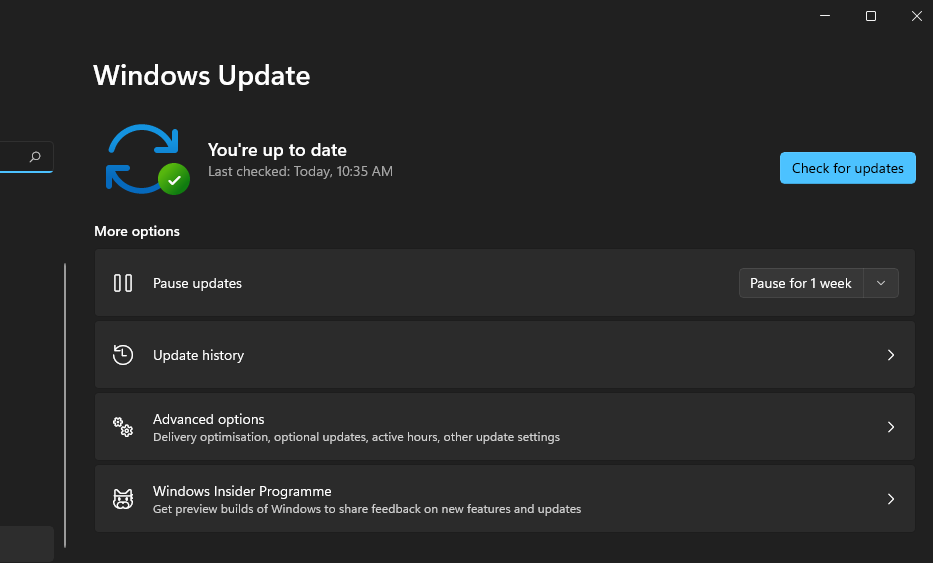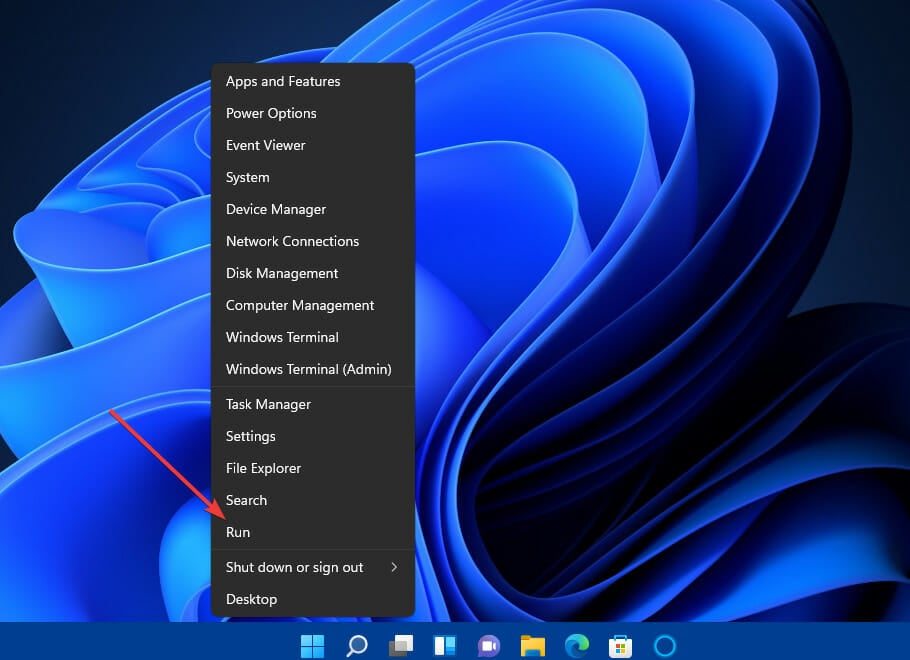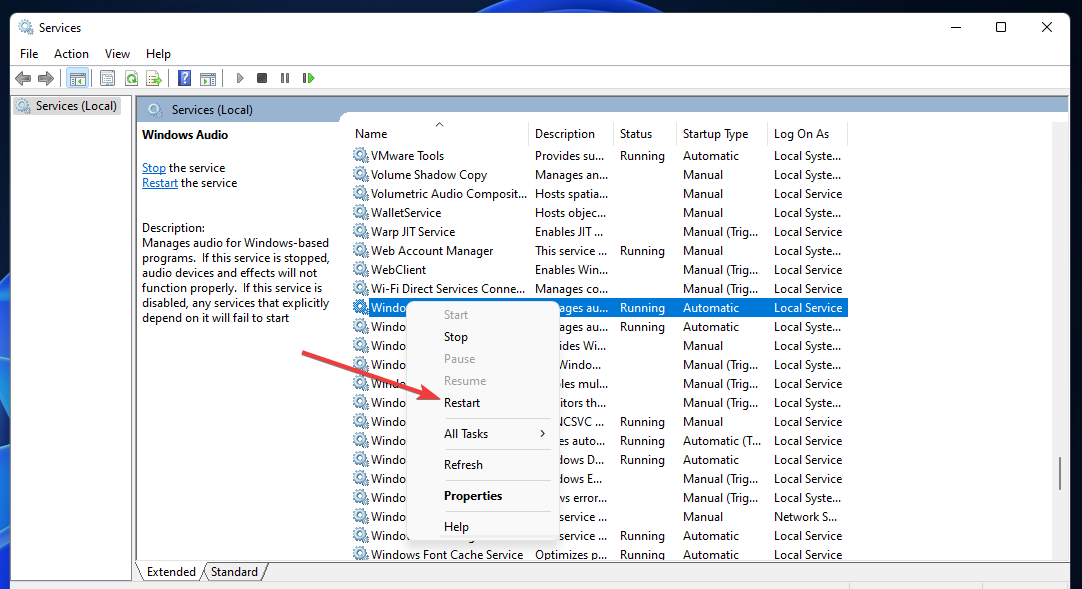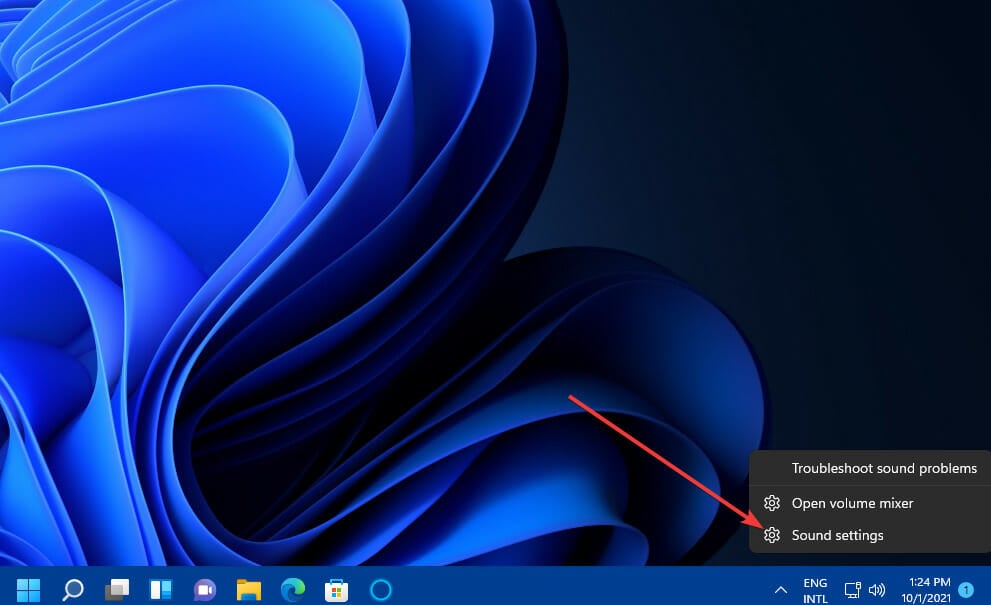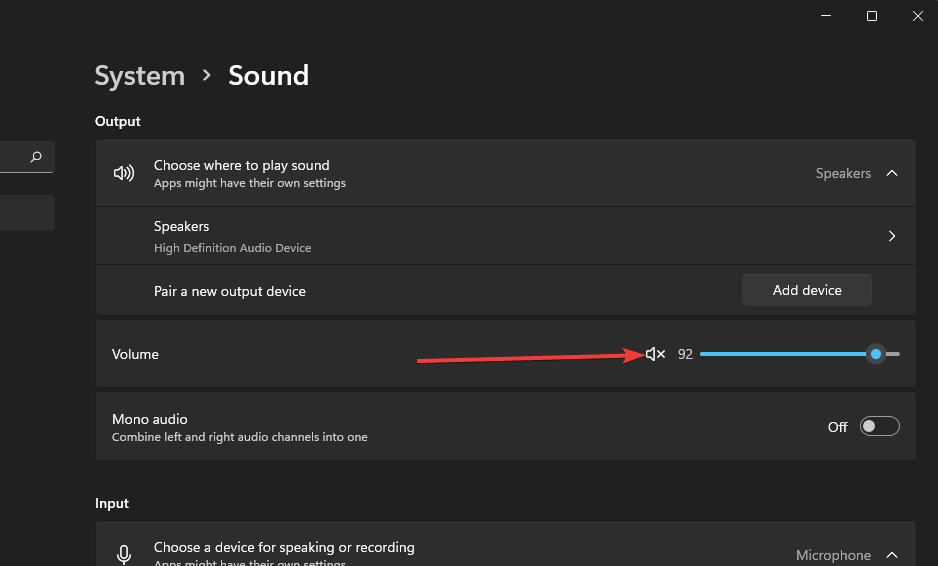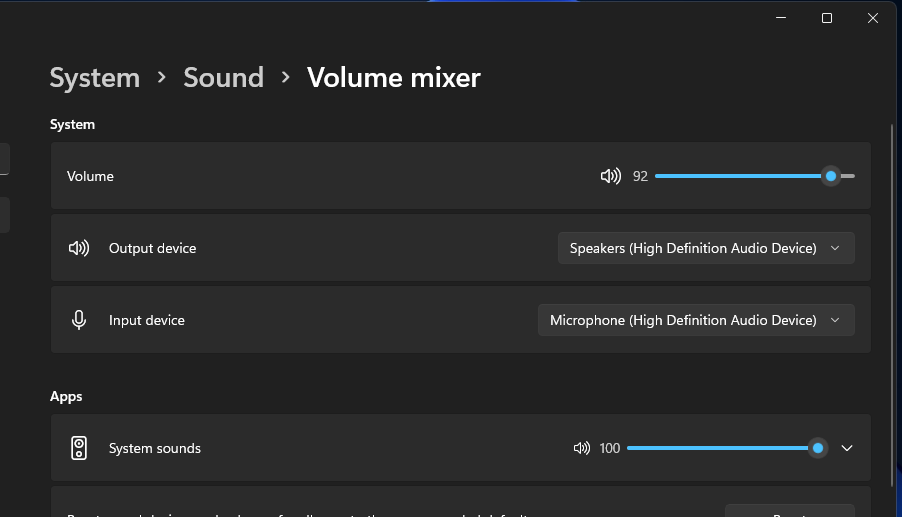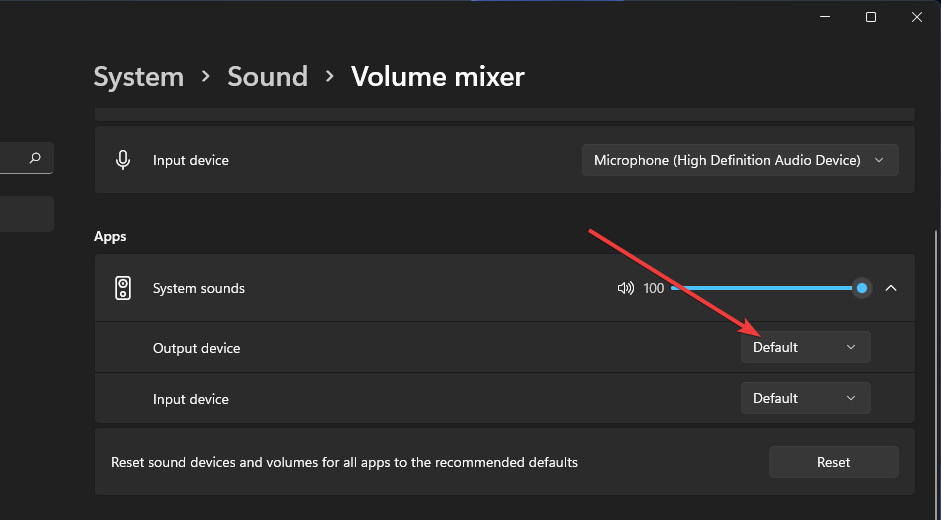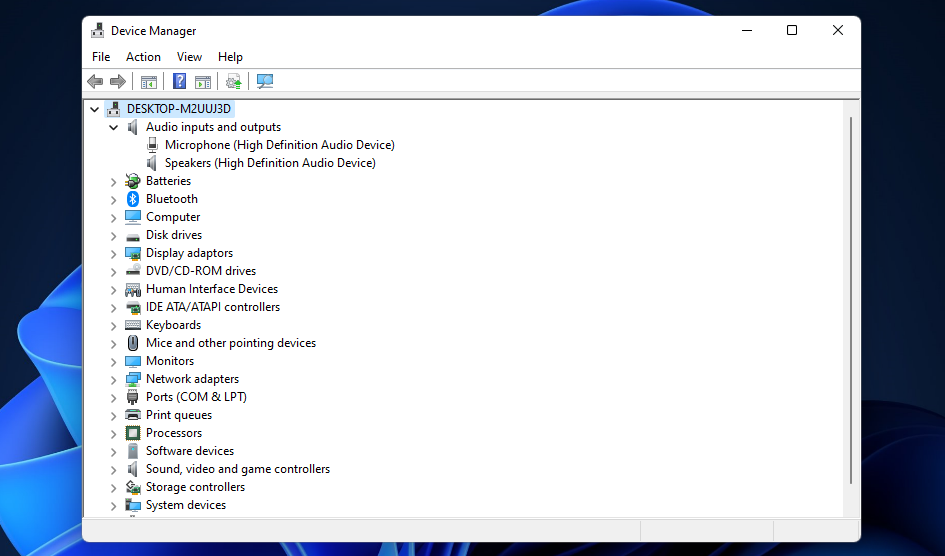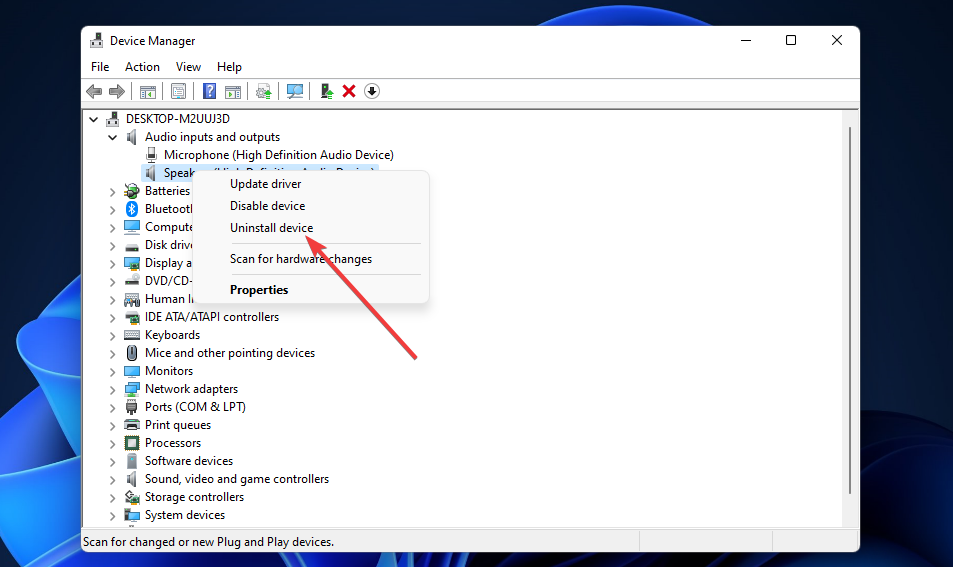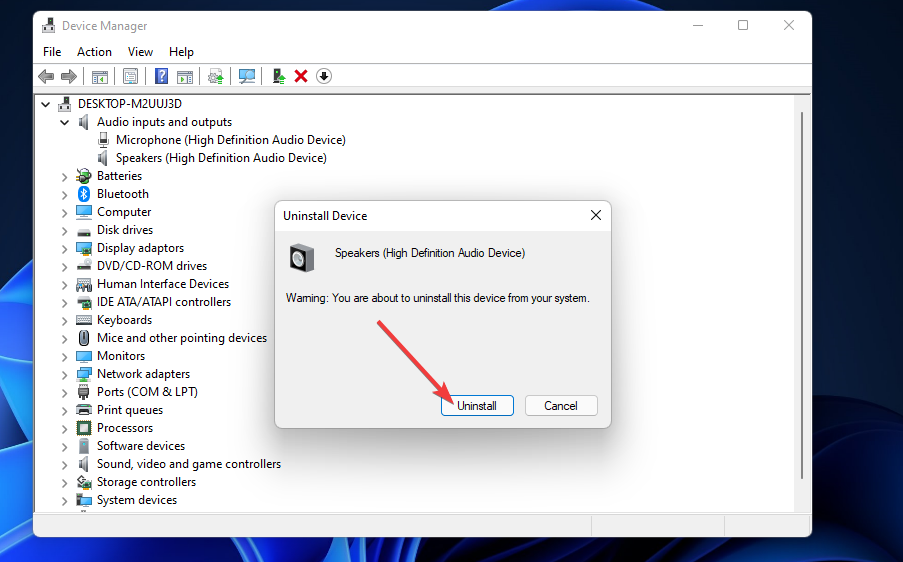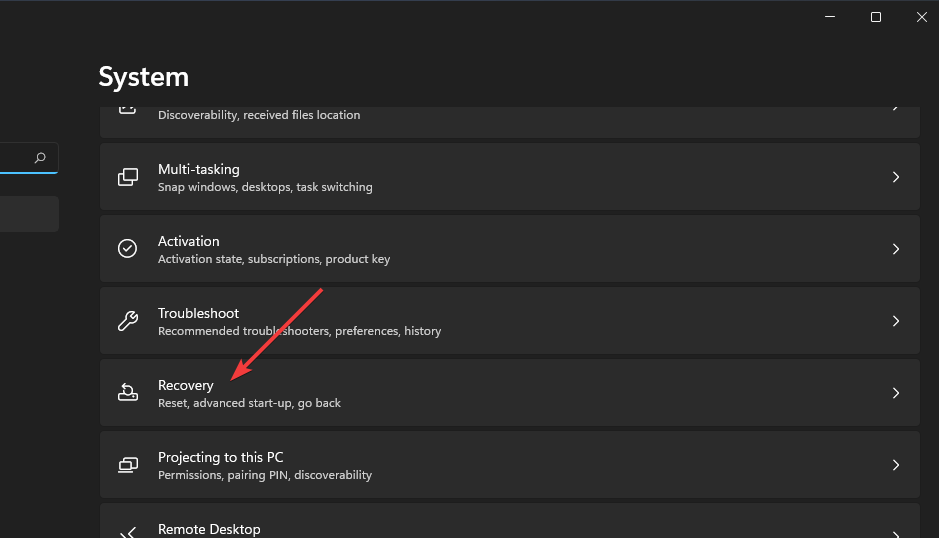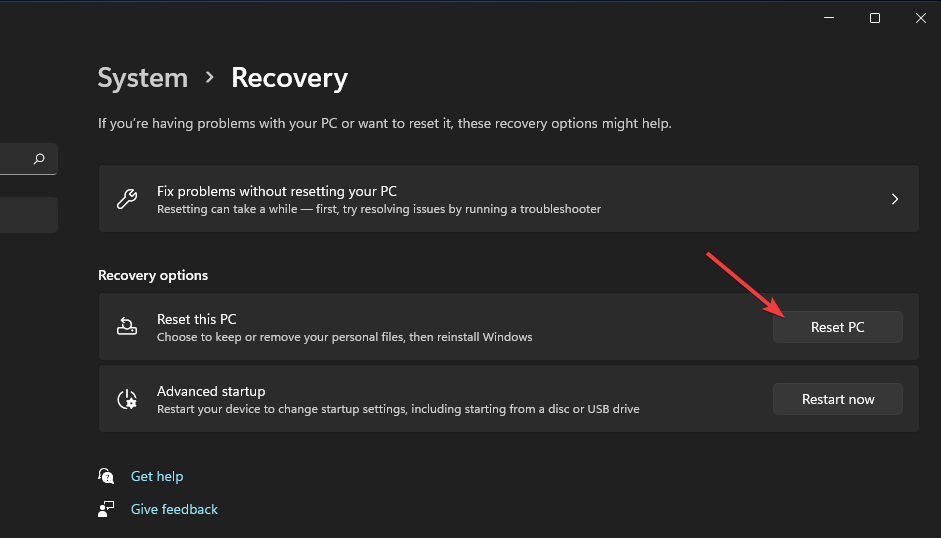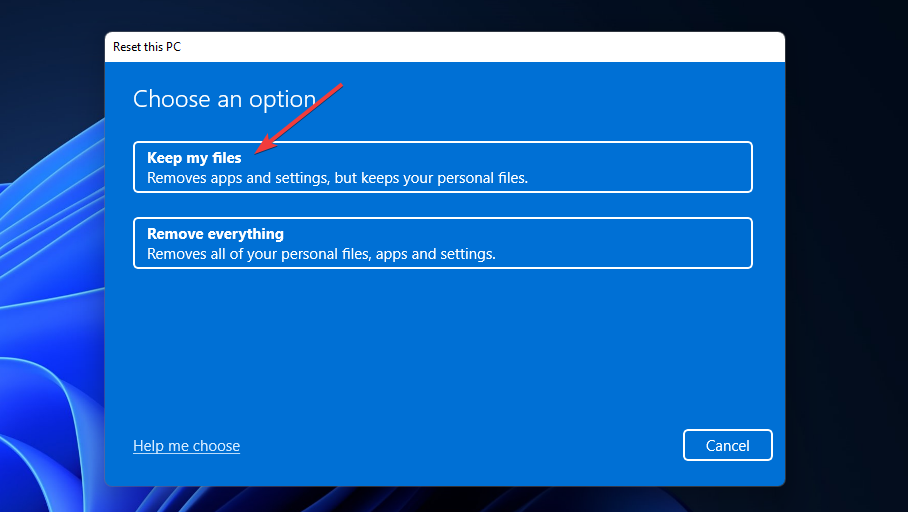Nessun Suono su Windows 11: Come Risolvere in 8 passaggi
9 min. read
Updated on
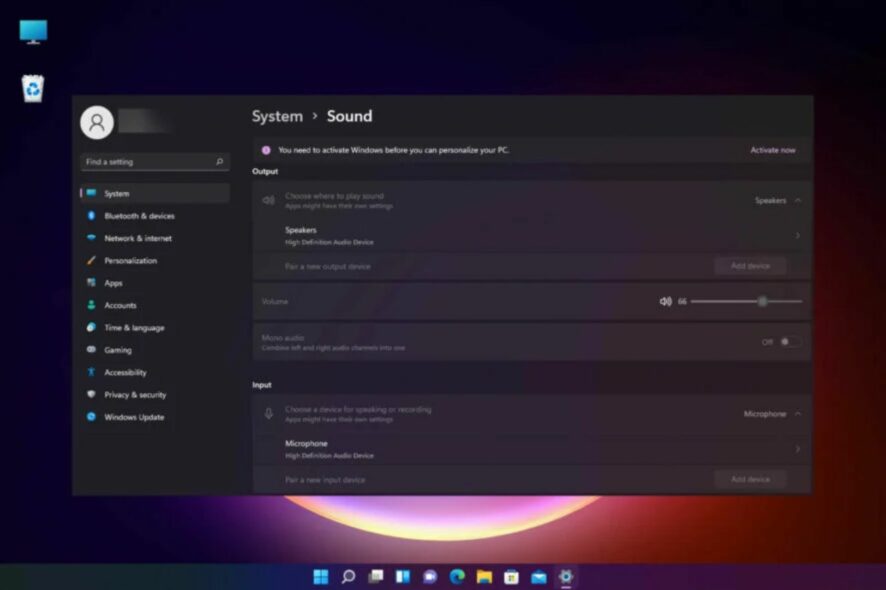
Gli utenti di Windows 11 si lamentano di aver riscontrato più volte dei problemi con l’audio. Alcuni si sono lamentati del fatto che in passato non siano stati trovati dispositivi di uscita audio sul proprio PC.
Adesso, il problema è che l’audio sui loro PC non funziona, nonostante i dispositivi di output siano stati rilevati.
Alcuni utenti si sono arresi e sono tornati alla versione Windows 10. Altri invece non sono stati in grado di risolvere errori audio dopo l’aggiornamento a Windows 11.
Puoi provare a risolvere il problema utilizzando le risoluzioni che ti proponiamo in questo articolo prima di considerare un eventuale ritorno al sistema operativo precedente. Proveremo anche a capire quali siano le cause che hanno portato al manifestarsi di questo errore.
Ecco alcune variazioni di errore che potresti riscontrare, ma che potrai comunque risolvere grazie a questa guida:
- Windows 11 nessun suono dopo l’aggiornamento o dopo la sospensione
- Windows 11 nessun suono Realtek
- Windows 11 nessun suono dagli altoparlanti – Gli altoparlanti interni o gli altoparlanti del laptop non funzionano Windows 11
- Windows 11 nessun suono tramite HDMI
- Windows 11 nessun dispositivo audio trovato (nessun dispositivo di output)
- Windows 11 nessun suono dal browser
- Windows 11 nessun suono su YouTube
- MSI, OBS, Lenovo Windows 11 nessun suono
- Il suono smette casualmente di funzionare su Windows 11
Senza indugiare oltre, andiamo avanti e scopriamo subito cause e soluzioni!
Perché non riesco a sentire nulla sul mio laptop Windows 11?
L’audio su un PC può smettere di funzionare su Windows 11 perché non funziona su Windows 10. Queste sono alcune delle potenziali cause da prendere in considerazione:
- Driver del dispositivo audio incompatibile, obsoleto o danneggiato: il driver del dispositivo di output audio potrebbe non essere compatibile con Windows 11.
- Impostazioni audio non configurate correttamente: alcune impostazioni audio potrebbero non essere configurate correttamente su Windows 11.
- Dispositivo audio in uscita non collegato correttamente: il dispositivo audio in uscita (altoparlanti o cuffie) potrebbe non essere collegato correttamente al PC.
- Dispositivo di output predefinito errato selezionato: il dispositivo audio che stai tentando di utilizzare potrebbe non essere impostato come predefinito.
- Servizi audio disabilitati: alcuni servizi audio richiesti potrebbero essere disabilitati.
Ci sono alcuni modi per risolvere in modo efficace i problemi audio su Windows 11. Dai un’occhiata qui sotto.
Come posso correggere l’assenza di audio su Windows 11?
1. Verificare che il dispositivo audio sia collegato correttamente
Innanzitutto, assicurati che il tuo dispositivo di uscita audio sia collegato al PC. Assicurati che la sua connessione via cavo non sia allentata. Ciò previene messaggi di errore come nessun dispositivo di output audio trovato sul tuo PC Windows 11.
Inoltre, non esitare a provare a collegare dispositivi audio USB a porte USB alternative sul tuo desktop o laptop. Ciò è particolarmente importante se si verificano scoppiettii audio e distorsione del suono su Windows 11.
2. Apri lo strumento di risoluzione dei problemi di riproduzione audio
- Premi il pulsante Start sulla barra delle applicazioni di Windows 11.
- Fai clic sull’app Impostazioni dal menu Start.
- Successivamente, seleziona Risoluzione dei problemi nella scheda Sistema.
- Seleziona Altri strumenti per la risoluzione dei problemi per visualizzare un elenco di strumenti per la risoluzione dei problemi in Impostazioni.
- Adesso fai clic sul pulsante Esegui per lo strumento di risoluzione dei problemi di riproduzione audio.
- Successivamente, attendi lo strumento per la risoluzione dei problemi di Play Audio che si apre per rilevare e risolvere i problemi. Applica eventuali risoluzioni che potrebbe suggerirti.
Uno dei modi più semplici per risolvere i problemi di audio che non funziona su Windows 11, è eseguire lo strumento di risoluzione dei problemi. Questo strumento integrato rileva le possibili cause del problema e consiglia le correzioni da applicare.
3. Aggiorna il driver del tuo dispositivo audio
3.1. Aggiorna il driver manualmente
- Apri Gestione dispositivi come descritto nella risoluzione precedente.
- Fai doppio clic su Ingressi e uscite audio in Gestione dispositivi.
- Fai clic con il pulsante destro del mouse sul dispositivo audio di output richiesto e seleziona Aggiorna driver.
- Fai clic sul pulsante Cerca automaticamente i driver.
I driver audio obsoleti possono essere il motivo per cui l’audio non funziona sul laptop HP o su altri dispositivi. Dopo aver consentito al programma di aggiornamento del driver di Windows di cercare il driver, è necessario installare qualsiasi aggiornamento consigliato e riavviare il PC.
3.2. Aggiorna automaticamente il driver
Oltre al tempo e lo sforzo necessari, c’è sempre il rischio di installare il driver audio sbagliato su Windows 11 quando si fa manualmente.
Per evitare problemi ancora più gravi dovuti all’installazione di driver errati, ti consigliamo di utilizzare un programma di aggiornamento driver affidabile come Outbyte Driver Updater. Questo software eccellente non solo scansiona e corregge i driver ma aggiorna automaticamente quelli obsoleti, rotti e mancanti.
Inoltre, mette a disposizione dell’utente driver originali presi esclusivamente da fonti attendibili in tutto il mondo tramite il suo database. Con oltre 18 milioni di driver disponibili, potrai stare sicuro di avere tutto il necessario per mantenere il tuo PC in perfetta forma.

Outbyte Driver Updater
Assicurati di avere tutti i tuoi driver aggiornati grazie a questo pratico strumento driver.4. Aggiorna Windows 11
- Premi il pulsante della lente di ingrandimento sulla barra delle applicazioni per l’utilità di ricerca di Windows 11.
- Digita la parola chiave Windows update all’interno della casella di ricerca.
- Fai clic su Impostazioni di Windows Update per aprire la scheda nello screenshot qui sotto:
- Premi il pulsante Controlla aggiornamenti per scaricare e installare eventuali nuove patch per Windows 11.
Se noti che il problema audio su Windows 11 si ripresenta dopo un aggiornamento, potrebbe darsi che non sia stato eseguito correttamente. In questo caso, potrebbe essere necessario aggiornare nuovamente il PC.
5. Riavviare il servizio Windows Audio
- Fai clic con il pulsante destro del mouse sul pulsante Start della barra delle applicazioni per selezionare il collegamento Esegui nel menu aperto.
- Per aprire Servizi, digita questo testo nella casella Apri di Esegui e fare clic su OK:
services.msc - Fai clic con il pulsante destro del mouse sul servizio Windows Audio e seleziona Riavvia.
- Ripeti il passaggio tre per i servizi Windows Audio Endpoint Builder e Remote Procedure Call (RPC).
6. Regola le opzioni audio in Impostazioni
- Fai clic con il pulsante destro del mouse sull’icona dell’altoparlante nella barra delle applicazioni di Windows 11 per selezionare Impostazioni audio.
- Fai clic su Scegli dove riprodurre l’audio per espandere quella categoria.
- Assicurati che il dispositivo di uscita audio che stai tentando di utilizzare sia quello selezionato come predefinito. Se il tuo dispositivo audio non è elencato, fai clic su Aggiungi dispositivo per aggiungerlo.
- Successivamente, controlla che il volume non sia disattivato. Fai clic sull’icona dell’altoparlante Riattiva accanto alla barra del volume se l’audio è disattivato.
- Trascina la barra del volume a destra se è molto a sinistra.
- Fare clic sull’opzione Audio mono per abilitarla.
- Seleziona Volume mixer nelle impostazioni avanzate per visualizzare le opzioni che puoi vedere di seguito:
- Assicurati che le barre audio Volume e Sistema siano trascinate a destra per l’audio completo.
- Fai clic su Suoni di sistema per espandere le opzioni.
- Selezionare Predefinito nel menu a discesa Dispositivo di output se tale impostazione non è selezionata.
- Inoltre, assicurati di aver selezionato il dispositivo adatto nel menu a discesa Dispositivo di output del sistema.
7. Reinstallare il driver per il dispositivo di uscita audio del PC
- Premi il tasto Windows + il tasto di scelta rapida X per aprire un menu di scelta rapida.
- Seleziona il collegamento Gestione dispositivi nel menu.
- Fai doppio clic sulla categoria Ingressi e uscite audio nella parte superiore di Gestione dispositivi.
- Successivamente, fai clic con il pulsante destro del mouse sul dispositivo audio di output per il quale devi risolvere il problema audio e seleziona Disinstalla dispositivo.
- Fai clic su Disinstalla nella finestra di dialogo di conferma che si apre.
- Successivamente, riavvia Windows 11, che dovrebbe quindi reinstallare un nuovo driver per il dispositivo di uscita audio predefinito del tuo PC.
8. Ripristina Windows 11
- Fai clic su Start e seleziona Impostazioni.
- Seleziona Ripristino nella scheda Sistema che si apre.
- Adesso premi il pulsante Ripristina PC per aprire lo strumento nello screenshot qui sotto:
- Seleziona Mantieni i miei file nella finestra Ripristina questo PC.
- Scegli l’opzione di download nel cloud o di reinstallazione locale.
- Seleziona l’opzione Ripristina.
Windows 11 può risolvere i problemi audio?
Il servizio di assistenza di Microsoft è probabilmente il migliore per risolvere i problemi audio di Windows 11. Per parlare con il team di supporto, fai clic sul collegamento Ottieni supporto nella pagina Contatta il supporto Microsoft. Successivamente, dovrai selezionare Contatta l’assistenza dopo aver inserito una descrizione del problema.
In alternativa, puoi chiedere consigli e aiuto nel forum della community di Microsoft. Dovrai solo fare clic su Fai una domanda nel forum Windows di Microsoft. A questo punto dovrai inserire la tua domanda sull’assenza di audio nell’editor di testo e premere il pulsante Invia.
Inoltre, se gli altoparlanti interni di Windows 11 non funzionano o non vengono visualizzati, potrebbe essere necessario consultare un esperto. Questo perché potrebbe trattarsi di un problema hardware che richiede un certo livello di competenza.
Tuttavia, potrebbe non essere necessario contattare alcun servizio di supporto se si provano in precedenza tutte le potenziali soluzioni elencate sopra. Molti utenti hanno confermato di aver risolto il problema applicandole.
Come posso correggere i servizi audio che non rispondono in Windows 11?
Ci sono diversi fattori che possono portare a questo problema e come prima cosa, puoi applicare le soluzioni già descritte sopra. Inoltre, non esitare a sfruttare lo strumento di risoluzione dei problemi di Play Audio, riavviare i servizi audio, aggiornare i driver audio o persino aggiornare Windows 11.
Supponendo che queste potenziali correzioni non siano sufficienti, potrebbe esserci un problema hardware con il dispositivo audio di output. Verifica che il tuo dispositivo audio di output funzioni con un altro PC, se possibile.
Potrebbe essere necessario restituirlo al produttore per le riparazioni necessarie se non dovesse funzionare con un altro PC.
Se sei riuscito a risolvere il problema relativo all’audio su Windows 11 con una risoluzione alternativa, facci sapere lasciandoci un commento qui sotto.